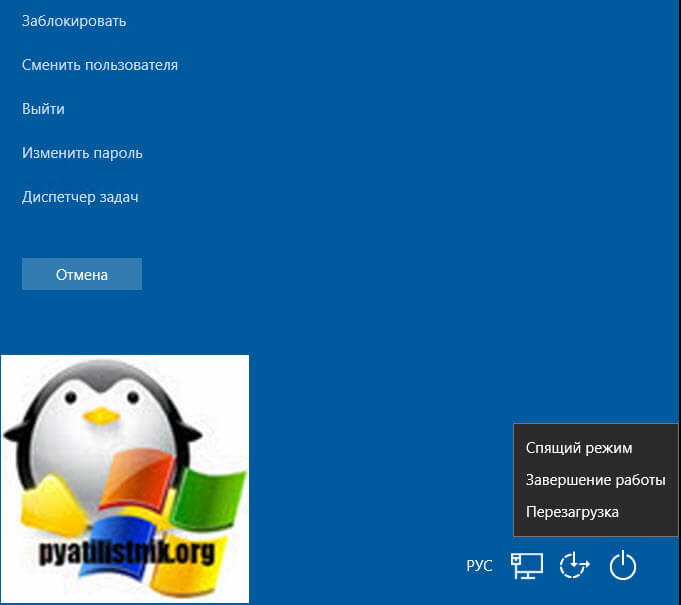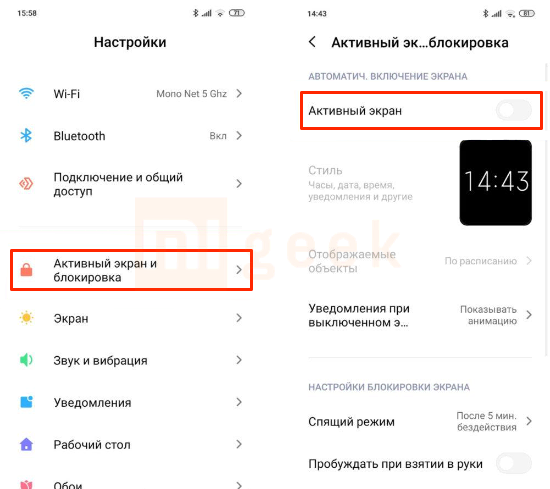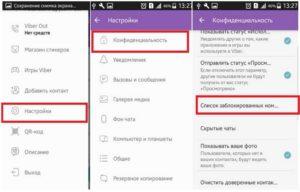Работа с экраном блокировки windows 10
Содержание:
- Деактивация экрана блокировки
- Управление операционной системой
- Отключаем экран блокировки с помощью редактора локально групповой политики
- Управление окнами и программами
- Деактивация блокировочного окна
- Настройка экрана блокировки: возможные проблемы и их решения
- Как заблокировать компьютер паролем и заставкой
- Comodo Firewall
- Отключение экрана блокировки в Windows 7
- Способы выполнения блокировки
- Отключение блокировки экрана в Windows 7
- Запасной вариант
- Сочетания клавиш чтобы заблокировать компьютер от детей и коллег на Windows, Mac и Linux
- Выводы статьи
Деактивация экрана блокировки
Встроенных настроек, позволяющих отключить экран блокировки, в Windows 10 нет. Но есть несколько способов, с помощью которых можно деактивировать появления экрана блокировки, изменив параметры компьютера вручную.
Через реестр (одноразово)
Этот способ подойдёт только в том случае, если вам нужно отключить экран одноразово, так как после перезагрузки устройства параметры восстановятся и блокировка начнёт возникать снова.
- Откройте окошко «Выполнить», зажав комбинацию Win+R.
- Введите команду regedit и нажмите «ОК». Откроется реестр, в котором нужно будет пройти ступенчато по папкам:
- HKEY_LOCAL_MACHINE;
- SOFTWARE;
- Microsoft;
- Windows;
- CurrentVersion;
- Authentication;
- LogonUI;
- SessionData.
- В конечной папке находится файл AllowLockScreen, измените его параметр на 0. Готово, экран блокировки деактивирован.
Выставляем параметру AllowLockScreen значение «0»
Через реестр (навсегда)
- Откройте окошко «Выполнить», зажав комбинацию Win+R.
- Введите команду regedit и нажмите «ОК». В окне реестра пройдите поочерёдно по папкам:
- HKEY_LOCAL_MACHINE;
- SOFTWARE;
- Policies;
- Microsoft;
- Windows;
- Personalization.
- Если какой-то из вышеописанных разделов отсутствует, создайте его самостоятельно. Дойдя до конечной папки, создайте в ней параметр с именем NoLockScreen, разрядностью 32, форматом DWORD и значением 1. Готово, осталось сохранить изменения и перезагрузить устройство, чтобы они вступили в силу.
Создаем параметр NoLockScreen со значением 1
Через создание задачи
Этот способ позволит деактивировать экран блокировки навсегда:
Разверните «Планировщик заданий», найдя его в поиске.
Открываем «Планировщик заданий» для создания задачи деактивации экрана блокировки
Перейдите к созданию новой задачи.
В окне «Действия» выберите пункт «Создать простую задачу…»
Пропишите любое название, выдайте наивысшие права и укажите, что задача настраивается для Windows 10.
Называем задачу, выдаем наивысшие права и указываем, что она для Windows 10
Перейдите к блоку «Триггеры» и оформите два параметра: при входе в систему и при разблокировки рабочей станции любым пользователем.
Создаем два триггера для полного выключения экрана блокировки при входе любого пользователя
Перейдите к блоку «Действия», начните создание действия под названием «Запуск программы». В строке «Программа или сценарий» пропишите значение reg, в строке «Аргументы» пропишите строчку (add HKLM\SOFTWARE\Microsoft\Windows\CurrentVersion\Authentication\LogonUI\SessionData /t REG_DWORD /v AllowLockScreen /d 0 /f). Готово, сохраните все изменения, экран блокировки больше не будет появляться, пока вы самостоятельно не отключите задачу.
Регистрируем действие отключения экрана блокировки
Через локальную политику
Этот способ подойдёт только пользователям Windows 10 «Профессиональная» и более старших редакций, так как в домашних версиях системы редактор локальной политики отсутствует.
Разверните окошко «Выполнить», зажав комбинацию Win+R, и используйте команду gpedit.msc.
Выполняем команду gpedit.msc
Разверните конфигурацию компьютера, перейдите к блоку административных шаблонов, в нём — к подразделу «Панель управления» и в конечную папку «Персонализация».
Переходим к папке «Персонализация»
Откройте файл «Запрет отображения экрана блокировки» и установите значение «Включено» для него. Готово, сохраните изменения и закройте редактор.
Активируем запрет
Через удаление папки
Экран блокировки — программа, хранящаяся в папке, поэтому вы можете открыть проводник, перейдите по пути Системный_раздел:\Windows\SystemApps и удалить папку Microsoft.LockApp_cw5n1h2txyewy. Готово, экран блокировки пропадёт. Но удалять папку не рекомендуется, лучше вырежьте её или переименуйте, чтобы в будущем иметь возможность восстановить стёртые файлы.
Удаляем папку Microsoft.LockApp_cw5n1h2txyewy
В Windows 10 экран блокировки появляется каждый раз при входе в систему. Пользователь может настроить экран под себя, изменив фон, установив слайд-шоу или пароль. При необходимости можно отменить появления экрана блокировки несколькими нестандартными способами.
Управление операционной системой
Вероятно, эта группа горячих клавиш является самой полезной. Еще бы. Эти комбинации позволяют управлять основными функциями операционной системы. Больше нет нужды искать их в меню «Пуск», тратя на это много времени.
Стоит отметить, что возможность управления системными опциями при помощи горячих клавиш имеется практически в любой операционной системе. Доподлинно известно, что дистрибутивы Linux и MacOS также имеют свои особенности управления комбинациями клавиш.
1. Данная комбинация запускает хорошо известный всем «Диспетчер задач». Стоит отметить, что к этому компоненту ОС пользователи обращаются довольно часто. Поэтому сие сочетание клавиш исключительно полезно.
2. Команда запускает системный компонент «Выполнить». С его помощью можно запустить некоторые специфические приложения или информационные утилиты. Весьма полезный компонент.
3. А это сочетание клавиш знакомо многим продвинутым пользователям. С помощью именно этих кнопок можно удалить файл полностью. Без использования «Корзины»
Но использовать данную опцию следует с известной долей осторожности. Ведь можно удалить совсем не то, что требуется
А вернуть удаленные компоненты не представляется возможным.
4. Показывает свойства выбранного файла или каталога. Так гораздо проще, чем щелкать по элементу правой кнопкой мыши и выбирать дальнейшие пункты.
5. Альтернативные клавиши для переключения раскладки клавиатуры. Однако ими мало кто пользуется. Юзеры предпочитают стандартный вариант.
6. Команда запускает «Центр поддержки». Хотя его и используют единицы. Продвинутый юзеры и вовсе не полагаются на этот компонент, предпочитая искать нужную информацию в интернете.
7. Действие запускает окно поиска. Хотя для «десятки» полезность этой комбинации сомнительна. Инструмент поиска и без того отображается в панели инструментов.
8. Вызывает панель «Поделиться». Одно из нововведений Windows Однако широко используется оно только на планшетах. При передаче данных через Bluetooth.
9. Команда вызывает окно «Параметры». Это альтернатива «Панели управления» в Windows С помощью этого компонента можно настроить ключевые параметры компьютера.
Без сомнения, данная группа горячих клавиш весьма полезна. С ее помощью можно быстро управлять основными параметрами операционной системы, не тратя время на поиск нужных компонентов в недрах ОС.
Отключаем экран блокировки с помощью редактора локально групповой политики
«Пуск» —>«Выполнить», введите в открывшемся окне gpedit.msc
Затем в левой части окна редактора раскройте последовательно параметры: Конфигурация компьютера -> Административные шаблоны -> Панель управления ->Персонализация.В правой части окна выберите опцию «Запрет отображения экрана блокировки» и щёлкните по ней двойным щелчком левой мыши.
В появившемся окне «Запрет отображения экрана блокировки» отметьте пункт «Включено»
и нажмите Применить и ОК.
Третий способ. Отключаем экран блокировки с помощью реестра
Открываем редактор реестра.«Пуск» —>«Выполнить», введите в открывшемся окне regedit
Открываем ветку реестра: HKEY_LOCAL_MACHINE/SOFTWARE/Policies/Microsoft/WindowsЩёлкаем на последнем разделе Windows правой мышью и выбираем Создать—>Раздел
Создаём раздел «Personalization», выделяем его левой мышью и создаём 32-битный параметр NoLockScreen (тип DWORD) устанавливаем ему значение 1.
Обязательно перезагружаем ноутбук или компьютер.
Управление окнами и программами
Это как раз те горячие клавиши, которые можно использовать довольно часто. Они работают при открытых окнах каких-нибудь приложений (по большей части системных). Данные сочетания повышают скорость работы с программами и экономят время пользователя.
Стоит отметить, что далеко не все программы поддерживают функцию управления при помощи горячих клавиш. К примеру, окна Photoshop или Magix Music Maker отказываются реагировать на комбинации. Но это вовсе не повод их не использовать с другими приложениями.
1. Команда прикрепляет активное окно к левой части экрана. Есть возможность выбрать дополнительную программу, которая будет отображаться в правой части дисплея. Сочетание этой функциональной клавиши с другими кнопками со стрелками запустят другие опции (развернуть окно на весь экран, свернуть его).
2. Комбинация клавиш отображает или скрывает рабочий стол пользователя.
3. Разворачивает все свернутые окна на полный экран. Правда, если это сделать, то в окнах можно и запутаться.
4. Сочетание клавиш сворачивает все окна. Кроме того, с которым пользователь работает в данный промежуток времени.
5. Данное сочетание предназначено для перемещения окна на другой монитор (правый и левый соответственно). Работает только в том случае, если имеются дополнительные дисплеи.
6. Команда для переключения между запущенными программами. Для выбора нужного окна следует несколько раз нажимать TAB при зажатой кнопке Win.
7. Быстрое закрытие текущего окна. Или прекращение работы программы. Если нажать эту комбинацию на пустом рабочем столе, то появятся опции выключения компьютера.
8. Выбирает приложения на панели быстрого запуска. Для выбора нужной программы следует несколько раз зажать комбинацию. Для запуска выбранного приложения следует нажать Enter.
9. Еще одно сочетание для работы с панелью быстрого запуска. В зависимости от выбранной цифры запустится программа, которая имеет соответствующий порядковый номер в панели.
Вышеописанные горячие клавиши применяются исключительно при работе с программами и утилитами.Они способны ускорить вызов того или иного программного продукта и помогают оперативно управлять окнами запущенных приложений.
Деактивация блокировочного окна
Для второго случая, когда за компьютером с Windows 10 работает один человек или экран блокировки не нужен, разберемся, как его отключить обоими методами.
Метод первый
Запускаем редактор групповой политики посредством поисковой строки или команды «gpedit.msc».
- Находим параметр «Запрет отображения экрана блокировки» и выполняем по нему двойной клик.
- В левом блоке окна переносим триггерный переключатель в положение «Включено» и жмем «ОК».
После перезапуска Windows 10 экран будет отключен.
Метод второй
Во втором способе необходимо запустить редактор реестра.
Делается это посредством команды «regedit», введенной в окошко «Выполнить».
Переходим в ветку, расположенную по адресу:
Вызываем контекстное меню свободной области правого фрейма экрана и выбираем создание нового строкового 32х битного ключа – DWORD.
Вводим его наименование как «NoLockScreen», то есть отсутствие экрана блокировки, выбираем шестнадцатеричную систему исчисления и задаем логическую единицу в качестве значения формирующегося параметра.
Перезапускаем Windows 10 для применения изменений.
Выполнять все эти действия позволяют и программы-твикеры, такие как Winaero Tweaker или Ultimate Windows Tweaker, но зачем засорять компьютер лишним ПО, когда все быстро и легко выполняется средствами операционной системы.
На этом ознакомление с новой функцией Windows 10 закончим. Не бойтесь экспериментировать с внешним видом и параметрами этого полезного инструмента.
Настройка экрана блокировки: возможные проблемы и их решения
Рассмотрим проблемы, которые могут возникнуть у вас при настройке экрана блокировки:
- не меняется фон на экране блокировки — довольно распространённая проблема. Она вызвана кривым обновлением системы и уже исправлена в последней версии Windows. Следовательно, если вы столкнулись с этой проблемой, просто обновите операционную систему Windows 10 до последней версии;
- отсутствует изображение на экране блокировки — этот баг возникает при конфликте некоторых настроек. В такой ситуации пользователю нужно:
- зайти в настройки быстродействия («Панель управления» — «Все элементы панели управления» — «Система» — «Дополнительные параметры системы» — «Быстродействие»);
-
включить пункт «Анимация при сворачивании и разворачивании окон»;
- невозможно настроить экран блокировки компьютера — это происходит, если ваша операционная система не активирована, поэтому и настройки персонализации недоступны. Выход один — активировать систему.
Как заблокировать компьютер паролем и заставкой
Обратите внимание, что для использования блокировки необходимо предварительно установить пароль (в противном случае описанные методы работать не будут):
- Для установки пароля на Windows 10 откройте Пуск, затем нажмите на иконку пользователя и выберите изменение параметров.
- В открывшемся окне перейдите к параметрам входа и добавьте пароль.
- Введите любую комбинацию, которую точно запомните, можно установить подсказку. Другой способ вызывать этот экран – нажать Ctrl-Alt-Del и установить пароль (работает и в Windows 7).
После сохранения пароля можно настроить и автоматическую блокировку с использованием заставки. Для этого прокрутите параметры входа до ссылки на экран блокировки. Перейдите по ней.
В самом низу найдите параметры заставки.
В открывшемся окне выберите любую заставку и отметьте галочку об использовании экрана входа.
После указанного времени простоя заставка заблокирует экран.
В Windows 7 заблокировать компьютер по заставке почти так же просто, как в «десятке»: Пуск – Панель задач – Оформление и далее Изменение заставки в разделе Экран.
Галочка устанавливается аналогично.
Comodo Firewall
Помимо встроенных системных утилит Windows, вы можете воспользоваться и сторонними решениями, одно из них — Comodo Firewall, доступный в том числе и в бесплатной версии на официальном сайте https://personalfirewall.comodo.com/ (если у вас есть сторонний антивирус, будьте осторожны, он может конфликтовать с продуктом от Comodo, лучше воспользуйтесь уже имеющимися возможностями).
После установки файрвола, выполните следующие шаги для блокировки программе доступа к сети:
- Зайдите в настройки и откройте пункт Фаервол — Правила для приложений. Нажмите кнопку «Добавить».
- Нажмите «Обзор» и укажите файл программы или группу файлов (например, все приложения Metro/UWP, все браузеры) для которых нужно создать правило.
- Выберите пункт «Использовать набор правил», а затем — «Заблокированное приложение».
Примените настройки, после этого выбранная программа будет заблокирована. При необходимости разблокировать доступ, нажмите кнопку «Разблокировать приложение» в главном окне Comodo Firewall, отметьте программу и нажмите «Разблокировать».
В завершение ещё два нюанса:
- Если вы блокируете программе доступ к сети с целью отключения обновлений или каких-то функций, учитывайте, что у некоторого ПО для этих целей служит не основной исполняемый файл, который вы запускаете, а вспомогательные .exe файлы или отдельные службы. Часть для них уже есть правила в брандмауэре Windows и их достаточно найти и изменить.
- Если вы устанавливаете запреты в целях родительского контроля, возможно, лучше будет использовать иные средства, см. Родительский контроль Windows 10.
Во время работы на ПК с Windows 10 можно заметить, как страницы медленно грузятся или система подвисает. Открыв Диспетчер задач, можно определить, что трафик потребляет программа, работающая в фоновом режиме. Для того, чтобы сэкономить трафик и запретить софту доступ в сеть стоит выполнить несколько несложных действий.
Читайте на SoftikBox:Приложению заблокирован доступ к графическому оборудованию Windows 10: решение
Первый способ, как заблокировать программе доступ в интернет с Windows 10 и не только, это использовать возможности брандмауэра (Он должен быть включен). Для создания нового правила пользователю необходимо выполнить следующее:
Нажимаем правой кнопкой мыши на меню «Пуск» и выбираем «Панель управления».
Откроется новое окно. Выбираем «Брандмауэр Windows».
В самом Брандмауэре, в меню слева, выбираем «Дополнительные параметры».
В окне справа нажимаем «Создать правило».
Выбираем правило для программ.
Указываем путь к файлу программы и жмём «Далее».
Выставляет отметку «Блокировать подключение».
Выбираем все три профиля подключения.
Указываем имя программы для правила. Жмём «Готово».
Этим способом без установки сторонних программ на Виндовс 10 можно заблокировать доступ к сети различным приложениям.
Ранее мы писали о файле Hosts. Одной из его особенностей является то, что он не только позволяет получить доступ софта к определенным ресурсам, но и блокируем его. Поэтому, рассмотрим способ, как блокировать программе доступ в интернет посредством файла Hosts.
- Устанавливаем на свой ПК программу Fiddler 2 в соответствии с разрядностью операционной системы.
- Запускаем программу, которая, по вашему мнению, чрезмерно потребляем трафик.
- Открываем Fiddler 2 и смотрим адрес, к которому обращается данная программа.
- В нашем случае, Skype часто обращается по адресу rad.msn.com для отображения рекламы.
- Открываем файл Hosts через Блокнот и вводим «0.0.1 rad.msn.com».
Сохраняем файл и перезагружаем систему. Сам файл будет запрещать программе выходить в сеть.
Чтобы заблокировать изменение файлов с помощью интернета, необходимо выставить на них режим «Чтения». Для этого нужно нажать правой кнопкой мыши на файле (если их несколько, то действия проделываем с каждым отдельно) и выбираем «Свойства».
Далее выбираем «Атрибуты» и выставляем «Только чтение».
Такая манипуляция позволит заблокировать программе доступ в сеть и ей обновление, так как файлы будут защищены от записи.
- https://windd.ru/kak-zapretit-prilozheniyu-dostup-v-internet-windows-10/
- https://remontka.pro/block-program-internet-access/
- https://softikbox.com/sposobyi-kak-zablokirovat-programme-dostup-v-internet-s-windows-10-25465.html
Отключение экрана блокировки в Windows 7
Для этого кликаем правой кнопкой по рабочему столу и выбираем пункт «Создать».
Далее «Ярлык».
В поле «Укажите расположение объекта» вписываем следующее: rundll32.exe user32.dll,LockWorkStation.
Вводим имя ярлыка и жмем на кнопку «Готово»:
Теперь давайте сделаем нашему ярлыку какую-нибудь симпатичную иконку. Для этого кликаем по нему правой кнопкой мыши и выбираем пункт «Свойства».
Во вкладке «Ярлык» нажимаем на кнопку «Сменить значок».
Вначале выбор значков у нас никакой поэтому кликаем на кнопку «Обзор»
Выбираем файл SHELL.DLL и нажимаем на кнопку «Открыть».
Выбираем нужный значок и жмем на кнопку «ОК».
Вот такой значок у нас получился:
А также смотрим видео по теме:
Способы выполнения блокировки
Всего можно выделить 4 ключевых способа:
- С помощью редактора групповых политик;
- Через реестр;
- Удаление папки, где находится экран блокировки Windows 10;
- Создание задачи.
Сразу отметим, что не каждый метод в полной мере поможет ответить на то, как отключить экран блокировки в Windows 10. Первые способы работоспособны, но если у вас домашняя версия или профессиональная, то могут быть осложнения в процедуре, ведь необходимые разделы недоступны пользователю.
Третий вариант самый простой и довольно эффективный, а последний немного сложнее, но полностью рабочий и правильный.
Использование групповых политик
Прежде вам следует убедиться, что ваша система не Home или Pro, иначе лучше перейти к другому варианту. Затем следует:
- Нажмите Win + R и введите gpedit.msc;
- Разверните список «Конфигурация компьютера»;
- Далее следуйте на «Административные шаблоны», а затем «Панель управления»;
- Выделите «Персонализация» и справа дабл клик на параметр «Запрет отображения экрана блокировки»;
Установите значение «Включено».
Блокировка экрана Windows должна исчезнуть, вместо него сразу переходить на экран входа. Таким образом можно проще использовать систему, а не довольствоваться старым положением дел. Из-за своей ограниченности, подход сложно назвать универсальным, поэтому рекомендуется применять и другие варианты.
Как в Windows 10 убрать поиск с панели задач?
Удаление из реестра
Вариант способен оказать быструю помощь и при этом довольно просто. Единственным недостатком является то, что Windows автоматически проверяет состояние необходимого параметра и, если он отключен пользователем, то меняет значение. Таким образом, для полного отключения необходимо каждый раз менять параметр снова, что довольно неудобно, но как временное решение подойдёт.
Win + R и внесите regedit;
- Здесь нужно поочерёдно следовать пути HKEY_LOCAL_MACHINE/SOFTWARE/Policies/Microsoft/Windows/Personalization;
- Параметру NoLockScreen следует задать значение 1;
- Также пройдите по HKEY_LOCAL_MACHINE\ SOFTWARE\ Microsoft\ Windows\ CurrentVersion\ Authentication\ LogonUI\ SessionData;
- Параметр AllowLockScreen замените на 0.
Если какого-то раздела в пути не будет, то нужно его создать. Именно благодаря этому способу и рекомендуется удалять экран блокировки, но в другой форме. Последний, четвертый способ, выполняет ту же процедуру, только автоматически, не трогая пользователя постоянно.
Удаление папки
Сам экран блокировки является такой же программой, как и любые другие функции Windows. Таким образом, не обязательно устанавливать запрет на использование приложения, ведь его можно просто удалить. При этом система не ругается на отсутствие файлов, в виде ошибок, а отказывается от загрузки указанного экрана.
Так как удаление является более радикальным решением, то сперва можно заменить название папки, что должно оказать подобный эффект.
- Следуйте в раздел C:\Windows\SystemApps;
- Необходимо найти папку, которая носит название Microsoft.LockApp_cw5n1h2txyewy;
- Добавьте любую цифру или букву к имени.
С точки зрения простоты — способ самый оптимальный, но чтобы избежать потенциальных проблем, лучше использовать стандартные средства Windows.
Создание задачи
ОС Windows поддерживает выполнение процедур в автоматическом порядке и она способна использовать заданные правила для этих действий. Сами пользователи редко пользуются подобным функционалом, обычно здесь размещаются команды от программ, но в данном случае возможность довольно полезна.
- Запустите планировщик заданий с помощью поисковой строки;
- Клик по кнопке справа «Создать задачу»;
- В разделе имя можно указать любые слова, главное задать флажок для «Выполнить с наивысшими правами» и указать «Настроить для…», чтобы стояло значение Windows 10;
- Необходимо добавить 2 триггера (момента срабатывания задания): при входе и при разблокировке;
- Затем укажите на вкладке «Действие» процедуру «Запуск программы»;
- В разделе «Программа или сценарий» нужно установить слово reg;
- В строке «Добавить аргументы» внесите add HKLM\SOFTWARE\Microsoft\Windows\CurrentVersion\Authentication\LogonUI\SessionData /t REG_DWORD /v AllowLockScreen /d 0 /f.
Так каждый раз, когда должно появляться окно с блокировкой, будет происходить изменение параметров и отключаться данный функционал.
Используя предложенные способы удаления назойливого и бесполезного окна, существенно увеличится скорость использования ПК. С этого момента реклама и бесконечные блокировки остались в прошлом.
Отключение блокировки экрана в Windows 7
В этой версии операционной системы настройка отключается стандартными средствами через меню «Персонализация» или путем отключения запроса на ввод пароля при загрузке рабочего стола. Если экран блокировки возникает после выхода из заставки (режим простоя), то потребуется проделать следующие действия:
- Кликнуть правой кнопкой на пустом месте рабочего стола и выбрать пункт «Персонализация».
- В нижней части окна нажать «Заставка».
- Отобразится окно выбора заставки и интервала ее появления. Здесь следует снять галочку с пункта «Начинать с экрана входа в систему».
Применить внесенные изменения.
Теперь выход из заставки будет мгновенным, без требования системы ввести пароль.
Отображение блокировки экрана при загрузке системы связано с включением запроса на ввод пароля учетной записи пользователя. Опцию можно деактивировать, если компьютер использует один человек или к нему организован свободный доступ. Как это сделать:
- В меню «Пуск» найти и запустить приложение «Выполнить».
- Вписать команду «netplwiz».
В отобразившемся окне снять галочку с пункта «Требовать вводи имени пользователя и пароля». Для этого потребуется единоразово ввести ранее установленную секретную комбинацию.
Применить параметры.
Обратите внимание
Теперь экран блокировки будет появляться лишь при ручном блокировании компьютера или смене пользователя.
Запасной вариант
Для версий ОС выше Home (Домашняя) советую попробовать способ с применением редактора локальных групповых политик.
Нажмите Win + R на клавиатуре и в окне введите запрос:
Когда утилита запуститься, слева откройте «Конфигурацию компьютера», затем «Админ шаблоны», после – «Панель управления», а внутри – «Персонализация». Теперь справа найдите параметр, отвечающий за запрет отображения:
Отредактируйте его, задав значение «Включено» и не забудьте сохранить корректировки, нажав ОК.
Вот и всё! Уверен, у Вас получилось убрать экран блокировки. Если возникли сложности – задавайте вопросы в комментах к этому обзору.
Сочетания клавиш чтобы заблокировать компьютер от детей и коллег на Windows, Mac и Linux

Мы перечислили несколько удобных и не очень способов для блокирования системы. Однако проще и быстрее всего использовать комбинации горячих клавиш. Это не требует выполнять ряд манипуляций. Кроме того, привыкнув, можно выполнять это движение моментально и, так сказать, «с закрытыми глазами». Перечислим основные комбинации для разных ОС, которые будут комфортны для пользователя.
Windows любого поколения
В любой версии ОС Windows за вызов окна ввода пароля отвечает одно и то же действие. Комбинация клавиш «Win L» моментально переводит компьютер в заблокированное состояние, вызывая привычное всем окно.
Другая комбинация требует двух действий. Сочетание клавиш «Ctrl Alt Del» вызовет окно, в котором надо выбрать пункт «Заблокировать».
Mac OS последних версий
На версиях Mac OS High Sierra и старше также есть возможность быстрой блокировки компьютера. Для этого нажмите комбинацию «Command+Control+Q». Как и в случае с Windows, программы не будут закрыты, и все данные останутся в целости. По сути, то же самое, что и на iOS, но только на ПК.
Linux
Для Линукс также есть два вида хоткея, блокирующего систему.
- Ctrl + Alt + L
- Super + L
На стандартных клавиатурах клавиша «Super» располагается там же, где и «Win», и имеет иконку этой ОС. Если по каким-то причинам экран не вызывается, возможно, он отключен системой. Для его активации перейдите в раздел безопасности настроек «Ubuntu Tweak».
Выводы статьи
При настройках по умолчанию, в Windows 8.1 или Windows 8 происходит блокировка экрана при продолжительном отсутствии действий пользователя. Чтобы разблокировать систему необходимо ввести пароль от учетной записи. После снятия блокировки экрана операционной системой, пользователю не потребуется вводить пароль, чтобы снова войти в систему и продолжить прерванную работу.
Как отключить блокировку экрана в Windows 8.1 (видео)
Похожие публикации:
- Как убрать пароль для входа в Windows 8.1
- Загрузка Рабочего стола в Windows 8.1
- Установка Windows 8.1
- Как добавить ярлык программы на Рабочий стол в Windows 8.1
- Windows 8.1 AIO (Все в одном) в WinAIO Maker Professional