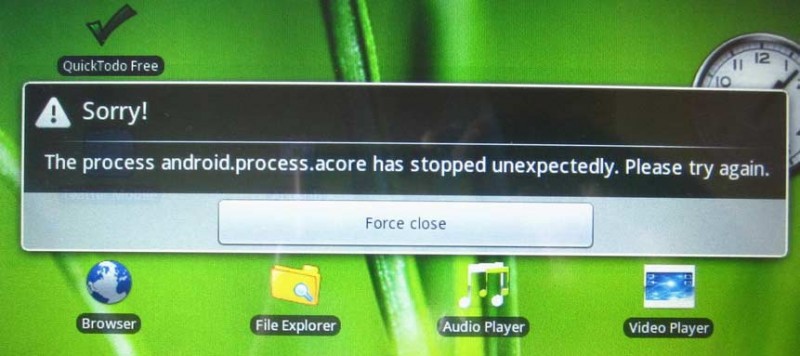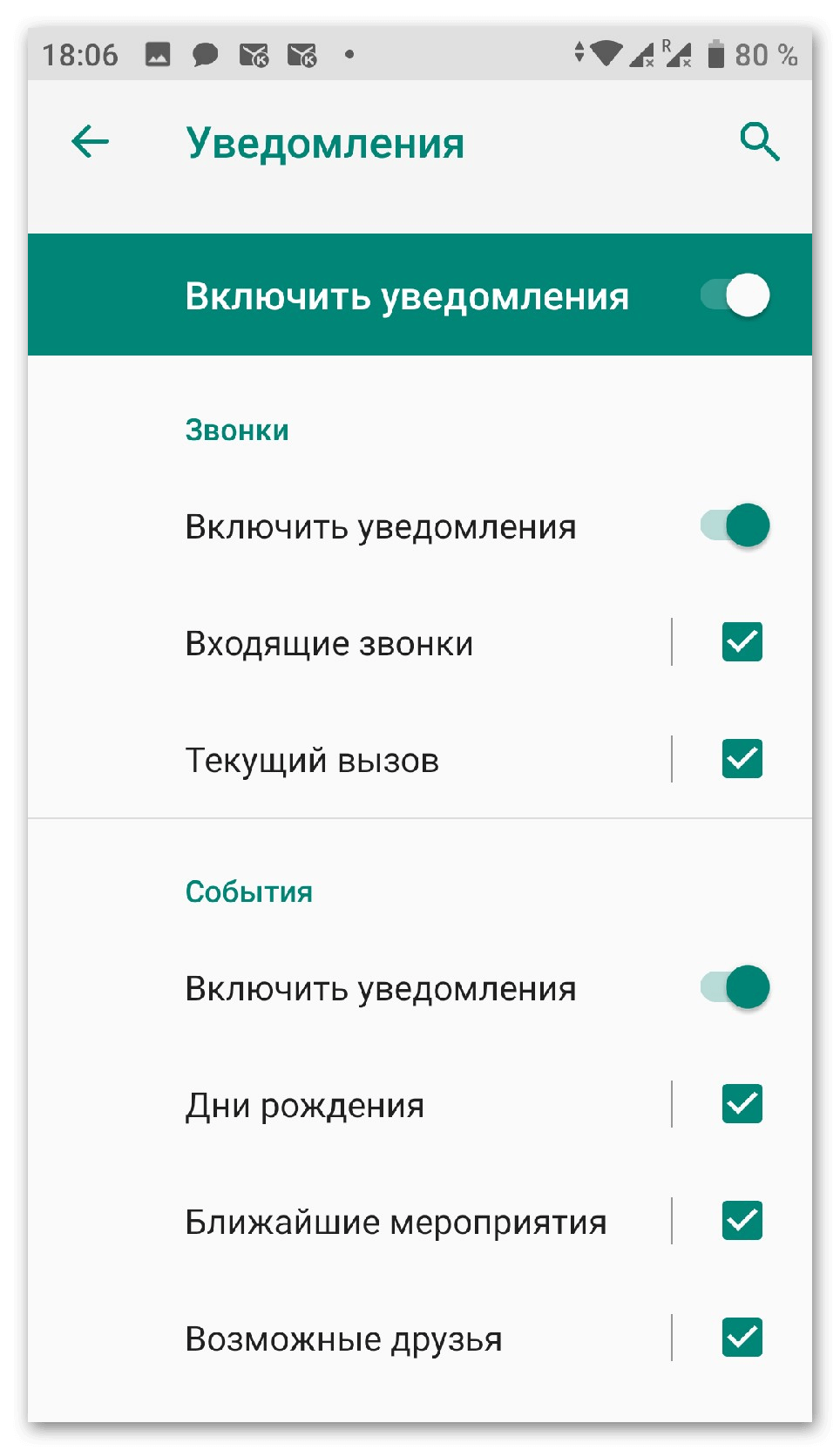Решение проблем с черным экраном при загрузке windows
Содержание:
- Почему при включении компьютера появляется черный экран
- Помощь утилиты «AVZ»
- Работа в безопасном режиме
- Отладка через реестр.
- Вход в безопасный режим
- Программное обеспечение
- После обновления лицензионного Windows 7 появился черный экран: решение проблемы
- Сообщение об ошибке
- Как исправить проблему самостоятельно?
- Отключение функции сжатия памяти
- Причины возникновения черного экрана и методы их устранения
- Сделать черный фон в Фотошопе
- В каких случаях может появиться чёрный экран
- Перезагрузка Windows 10
- Обновление BIOS у компьютера
- Техническая неисправность
- Возможные причины
- Перейдем от слов к делу
- Восстановление системы.
- На рабочем столе ничего не появляется при загрузке
- Черный экран до загрузки
- Удаление и переустановка драйверов видеокарты
Почему при включении компьютера появляется черный экран
Причин тому, что при включении компьютера отображается черный экран или сообщение об ошибке, может быть несколько, как аппаратных, так и программных. Чаще всего, такая проблема возникает после аварийного выключения компьютера, то есть, путем прекращения подачи электричества на его компоненты, например, при неожиданном отключении электроэнергии в помещении. Подобное воздействие может привести, как к сбоям в программном обеспечении, так и к выходу из строя компонентов компьютера.
Естественно, это не единственная причина, которая приводит к подобному «поведению» компьютера. Заражение вирусом, механическое отключение элементов от материнской платы, неудачное обновление Windows – эти и другие причины могут привести к тому, что при включении компьютера появляется черный экран или другие симптомы препятствуют его загрузке.
Помощь утилиты «AVZ»
При успешной загрузке в безопасном режиме велики шансы на то, что компьютер можно вернуть в рабочее состояние. Для решения такой проблемы была разработана полезная утилита «AVZ», которая поможет восстановить систему.
- Необходимо скачать программу с официального сайта и запустить компьютер в безопасном режиме. Проделывать какие-либо действия по установке не придется, так как утилита уже полностью готова к использованию.
-
Открыв программу, в верхнем меню нужно отыскать «Файл», из выпадающего списка выбрать «Восстановление системы».
-
Откроется окно «Восстановление настроек системы», потребуется поставить галочки возле пунктов 1, 2, 3, 5, 6, 8, 11, 13, 16 и 17 (как на скриншоте ниже):
- Теперь нужно в левом нижнем углу отыскать «Выполнить отмеченные операции» и кликнуть мышкой.
Больше никаких действий не потребуется. Таким простым и быстрым путем можно избавить свой компьютер от множества проблем.
Среди файловых менеджеров для операционной системы Виндовс можно выделить ТОП лучших, а именно «Unreal Commander», «Multi Commander», а также «Q-Dir».
Работа в безопасном режиме
Запустите безопасный режим с загрузкой сетевых драйверов, используя клавишу F8 или установочный носитель с Windows 8. Если система запускается корректно, то вам нужно проверить, что в углу нет надписи о том, что вы используете копию, которая не является подлинной.
Если надпись есть, то убрать черный экран можно с помощью правильной активации Windows или покупки лицензионного ключа. Кроме того, попробуйте выполнить восстановление системы, откатившись до даты, когда черный экран не мешал вам работать.
Обязательно стоит проверить драйверы видеокарты:
- Откройте диспетчер устройств.
- Найдите видеоадаптер.
- Откройте свойства и перейдите в раздел «Драйвер».
- Выберите пункт «Откатить».
Если откат драйверов не помогает, попробуйте выполнить противоположное действие – обновите программное обеспечение видеокарты.
- Нажмите Win+R и выполните «dxdiag».
- На вкладке «Экран» посмотрите имя устройства и версию драйвера.
- Найдите в интернете программное обеспечение для вашей модели видеокарты и обновите драйверы.
Еще один момент – проверка компьютера на вирусы. Используйте антивирус и чистящие утилиты (Dr. Web CureIt, Kaspersky Virus Removal Tool), чтобы увеличить эффективность сканирования. Удалите все зловредные приложения, прежде чем пытаться снова загрузить систему в обычном режиме.
Отладка через реестр.
Предположим, что черный экран и курсор мыши при запуске Windows 7 возникли из-за хулиганства вирусов в реестре. Поэтому попробуем решить проблему в ручную. Кстати, сей метод можно использовать, как в обычном, так и в безопасном режиме.
Открываем диспетчер задач и клацаем «Новая задача», после чего появится такое поле для ввода.
Вводим команду regedit, после чего перед нами откроется редактор реестра. Перейдите по аналогичной ветке, как на следующей картинке.
Найдите файл Shell, двойным щелчком откройте его настройки. Удаляем установленное значение и вводим explorer.exe.
Перезагружаемся. Если проблема так и не исчезла, будем продолжать мозговой штурм.
Вход в безопасный режим
Нижеописанные действия помогут работать с компьютером при возникновении подобной проблемы. Для пользователей Виндовс 7 или ХР достаточно выполнить следующее:
- Нажать кнопку запуска своего ПК или перезагрузить его.
-
Непрерывно нажимать клавишу «F8», до тех пор, пока не появится меню загрузки.
- С помощью стрелок на клавиатуре выбрать «Безопасный режим» и нажать «Энтер».
-
Дождаться загрузки системы и выбрать учетную запись. Пользователь отметит, что часть настроек не работает, а разрешение экрана стало другим, что является нормой для данного режима.
Если у пользователя имеется Виндовс 8 или 10, то данный способ не подойдет. В данном случае рекомендуется применить установочный диск, с помощью которого была установлена данная операционная система. Там сразу же можно выбрать «Восстановление системы», а затем «Безопасный режим».
Нажимаем на «Безопасный режим»
Теперь стоит посмотреть реакцию системы на попытки входа в безопасный режим. Если от Виндовс не поступает никакой реакции, то потребуются загрузочные LIVE CD-диски.
Программное обеспечение
Особенно часто черный экран в играх появляется из-за отсутствия или старой версии следующих программ: Net Framework, Visual C++, DirectX, и драйверов для видеокарты.
Чтобы исправить ситуацию, достаточно будет установить или обновить уже установленное ПО до последней версии. Но для начала необходимо удалить старое. Рекомендую скачивать их только с официальных сайтов, чтобы не накачать себе вирусов. Что касается DirectX, то он устанавливается автоматически вместе с драйверами на видеокарту, поэтому просто скачайте драйвера с оф. сайта производителя своей видеоплаты для своей версии windows 10, 7, 8 или XP и установите их.
После этого причина появления черного экрана во время игры должна исчезнуть, однако, если этого не произошло, идем дальше.
После обновления лицензионного Windows 7 появился черный экран: решение проблемы
Microsoft отказался от поддержки Windows 7 в январе начавшегося года. Обновления популярной версии ОС будут прилетать только VIP-клиентам, которые оплатили поддержку. Все остальные пользователи, скорее всего, столкнулись с проблемой – «подарком» от Майкрософт на закате операционки под номером 7: в последнем обновлении Windows 7 , выпущенном 14 января, Microsoft обновила «ось» с неприятной ошибкой, о которой пишут пользователи. Выглядит она следующим образом:
Иными словами, из-за локального бага обои рабочего стола заменяются пустым черным экраном. Некрасиво получается и как-то траурно. Может, Майкрософт решил таким образом спеть реквием по «Семерке»? Хорошо, что мы знаем вариант, как вернуть бэкграунд обратно на рабочий стол!
Сообщение об ошибке
Если появляется черный экран с надписями, то вам нужно переписать или запомнить ту информацию, что компьютер пытается передать. Обычно указывается конкретная причина неполадки – например, «Bootmgr is missing». Компьютер сообщил, в чем проблема, вам остается только посмотреть, что делать в конкретной ситуации.
Черный (синий) экран с белыми буквами появляется также при запуске программы проверки диска. Если работа системы была завершена аварийно, то при включении компьютера будет запущена проверка на ошибки.
Не прерывайте операцию – дождитесь её окончания, тогда при запуске системы в следующий раз она больше не включится. Если же отменить проверку, то экран с белыми буквами будет появляться при каждом старте компьютера.
Как исправить проблему самостоятельно?
Но что делать, если черный цвет на фоновой заставке вам совсем не по душе? Вариант исправления ошибки прост до безобразия. Достаточно отказаться от варианта подгонки фоновой картинки в меню «Положение изображения» в режиме «Растянуть». Именно здесь и закралась ошибка, препятствующая отображению и выводящая на экран черные обои.
Надо всего лишь выбрать альтернативный вариант из списка: «Заполнение», «По размеру», «Замостить» или «По центру» – и картинка вновь должна появиться на бэкграунде.
Англоязычный вариант меню
Для этого щелкните правой кнопкой мыши на фон рабочего стола и выберите пункт «Персонализация». Нажмите кнопку «Фоновый рисунок рабочего стола», а затем выберите альтернативный вариант из раскрывающегося списка «Положение изображения», расположенного в нижнем левом углу.
Отключение функции сжатия памяти
В Windows 10 есть такая функция сжатия памяти (MemoryCompression), как выяснилось на некоторых моделях материнских плат и ноутбуков, вы можете получать черный экран из-за нее. В таких случаях я вам советую попробовать ее отключить, для этого откройте окно PowerShell в режиме администратора и введите:
Get-mmagent
Команда покажет статус функции, если стоит значение True, то выполняем команду
Disable-MMAgent –mc
Чтобы изменения вступили в силу, нужно перезагрузиться.
Надеюсь, что данная заметка помогла вам решить вашу проблему с новой ОС от нашего любимого мелкософта. Материал сайта pyatilistnik.org
Причины возникновения черного экрана и методы их устранения
Давайте попробуем разобраться, почему появляется черный экран, а также как можно устранить эту проблему.
Способ 1: Ожидание
Как бы смешно это не звучало, но довольно распространенная ситуация, когда черный экран возникает после установки обновлений и перезагрузки персонального компьютера. Если до выключения ПК было сообщение о том, что устанавливается обновление, а после перезагрузки появилось черное окно с курсором или вращающимися точками, то необходимо подождать (не более 30 минут) пока система обновится. Если на протяжении этого времени ничего не изменилось — используйте другие варианты решения проблемы.
Способ 2: Проверка монитора
Если на экране абсолютно ничего не отображается, то стоит проверить исправность дисплея. При возможности, подключите монитор к другому устройству и посмотрите, будет ли на нем что-то отображаться. В то же время проблемой может быть подключенный к ПК другой монитор или телевизор. В таком случае видеосигнал может подаваться на второе устройство, соответственно на основном мониторе ничего не будет.
Способ 3: Проверка системы на вирусы
Вредоносное программное обеспечение также является довольно частой причиной появления черного экрана в Виндовс 10, поэтому еще один возможный вариант решения проблемы — проверка системы на вирусы. Сделать это возможно либо с использованием Live-дисков (например, от Dr.Web, который можно скачать с их официального сайта), либо в безопасном режиме с использованием обычных портативных утилит (AdwCleaner, Dr.Web CureIt).
Что такое безопасный режим и как в него можно попасть можно прочитать из публикации, представленной ниже.
Подробнее: Безопасный режим в Windows 10
Способ 4: Переустановка драйверов
Довольно частой причиной неисправности, которая проявляется в виде черного экрана, является сбой в работе драйвера видеокарты. Конечно же, просто смотря на монитор нельзя сказать, что причина именно в этом, но если все описанные ранее способы не помогли решить проблему, то можно попробовать переустановить драйверы видеокарты. Задача эта для неопытного пользователя довольно непростая, поскольку наиболее легкий способ это сделать — зайти в безопасный режим, который по умолчанию в Windows 10 выключен, без графической картинки перед глазами. Иными словами, все придется делать вслепую. Наиболее оптимальный вариант такой работы выглядит следующим образом.
- Включите ПК.
- Подождите некоторое время (необходимое для загрузки системы).
- Если установлен пароль, введите вслепую нужные символы.
- Подождите еще некоторое время.
- Нажмите комбинацию клавиш «Win+X».
- Нажмите кнопку «стрелка вверх» 8 раз подряд, а затем «Enter». Такого рода действия запустят «Командную строку».
- Введите команду и клавишу «Enter».
- После этого необходимо также набрать и также нажать «Enter».
- Дождитесь, пока ваш ПК подаст звуковой сигнал и начинайте считать до 15. По истечении этого времени нажмите «Enter».
Подробнее: Удаляем драйвера видеокарты
Способ 5: Откат системы
Если ни один из вышеперечисленных способов не помог избавиться от проблемы, то единственный выход — это осуществить откат системы из резервной копии до предыдущей рабочей версии, где не возникало черного экрана. Более детально о резервных копиях можно узнать из статьи на нашем сайте.
Подробнее: Инструкция по созданию резервной копии Windows 10
Причины возникновения черного экрана достаточно разнообразны, поэтому установить конкретную иногда довольно сложно. Но несмотря на причину неисправности, в большинстве случаев, решить проблему можно вышеупомянутыми способами.
Опишите, что у вас не получилось.
Наши специалисты постараются ответить максимально быстро.
Сделать черный фон в Фотошопе
Однако квадрат Малевича нам не нужен, нам необходимо сделать черный фон в Фотошопе. Дважды щелкните в панели «Слои» по фоновому слою. Вам будет предложено сменить название «Фон» на «Слой 0». Воспользуйтесь этим предложением. Так вы разблокируете данный слой, что позволит совершать с ним любые действия.
Перетащите данный слой поверх залитого черным цветом. Не забудьте его выделить, сделав активным. А теперь всё зависит только от ваших навыков и типа фотографии. Вы можете использовать разные инструменты для выделения того или иного объекта (в нашем случае — это яблоки). Новичкам можно посоветовать инструмент «Быстрое выделение». Но его следует использовать только на таких снимках, которые похожи на наш пример. В случае с неоднородным фоном могут возникнуть некоторые проблемы. Если на белом фоне сфотографирован простейший объект, то никто не мешает задействовать инструмент «Волшебная палочка». Он позволяет выделить предмет за один клик.
Справиться с более сложными объектами поможет «Магнитное лассо». Этот инструмент предназначен для выделения объекта по его контуру. Какой бы вы инструмент не выбрали — результат будет один, нужный вам предмет окажется выделенным. Остается лишь сделать фон черным. В Фотошопе для этого нужно сначала указать, что именно считается фоном.
Когда объект будет выделен — нажмите сочетание клавиш Ctrl+Shift+I. Либо пройдите по пути «Выделение-Инвертировать выделение». После этого у вас окажется выделено всё, за исключением самого объекта. Дальнейшие действия понятны даже начинающему пользователю Photoshop. Нужно удалить выделенную нами область, для чего требуется нажатие клавиши Delete. Или Backspace, если вам так удобнее.
Большая часть работы сделана. Пройдите по пути «Выделение-Отменить выделение». Без всякого сомнения, вы заметите некоторые шероховатости на границах объекта. Можно даже сказать, что получился черно белый фон в Фотошопе. Удалить белые участки поможет ластик, нужно лишь правильно подобрать его размер и жесткость.
Добиться идеального результата позволит использование инструмента «Размытие». Подберите правильный диаметр кисти и пройдитесь по контуру объекта. Это значительно смягчит контраст на краях. Затем останется лишь объединить слои (Ctrl+Shift+E) и сохранить изображение в нужном вам формате.
Такая вот картинка у нас получилась на выходе. В первое время вам могут показаться все эти действия слишком долгими. Но на самом деле наибольшее время занимает выделение. Когда вы научитесь совершать данное действие быстро, то и добиваться черного фона не составит труда.
В каких случаях может появиться чёрный экран
Вне зависимости от того, как часто используется персональный компьютер, рано или поздно можно столкнуться с проблемой чёрного экрана. В большинстве случаев она связана с некорректным использованием устройства, а именно — некорректной инсталляцией различного рода программных продуктов.
Чёрный экран может появиться:
- после загрузки и установки очередных обновлений для операционной системы;
- при перезагрузке персонального компьютера;
- при выходе пользователя из спящего режима или гибернации;
- при запуске компьютера и во время загрузки операционной системы;
- при сворачивании игр и ресурсоёмких приложений.
После загрузки обновлений
Обновления перед выпуском проверяются разработчиками, но это не спасает пользователей от появления проблем с их установкой.
Сама проблема решается откатом системы до начальной точки, который можно выполнить либо с помощью установочного диска, либо с помощью безопасного режима.
При использовании установочного диска откат можно выполнить следующим образом:
- Войдите в BIOS с помощью клавиши Del.
-
Перейдите в раздел изменения порядка загрузки компонентов персонального компьютера (Boot Device Priority).
- Измените порядок таким образом, чтобы в качестве первого загружаемого элемента было устройство, в которое установлен диск (USB-накопитель или CD/DVD-ROM).
После сохранения изменений и перезагрузки компьютера дождитесь появления окна параметров ОС Windows 10. Переходите в раздел «Диагностика».
При использовании точки восстановления или отката до предыдущей сборки некоторые данные могут быть удалены.
После перезагрузки
Часто такая неисправность появляется при использовании пиратской версии операционной системы, когда пользователь вышел в сеть и предоставил системе доступ к обновлениям. Корпорация Microsoft весьма трепетно относится к своим продуктам и в таком случае, уличив в использовании неофициальной версии, заблокирует доступ.
После перезагрузки компьютера, например, по завершении процедуры установки какого-нибудь программного обеспечения тоже может наблюдаться чёрный экран. В особенности это касается людей, которые посещают сомнительные сайты без предустановленного антивируса. На таких ресурсах большая часть продуктов заражена вредоносными программами, которые могут вызвать появление чёрного экрана после перезагрузки.
В случае появления чёрного экрана не забудьте проверить подключение кабеля к монитору
Также рекомендуется проверить подключение кабеля. Иногда после подсоединения компьютера к новому монитору сигнал теряется и, возможно, поэтому вы не видите изображение.
При выходе из спящего режима
Если при попытке выполнить выход из спящего режима пользователь наблюдает чёрный экран, значит, произошёл программный сбой. Некоторые интегрированные видеоадаптеры работают нестабильно и при серьёзных нагрузках на компьютер могут давать сбои.
Встроенный графический адаптер — крайне ненадёжный компонент. Не стоит рассчитывать на такие видеокарты, так как с них часто слетают драйверы.
При загрузке Windows 10
Если вы закончили работу с компьютером и увидели, что система выдала оповещение об обновлениях, но не дождались завершения процедуры, то с большой долей вероятности столкнётесь с проблемами во время повторного запуска ПК и загрузки операционной системы.
При некорректной установке обновлений Windows 10 чёрный экран — вполне стандартное явление. Проблема может быть решена либо с помощью безопасного режима, либо посредством установочного диска.
Сворачивание приложений и игр
Требовательные к системным ресурсам приложения и игры потребляют память видеокарты и используют её возможности на всю мощность. При использовании слабой или интегрированной видеокарты и одновременной работе с серьёзной программой вероятность появления чёрного экрана увеличивается в несколько раз.
Запуск требовательных программ на устройстве с интегрированной видеокартой может привести к возникновению чёрного экрана
Это тесно связано с нагрузкой на компоненты компьютера. При слабых возможностях ПК лучше отказаться от использования требовательных программ и игр. Чёрный экран в этом случае — способ восстановления видеокарты. Если вы и дальше будете прибегать к такому ПО, то рано или поздно она сгорит.
Перезагрузка Windows 10
Один из работающих способов исправить проблему с черным экраном после повторного включения Windows 10, судя по всему, вполне работоспособный для владельцев видеокарт AMD (ATI) Radeon — полностью перезагрузить компьютер, после чего отключить быстрый запуск Windows 10.
Для того, чтобы сделать это вслепую, после загрузки компьютера с черным экраном несколько раз нажмите на клавишу Backspace (стрелка влево для удаления символа) — это уберет заставку экрана блокировки и удалит любые символы из поля ввода пароля, если вы их туда случайно ввели.
После этого, переключите раскладку клавиатуры (если требуется, по умолчанию в Windows 10 обычно русский, переключить почти гарантированно можно клавишами Windows + Пробел) и введите свой пароль учетной записи. Нажмите Enter и подождите, пока система загрузится.
Следующий шаг — перезагрузка компьютера. Для этого, нажмите на клавиатуре клавиши Windows+R, подождите 5-10 секунд, введите (опять же, может потребоваться переключить раскладку клавиатуры, если по умолчанию в системе у вас русский):
shutdown /r
и нажмите Enter. Через несколько секунд еще раз нажмите Enter и подождите около минуты, компьютер должен будет перезагрузиться — вполне возможно, в этот раз вы увидите изображение на экране.
Второй способ перезагрузки Windows 10 при черном экране — после включения компьютера несколько раз нажать клавишу Backspace (а можно пробел или любой символ), затем — пять раз нажать клавишу Tab (это переведет нас к иконке включения-выключения на экране блокировки), нажать Enter, затем — клавишу «Вверх» и еще раз Enter. После этого компьютер перезагрузится.
Если ни один из этих вариантов не позволяет перезагрузить компьютер, вы можете попробовать (потенциально опасно) принудительное выключение компьютера долгим удерживанием кнопки питания. А затем снова включить его.
Если в результате всего предложенного изображение на экране появилось, значит дело именно в работе драйверов видеокарты после быстрого запуска (который по умолчанию используется в Windows 10) и для исключения повторения ошибки.
Обновление BIOS у компьютера
Недавно видел случай, что пользователь обновил свою Windows 10 1809 до версии 1903 и получил черный экран на входе, в итоге оказалось, что его оборудование не воспринимало новую версию системы. Выходом из нее стало обновление биоса оборудования через безопасный режим Windows.Либо же обратная ситуация, когда продвинутый пользователь наоборот установил свежую версию BIOS и она оказалась еще недоработанной, пример я видел у своего знакомого, когда он накатил на свой Asus, через утилиту ez update, свежую версию, после перезагрузки любовался черным экраном, все манипуляции приведенные выше не давали эффекта, откат версии BIOS к предыдущей вернул все в рабочее русло.
Техническая неисправность
Если при включении игры вы видите черный экран, при этом сама игрушка не запускается, причина может быть в перегреве видеокарты, либо перегреве северного или южного моста на материнской плате.
В таком случае следует разобрать компьютер или ноутбук и тщательно почистить его от пыли, не забудьте разобрать и систему охлаждения для замены термопасты
Процедуру очистки выполняйте осторожно, потому что даже малейшие повреждения материнской платы или комплектующих могут привести их в нерабочее состояние
После завершения процесса очистки, проверьте, гаснет ли экран компьютера во время игры, проблема должна быть решена.
Возможные причины
Прежде чем мы начнем разбираться, почему после включения вместо привычной загрузки Windows вы видите черный экран и курсор, посмотрим возможные причины этой неполадки:
- Установка нелицензионной копии системы.
- Повреждение системных файлов или реестра.
- Вирусное заражение.
- Проблемы с драйверами видеокарты.
- Аппаратные неисправности.
Если черный экран появляется не сразу, а при запуске Windows, попробуйте загрузить последнюю удачную конфигурацию. Пользователям с Windows 7 нужно:
- Перезагрузить компьютер (ноутбук).
- При запуске нажимать F8 до появления меню.
- Выберите загрузку последней удачной конфигурации.
На Windows 8 эта удобная опция, к сожалению, отсутствует. Поэтому придется проверять систему через безопасный режим (если последняя удачная конфигурация на Windows 7 не помогла, также используйте безопасный режим).
Перейдем от слов к делу
Ситуация первая. Операционная система загружается успешно, но дальше не происходит вход в систему, вместо этого появляется черный экран. На экране двигается лишь курсор мышки, которой можно безутешно искать ярлыки, чтобы щелкать по ним. Проблема связана с системным файлом “explorer.exe”, который не смог загрузиться в привычном режиме (или вообще не запустился). Возможно, проблема кроется в записях системного реестра и не затрагивает оборудование (что наиболее предпочтительно).
Ситуация вторая. На этапе загрузки (запуска) Windows 7 возникает сообщение об ошибке — надпись «NTLDR is missing» белыми буквами на черном экране. Случай тоже довольно распространенный. Причиной этому является испорченный загрузчик Windows 7. Лечение — восстановить испорченные файлы.
Восстановление системы.
Представленная функция – универсальное средство от всех проблем. Пойдем по пути наименьшего сопротивления, запускаемся через безопасный режим, потом Пуск – все программы – стандартные – служебные – восстановление системы.
Первое окошко не несет ничего полезного, клацаем «Далее».
Теперь нам предстоит выбрать точку, на состояние которой будет выполнен откат. Это своеобразный возврат системы в рабочее состояние, если угодно, то можно привести аналогию с путешествием во времени, да прибудет с вами Марти Макфлай. Выбираем нужную точку и идем вперед.
Ознакомьтесь с содержимым данного окошка и нажмите «Готово».
Выскочит последнее предупреждение, с которым необходимо согласиться.
Само восстановление начнется во время перезагрузки Windows. Как только, система запуститься, вы увидите такое сообщение:
Итак, работоспособность Windows на этом полностью восстановлена. В большинстве случаев, проблема черного экрана с курсором мыши при запуске Windows 7 решается именно таким образом.
На рабочем столе ничего не появляется при загрузке
Иногда ситуация складывается таким образом, что после устранения причины появления черного экрана при загрузке компьютера, у пользователя не грузятся ярлыки на рабочем столе и другие активные компоненты. То есть, после запуска Windows пользователь видит только фоновое изображение рабочего стола. В такой ситуации нужно выполнить следующие действия, чтобы исправить ситуацию:
- Открыть диспетчер задач. Для этого нажмите на клавиатуре сочетание Ctrl+Shift+Esc. Перейдите на вкладку “Приложения” и выберите “Новая задача” (данный пункт может находиться в меню “Файл” сверху). Откроется окно, в котором нужно использовать команду regedit для запуска редактора реестра;
- В редакторе реестра проследуйте по пути:
HKEY_LOCAL_MACHINE/SOFTWARE/Microsoft/WindowsNT/CurrentVersion/Winlogn
- Здесь необходимо посмотреть на установленное значение параметра Shell. У него в качестве значения должно значиться “explorer.exe”. Если имеются любые другие записи в содержании (либо отсутствует необходимая), нужно это исправить.
Как можно видеть, причин возникновения черного экрана при загрузке компьютера огромное количество, и довольно непросто выявить, что произошло с системным блоком в конкретном случае. Рекомендуем, чтобы проще было разобраться с возможными программными проблемами, всегда делать точки восстановления системы, которые могут помочь при необходимости.
Черный экран до загрузки
В первую очередь стоит ответить на ряд вопросов, чтобы исключить вероятность аппаратных неполадок:
- все ли кнопки светятся на корпусе компьютера или ноутбука пользователя (при условии, что все они горели и до возникновения проблемы)?;
- слышен ли шум кулеров в корпусе ПК?;
- можно ли прибегнуть к настройке монитора, к примеру, изменить показатели яркости? (данный вопрос не относится к владельцам ноутбуков);
- при включении компьютера есть хоть какие-то надписи?
В случае, если юзер ответил утвердительно на все эти вопросы, то это говорит об исправности аппаратной части. В ином случае он имеет дело с аппаратными проблемами.
В первую очередь необходимо проверить электричество, а именно исправность розеток, целостность шнуров и т.д. Именно из-за этого возникает проблема у большинства пользователей.
Проверяем целостность шнуров
Чтобы исключить вероятность поломки, достаточно вынуть вилку из компьютера, после чего подключить иной электрический прибор.
Также рекомендуется осмотреть свой системный блок. Сзади него имеется дополнительная кнопка выключателя. Она обязательно должна стоять в режиме «ON».
При нежелании относить ПК в ремонт можно воспользоваться другими советами. Необходимо открутить крышку системного блока (сбоку) и посмотреть, мигают ли там какие-то лампочки. Если да, то с блоком питания проблем нет.
Еще одним показателем является его шум. Аккуратно поднеся руку к нему, пользователь почувствует небольшое дуновение. Если оно отсутствует, то с питанием имеются проблемы.
Также нужно обратить внимание на загрязненность системного блока внутри. Вполне возможно, что там накопилось слишком много пыли, и устройство требует очистки
Для этих целей подойдет кисточка, пылесос или специальные приспособления.
Чистим компьютер от пыли
Удаление и переустановка драйверов видеокарты
Если предыдущий способ не сработал, следует попробовать удалить драйвера видеокарты из Windows 10. Сделать это можно в безопасном режиме или в режиме с низким разрешением экрана, а о том, как в него попасть, видя только черный экран, я сейчас расскажу (два способа для разных ситуаций).
Если вам удается на фоне черного экрана нажать сочетание клавиш CTRL + ALT + DELETE и у вас появляется синее окно с возможностью манипулированием компьютером, то зажмите клавишу SHIFT и в правом углу выберите пункт перезагрузить.
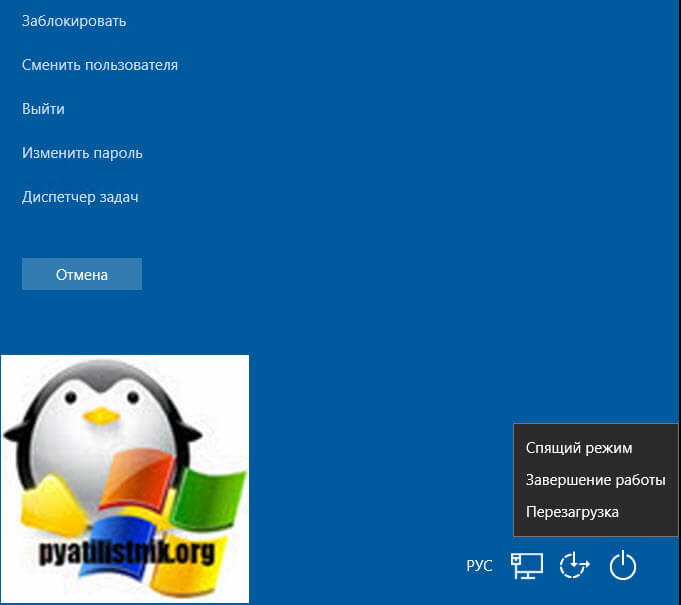
В итоге вы попадете в меню «Выбор действия». Выбираем пункт «Поиск и устранение неисправностей»
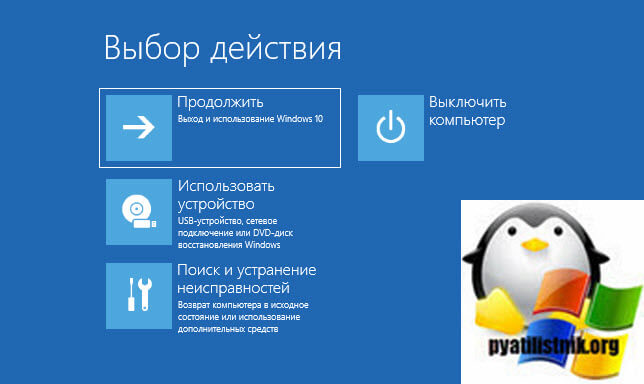
Далее выбираем «Дополнительные параметры»
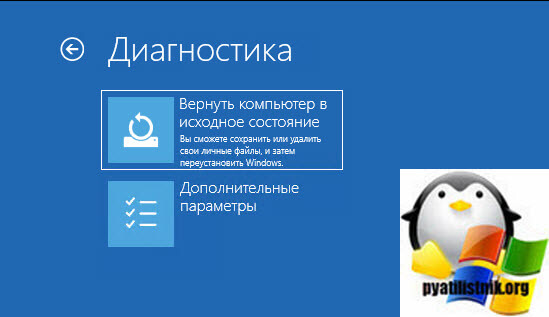
Если не работает CTL + ALT + DELETE. На экране входа (черном) несколько раз нажмите Backspace, затем — 5 раз Tab, нажмите Enter, потом — один раз вверх и, удерживая Shift, снова Enter. Подождите около минуты (загрузится меню диагностики, восстановления, отката системы, которое вы, вероятно, тоже не увидите).
Следующие шаги:
- Три раза вниз – Enter — два раза вниз — Enter – два раза влево.
- Для компьютеров с BIOS и MBR — один раз вниз, Enter. Для компьютеров с UEFI — два раза вниз – Enter. Если вы не знаете, какой у вас вариант — нажмите «вниз» один раз, а если попадете в настройки UEFI (BIOS), то используйте вариант с двумя нажатиями.
- Еще раз нажмите Enter.
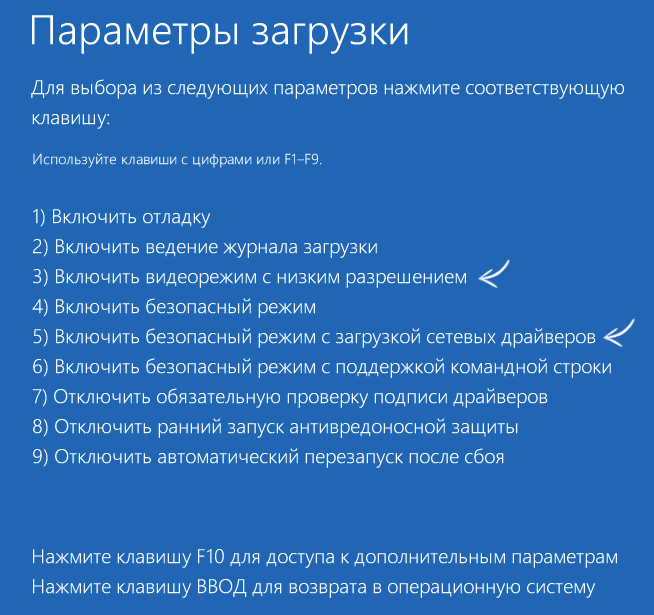
Черный экран в Windows 10
Компьютер перезагрузится и покажет вам особые варианты загрузки. Используя числовые клавиши 3 (F3) или 5 (F5) для того, чтобы запустить режим с низким разрешением экрана или безопасный режим с поддержкой сети. Загрузившись, вы можете либо попробовать запустить восстановление системы в панели управления, либо удалить имеющиеся драйвера видеокарты, после чего, перезапустив Windows 10 в обычном режиме (изображение должно появиться), установить их заново.
Если такой способ загрузить компьютер по какой-то причине не срабатывает, можно попробовать следующий вариант:
- Зайти в Windows 10 с паролем (так как это описывалось в начале инструкции).
- Нажать клавиши Win+X.
- 8 раз нажать вверх, а затем — Enter, откроется командная строка.
В командной строке введите (должна быть английская раскладка):
bcdedit /set {default} safeboot network
и нажмите Enter. После этого введите shutdown /r нажмите Enter, через 10-20 секунд (или после звукового оповещения)— еще раз Enter и подождите, пока компьютер не перезагрузится: он должен загрузиться в безопасном режиме, где можно будет удалить текущие драйвера видеокарты или запустить восстановление системы. (Для того, чтобы в дальнейшем вернуть обычную загрузку, в командной строке от имени администратора используйте команду
bcdedit {default} /deletevalue safeboot )
Дополнительно: если у вас имеется загрузочная флешка с Windows 10 или диск восстановления, то вы можете воспользоваться ими: Восстановление Windows 10 (можно попробовать использовать точки восстановления, в крайнем случае — сброс системы).