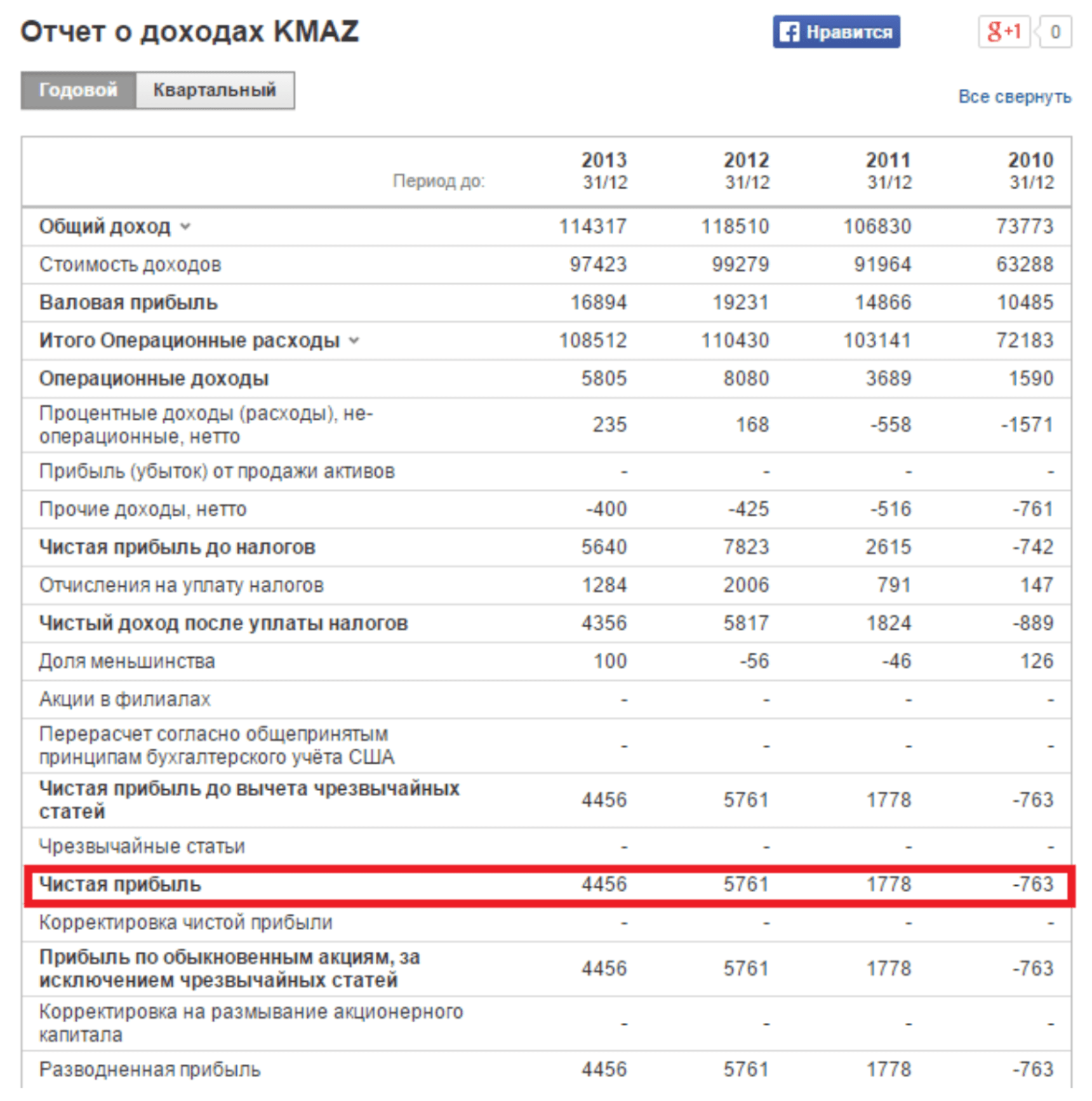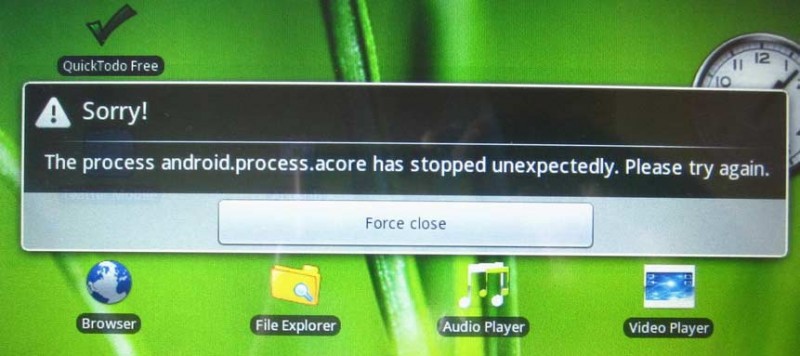Экран блокировки: что собой представляет, как отключить на windows 10
Содержание:
- Как использовать автоматическую разблокировку
- Способы отключения блокировки на телефоне Андроид
- Виды блокировок экрана на Андроиде
- Внешний вид экрана блокировки на Windows 10
- Удаление системных файлов, ответственных за работу функции
- Проблемы и способы их устранения
- Отключение блокировки через меню Recovery откат к заводским настройкам
- Как убрать блокировку экрана на Андроиде если забыл пароль
- Как настроить блокировку
- Простые методы, как разблокировать чужой телефон
- Отключение экрана блокировки в Windows 10 через реестр
Как использовать автоматическую разблокировку
Некоторые продвинутые пользователи стараются защитить свой телефон или планшет, используя автоматическую блокировку экрана. Для этого нужно:
- Открыть настройки телефона.
- Выбрать пункт «Безопасность», а в случае его отсутствия – «Защита и местоположение» → «Безопасность».
- Раскрыть вкладку «Блокировка экрана» и настроить, выбрав один из доступных вариантов.
- Рядом с пунктом «Блокировка экрана» нажать на значок в виде шестеренки и настроить параметры включения защиты.
Смартфон можно настроить таким образом, чтобы блокировка отключалась тоже автоматически. В данном случае вводить пароль, ключ или ПИН-код нужно будет только один раз. Для этого следует:
- Открыть «Настройки» телефона.
- Развернуть вкладку «Безопасность» → «Smart Lock».
- Ввести заданный ранее идентификатор и на следующей странице выбрать другой вариант.
После завершения настройки параметров, на экране смартфона в разблокированном состоянии вокруг значка «замок» будут появляться расходящиеся в сторону круги. Для включения защиты останется только нажать и удерживать данный значок.
Способы отключения блокировки на телефоне Андроид
Разобравшись со способами блокировки, следует перейти к изучению алгоритмов, применяемых для снятия запретов и ограничений. Принцип отключения блокировки экрана на телефонах одинаков для всех Android-устройств. В зависимости от того, какие версии прошивки используются на смартфонах – «чистые» операционные системы или фирменные оболочки от известных брендов, названия пунктов меню могут отличаться.
Полное отключение через настройки
Инструкция по деактивации функции «Screen Lock» актуальна в ситуациях, когда пользователь помнит пароль (ПИН или ключ) от входа в систему. Для ее выполнения понадобится:
- Войти в «Настройки» девайса любым удобным способом (через меню или панель быстрого доступа);
- Отыскать и развернуть вкладку «Экран блокировки» (в некоторых моделях «Экран блокировки и безопасность»);
- Выбрать опцию «Блокировка экрана»;
- Система потребует ввести пароль, который был установлен ранее или нарисовать графический узор;
- После выполнения ввода следует изменить вид блокировки, отметив вариант «Нет».
Далее имеет смысл рассмотреть отключение «Screen Lock»на разных версиях ОС от Google, причем в порядке их появления. На некоторых версиях смартфонов, например, пункты меню могут быть и в другом месте:
- Зайдите в «Настройки» вашего телефона;
- Далее выберите пункт «Местоположение и защита»;
- В следующем пункте вам нужно нажать «Блокировка экрана»;
- И в последней вкладке нажмите «Нет», чтобы полностью отключить блокировку смартфона.
Как видите, пункты меню различаются на разных версиях, причем на более ранних поколениях пункты меню вообще могут находиться в другом месте, собственно, о чем мы и рассказываем ниже.
На Android 2.x
Для снятия защиты необходимо:
- Перейти в меню приложений, где выбрать раздел «Настройки» (иконка с шестеренкой);
- Отыскать и развернуть вкладку «Местоположение и защита». В зависимости от модели он может называться «GPS и безопасность»;
- Выбрать опцию «Сменить способ блокировки» («Установить блокировку дисплея» соответственно);
- Ввести действующий пароль, ПИН-код или нарисовать узор для подтверждения верификации.
В завершение понадобится отменить блокировку, выбрав вариант «Снять защиту».
На Android 4.x
Эта версия считается одной из самых удачных, и неудивительно, что ею пользуются миллионы владельцев мобильных устройств по всему миру. Инструкция по отключению блокировки предусматривает следующие действия:
- Вызвать главное меню, тапнув по значку на рабочем столе;
- Перейти в «Настройки» («Settings») и отыскать «Безопасность» («Security»);
- Развернув вкладку, выбрать пункт «Блокировка экрана» («Screen Lock»);
- Авторизоваться с помощью того варианта защиты, который был выбран для ограничения доступа.
После завершения верификации понадобится отменить блокировку, выбрав вариант «Нет» или «None».
На Android 5.x
Разобраться, как отменить блокировку на пятой версии платформы – Lollipop, не составит труда. Для этого нужно повторить описанный выше алгоритм действий:
- Попасть в «Настройки» любым доступным способом – через панель быстрого доступа или главное меню;
- Прокрутив экран, найти раздел «Безопасность»;
- Из списка доступных опций выбрать «Блокировка экрана»;
- Поскольку смена варианта ограничения доступа защищена паролем (цифровым кодом или графическим узором), понадобится ввести его, а затем тапнуть по клавише «Продолжить».
Все что потребуется сделать далее, это установить галку напротив варианта «Нет», и подтвердить действие кнопкой «ОК» (в предыдущих версиях такая необходимость не была предусмотрена). С этого момента доступ к содержимому смартфона всем желающим будет максимально упрощен.
На Android 6.x и 7.х
В более современных (шестой и седьмой версиях OS Android) отключение функции «Screen Lock» будет выглядеть следующим образом:
- Как и в предыдущих случаях, понадобится вызвать главное меню, тапнув по соответствующей иконке на рабочем столе;
- Найти значок с шестеренкой и перейти в «Настройки». Более быстро попасть в данный раздел можно, опустив шторку экрана;
- Отыскать раздел «Безопасность», который помечен закрытым замком;
- Для получения доступа к настройкам защиты, ввести пароль, цифровой код или ключ.
После окончания проверки появится стандартный перечень видов блокировки, среди которых будет интересующий вариант «Нет». Его нужно отметить и подтвердить выбор.
Виды блокировок экрана на Андроиде
Полная деактивация защиты смартфона от внешних воздействий способна привести к некоторым проблемам. Специалисты компании Google не зря расширяют функционал экрана и устанавливают на рабочий стол различные виджеты, упрощая доступ к совершению звонков, фото и видеосъемке, запуску мессенджеров и других важных приложений. Все действия совершаются одним сенсорным касанием дисплея. Поэтому целесообразно подобрать наиболее легкий способ блокировки.
На данный момент защита экрана и, следовательно, личных данных, реализуется несколькими способами, каждый из которых обладает различной степенью безопасности. Одни из них являются стандартными функциями, другие – новейшими разработками.
Стандартные
- Простой свайп, «шторка». Защита снимается простым движением пальца вверх или в сторону.
- Графический ключ. Для получения доступа к функциям гаджета нужно соединить расположенные на экране точки таким образом, чтобы получился замысловатый узор. после нескольких неудачных попыток включается таймер, и новый доступ будет доступен только после его истечения.
- ПИН-код. Представляет собой комбинацию из четырех цифр и вводится всякий раз, когда требуется воспользоваться смартфоном. Этот вариант подходит для тех, кто хорошо запоминает визуальную информацию.
- Пароль. Должен содержать от 4 до 16 символов – букв и цифр разного регистра. Считается самым долгим методом разблокировки, и подходит терпеливым пользователям.
Новые
- Распознавание лица. Высоконадежный способ защиты. Во время сканирования система фиксирует определенные точки. При абсолютном совпадении с введенным в память устройства образцом блокировка снимается.
- Отпечаток пальца. Папиллярный узор на кожном покрове считается уникальным у каждого человека, поэтому скопировать его невозможно.
- Сканер сетчатки. Считается способом защиты высокого уровня, и работает по схожему с предыдущим алгоритму. Устанавливается в преимущественно дорогих моделях смартфонов.
Внешний вид экрана блокировки на Windows 10
Такой элемент интерфейса, как экран блокировки, известен владельцам смартфонов. Он появляется при бездействии устройства, чтобы, например, при нахождении гаджета в кармане не нажимались сенсорные кнопки управления. Аналогичная функция реализована в компьютерах на базе операционной системы Windows 10.
Конечно, предназначение специального экрана здесь иное. Главную роль играет защита персональной информации пользователя, однако данный интерфейс зачастую мешает владельцу ПК. Блокировка представляет собой Рабочий стол с урезанным функционалом. На нем размещаются часы с датой и временем, а также иконки о состоянии интернет-подключений и уровне заряда аккумулятора (для ноутбуков).
Блокировка не позволяет осуществлять какие-либо действия с программным обеспечением компьютера. А чтобы вернуться на Рабочий стол, пользователю нужно повторно вводить пароль. Больше всего подобная ситуация раздражает, когда ПК переходит в специфический режим всего через пару минут после бездействия.
На заметку. Ввод пароля необходим, только если пользователь с правами Администратора зарегистрировал код доступа. В остальных случаях достаточно просто нажать кнопку «Войти».
Удаление системных файлов, ответственных за работу функции
Удаление блокировки экрана в Виндовс возможно с помощью ещё одного достаточно простого способа – переименовав произвольным образом необходимые для работы встроенной функции системные файлы. С точки зрения операционной системы переименование сродни удалению, но при этом у пользователя сохраняется возможность восстановить прежние имена и тем самым сделать функцию блокировки экрана снова доступной. Если воспользоваться удалением с помощью стандартных средств Windows, то восстановление будет доступно, если нужные файлы ещё находятся в корзине. Ну, или посредством их импорта, но это ещё сложнее, так что лучше переименовать, а не удалять.
Эти файлы расположены в папке SystemApps\Microsoft.LockApp_cw5n1h2txyewy (в каталоге Windows). Вместо переименования всех файлов достаточно переименовать этот каталог, но если у вас нет прав администратора (то есть владельца компьютера), то придётся воспользоваться сторонней утилитой Unlocker.
Проблемы и способы их устранения
Иногда при попытке отключить пароль, графический ключ или PIN-код пользователь может потерпеть неудачу. Ошибок всего две, но на их устранение уходит немало времени.
Отключено администратором, политикой шифрования или сервисом хранения учетных данных
Подобное сообщение может появиться на экране, если на телефоне:
- имеется приложение с правами администратора, запрещающее использование Android без графического ключа;
- включено шифрование хранилища телефона (обычно применяется для старых моделей);
- установлены сертификаты учетных данных. Еще бывает возникает ошибка: сбой шифрования на Андроиде.
Для снятия ограничений рекомендуется использовать следующий порядок действий:
- Зайти в список администраторов устройства, по очереди отключить приложения, напротив которых установлена галка, а затем попробовать отключить блокировку. Для этого нужно проделать стандартный путь: «Настройки» → «Безопасность» → «Администраторы». В некоторых смартфонах последних поколений, например, Samsung Galaxy, существует другой вариант, как добраться до нужной директории: «Настройки»→ «Биометрия и безопасность»→ «Другие параметры безопасности»→ «Администраторы устройства»;
- Если проблема осталась, в той же вкладке «Безопасность» нужно найти директорию «Хранилище учетных данных», и тапнуть по строке «Удалить учетные данные». В зависимости от марки и модели устройства путь может отличаться: «Настройки»→ «Безопасность»→ «Очистка сертификатов» или «Настройки» → «Биометрия и безопасность» → «Другие параметры безопасности»→ «Удалить учетные данные»;
- Если очистка хранилища не помогла, нужно проверить, не включено ли вручную шифрование данных в хранилище. Найти этот пункт можно следующим образом: «Настройки»→ «Безопасность»→ «Шифрование». Если в нем присутствует отметка «Зашифровано», нужно выполнить расшифровку.
Забыли пароль или графический ключ
Подобная проблема возникает достаточно часто, но справиться с ней самостоятельно бывает намного сложнее. Тем не менее, можно попытаться выполнить следующие действия:
- С компьютера или другого мобильного устройства перейти по адресу: https://www.google.com/android/find. Это сервис Google, который занимается поиском телефонов;
- Чтобы отключить блокировку на смартфоне, пароль от которого был благополучно забыт, предварительно понадобится войти в привязанный к нему аккаунт;
- Попав на страницу поиска, заблокировать устройство, кликнув мышью или тапнув пальцем по одноименному пункту;
- Ввести и подтвердить одноразовый пароль, который будет использован в качестве временной меры для снятия защиты;
- Затем повторно активировать опцию «Заблокировать», чтобы на устройстве сработала принудительная блокировка временным паролем;
- Теперь останется только снять ограничение, перейти в «Настройки» → «Экран блокировки» и выбрать новый вариант защиты (в том числе и ее отсутствие).
Подводя итоги, хочется отметить, что существуют различные способы отключения режима блокировки на Android-устройствах. Подробная пошаговая инструкция сможет стать руководством для начинающих пользователей, и шпаргалкой для опытных владельцев. И все-таки для сохранения конфиденциальности личной информации и ограничения к ней доступа посторонних лиц, отключать функцию «Screen Lock» не рекомендуется.
Поделиться ссылкой:
Отключение блокировки через меню Recovery откат к заводским настройкам
Также файл «gesture.key» можно удалить вручную. Для этого на устройстве должно быть меню Recovery. Под собой данный процесс подразумевает откат до заводских настроек и удаление всей информации с вашего устройства. Приступая к данному способу, необходимо отдавать себе отчет в том, что файлы не подлежат восстановлению.
Первым делом потребуется отключить телефон. Когда Ваш смартфон в выключенном состоянии, зажмите одновременно кнопку громкости и питания, данная сочетание вызовет меню загрузчика Андроид. Теперь необходимо нажать нижнюю кнопку громкости два раза, выделив тем самым функцию «Режим восстановления», после чего еще раз нажмите на кнопку питания, выбрав ее.
Нажимая на кнопку питания, нажмите на верхнюю кнопку громкости один раз, после чего устройство запустит процесс восстановления. В появившемся меню выберите пункт “Wipe data/factory reset» и еще раз коснитесь кнопки питания. После завершения процесса, нажмите на “Reboot system now”, и устройство будет разблокировано.
Рассмотрим также бренды мобильных телефонов, ребут у которых может частично отличаться.
Samsung, Lenovo
На устройствах данных брендов откат выполняется также через меню Recovery.
- Выключив телефон, зажмите три кнопки: «Home», «Питание» и кнопку громкости. Если на Вашем устройства первая кнопка отсутствует, зажмите две последние);
- Когда появится меню, с помощью кнопок громкости нажмите на «wipe data/factory reset» и вновь нажмите на кнопку питания;
- Далее необходимо дать согласие на условия системы, нажав «yes — Delete all user data»;
- После перезагрузки устройства, выберите «reboot system now».
HTC
- Выключив устройство, изымите аккумулятор и поставьте снова;
- Откройте меню Recovery, зажав одновременно кнопку питания и громкости;
- Ничего не нажимайте, когда на экране будет изображен Андроид;
- В появившемся меню нажмите «Factory Reset» (альтернативное название «Clear Storage».
LG
- Выключив телефон, зажмите нужные кнопки питания и громкости;
- В появившемся окне выберите пункт «Recovery Mode»;
- Далее необходимо выбрать «Settings» -> «Factory Data Reset» и подтвердить выбор кнопкой «Yes».
Как убрать блокировку экрана на Андроиде если забыл пароль

Чтобы использовать простой способ удаление пароля, нужно помнить пароль, который был задан ранее. Но вот что делать, если он был забыт, и возможности снять блокировку, нет.
Способ 1: С помощью службы поддержки Google
Начнем с самого простого. Если смартфон был привязан к аккаунту Google, то можно обратиться за помощью в службу поддержки. Опишите вашу проблему и отправьте запрос. Обычно поддержка отвечает на подобные заявки быстро (в течении суток). Если все данные будут подтверждены, на почту придет уведомление о разблокировке устройства. При этом вам предстоит вспомнить пароль и логин от аккаунта Google, который подключен на Андроиде. Именно с его помощью можно восстановить устройство в случае забытого пароля блокировки.
Что делать если забыт пароль от Google аккаунта
Очень часто пользователь забывает не просто пароль от своего смартфона, но и пароль от аккаунта Гугл (полная статья по восстановлению доступа к Гугл аккаунту на Андроид). В таком случае естественно отпадает возможность разблокировки экрана устройства. Но можно использовать компьютер (или другое устройство), с помощью которого можно будет восстановить пароль от Гугл почты. При этом многое будет зависеть и от программы, которая использовалась для блокировки экрана.
Способ 2: Восстановление доступа к телефону через почту
Но данный метод подойдет только в том случае, если телефон подключен к интернету. Если подключения нет, то придется его перегрузить. После перезагрузки на некоторое время появится шторка уведомлений, которую нужно потянуть вниз и подключить Wi-Fi или же другую сеть.
Если не получилось, то войдите в «Экстренный вызов» и введите вот это на экране — *#*#7378423#*#*. Появится окно, в котором вам потребуется нажать «service tests — wlan», а затем подключиться к сети Wi-Fi. Если по близости нет сети Wi-Fi , то используйте мобильный интернет.
Способ 3: Снимаем блокировку экрана с помощью входящего вызова
На заблокированный телефон нужно совершить звонок. Далее мы берем трубку и отвечаем. После чего ставим вызов на удержание и направляемся в «Настройки» телефона. Оттуда заходим в «безопасность», после чего убираем блокировку телефона.
Способ 4: Снимаем блокировку, используя разряженную батарею
Когда батарея будет совсем разряжена, устройство покажет на экране сообщение. Оттуда вам потребуется зайти в «Состояние батареи». После этого у вас появится доступ к настройкам, и там попробуйте убрать пароль.
Способ 5: Сбросить Андроид до заводских настроек
Самый простой метод из всех – это откатить систему до начального состояния. Единственный минус такого способа в том, что при сбросе до заводских настроек, сотрутся не только все пароли и формы, которые были заполнены пользователем, но и возможно нужная информация в виде телефонной книги. Смартфон будет чист как стеклышко, ведь на нем не останется ни какой системной информации. Правда все, что было записано на карту памяти, все же сохранится, но это наверно и к лучшему.
Чтобы избежать удаления необходимой информации, раз в несколько недель проводите резервное копирование. Также нужные материалы без труда можно хранить или в облачном хранилище, где предоставляются еще и бесплатные дополнительные гигабайты, или непосредственно в самом Google-аккаунте.
Не забывайте, что во время тяжелых неполадок на телефоне (смартфон упал и перестал включаться, вы случайно занесли опасный вирус и т. д.), может страдать и SD-карта. Поэтому перед началом всех новых операций, затрагивающих каким-то образом операционную систему, извлекайте флеш-накопитель. Как только проведете все процессы — можете спокойно вставлять дополнительную память обратно.
Краткая инструкция сброса к заводским настройкам
Напоминаем о ссылке на полную статью по этому вопросу, но если вам лень читать, попробуйте воспользоваться данной небольшой инструкцией.
- Заходим в меню «Recovery». Стоит отметить, что у каждого смартфона есть свой алгоритм входа туда.
- После того как получилось войти, жмем «Factory Reset», далее нажимает подтвердить.
- Ждем пару минут, если все прошло успешно высветится надпись.
- Перезагружаем устройство, нажав на соответствующею кнопку.
Кстати, не забудьте зарядить телефон, ведь если заряд будет меньше половины, вы просто можете не включить устройство после отката настроек и получить кирпич.
Как настроить блокировку
С этой целью требуется осуществить следующие действия в меню «Настройки»:
- войти в «Настройки»;
- зайти в «Персонализация»;
- нажать на «Безопасность»;
- войти в «Блокировка экрана» и выбрать метод блокировки;
- самые широко распространенные методы – это графический ключ или анализ лица, однако фейсконтроль имеется не на всех моделях устройств и пока не очень надежен в эксплуатации.
При использовании графического ключа следует прочертить пальцем черточки между точками в придуманной последовательности и коснуться на «Продолжить». Далее, когда экран заблокируется, ключ будет применен.
Простые методы, как разблокировать чужой телефон
Устанавливая пароль или графический рисунок, владельцы ультрамодных гаджетов придумывают сложные комбинации в надежде, что никто не подберет к нему ключ. Однако существует немало хитростей, с помощью которых можно обойти защиту не только на своем, но и на чужом телефоне.
С помощью звонка
Всем известно, чтобы ответить на звонок, не нужно снимать телефон с блокировки. Если под рукой имеется второй аппарат, получить доступ к функционалу первого не составит труда. Для этого понадобится лишь позвонить на заблокированный смартфон, а затем:
- принять входящий вызов и, удерживая трубку в режиме «Hold», открыть панель быстрого доступа;
- кликнуть по иконке с изображением шестеренки и открыть «Настройки»;
- перейти в раздел «Безопасность», выбрать опцию «Блокировка экрана» и отключить пароль.
С помощью разряженной батареи
Этот вариант может потребовать терпения и выдержки от пользователя. Ему придется дождаться, пока аккумулятор выработает свой ресурс на ¾. Способ по аналогии напоминает предыдущий, только для доступа к функционалу смартфона не требуется совершать звонок с другого аппарата. Вот как это должно выглядеть:
- Дождаться, пока уровень зарядки аккумулятора приблизится к минимуму – 10-15%, а на экране телефона появится уведомление о том, что «Батарея полностью разряжена» и нужно подключить устройство к розетке.
- Не касаясь кнопок с предложенными вариантами действий («Использование батареи» или «Да»), опустить верхнюю шторку, проведя пальцем по экрану сверху вниз.
- Кликнуть по любому ярлычку, а лучше по значку с шестеренкой, и перейти в «Настройки».
- Когда появится меню с перечнем доступных функций, выбрать вкладку «Защита» и отключить режим блокировки.
Зрительная память
Наблюдательный человек способен легко запомнить комбинацию символов или графический узор, а позже воспроизвести его на нужном смартфоне с фотографической точностью и получить доступ к содержимому гаджета. Но в некоторых случаях подобный повышенный интерес может вызвать подозрение.
С помощью аккаунта от Google
Данный способ пригодится, если пользователь не помнит пароль для разблокировки экрана чужого девайса, но знает идентификационные данные для входа в аккаунт Google его владельца. А поскольку в телефоне имеется функция восстановления пароля при помощи входа в учетную запись Гугл, можно без труда ее активировать. Для этого понадобится:
- Многократно (не менее 5-7 раз) ввести ошибочный пароль, пин-код или графический узор.
- Дождаться, когда система блокирует попытку входа на несколько минут (до получаса), а на экране появится фраза типа «Забыли пароль?».
- Кликнуть по строке, чтобы открылось окно с предложением ввести свои регистрационные данные для входа в аккаунт Гугл, к которому привязан телефон.
- Чтобы система убедилась, что переход выполняется владельцем, а не посторонним человеком, нужно корректно заполнить поля ввода (логин и пароль).
В завершение понадобится придумать новую комбинацию символов, цифр или более замысловатый графический рисунок, чтобы без проблем пользоваться устройством и дальше.
Отключение экрана блокировки в Windows 10 через реестр
Редактирование реестра – операция опасная, поскольку неправильные действия могут спровоцировать серьёзные неприятности, от нестабильной работы приложений или операционной системы до полного краха последней с необходимостью переустановки Windows. Поэтому наши рекомендации, как настроить экран блокировки посредством правок записей в системном реестре, относятся к подготовленным пользователям. И перед тем как воспользоваться именно этим способом (самым универсальным), следует создать точку восстановления системы. В этом случае при возникновении непредвиденных последствий можно будет вернуться к исходному состоянию, чтобы повторить операцию правильно или воспользоваться любым из альтернативных способов.
Итак, описываем алгоритм действий:
- вызываем редактор реестра (Win+R, набор команды regedit);
- выбираем последовательно маршрут: HKEY_LOCAL_MACHINE, затем последовательно Software\Policies\Microsoft\Windows\Personalization;
- отсутствие в разделе Windows строки «Personalization» не смертельно, её можно создать вручную (кликаем правой кнопкой мышки на надписи Windows, выбираем «Создать Раздел», присваиваем ему имя Personalization);
- в правом окошке опять кликаем ПКМ и выбираем пункт «Создать», в новом меню – пункт «Параметр DWORD», вбиваем его имя – NoLockScreen;
- осталось присвоить этому параметру нужное значение двойным щелчком мыши: значение «1» будет указывать на то, что функция блокировки будет деактивирована и изменения вступят в силу после перезагрузки системы;
- чтобы открыть экран блокировки, потребуется установить значение параметра в «0».