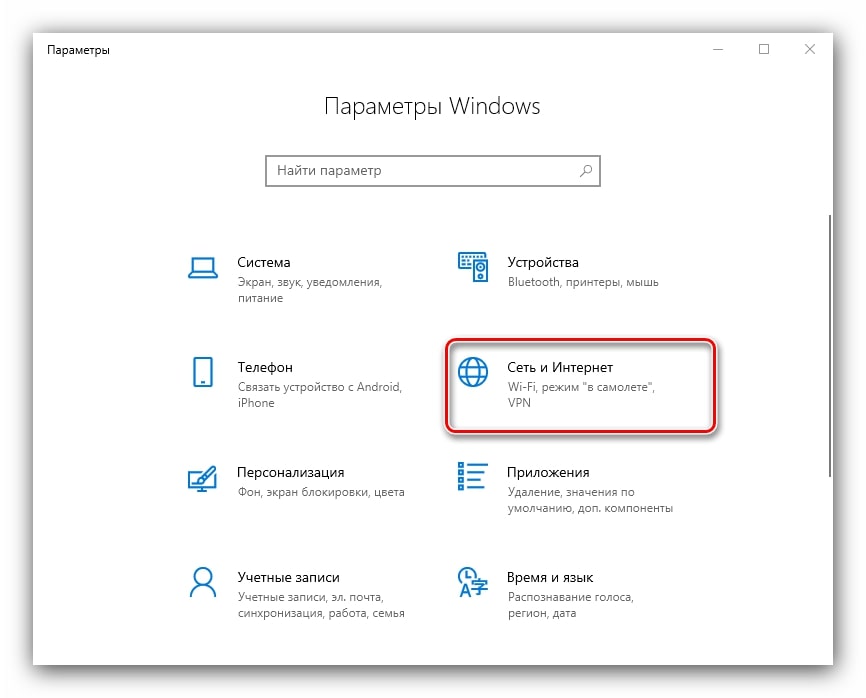Как включить bluetooth на ноутбуке
Содержание:
- BlueSoleil
- Вероятные проблемы и методы их решения
- Как включить блютуз
- Включение через диспетчер устройств
- Как на ноутбуке включить блютуз
- XP
- Выясняем, почему не работает Bluetooth
- Windows 8 и 8.1
- Проверяем Bluetooth — есть и установлен ли?
- Что делать, если не работает Блютуз в Windows 10, 8, 7
- Как узнать, есть ли на лэптопе Bluetooth
BlueSoleil
Условно-бесплатная программа
BlueSoleil – одна их самых популярных программ для работы с любыми разновидностями Bluetooth-устройств и, особенно, со смартфонами и планшетами. Приложение является условно-бесплатным (ограничение по времени использования), подходит для компьютеров под управлением Windows 7, 8/8.1 и 10, интерфейс имеет перевод на русский язык.
На момент написанию обзора лицензионная версия программы BlueSoleil имеда стоимость $27,99.
Особенности и функции BlueSoleil
Одна из главных особенностей программы BlueSoleil – поддержка технологии Bluetooth версии 4.0. Это означает, что посредством данного приложения можно считывать данные с маломощных Bluetooth-устройств: фитнесс браслеты, беспроводные датчики, поисковые устройства типа «Find Me», термометры, пульсометры и т.д. По словам разработчиков, в базу данных BlueSoleil занесена информация о большом количестве Bluetooth-чипсетов от разных производителей, что позволяет взаимодействовать программе практически со всеми существующими сегодня беспроводными гаджетами.
1
Но это лишь одна из функций приложения BlueSoleil. В их число также относятся:
- Наладка связи компьютера со смартфоном/планшетом для организации быстрой передачи и управления любыми файлами на мобильном устройстве.
- Возможность создания виртуальной беспроводной сети между компьютером и Bluetooth-устройством.
- Организация удаленного доступа к компьютеру посредством Bluetooth-соединения (на телефоне должна быть установлена специальная программа).
- Синхронизация данных между смартфоном/планшетом и компьютером (последний будет выступать в роли сервера синхронизации данных).
- Открытие доступа к принтеру/МФУ компьютера с телефона/планшета для печати.
- Быстрое сопряжение компьютерных Bluetooth-устройств (мышки, наушники, клавиатуры и т.д.) с компьютером.
- Возможность приема и отправки SMS-сообщений с телефона, подключенного к компьютеру по Bluetooth-каналу.
- Создание шлюза голосовой связи между компьютером и смартфоном, что позволяет разговаривать по телефону, используя компьютерный микрофон и динамики/наушники.
- Просмотр, поиск и редактирование списка контактов на телефоне с компьютера.
- Возможность установки приложений на Android-устройства.
Вероятные проблемы и методы их решения
Подключить устройство к ноутбуку по Bluetooth не получается при следующих обстоятельствах:
-
Модуль отсутствует.
-
Модуль не подключен к материнской плате.
-
Модуль сломан.
-
Модуль выключен.
-
В системе отсутствуют нужные драйверы.
-
Соединяемое устройство не доступно.
Если модуль перестал работать, нужно попытаться включить его одним из описанных выше способов (с помощью переключателя, сочетания клавиш, системных утилит или настроек в BIOS).
О необходимости установить драйверы (повторно или с нуля) говорят три признака:
-
Отсутствие компонента в списке Диспетчера устройств.
-
Появление неизвестного устройства вместо Bluetooth-адаптера.
-
Наличие вопросительного или восклицательного знака рядом с названием корректно отображаемой модели.
Драйвер можно обновить или откатить. Для обновления нужно загрузить установочный файл с портала производителя оборудования (в строку поиска необходимо ввести точное название модели адаптера, состоящее из латинских букв и арабских цифр). При отсутствии интернета можно поискать софт на компакт-диске, который обычно входит в комплект документации к лэптопу. Затем запустить установку двойным кликом мыши. Если адаптер видно в Диспетчере устройств — можно выбрать пункт «Обновить» в контекстном меню, а потом указать загруженный файл или диск с ПО в качестве источника.
Откатить драйвер нужно после неудачного обновления системы. Этот пункт можно найти в меню «Свойства» блютуз-модуля (вкладка «Драйвер»).
Если после включения Bluetooth на ноутбуке устройства, которые необходимо подсоединить, не видны — следует проверить два предположения:
-
Правильно ли выставлены настройки обнаружения.
-
Доступны ли устройства для подключения.
В первом случае нужно зайти в Панель управления и в категории «Устройства и принтеры» кликнуть по строке «Изменение параметров Bluetooth». Затем отметить пункт «Разрешить устройствам Bluetooth обнаруживать этот компьютер», а также позволить показ уведомлений о новых подключениях. Если в панели уведомлений не видно характерной иконки, понадобится поставить галочку около строки «Отображать значок Bluetooth в области уведомлений».
На вкладке «Оборудование» при щелчке по строке с названием модели под перечнем устройств должен появляться статус «Устройство работает нормально».
Во втором случае необходимо проверить подключаемый аппарат:
-
Поднести прибор поближе к ПК.
-
Включить радиомодуль.
-
Настроить видимость устройства.
Системе понадобится некоторое время, чтобы включить блютус на ноутбуке, обнаружить сопрягаемое устройство и соединиться с ним.
Если после всех перечисленных операций запустить Bluetooth на лэптопе не удалось, стоит обратиться к мастеру по ремонту электроники, чтобы осмотреть, протестировать и починить или заменить вышедший из строя компонент. Также полезно просканировать систему на предмет вирусов: вредоносный софт способен сбить настройки, удалить драйверы и отключить оборудование.
Следует помнить, что для выполнения многих операций по настройке нужно ввести пароль, чтобы выполнить действие от имени администратора. Иначе Windows не позволит запустить некоторые системные утилиты и внести изменения.
Как включить блютуз
Средствами системы
Bluetooth встроен по умолчанию во все современные ноутбуки. Чтобы им воспользоваться, нужно активировать модуль в системе. Сейчас я покажу, как это проще всего сделать.
Windows 10
Способ 1: на панели задач
1. На панели задач щелкните по значку уведомлений в крайнем правом углу.
2. Нажмите на пункт «Развернуть», чтобы раскрыть панель полностью.
3. Щелкните по значку «Bluetooth» — он подсветится и активируется.
Способ 2: через «Параметры»
1. В меню Пуск выберите «Параметры».
2. Перейдите в раздел «Устройства».
3. Переместитесь на вкладку «Bluetooth» и активируйте переключатель.
Windows 8
1. В меню Пуск перейдите в «Параметры».
2. Активируйте переключатель «Bluetooth».
Или можно щелкнуть по меню «Bluetooth» и активировать переключатель в нём.
Windows 7
Способ 1: в трее
- Раскройте отображение скрытых значков в системном трее.
- Щелкните по иконке синего зуба правой кнопкой мыши и выберите пункт «Включить адаптер».
Способ 2: через «Панель управления»
1. В меню Пуск откройте «Панель управления».
2. Перейдите в раздел «Центр управления сетями и общим доступом».
3. Кликните на «Изменение параметров адаптера».
4. Щелкните по блютузу правой кнопкой мыши и задействуйте его.
При помощи горячих клавиш
Работа блютуза потребляет определенное количество энергии, поэтому производители ноутбуков сделали возможным физически его включать и выключать. Для этого используется одна из функциональных кнопок совместно с клавишей Fn.
- Посмотрите на верхние клавиши клавиатуры (F1-F12). На них нанесены разные иконки.
- В нижнем ряду, обычно слева (рядом с Ctrl), находится кнопка Fn. Она активирует дополнительные функции верхних клавиш.
- Удерживая Fn, нажмите на кнопку с иконкой блютуза.
Вы услышите звук активации нового устройства, и в трее появится значок синего зуба.
Возможно, на клавиатуре загорится индикатор синего цвета, тем самым показывая, что передатчик включен.
На некоторых моделях вместо блютуза может быть значок радио модуля. Но бывает и так, что нет ни одной подходящей иконки. Тогда попробуйте следующие комбинации:
- Acer, Asus, Dell: Fn + F2
- Samsung, MSI: Fn + F9
- HP, Toshiba: Fn + F12
- Lenovo: Fn + F5
В фирменной программе
Также управлять блютузом можно через специальную утилиту от производителя ноутбука. Обычно она устанавливается вместе с драйверами.
- Wireless Console – утилита от Asus для включения и выключения WiFi, Bluetooth, 3G/4G и других беспроводных адаптеров.
- ReadyComm – утилита от Lenovo для управления беспроводными устройствами.
- HP Wireless Assistant – приложение показывает состояние всех беспроводных устройств на компьютерах HP, что позволяет их включать и отключать.
Включение через диспетчер устройств
Не получается включить блютуз? Давайте попробуем запустить его с помощью диспетчера устройств.Заходим в «Диспетчер устройств» находим вкладку «Bluetooth» если ее развернете увидите «Блютуз адаптер». Клацнув на нем правой клавишей мышки вы сможете выбрать «Включить» или «Отключить» радиомодуль.
Проблема с блютуз драйверами
Подключение Bluetooth-драйвера через диспетчер устройств не так просто — вы должны загрузить правильный драйвер для включения через диспетчер. Однако с помощью профессионального инструмента для исправления драйверов вы легко можете исправить драйвер. Для подключения установите программу OSToto Driver Talent. Это бесплатная утилита поможет выяснить, есть ли у Bluetooth-драйвера проблемы, а затем загрузить и установить драйвер с наилучшим соответствием. Запустите Driver Talent для сканирования вашего компьютера. В результате сканирования щелкните элемент блютуз, чтобы восстановить драйвер. После того как установится драйвер перезагрузите компьютер, чтобы все изменения вступили в силу.
Как на ноутбуке включить блютуз
Существует несколько простых способов для активации этой беспроводной технологии. Сначала следует проверит наличие на боковой или передней поверхности корпуса специальной кнопки (относится к старым моделям). На переключатели должен быть нарисован логотип технологии. Если таковой нет, то активируйте Bluetooth при помощи сочетания клавиши Fn и одной из кнопок на которой напечатан значок адаптера. На разных моделях за это отвечают разные клавиши. Но как правило это одна из кнопок F1-F12 или 1-0.
Если вы сделали все правильно, то должна загореться лампочка-индикатор, что ваш Блютуз активирован и работает. Если этого не произошло, и вы точно уверены, что он присутствует в вашем ПК, то нужно проверить, возможно, следует скачать драйверы. Как правило, они есть на диске, которые идет в упаковке вместе с ноутбуком, но при необходимости их можно легко найти через интернет. Необходимость установить драйверы можно проверить через диспетчер устройств:
- Нажмите Win+R и наберите devmgmt.msc.
- В выпадающем меню «сетевые адаптеры» найдите устройство.
- Убедитесь, что рядом с ним тем восклицательного знака в желтом треугольнике. Если таковой имеется, значит драйвера не установлены и нужно выполнить эту процедуру.
- После этого перезапустите операционную систему.
Windows 7
Это очень популярная операционная система, которая сейчас используется только в старых компьютерах, не способных справляться с win10. Включить блютуз на виндовс 7 можно при помощи сочетания клавиш на клавиатуре, этот способ поддерживается данной ОС. Для этого у вас должен быть установлен необходимый драйвер (для разных моделей Asus, Lenovo они отличаются). При активации должен появится соответствующий значок в трее программ, если его нет, то выполните следующие действия:
- запустите центр управления сетями;
- далее нужно включить окно с изменениями параметров адаптера;
- если адаптер установлен, то он должен отображаться в списке устройств;
- кликните по свойствам подключения, откройте вкладку Bluetooth и нажмите «параметры»;
- включите отображение значка в трее, разрешите устройствам обнаруживать ваш ПК.
Есть еще один вариант запуска «Синего Зуба» в Виндовс 7:
- включите меню «Пуск»;
- откройте раздел «Устройства и принтеры»;
- найдите Блютуз-адаптера, откройте его параметры;
- если его в перечне нет, то выполните функцию «добавление устройства».
Windows 8
Чтобы включить bluetooth на ноутбуке под ОС 8 версии нужно использовать панель Charms. Вызывать ее можно при наведении курсора на верхний правый угол экрана или через сочетание кнопок на клавиатуре Win+С. Затем необходимо выполнить следующее:
- Кликните по кнопке «Параметры».
- Откройте окно изменения параметров ПК.
- Включите раздел «Сеть».
- Найдите Bluetooth и переведите в режим «Включен».
Windows 10
Подключить блютуз на ноутбуке под этой операционное системой проще, чем на всех остальных. Все необходимые программы и утилиты уже встроены в стандартные настройки ОС. Эта версия винды максимально оптимизирована под использование на всех мобильных и портативных устройствах, поэтому необходимости в панели Charms более нет. При наличии самого адаптера, установленных драйверов вам нужно выполнить несколько очень простых действий для активации беспроводной технологии:
- Нажмите в нижнем правом углу на значок «уведомления».
- Внизу будет «плитка» с разными функциями. Если она не отображается, то кликните по надписи «развернуть».
- Кликните по значку «Синего зуба» для его активации.
- Если его нет в «плитке», то перейдите в раздел «параметры» и включите его через левое боковое меню.
Как включить блютуз на Mac
Если вы владелец ПК от компании Apple, то у вас тоже есть возможность использоваться этот беспроводной адаптер. Сначала нужно настроить блютуз на ноутбуке: скачать и установить драйвера. Далее следует выполнить следующие действия:
- откройте меню Apple;
- кликните на системные настройки;
- откройте вкладку Bluetooth;
- активируйте устройство.
XP
Дистрибутив является устаревшим и используется редко, но принципиальных различий с Windows 7 в активации блютуза нет. Необходимо:
- Последовательно открыть разделы «Панель управления», «Сеть и Интернет», «Центр управления сетями», «Изменение параметров адаптера».
- В контекстном меню радиомодуля нажать на пункт «Включить».
К дополнительным параметрам можно перейти, кликнув правой кнопкой по иконке в трее, так же как и в седьмой версии ОС требуется включить обнаружение и разрешить подключение.
При вызове контекстного меню и клике по пункту «Добавить устройство» откроется мастер подключения. После выбора подключаемого оборудования, если это телефон или смартфон — рекомендуется задать ключ доступа, но можно выбрать вариант, исключающий использование пароля.
В случае создания кода, его нужно будет подтвердить на подсоединяемом устройстве. Далее ОС установит необходимое программное обеспечение и настройка будет завершена.
Выясняем, почему не работает Bluetooth
Прежде чем начать непосредственные действия по исправлению проблемы, рекомендую выполнить следующие простые шаги, которые помогут сориентироваться в ситуации, предположить, почему не работает Bluetooth на вашем ноутбуке и, возможно, сэкономить время при дальнейших действиях.
Загляните в диспетчер устройств (нажмите клавиши Win+R на клавиатуре, введите devmgmt.msc).
Обратите внимание, есть ли в списке устройств модуль Bluetooth.
Если устройства Bluetooth присутствуют, но их названия — «Generic Bluetooth Adapter» и (или) Microsoft Bluetooth Enumerator, то вероятнее всего вам следует перейти к разделу текущей инструкции, касающейся установки драйверов Bluetooth. Когда устройства Bluetooth присутствуют, но рядом с его значком есть изображение «Стрелочки вниз» (что означает, что устройство отключено), то нажмите по такому устройству правой кнопкой мыши и выберите пункт меню «Задействовать»
Если рядом с устройством Bluetooth присутствует желтый восклицательный знак, то с наибольшей вероятностью вы найдете решение проблемы в разделах про установку драйверов Bluetooth и в разделе «Дополнительная информация» далее в инструкции.
В случае, когда устройств Bluetooth нет в списке — в меню диспетчера устройств нажмите «Вид» — «Показать скрытые устройства». Если ничего похожего не появилось, возможно, адаптер отключен физически или в БИОС (см. раздел про отключение и включение Bluetooth в БИОС), вышел из строя, либо неправильно инициализируется (об этом в разделе «Дополнительно» данного материала).
Если же Bluetooth адаптер работает, отображается в диспетчере устройств и не имеет имени Generic Bluetooth Adapter, то разбираемся с тем, как еще он мог быть отключен, к чему прямо сейчас и приступим.
Если, пройдя по списку, вы остановились на 7-м пункте, можно предположить, что необходимые драйверы Bluetooth адаптера вашего ноутбука установлены, и, вероятно, устройство работает, но отключено.
Тут стоит отметить: статус «Устройство работает нормально» и его «включенность» в диспетчере устройств не говорит о том, что оно не отключено, так как модуль Bluetooth может отключаться другими средствами системы и ноутбука.
Windows 8 и 8.1
Восьмая версия ОС обладает некоторыми отличительными чертами, но активация блютуз проста. Необходимо:
- Навести курсор на правую часть экрана для «всплывания» шторки.
- Кликнуть по значку, изображающему шестеренку, после чего выбрать изменение параметров компьютера.
- Откроется окно, где нужно перейти к вкладке «Сеть», справа найти раздел «Беспроводные устройства» и перевести переключатель Bluetooth в активный режим.
- Для настройки сопряжения потребуется вернуться к изменению параметров, где выбрать раздел «Компьютер и устройства». После клика по нужному девайсу останется лишь выполнить шаги появившейся инструкции.
Нужно четко следовать этому плану.
Проверяем Bluetooth — есть и установлен ли?

Как вы наверное уже догадались, первым делом необходимо проверить действительно ли на ноутбуке установлен блютуз. Для этого обшариваем корпус ноутбука в поисках наклейки и смотрим нанесено ли там слово «Bluetooth». Так же лезем в интернет и смотрим спецификацию или же отыскиваем в коробках документацию, что шла вместе с ноутбуком. Если блютуза вы не обнаружили, то, скорее всего, его нет и вам нужен будет внешний Bluetooth-адаптер. Обычно они подключаются по USB.
После этого вам нужно убедиться, что драйвера модуля установлены. И самый простой метод это сделать — зайти на сайт производителя, скачать и установить их. Если же драйвера уже были установлены, то некоторые программы установщики вас предупредят об этом. Если же не предупредят, то повторная установка не должна привести к проблемам, при условии, что вы не проявляли энтузиазм и не использовали для вашего блютуз адаптера драйвера от других устройств. В крайнем случае, вы всегда можете перед установкой вначале удалить драйвер в Windows 7.
Необходимо так же учитывать тот факт, что часто на ноутбуках есть возможность отключения всех беспроводных устройств. Поэтому советую так же проверить, что на ноутбуке включен WiFi. Например, обычно есть функция аппаратного отключения или же поддержка комбинации клавиш с кнопкой Fn (подробнее в указанной статье).
Что делать, если не работает Блютуз в Windows 10, 8, 7
Первым делом обратите внимание на следующие важные моменты:
- Если настройки Bluetooth есть, он включен, идет поиск устройств, но не находит ни одно устройство, то смотрите решения в этой статье: ноутбук не видит Bluetooth устройства.
- Возможно, Bluetooth просто выключен, поэтому он не работает. Это больше относится к ноутбукам. Смотрите статью как включить Bluetooth на ноутбуке.
- Если у вас стационарный компьютер или ноутбук, и вы не знаете, есть ли в нем вообще Блютуз, то эта статья вам пригодится: как проверить, есть ли Bluetooth на ноутбуке или компьютере и как его найти.
- У многих после успешного подключения наушников или колонок возникаю проблемы со звуком. Если звука нет вообще: Bluetooth наушники не воспроизводят звук с ноутбука.
И если звук есть, но плохого качества: плохой звук в Bluetooth наушниках на компьютере или ноутбуке.
Если же в Windows вообще нет никаких кнопкой и настроек связанных с Блютуз, то нужно посмотреть, есть ли Bluetooth адаптер в диспетчере устройств и работает ли он. Чтобы быстро открыть диспетчер устройств, нажмите сочетание клавиш Win + R и выполните команду devmgmt.msc.
Там должна быть вкладка «Bluetooth», или «Радиомодули Bluetooth». В этом разделе должен быть Bluetooth адаптер. В зависимости от модели и установленного драйвера имя может быть разным. В Windows 10:
В Windows 7:
Если такого раздела и соответственно адаптера в диспетчере устройств нет, то либо не установлен драйвер, либо в компьютере/ноутбуке физически нет Bluetooth модуля. Либо же он отключен, или сломан. Но если не установлен драйвер (при этом адаптер работает и система его видит), то в диспетчере устройств должны быть неизвестные устройства (наш адаптер).
Как установить драйвер?
Драйвер можно скачать с сайта производителя ноутбука, или адаптера (модуля). Windows 10, например, практически всегда автоматически устанавливает драйвер. Но бывает, что драйвер установлен, а Bluetooth не работает. В таком случае нужно скачать и установить драйвер с сайта производителя устройства.
Например, ноутбук Acer модель Aspire 5 A515-54G. Заходим на сайт Acer и ищем свою модель (обычно в разделе «Поддержка», «Загрузки»).
Выбираем систему.
На сайте может быть несколько драйверов на Блютуз адаптер. Для разных поставщиков беспроводного модуля. Откройте в диспетчере устройств вкладку сетевые адаптеры и посмотрите, какого производителя у вас там Wi-Fi (Wireless) адаптер. Для этого же производителя загрузите драйвер. Просто скачайте его и сохраните на компьютер. Если не можете определить производителя беспроводного модуля, то скачайте драйвер для разных производителей и попробуйте установить их по очереди.
Для установки запустите установочный .exe файл. Он может находиться внутри архива. После установки и перезагрузки компьютера Bluetooth должен заработать.
Другие решения:
- Если в диспетчере устройств есть Bluetooth модуль, но при этом наблюдаются какие-то неполадки в работе Bluetooth, то попробуйте просто удалить адаптер и перезагрузить компьютер.
- Если адаптер отключен – включите его (Задействовать).
- Установите все обновления операционной системы.
- Если есть неизвестные устройства (Другие устройства), то можно попробовать найти драйвер по ИД оборудования (статья на примере Wi-Fi). Возможно, одно из этих устройств и есть Блютуз адаптер.
- Если у вас проблемы с Bluetooth в Windows 7, то так же есть смысл скачать и установить с сайта производителя ноутбука утилиту, которая отвечает за работу функциональных клавиш. И включить беспроводную связь сочетанием клавиш на клавиатуре, или отдельным переключателем на корпусе ноутбука.
- Посмотрите еще решения из другой похожей статьи: нет значка Bluetooth в трее, центре уведомлений Windows 10, в диспетчере устройств.
Сложно, конечно, дать конкретные решения по каждой возможной проблеме. Хотя бы по той причине, что у всех разные адаптеры, разные ноутбуки и ПК, на которых установлены разные версии Windows. К тому же, не для всех устройств, которые отвечают за работу Bluetooth, есть драйверы под определенные версии Windows. Например, на старых ноутбуках, на которые устанавливают Windows 10, Блютуз может не работать. Даже если в диспетчере устройств все хорошо. Или наоборот: когда на новый ноутбук устанавливают Windows 7.
28
Сергей
Bluetooth
Как узнать, есть ли на лэптопе Bluetooth
Встроенным адаптером этого типа оснащаются практически все новые ноутбуки, хотя на отдельных моделях (особенно устаревших или бюджетных) компонент может отсутствовать.
Узнать о наличии Bluetooth-модуля можно несколькими способами:
-
По наклейкам на корпусе ноутбука. Производители размещают стикеры с основной информацией о компьютере на верхней панели под клавиатурой или на дне прибора. В последнем случае лэптоп понадобится перевернуть.
-
На упаковке от аппарата.
-
В технической документации к лэптопу.
-
На сайте изготовителя. Чтобы отыскать сведения, нужно ввести в форму поиска точное наименование модели, состоящее из букв латинского алфавита и цифр.
-
В службе технической поддержки производителя (также по названию модели).
-
Через Диспетчер задач. Войти в него можно через Панель управления (секция «Оборудование и звук), поиск по меню Пуск (начать вводить название приложения, а затем нажать на нужную строку в списке подходящих вариантов), окно Свойства, которое открывается через контекстное меню ярлыка Мой компьютер (правый клик по значку).
В печатных и электронных источниках нужно найти слово «Bluetooth» или условное обозначение этого вида радиосвязи. Обычно рядом с ним указывается версия стандарта. Если упоминание интерфейса отсутствует, то адаптера на лэптопе нет.
Наличие модуля не означает его исправности, поскольку возможны следующие варианты:
-
компонент вышел из строя;
-
адаптер располагается на одной плате с Wi-Fi-модулем и перестал функционировать после поломки последнего;
-
в системе не установлен драйвер для поддержки Bluetooth.
При физической неисправности настройка не даст результата, но благодаря неудачной попытке пользователь поймет, что ноутбук пора показать мастеру.