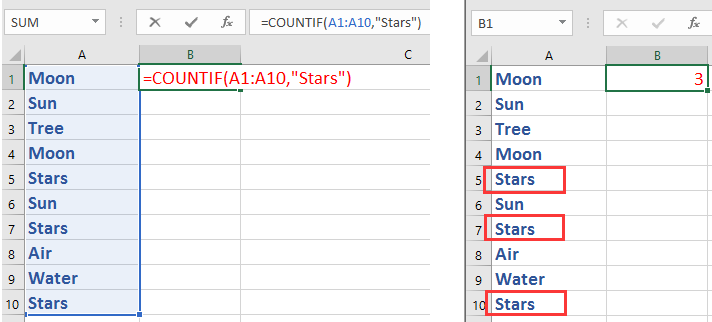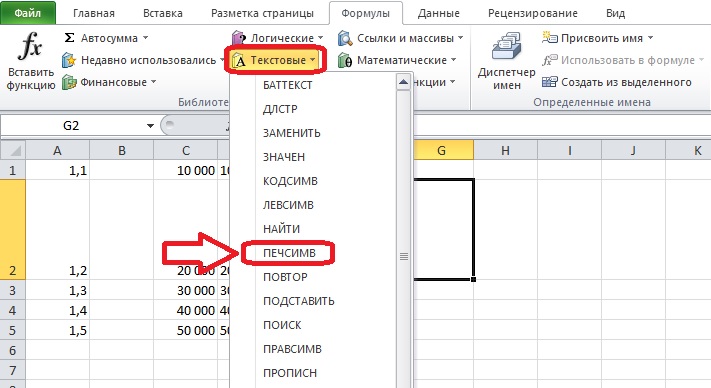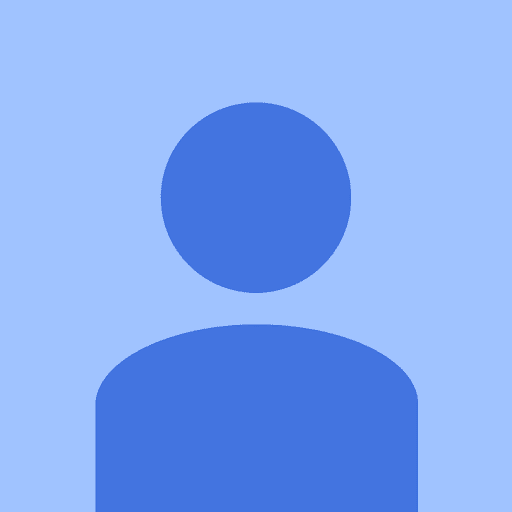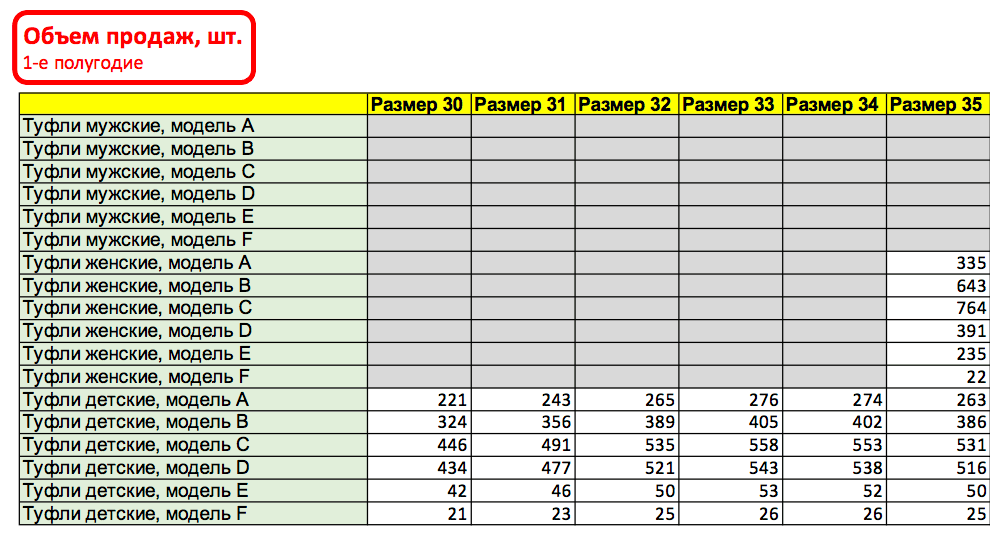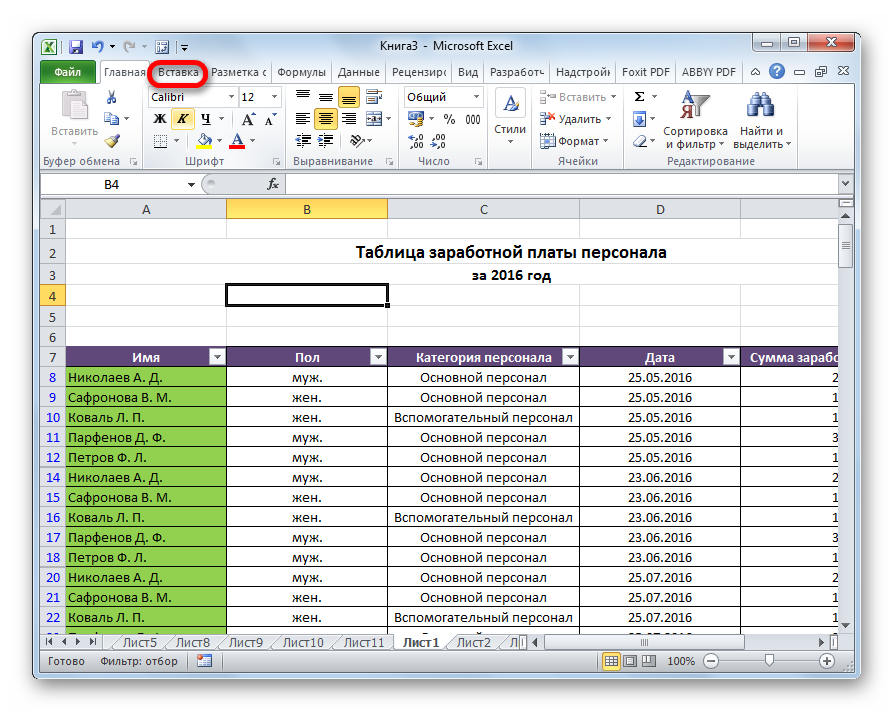В эксель прибавить процент
Содержание:
- Примеры использования
- Расчет процентов в Excel
- Изменение суммы на процентное значение
- Еще одна формула сложных процентов.
- Процент от суммы
- Подсчет разницы в процентах в Excel
- Как прибавить процент к значениям во всем столбце
- Порядок добавления процента в Microsoft Office Excel
- Как посчитать проценты в Excel
- Заключение
Примеры использования
Можно использовать ссылки на другие ячейки таблицы внутри формулы. При этом в одной ячейке будет записано основное выражение.
Величина процента также может содержаться в отдельном месте таблицы, тогда и на него необходимо сделать ссылку.
Если есть база данных, то можно один раз записать выражение, зафиксировать величину процента при помощи кнопки F4 и воспользоваться маркером автозаполнения. Такая методика работы значительно ускорит процесс обработки информации.
Также можно отнимать долю от основного числа. Принцип записи будет одинаковым.
К сожалению, в excel нет встроенной функции для проведения такой операции. Поэтому пользователю приходится самому записывать формулу в нужную ячейку. Подобные вычисления часто используются при подсчете чистой прибыли предприятия или формировании конечной цены товара, когда необходимо учесть фиксированный процент налога. В первом случае нужно отнимать, а во втором – прибавлять.
Как видите, ничего сложного в добавлении процента к числу нет. Достаточно правильно записать формулу и провести нужные расчеты.
Расчет процентов в Excel
Эксель умеет выполнять многие математические задачи, в том числе и простейший расчет процентов. Пользователю в зависимости от потребностей не составит труда рассчитать процент от числа и число по проценту, в том числе и в табличных вариантах данных. Для этого следует лишь воспользоваться определенными формулами.
Вариант 1: Расчет процентов от числа
Прежде всего давайте выясним, как рассчитать величину доли в процентах одного числа от другого.
Формула вычисления выглядит следующим образом: .
Чтобы продемонстрировать вычисления на практике, узнаем, сколько процентов составляет число 9 от 17
Выделяем ячейку, куда будет выводиться результат и обязательно обращаем внимание, какой формат указан на вкладке «Главная» в группе инструментов «Число». Если формат отличен от процентного, обязательно устанавливаем в поле параметр «Процентный».
После этого записываем следующее выражение: .
Впрочем, так как мы задали процентный формат ячейки, дописывать значение «*100%» не обязательно. Достаточно ограничиться записью «=9/17».
Чтобы посмотреть результат, жмем на клавишу Enter. В итоге получаем 52,94%.
Теперь взглянем, как можно вычислять проценты, работая с табличными данными в ячейках.
- Допустим, нам требуется посчитать, сколько процентов составляет доля реализации конкретного вида товара от общей суммы, указанной в отдельной ячейке. Для этого в строке с наименованием товара кликаем по пустой ячейке и устанавливаем в ней процентный формат. Ставим знак «=». Далее щелкаем по клеточке с указанием величины реализации конкретного вида товара «/». Потом — по ячейке с общей суммой реализации по всем товарам. Таким образом, в ячейке для вывода результата у нас записана формула.
Чтобы посмотреть значение вычислений, нажимаем Enter.
Мы выяснили определение доли в процентах только для одной строки. Неужели для каждой следующей строки нужно будет вводить подобные вычисления? Совсем не обязательно. Нам надо скопировать данную формулу в другие ячейки. Однако поскольку при этом ссылка на ячейку с общей суммой должна быть постоянной, чтобы не происходило смещение, то в формуле перед координатами ее строки и столбца ставим знак «$». После этого ссылка из относительной превращается в абсолютную.
Наводим курсор в нижний правый угол ячейки, значение которой уже рассчитано, и, зажав кнопку мыши, тянем ее вниз до ячейки, где располагается общая сумма включительно. Как видим, формула копируется и на все другие клетки таблицы. Сразу виден результат подсчетов.
Можно посчитать процентную долю отдельных составляющих таблицы, даже если итоговая сумма не выведена в отдельную ячейку. После форматирования ячейки для вывода результата в процентный формат ставим в ней знак «=». Далее кликаем по ячейке, чью долю надо узнать, ставим знак «/» и набираем сумму, от которой рассчитывается процент. Превращать ссылку в абсолютную в этом случае не нужно.
Затем жмем Enter и путем перетягивания копируем формулу в ячейки, которые расположены ниже.
Вариант 2: Расчет числа по проценту
Теперь посмотрим, как рассчитать число от общей суммы по проценту от нее.
- Формула для расчета будет иметь следующий вид: . Следовательно, если нам понадобилось посчитать, какое число составляет, например, 7% от 70, то просто вводим в ячейку выражение «=7%*70». Так как в итоге мы получаем число, а не процент, то в этом случае устанавливать процентный формат не надо. Он должен быть или общий, или числовой.
Для просмотра результата нажмите Enter.
Эту модель довольно удобно применять и для работы с таблицами. Например, нам нужно от выручки каждого наименования товара подсчитать сумму величины НДС, которая составляет 18%. Для этого выбираем пустую ячейку в строке с наименованием товара. Она станет одним из составных элементов столбца, в котором будут указаны суммы НДС. Форматируем ее в процентный формат и ставим в ней знак «=». Набираем на клавиатуре число 18% и знак «*». Далее кликаем по ячейке, в которой находится сумма выручки от продажи данного наименования товара. Формула готова. Менять формат ячейки на процентный или делать ссылки абсолютными не следует.
Для просмотра результата вычисления жмем Enter.
Копируем формулу в другие ячейки перетаскиванием вниз. Таблица с данными о сумме НДС готова.
Как видим, программа предоставляет возможность удобно работать с процентными величинами. Пользователь может вычислить как долю от определенного числа в процентах, так и число от общей суммы по проценту. Excel можно использовать для работы с процентами как обычный калькулятор, но также с его помощью легко и автоматизировать работу по вычислению процентов в таблицах.
Опишите, что у вас не получилось.
Наши специалисты постараются ответить максимально быстро.
Изменение суммы на процентное значение
Предположим, вам нужно уменьшить (или увеличить) расходы на продукты питания на 25%. Чтобы вычислить сумму, используйте формулу, чтобы вычесть или добавить процент.
В этом примере мы устанавливаем столбец B, чтобы он содержал текущую сумму, а столбец C — процентное значение, на которое уменьшается это значение. Вот формула, которая может быть введена в ячейке D2 для выполнения этой задачи:
В этой формуле 1 эквивалентно 100%. Значения в круглых скобках рассчитываются первыми, поэтому сер значение C2 вычитается из 1, чтобы предоставить нам 75%. Результат умножается на B2, чтобы получить результат 56,25 для недели 1.
Чтобы скопировать формулу из ячейки D2 в ячейки вниз по столбцу, дважды щелкните маленький зеленый квадрат в правом нижнем углу ячейки D2. Результаты из других ячеек выводятся без повторного ввода, копирования и вставки формулы.
Чтобы уменьшить сумму на 25%, просто замените знак + в формуле в ячейке D2 на минус ( –):
Затем дважды щелкните маркер заполнения.
Умножение целого столбца чисел на процентное значение
Рассмотрим пример таблицы, такой как на рисунке, в которой есть несколько чисел, которые можно умножить на 15 процентов. Даже если столбец содержит 100 или 1 000 ячеек данных, приложение Excel по-прежнему может обрабатывать его в течение нескольких этапов.
Вот как это сделать:
Введите в столбец числа, которые нужно умножить на 15%.
Введите в пустую ячейку процент от 15% (или 0,15), а затем скопируйте этот номер, нажав клавиши CTRL + C.
Выделите диапазон ячеек a1: A5 (перетащите указатель вниз по столбцу).
Щелкните правой кнопкой мыши выделенную ячейку и выберите команду Специальная Вставка ( не щелкайте стрелку рядом с пунктом специальная Вставка).
Щелкните значения > умножить, а затем нажмите кнопку ОК.
Результат заключается в том, что все числа умножаются на 15%.
Совет: Вы также можете вычитать процентные значения в столбец путем умножения. Чтобы вычесть 15%, добавьте знак минуса перед процентным значением и вычтите процент от 1, используя формулу = 1- n%, в которой n — процент. Чтобы вычесть 15%, используйте формулу = 1-15% .
Умножение целого столбца чисел на процентное значение
В этом примере у нас есть несколько чисел, которые можно умножить на 15 процентов. Даже если столбец содержит 100 или 1000 ячеек данных, Excel в Интернете может по-прежнему обрабатывать его за несколько шагов. Вот что нужно для этого сделать:
Введите формулу =A2*$C$2 в ячейку B2. (Не забудьте добавить символ $ перед C и до 2 в формуле.)
Символ $ делает ссылку на ячейку C2 абсолютной, что означает, что при копировании формулы в другую ячейку она всегда будет находиться в ячейке C2. Если вы не использовали символы $ в формуле и не переместили формулу в ячейку B3, Excel в Интернете изменит формулу на = a3 * C3, что не сработало, так как значение в C3 не будет работать.
Перетащите формулу в ячейке B2 вниз в другие ячейки в столбце B.
Совет: Вы также можете вычитать процентные значения в столбец путем умножения. Чтобы вычесть 15 %, поставьте знак “минус” перед процентным значением и вычтите его из 1 с помощью формулы =1- n%, где n — процентное значение. Таким образом, для вычитания 15 % используйте формулу =1-15%.
Примечание: Эта страница переведена автоматически, поэтому ее текст может содержать неточности и грамматические ошибки
Для нас важно, чтобы эта статья была вам полезна. Была ли информация полезной? Для удобства также приводим ссылку на оригинал (на английском языке)
Еще одна формула сложных процентов.
Если процентная ставка дана не в годовом исчислении, а непосредственно для периода начисления, то формула сложных процентов выглядит так.
S = K * ( 1 + P/100 ) N
Где: S — сумма депозита с процентами, К — сумма депозита (капитал), P — процентная ставка, N — число периодов начисления процентов.
Пример. Принят депозит в сумме 100 тыс. рублей сроком на 3 месяца с ежемесячным начислением процентов по ставке 1.5 процента в месяц.
S = 100000 * (1 + 1.5/100) 3 = 104 567.84 Sp = 100000 * ((1 + 1.5/100) 3 – 1) = 4 567.84
Избавьтесь от утомительных расчетов с помощью этих Excel-таблиц >>>
- Платежный календарь
- Расчет себестоимости
- Расчет инвестиционных проектов
- Финансовый анализ
- Точка безубыточности. Рентабельность продаж Подробнее…
Платежный календарь. График и прогноз платежей и поступлений
- Платежные Календари на месяц, 3 месяца и год
- Деб.и Кред. задолженность
- Отсрочка, просроченные, с наступающим сроком
- Контроль оплаты
- Расчет ожидаемого остатка
- Кассовый разрыв Подробнее…
Расчет себестоимости и рентабельности продукции (услуг)
- Себестоимость
- Рентабельность
- Маржинальный анализ
- Точка безубыточности
- Расходы в 10 валютах Подробнее…
Расчет инвестиционных проектов
- Дисконтир. потоки
- WACC, NPV, IRR, ROI, PI
- Срок окупаемости
- Устойчивость проекта
- Расчет и Сравнение семи проектов Подробнее…
Финансовый анализ МСФО
- Вертикальный и горизонтальный Анализ баланса и P&L
- 36 коэффициентов
- Динамика за 5 периодов
- Риск банкротства
- ДДС прямым и косвенным методом
- Отчет об источниках и использовании денежных средств Подробнее…
Финансовый анализ РСБУ (Россия)
- Вертикальный и горизонтальный Анализ баланса и ОПУ
- 70 коэффициентов
- Динамика за 8 периодов
- Риск банкротства Подробнее…
Точка безубыточности. Рентабельность продаж
- Расчет доходности при большом ассортименте
- Прибыль
- Наценка
- Минимальная наценка
- Маржинальный анализ
- Точка безубыточности Подробнее…
Оценка стоимости бизнеса
- Все три основных подхода
- Доходный
- Рыночный (сравнительный)
- Затратный (имущественный) Подробнее…
Диаграмма Ганта. С семью дополнительными полезными функциями
- Позволяет назначать ответственных
- Контролировать выполнение этапа
- Строит диаграмму ответственных Подробнее…
Посмотрите полный список таблиц >>>
Разработка Excel-таблицэкономической и управленческойтематики. Условия тут >>>
Процент от суммы
-
Внесите значения в свободные ячейки таблицы.
-
Выберите свободную ячейку, в какую будет выведен результат.
-
Чтобы в результате отображался процент, а не десятичная дробь, полученная в результате деления, задайте ячейке процентный формат. Во вкладке «Главная» найдите раздел «Число» и раскройте список с форматом «Общий».
-
Выберите параметр «Процентный», нажав на соответствующую строку в вертикальном выпадающем списке.
-
Укажите для неё формулу «=C2/B2» в поле ввода для формул, жмите клавишу «Enter».
Вы наверняка заметили, что в ячейках «B2» и «C2» указан знак российского рубля. Он не был добавлен туда вручную (если бы он был добавлен, то элемент ячейки преобразовался бы из числового элемента в строчный, из-за чего было бы невозможно провести с ними любые математические операции, включая подсчёт процента). Для этой ячейки был указан денежный формат, который устанавливается так же, как и процентный. По умолчанию в ячейках такого формата указывается рубль в виде валюты.
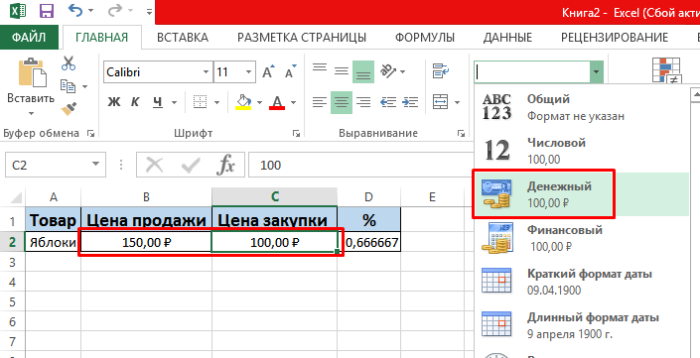 Для значений, которые содержат стоимость, в разделе «Число» выбираем «Денежный параметр»
Для значений, которые содержат стоимость, в разделе «Число» выбираем «Денежный параметр»
Подсчет разницы в процентах в Excel
Разница – это мера выражающая степень изменения цены, выраженная в определенной единице. В нашем случае это проценты.
Давайте для начала не будем думать об Excel, а рассмотрим ситуацию в целом. Предположим, столы месяц назад стоили 100 рублей, а сейчас – 150 рублей.
В этом случае нужно применить следующую формулу, чтобы определить, в какой степени эта величина была изменена.
Разница в процентах = (новые данные – старые данные) / старые данные * 100%.
В случае с нами цена увеличилась на 50%.
Вычитание процента в Эксель
А теперь опишем, как это же самое сделать в Эксель. Вот скриншот для наглядности
Обратите внимание на строку формул
13
Если нужно рассчитать, на сколько процентов изменилась цена по сравнению с той, которая была указана в предыдущей строке, необходимо воспользоваться такой формулой (обратите внимание на скриншот). 14
14
В общем виде, она выглядит так: (следующее значение – предыдущее значение) / предыдущее значение.
Поскольку специфика данных не предусматривает возможности введения процентного изменения в строку, то ее можно просто пропустить.
Иногда может понадобиться осуществить сравнение с январем. Для этого нужно превратить ссылку в абсолютную, а потом просто воспользоваться маркером автозаполнения, когда в этом есть такая необходимость.
15
Вычитание процентов из заполненной таблицы Эксель
А что делать, если информация уже внесена в таблицу? В этом случае необходимо в первую очередь поставить курсор на верхнюю пустую ячейку и поставить знак =. После этого нажать по той ячейке, которая содержит значение, из которого нужно определить процент. Далее нажимаем – (чтобы выполнить операцию вычитания) и нажать на ту же ячейку). Затем жмем значок звездочки (обозначает операцию умножения в Excel) и набираем количество процентов, которые нужно вычесть из этого числа. После этого просто пишем знак процентов и подтверждаем ввод формулы с помощью клавиши Enter.
16
Результат появится в той же ячейке, в которой записывалась формула.
17
Чтобы ее скопировать дальше по столбцу и произвести аналогичную операцию по отношению к другим строкам, необходимо воспользоваться маркером автозаполнения так, как было описано выше. То есть, перетащить клеточку в правом нижнем углу на необходимое количество ячеек вниз. После этого в каждой ячейке получится результат вычитания определенного процента от большего числа.
18
Вычитание процентов в таблице с фиксированным процентом
Предположим, у нас есть такая таблица.
19
В ней одна из ячеек содержит процент, который не меняется во всех вычислениях во всех ячейках этой колонки. Формула, которая используется в этой ситуации, видна на скриншоте выше (ячейка G2 как раз и содержит такой фиксированный процент).
Знак ссылки на абсолютный адрес ячейки можно указывать как в ручном режиме (просто введя его перед адресом строки или колонки), так и кликнув на ячейку и нажав клавишу F4.
Это позволит зафиксировать ссылку, чтобы она не менялась при копировании в другие ячейки. После нажатия клавиши Enter мы получаем готовый подсчитанный результат.
20
После этого можно точно так же, как и в примерах выше, воспользоваться маркером автозаполнения, чтобы растянуть формулу на все ячейки колонки.
21
Как прибавить процент к значениям во всем столбце
Бывают ситуации, когда у нас есть таблица, очень плотно заполненная данными, и в которой кроме первоначальных значений, также указаны проценты в другой колонке. При этом сами проценты могут отличаться в зависимости от строки. В таком случае нужно выполнить следующие действия:
-
На самом деле, ничего сложного нет. Последовательность действий та же самая по сути, но вместо конкретного процента нужно давать ссылку на ячейку.
-
После того, как мы нажмем клавишу «Ввод», мы получаем следующий результат.
- После того, как мы ввели формулу в одну ячейку, мы можем ее распространить на все оставшиеся строки с помощью маркера автозаполнения. Это такой квадратик в правом нижнем углу ячейки. Если его перетащить влево или вниз, формула автоматически переносится на все остальные ячейки. При этом автоматически заменяются все ссылки на правильные. Удобно, не так ли?
Схема проста, если научиться пользоваться маркером автозаполнения. Видим, что можно все необходимые значения держать в ячейках. Это правило касается и других формул, которые используют абсолютно другие функции. Маркер автозаполнения может использоваться для того, чтобы переносить абсолютно любые формулы.
Порядок добавления процента в Microsoft Office Excel
- Предположим, у вас есть некое исходное число, которое вписано в ячейке A1. К нему вы хотите добавить определенный процент. Результат сложения должен отображаться в ячейке A2. Для выполнения этой операции в ячейку A2 вписываем формулу (в специальную строку для формул, вверху листа с ячейками), которая будет умножать число на нужный множитель.
- Чтобы определить, какой нужен множитель, нужно сделать простое математическое действие по формуле: 1 + (% / 100). Например, если вам нужно увеличивать число на 31 процент, то по этой формуле у вас выйдет число 1,31. После того, как нужный множитель определен, вписываем формулу в ячейку A2. Сначала напишите знак =, затем сделайте клик по исходной ячейке (в нашем случае, A1) и напишите знак умножения, а затем впишите ваш множитель. В нашем случае в строку для формул нужно вписать такое выражение: =A1*1,31. Остается нажать энтер, чтобы приложение сделало вычисление и вписало результат в ячейку A2.
- Подобное можно сделать и для диапазона ячеек. Это актуально, если вам нужно прибавить процент ко всем числам в таблице. Предположим, у вас есть колонка А с цифрами с первой по тридцатую строку. Ко всем этим числам нужно прибавить 22%. Выбирайте любую свободную ячейку и пишите в нее 1,22. После нужно скопировать ячейку (выделите и нажмите Ctrl + C). Затем выделяем все ячейки в столбце A c 1по 30. По нажатию комбинации Ctrl + Alt + V появится диалоговое окно «Специальная вставка». Вам нужно выбрать вкладку «Операция» и указать «умножить» в соответствующем поле. После нажатия «ОК» все ячейки поменяют значение на искомые.
- Если вам нужно время от времени менять процент, на который увеличивается исходное число, то лучше сделать таблицу такого вида: ячейка с исходным числом (А1, например), ячейка с процентом (В1) и ячейка с результатом (С1). Далее в ячейку С1 вписываем формулу: А1 * (1 + В1 / 100). Теперь вы можете в любой момент менять процент и получать правильный результат сложения с ячейке С1.
Как посчитать проценты в Excel
В процессе решения различного рода задач, как учебных, так и практических, пользователи нередко обращаются к программе Excel.
Электронные таблицы позволяет проводить анализ данных, строить диаграммы и графики, а также выполнять разнообразные вычисления. Одной из распространенных операций является вычисление процентов.
Умение грамотно производить необходимые расчеты – полезный навык, который находит успешное применение практически во всех сферах жизни.
Какие техники помогут посчитать проценты с помощью таблиц Excel?
1
Как посчитать проценты в Excel – основная формула расчета
Прежде, чем приступить к вычислению процентов, необходимо определиться с терминологией. Термин «процент» означает количество долей из всех 100 долей целого.
Математическое определение процента – дробь, числитель которой определяет искомое количество частей, а знаменатель – общее. Результат умножается на 100 (т.к. целое – 100%).
Работая с электронной таблицей, формула для определения процента выглядит следующим образом:
Часть/целое = Процент
https://youtube.com/watch?v=aZkWc8DnUaI
От привычной в математике интерпретации отличает лишь отсутствие дальнейшего умножения на 100. Получить необходимый формат значения помогут свойства полей таблицы – достаточно активировать Процентный формат ячейки.
Пример 1
Перед вами ряд данных, внесенных, например, в колонку D (D2, D3, D4, D5, …). Необходимо рассчитать, 5% от каждого значения.
- Активируете соседнюю с первым значением (или любую другую) ячейку – в ней будет располагаться результат вычислений.
- В ячейке E2 записываете выражение «=D2/100*5» или «=D2*5%».
- Жмете Enter.
- «Протяните» ячейку E2 на необходимое число строк. Благодаря маркеру автозаполнения по указанной выше формуле будет произведен расчет и для остальных значений.
Пример 2
Перед вами находятся 2 колонки значений – например, реализованные пирожные (D2, D3, D4, D5, …) и общее количество выпечки (E2, E3, E4, E5, …) каждого вида. Необходимо определить, какая часть продукции реализована.
- В ячейке, где будет рассчитан результат (например, F) записываете выражение «=D2/E2».
- Жмете Enter и «протягиваете» ячейку на необходимое число строк. Использование маркера автозаполнения позволит применить данную формулу для всех последующих ячеек и произвести верные расчеты.
- Для перевода результата в формат процентов выделите необходимые ячейки и воспользуйтесь командой Percent Style. Для активации последней можно кликнуть правой клавишей мыши и выбрать в появившемся перечне пункт «Формат ячеек» – «Процентный». При этом вы указываете желаемое число десятичных знаков. Или же перейдите в раздел «Главная» – «Число» и выберите вид «Процентный».
2
Как посчитать проценты в Excel – процент от суммы
Для вычисления доли каждой части относительно общей суммы используйте выражение «=A2/$A$10», где A2 – интересующее значение, общая сумма указана в ячейке A10. Как быть, если интересующая вас позиция встречается в таблице несколько раз? В таком случае воспользуйтесь функцией SUMIF (СУММЕСЛИ) с параметрами:
=SUMIF(range,criteria,sum_range)/total
Или
=СУММЕСЛИ(диапазон;критерий;диапазон_суммирования)/общая сумма
- Перемещаетесь в ячейку, где будет получен результат.
- Записываете выражение «=СУММЕСЛИ(C2:C10;F1;D2:D10)/$D$14» (или =SUMIF (C2:C10;F1;D2:D10)/$D$14), где
C2:C10, D2:D10 – диапазоны значений, в пределах которых происходят вычисления,
F1 – ячейка, в которой указана исследуемая характеристика,
D14 – ячейка, в которой рассчитана сумма.
3
Как посчитать проценты в Excel – изменение в процентах
Необходимость в таких вычислениях часто возникает в ходе оценки прироста или убыли по результатам деятельности. Итак, объемы продаж по категориям продукции за 2015г. внесены в колонку D, аналогичные данные за 2016г. – в колонку E. Необходимо определить на сколько процентов увеличился или уменьшился объем продаж.
- В ячейке F2 указываете формулу «=(E2-D2)/D2».
- Переводите данные ячейки в формат Процентный.
- Для вычисления прироста или убыли для остальных категорий (ячеек), протяните F2 на необходимое количество строк.
- Оцениваете результат. Если значение положительное – вы имеете прирост, если отрицательное – убыль.
Заключение
В данной статье были рассмотрены наиболее популярные и максимально удобные способы, как вычесть определенный процента как от определенного значения, так и от столбца с заполненными значениями. Как видите, делать такие расчеты довольно просто, с ними с легкостью справиться человек без каких-либо особых навыков работы на ПК и в программе Excel в частности. Использование данных способов позволит значительно облегчить работу с цифрами и сэкономить ваше время.
3 КОММЕНТАРИИ
Очень полезная информация.
Интересная и полезная и статья Описание простое и понятное я довольно быстро разобрался
Мне очень помогло, сам научился вычислить проценты, кртуо