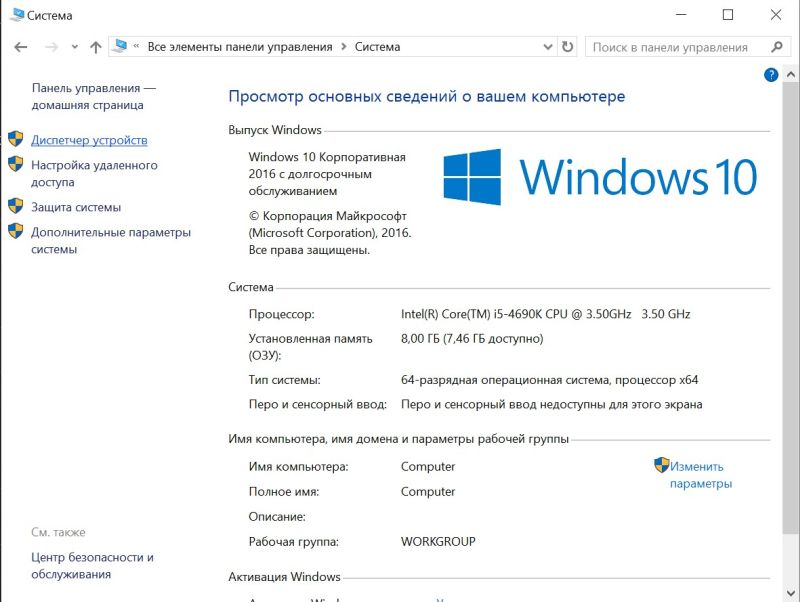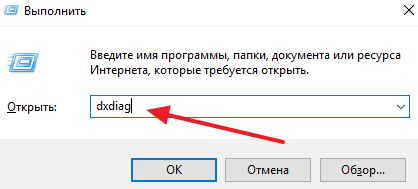6 способов узнать какой биос стоит на компьютере или ноутбуке
Содержание:
- Определить материнскую плату с помощью визуального осмотра
- Проверка наличия обновления BIOS
- Способы, работающие в Windows
- Как узнать версию БИОС
- Сторонние программы
- Как определить версию BIOS при помощи программ
- Программа CPU-Z
- Зачем нужно знать какой у вас стоит биос на компьютере
- Способ 5. С помощью программы AIDA64
- Версия БИОС с инструментом Сведения о системе
- Стандартные способы сбора сведений о БИОСе
- С помощью дополнительных программ
- Способ 6. Используем сторонние программы
Определить материнскую плату с помощью визуального осмотра
Иногда визуальный метод может оказаться самым верным выбором, так как заводская маркировка исключает вероятность ошибки. А иногда этот вариант будет попросту единственным из возможных — например, если система не запускается. Таким способом особенно удобно пользоваться владельцам ПК, у которых системный блок расположен в доступном месте. В этом случае получить доступ к его содержимому можно, просто сняв боковую крышку.
У большинства современных материнок номер нанесен на поверхность, и его не так сложно обнаружить. Основная задача — отыскать место, где он находится.
Номер модели может быть расположен под одним из слотов. Компонент, установленный в этот слот, скорее всего, будет затенять маркировку, так что придется потрудиться, чтобы ее отыскать.
Примером интуитивно понятной маркировки могут служить многие компоненты от Gigabyte или Asus. Наименование марки и модели располагаются рядом, на видном месте. Причем обычно это самое заметное обозначение на всем пространстве платы.
Другой вариант маркировки можно наблюдать на некоторых моделях MSI или ASRock. Имя производителя крупно написано в одном месте, а номер — в другом, причем порой гораздо менее заметным шрифтом.
Бывает, что искомое название сложно опознать среди других обозначений. В этом случае стоит записать обозначения, которые более всего напоминают номер модели. Затем остается ввести этот код в поисковик (например, Google) и проверить, что он означает. Если система не грузится, можно воспользоваться мобильным интернетом или попросить друзей о помощи.
На изображении ниже можно увидеть примеры маркировок разных материнок
К сожалению, нужно иметь в виду, что не все компании указывают на материнке ее имя. Зато там, скорее всего, будет имя бренда и серийный номер. Серийник обычно напечатан на наклейке со штрих-кодом. На разных платах такая наклейка может находиться как с фронтальной, так и с тыльной стороны.
По названию бренда и серийному коду можно попробовать отыскать конкретную модель. Для этого нужно зайти на сайт производителя и ввести серийник (например, на странице поддержки или регистрации продукта). Если компания предусматривает такую услугу, пользователь получит данные о своем оборудовании, а заодно — доступные драйвера и документы.
Кстати, такой вариант стоит попробовать, даже если известно название. Дело в том, что для установки драйверов или прошивки может иметь значение не только модель, но также номер версии или ревизии. А такая деталь может быть не отмечена, либо напечатана слишком мелко и неразборчиво.
Что касается владельцев ноутбуков, им достаточно перевернуть устройство и рассмотреть дно. Чаще всего именно там находится наклейка с серийным номером и названием лэптопа (которое соответствует наименованию материнки). Порой она скрывается под батарейным блоком. А нередко эта информация дублируется на броских наклейках, расположенных на рабочей панели, например, под клавиатурой. Узнать более подробные сведения можно будет на сайте производителя.
Проверка наличия обновления BIOS
К сожалению наличие обновления BIOS не получится проверить командой Windows. Не существует универсального способа проверки, который подойдет для любого компьютера или ноутбука. Мы рекомендуем проверить наличие обновлений на сайте производителя. Мы рассматривали как получить наименование производителя BIOS выше.
Если это производитель ноутбука или компьютера, найдите точную модель вашего устройства на его сайте. На странице продукта кроме технических характеристик будет представлен раздел загрузки драйверами и программой обновления BIOS. Если у вас указан производитель материнской карты, перейдите на сайт производителя в раздел загрузки и найдите программу для обновления BIOS.
Сверьте последнюю доступную версию с вашей, и если доступна новая версия прошивки – загрузите её.
Программа для обновления BIOS на компьютерах HP:
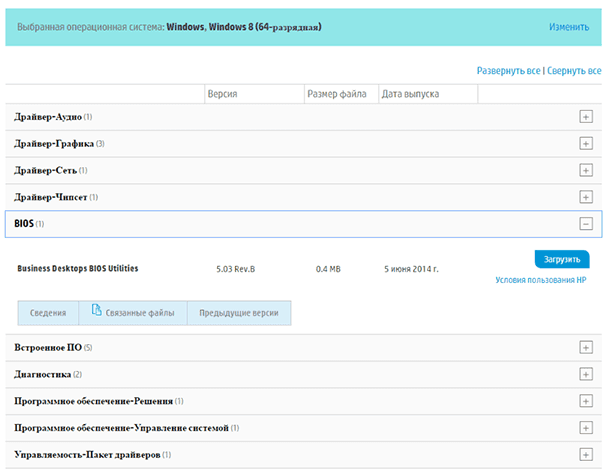
Программа для обновления BIOS материнских плат AMI:
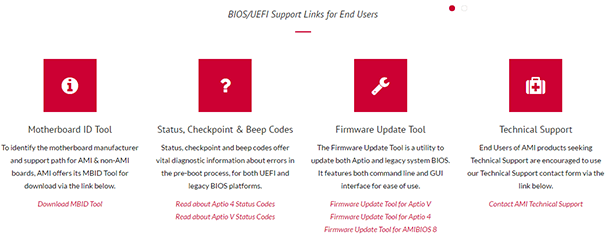
Способы, работающие в Windows
1. Определить версию BIOS можно при помощи стандартной утилиты получения сведений о системе.
Чтобы ее запустить, необходимо на клавиатуре нажать комбинацию клавиш Win+R, в открывшемся окне напечатать или скопировать туда с этой страницы команду msinfo32 , после чего нажать клавишу Enter.
Нужные сведения отобразятся в корневом разделе утилиты.
2. Получить сведения о BIOS можно также через командную строку, действуя следующим образом:
• запустить командную строку (как это сделать смотрите здесь);
• ввести в ней команду systeminfo , нажать клавишу Enter и немного подождать.
3. Существует также возможность узнать версию BIOS через системный реестр Windows.
• открыть редактор реестра;
• пройти в ветку HKEY_LOCAL_MACHINEHARDWAREDESCRIPTIONSystemBIOS ;
• в указанной ветке найти и посмотреть значения двух параметров — BIOSVendor и BIOSVersion. В первом из них будут отображаться сведения о разработчике (типе) BIOS, во втором — о версии BIOS.
Если Вы никогда раньше не работали в редакторе реестра и с пониманием изложенного выше у Вас возникли проблемы, рекомендую сначала прочитать эту инструкцию.
Кроме штатных средств Windows, для получения сведений о BIOS компьютера можно использовать сторонние программы, обладающие соответствующими возможностями. В частности, для этих целей подойдут программы Specy, CPU-Z, Glary Utilities и некоторые др.
Информация о том, что такое BIOS, что такое UEFI, какие возможности они предоставляют пользователю, как зайти в настройки BIOS, UEFI.
Одной из распространенных проблем, с которой рано или поздно сталкиваются владельцы компьютеров, является сбой настроек времени и даты. Компьютер упорно «отказывается» их запоминать и после каждого его выключения дату и время приходится настраивать снова.
Причина этой неполадки очень проста. Устранить проблему можно самостоятельно в домашних условиях.
Видеокарта компьютера — весьма сложное устройство. Она состоит из нескольких элементов: графического ядра, видеопамяти, RAMDAC, системы охлаждения и др. От настроек этих элементов и порядка их взаимодействия между собой зависит ее работа в целом. Алгоритмы функционирования элементов видеокарты определяются ее BIOS (базовой системой ввода-вывода), хранящейся в специальной микросхеме, которая называется видео-ПЗУ или Video ROM.
В большинстве случаев видеокарта весь период эксплуатации успешно работает со своей «родной» BIOS. Однако, в некоторых случаях BIOS бывает целесообразно изменить (перепрошить). Это может устранить несовместимость видеокарты с остальным компьютерным оборудованием или программным обеспечением, а также позволяет решать другие задачи (разгон, даунлокинг и т.д.).
О том, как обновить BIOS, здесь и пойдет речь. Для наглядности, в статье использованы изображения процесса перепрошивки BIOS видеокарты Geforce GTS 450. Но точно таким же образом это можно сделать с любой другой видеокартой серии Geforce или Radeon.
Если в настройках BIOS или UEFI компьютера Вы что-то сделали не так и компьютер после этого работает не стабильно, эти настройки можно сбросить до стандартного состояния.
Сделать это не сложно, но в некоторых случаях может потребоваться физический доступ к материнской плате, что предполагает вскрытие системного блока компьютера.
Подробнее о способах сброса BIOS / UEFI до «заводских» параметров и пойдет речь.
Сразу же после включения компьютера происходит инициализация и первичная проверка основных его устройств. Этот процесс осуществляется BIOS материнской платы и называется POST (сокращенно от Power On Self Test — самотестирование при включении).
Если в процессе тестирования выявляются неполадки, BIOS сообщает об этом специальным звуковым сигналом (комбинацией гудков высокой частоты), а также выводит сведения на монитор.
В упомянутом сигнале зашифрована информация о возникшей проблеме, позволяющая быстрее найти и устранить причину неполадки.
AHCI – продвинутый режим работы интерфейса (разъема) SATA, через который современные запоминающие устройства (жесткие диски, SSD) подключаются к материнской плате компьютера. Использование AHCI позволяет ускорить работу дисковой подсистемы компьютера.
В статье описан порядок активации AHCI в Windows Vista и Windows 7.
Как узнать версию БИОС
Способов проверить версию BIOS, установленную на ПК, несколько. Все они крайне просты. А вот его перепрошивка — процедура крайне ответственная, и неопытному пользователю лучше с ней не связываться. Во многих случаях обновление бывает оправдано — оно помогает добавить поддержку нового оборудования или виртуализации, уменьшить шум от вентилятора и стабилизировать работу компьютера в целом. Однако если ваш ПК функционирует без особых проблем, и при этом вы не можете назвать себя продвинутым пользователем, откажитесь от идеи перепрошить BIOS — если во время обновления что-то пойдёт не так, вам не избежать дорогостоящего ремонта.
Итак, рассмотрим несколько быстрых и несложных способов выяснить версию биоса.
При загрузке ПК или ноутбука
Это самый лёгкий и доступный способ, не требующий от пользователя никаких умений или знаний. Достаточно во время запуска компьютера взглянуть на экран — в первых строках отображена версия установленного биоса. Учитывая то, что эти строчки видны на экране какую-то долю секунды, при их появлении стоит нажать на клавиатуре Pause/Break и просмотреть (или даже записать) необходимые данные. Эта манипуляция затормозит запуск системы. Чтобы компьютер начал загружаться дальше, вам понадобится нажать на клавиатуре комбинацию CTRL+ALT+DEL.
Учтите, что на ПК и ноутбуках последних моделей, где установлен биос UEFI, данные о его версии при загрузке могут не отображаться. В таком случае, чтобы посмотреть их, потребуется произвести некоторые дополнительные манипуляции— к примеру, нажать клавишу F9.
В самом биосе
В данном способе пользователю требуется открыть настройки BIOS. Для этого во время загрузки ПК нужно зажать клавишу DEL или F2. Нужные данные содержатся в пункте под названием System (BIOS) Information.
Через «Сведения о системе»
В этом методе используется встроенный компонент ОС Windows «Сведения о системе», отображающий всю информацию об установленном на ПК оборудовании: материнской плате, процессоре, драйверах и так далее.
- Нажмите сочетание клавиш «Windows+R» (или перейдите в меню «Пуск»).
- Впишите в строку «Выполнить» команду «msinfo32».
- На экране появится окно «Сведения о системе». Информация о версии BIOS содержится справа.
С помощью реестра и командной строки
Эти способы сходны между собой. Подойдут продвинутым пользователям, которые не боятся взаимодействовать с реестром Windows и командной строкой.
Как узнать версию биоса через реестр:
- нажмите «Windows+R» (или перейдите в меню «Пуск»);
- впишите в строку «Выполнить» команду regedit;
- перейдите к ветке под названием HKEY_LOCAL_MACHINE\HARDWARE\DESCRIPTION\System\BIOS;
- информация о биосе содержится справа, в пункте BIOSVersion.
Как узнать версию биоса с помощью командной строки:
- нажмите «Windows+R» (или перейдите в меню «Пуск»);
- впишите в строку «Выполнить» команду cmd.exe;
- в открывшейся командной строке введите wmic bios get smbiosbiosversion и нажмите Enter;
- в результате вышеописанных манипуляций на экране отобразится версия биоса.
Дополнительными программами
Данный метод потребует установки на ПК определённых приложений, позволяющих узнать характеристики компьютера (в том числе и версию биоса) во всех подробностях. Таких программ множество. Разберём некоторые из них:
- Everest Home Edition — бесплатная программа, имеющая довольно обширный функционал и помогающая пользователю получить информацию о комплектующих в мельчайших подробностях. Приложение показывает скорость вращения вентиляторов и отображает рекомендации по оптимизации производительности. Чтобы узнать с помощью этой программы версию биоса, перейдите к пункту «Компьютер», а затем к подпункту DMI. Здесь вы найдёте раздел под названием BIOS, в котором указаны версия, дата и производитель;
- Speccy. Скачайте и установите, а затем запустите приложение. За несколько секунд оно проанализирует систему и выдаст на экран результаты. После этого нажмите слева пункт Motherboard и просмотрите интересующие вас данные;
- CPU-Z. Скачайте и запустите приложение, а затем перейдите во вкладку Mainboard. Здесь вы найдёте подпункт BIOS, в котором и содержатся данные о его версии.
Все перечисленные выше методы являются несложными. Помогут с лёгкостью выяснить версию установленного на ПК биоса даже начинающему пользователю. Если ваш BIOS нуждается в обновлении, можете скачать последнюю версию необходимой прошивки и ознакомиться с подробной инструкцией по её установке на сайте производителя. Однако во избежание различных неприятных сюрпризов не поленитесь сделать перед обновлением резервные копии как биоса, так и самой операционной системы.
Сторонние программы
Если на компьютере установлена программа, показывающая его характеристики, посмотрите нужное значение в ней.
Легкая и полностью бесплатная утилита весьма точно определяет параметры ПК, несмотря на свой простой интерфейс. Как проверить версию биоса в CPU-Z: запустите приложение и переходите во вкладку «Mainboard». Посередине будет расположен блок «BIOS», в котором перечислены Brand – наименование производителя, Version – версия, Date – дата выхода.
Speccy
Программа Speccy отличается наличием русского языка в интерфейсе, платить за ее использование также не придется. Найти нужные сведения несложно: слева перейдите в подраздел «Материнская плата», справа раскройте узел «BIOS». Вы увидите название разработчика, дату выпуска и номер текущего биоса.
Aida64
Функциональное приложение Aida64 платное. Но разработчики оставили 30-дневный период, в течение которого вы можете протестировать их программу без оплаты. Увидеть номер биоса здесь можно аналогичным образом: открываете слева «Системная плата», чуть ниже кликаете на BIOS. Справа отобразится полная информация о параметрах и производителе. В отличие от других приложений, Aida64 дополнительно приводит прямую ссылку на сайт разработчика вашего BIOS, откуда можно скачать обновление.
Как определить версию BIOS при помощи программ
Существует множество различных приложений, которые позволяют посмотреть информацию о материнской плате, в том числе и используемую версию BIOS.
Для примера рассмотрим одну из таких программ, которая называется Speccy. Данная утилита позволяет посмотреть спецификации компьютера, в том числе и узнать о них интересующие подробности. Скачать приложение Speccy можно бесплатно из интернета, рекомендуем загружать с официального сайта или с проверенных ресурсов.
Загрузив и установив программу Speccy, запустите ее. Появится окно, в левой части которого можно выбрать различные составляющие компьютера, чтобы узнать о них подробную информацию. Выберите пункт «Motherboard», после чего в правой части окна в разделе BIOS отобразится информация о версии BIOS, используемой материнской платой.
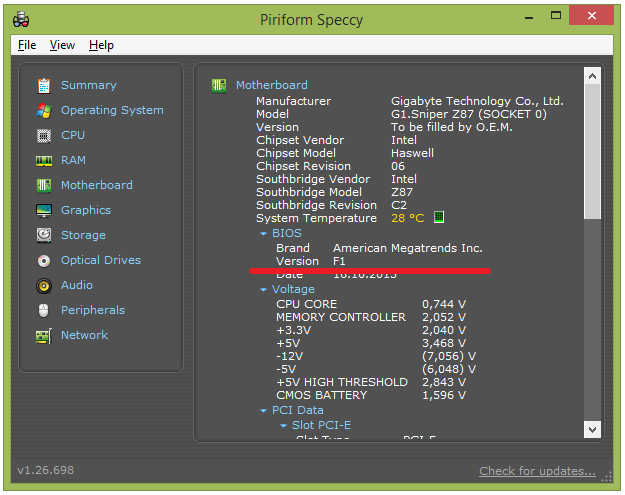
Выше приведены три простых и удобных способа, как узнать версию BIOS. Есть несколько других вариантов, например, посмотреть на сайте производителя материнской платы версию BIOS, с которой она поставляется, или попробовать отыскать данную информацию непосредственно на самой плате. Но прибегать к таким способам только в том случае, если по каким-то причинам простые варианты из данной статьи не работают.
Программа CPU-Z
Разумеется, чтобы узнать версию БИОС есть очень много программ сторонних и утилит, я же приведу две программы, о которых я уже рассказывал ранее, и которые очень удобны.
Первой программой будет бесплатная CPU-Z. Итак, для начала нужно её скачать с официального сайта . К сожалению, в ней нет русского интерфейса, но, это нам не помешает проверить BIOS на нашем ПК. При этом, одним из главных достоинств программы является её низкое ресурсопотребление.
Программа устанавливается очень быстро. Запускаем. Нас интересует меню «Mainboard».
Как мы видим из нашего скриншота, программа указала туже версию P1.10
Зачем нужно знать какой у вас стоит биос на компьютере
На самом деле причин для того чтобы кому-то понадобилось бы узнать, какой биос стоит у него на компьютере довольно много. И все они могут быть сугубо индивидуальны.
Например, у вас не включается компьютер и в системном блоке пищит пищалка (спикер). То, как именно она пищит, говорит нам о том, что неисправно в компьютере. Чем-то похоже на азбуку Морзе. Вот только загвоздка в том, что у разных производителей биосов «азбука» пищалки расшифровывается по-разному. Именно для этого, чтобы узнать, что неисправно в компьютере, нужно сначала узнать, какой у вас стоит биос. Читайте подробнее про звуковые сигналы БИОС при включении ПК.
Вот еще один пример. Вы решили немного апгрейдить свой компьютер. И с новыми комплектующими у вас на компьютере время от времени начали появляться какие-то сбои. Где-то на форумах вы прочитали, что это может быть из-за устаревшей версии биоса и что вам нужно ее обновить. Вот вам и понадобится узнать, какой у вас стоит биос и, конкретно, какая его версия установлена. Иначе обновиться не получится никак.
Таких примеров может быть уйма. Да и что мне вам рассказывать. Если вы заинтересовались своим биосом, то наверняка у вас возникла в этом потребность. Так ведь? Хотя возможно, вы захотели зайти в биос чисто из своего человеческого любопытства.
Способ 5. С помощью программы AIDA64
Запустите AIDA64.
Откройте раздел Системная плата
.
Выделите подраздел BIOS
.
В правой части окна вы увидите строку Версия BIOS
:
BIOS по умолчанию есть во всех электронно-вычислительных машинах, так как это базовая система ввода-вывода и взаимодействия пользователя с устройством. Несмотря на это, версии и разработчики BIOS могут отличаться, поэтому для корректного обновления или решения проблем потребуется знать версию и наименование разработчика.
Всего имеются три основных метода, позволяющих узнать версию и разработчика БИОС:
- С помощью самого BIOS;
- Посредством стандартных средств Windows;
- Используя стороннее программное обеспечение.
Способ 1: AIDA64
– это стороннее программное решение, позволяющее узнать характеристики «железа» и программной составляющей компьютера. ПО распространяется на платной основе, но имеет ограниченный (30 дней) демонстрационный период, который позволит пользователю изучить функционал без каких-либо ограничений. Программа практически полностью переведена на русский.
Узнать версию БИОСа в AIDA64 легко – достаточно лишь следовать данной пошаговой инструкции:
Способ 2: CPU-Z
– это тоже программа для просмотра характеристик «железа» и программной составляющей, но, в отличии от AIDA64, она распространяется полностью бесплатно, имеет меньший функционал, более простой интерфейс.
Инструкция, которая позволит вам узнать текущую версию BIOS при помощи CPU-Z, выглядит так:
Способ 3: Speccy
– это программа от проверенного разработчика, который выпустил другую знаменитую программу-чистильщик – . ПО имеет достаточно простой и приятный интерфейс, есть перевод на русский язык, а также бесплатная версия программы, функционала которой будет достаточно для просмотра версии BIOS.
Способ 4: средства Windows
Узнать текущую версию BIOS можно и при помощи стандартных средств ОС без скачивания каких-либо дополнительных программ. Однако это может выглядеть несколько сложнее. Ознакомьтесь с этой пошаговой инструкцией:
- Большая часть информации о «железе» и программной составляющей ПК доступна к просмотру в окне «Сведения о системе»
. Чтобы его открыть, лучше всего использовать окошко «Выполнить»
, которое вызывается комбинациями клавиш Win+R
. В строке пропишите команду msinfo32 . - Откроется окно «Сведения о системе»
. В левом меню перейдите в одноименный раздел (он обычно должен открываться по умолчанию). - Теперь найдите там пункт «Версия BIOS»
. В нём будет написан разработчик, версия и дата выпуска (всё в таком же порядке).
Способ 5: системный реестр
Этот способ может подойти тем пользователям, у которых по каким-то причинам не отображается информация о BIOS в «Сведения о системе»
. Узнавать таким способом о текущей версии и разработчике БИОСа рекомендуется только опытным пользователям ПК, так как есть риск случайно повредить важные для системы файлы/папки.
Пошаговая инструкция имеет следующий вид:
Способ 6: через сам BIOS
Это самый проверенный способ, но он требует перезагрузки компьютера и вход в интерфейс BIOS. Для неопытного пользователя ПК это может быть немного затруднительно, так как весь интерфейс на английском языке, а возможность управлять при помощи мышки в большинстве версий отсутствует.
Воспользуйтесь данной инструкцией:
Способ 7: при загрузке ПК
Данный способ самый простой из всех описанных. На многих компьютерах при загрузке на несколько секунд возникает экран, где может быть написана важная информация о составляющих компьютера, а также о версии BIOS
При загрузке компьютера обращайте внимание на следующие пункты «BIOS version»
, «BIOS data»
и «BIOS ID»
Если вы решили обновить БИОС на своем компьютере или ноутбуке, то сначала желательно узнать, какая версия БИОС установлена на данный момент, а уже после этого отправляться на сайт производителя, чтобы посмотреть, можно ли скачать новую версию (инструкция в равной мере подойдет вне зависимости от того, старая у вас материнская плата или новая с UEFI). Дополнительно:
Отмечу, что процедура обновления БИОС потенциально небезопасная операция, а потому если у вас и так все работает, и явной необходимости обновляться нет, лучше оставить все как есть. Однако, в некоторых случаях такая необходимость есть — лично у меня справиться с шумом кулера на ноутбуке помогло только обновление БИОС, другие способы были бесполезны. Для некоторых старых материнских плат обновление позволяет разблокировать некоторые возможности, например — поддержку виртуализации.
Версия БИОС с инструментом Сведения о системе
Инструмент информация о системе содержит все виды полезной информации о вашем компьютере. С помощью этого инструмента вы можете увидеть информацию, относящуюся как к вашему аппаратному и программному обеспечению. Это также включает в себя и версию BIOS, и для того, чтобы узнать, какую версию BIOS на данный момент вы используете, вам нужно сделать следующее:
- Выполнить клавишами Windows + R
- В диалоговом окне введите «msinfo32»
- Нажмите Ок
- В нашем случае версия BIOS является American Megatrends inc. F5. 01.03.2018
Этот метод еще проще, чем использование командной строки, также показывает дополнительную информацию, касающуюся вашего BIOS, такие как тип BIOS, который вы используете вместе с его версией. Используя инструмент информационной системы вы получите доступ к дополнительной информации о вашей системе и BIOS.
Стандартные способы сбора сведений о БИОСе
Метод 1.
При старте компьютера, когда проверяется конфигурация оборудования, запомните необходимую информацию. Если запуск происходит молниеносно, нажмите на клавишу PAUSE BREAK
. Это заморозит запуск операционной системы. Появится возможность узнать производителя БИОСА, а также его текущую версию.
Данный метод относится не ко всем материнским платам. Может быть так, что информация о БИОСЕ не отражается в силу конфигурации оборудования. После нажатия клавиши PAUSE BREAK
, система возможно пролетит нужные данные, и Вы увидите черный экран. Для запуска системы в таком случае, нажмите комбинацию клавиш CTRL+ALT+DEL
.
Я бы сказал, что это больше бредовый метод, но все-таки дающий информацию. Дальше обсудим более объективные и полноценно работающие варианты.
Метод 2.
Вам необходимо . Для этого после запуска ПК нажимайте клавиши F2
или DEL
. Синий (серый) фон и меню на английском языке знаменует успешный вход в систему управления.
Просмотрите основные разделы и найдите опцию под названием SYSTEM (BIOS) INFORMATION
. Здесь видна текущая версия и дата прошивки БИОСа
.
Часто в верхней или нижней части экрана располагается информация о типе вшитого ПО, например, это может быть AWARD, AMI BIOS. Все зависит от фирмы материнской платы.

Метод 3.
Самый универсальный способ получить информацию о текущей версии БИОСА. Пойдем по короткому пути, который работает в Windows 7, vista, XP. В этом помогут горячие клавиши.
Зажимаем на клавиатуре значок windows+R
, открывается окно запуска программ и утилит. Копируем и вставляем команду MSINFO32
, которая открывает окно “”. В отсеке “элемент” визуально отыщите “версия BIOS”, напротив которого увидите тип, версию, дату прошивки БИОСА.
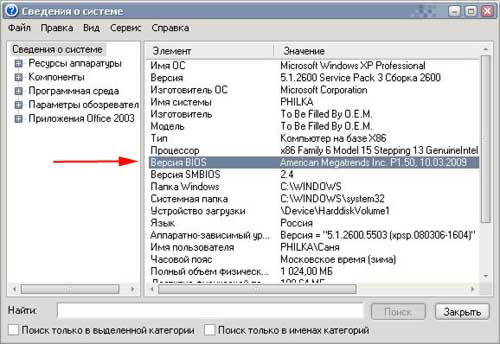
С помощью дополнительных программ
Существует большое количество программ, которые позволяют узнать характеристики вашего компьютера, в том числе и версию биоса. В рамках этой статьи не будем рассматривать все эти программы, а для примера разберем только две: Speccy
и CPU-Z
.
Speccy
Скачайте и установите эту программу, используя следующий адрес: https://www.piriform.com/speccy
После запуска программа в течение нескольких секунд проанализирует вашу систему. Затем в левой части окна программы нажмите на пункт меню Motherboard
и вы увидите информацию о вашем БИОС.
CPU-Z
Аналогично предыдущей программе также нужно скачать и установить CPU-Z
. Адрес страницы программы: http://www.cpuid.com/softwares/cpu-z.html
После открытия программы нужно выбрать вкладку Mainboard
. На этой вкладке вы найдете секцию BIOS, в которой и будет содержаться информация о версии вашего биоса.
Теперь вы можете выбрать для себя оптимальный способ узнать версию биоса и скачать нужную вам прошивку материнской платы. Процедура обновления БИОС для разных материнских плат может несколько отличаться, поэтому четко следуйте инструкции, которая должна быть на сайте производителя. В любом случае перед выполнением обновления не лишним будет сделать резервную копию биоса и операционной системы.
Способ 6. Используем сторонние программы
Свою версию БИОСА также можно узнать, используя всевозможные приложения. Предлагаем ознакомиться с тремя самыми популярными: AIDA64, CPU-Z, Speccy
Обращаем внимание, что эти программы не предустановленны на вашем компьютере, а значит, их необходимо установить самостоятельно
Метод 1. Узнаем версию BIOS, используя AIDA64
Шаг 1. Откройте программу.
Шаг 2. В главном меню программы переходите в подраздел «Системная плата» или «Mainboard».
Шаг 3. Выбирайте следующий подраздел «BIOS». Теперь в поле справа вы увидите подробную информацию о вашем БИОСе.
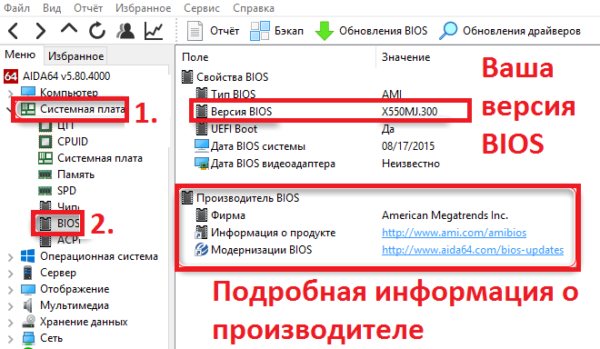
Выбираем подраздел «BIOS»
Метод 2. Узнаем версию БИОС, используя программу CPU-Z
Шаг 1. Откройте программу.
Шаг 2. Переходите в меню «Mainboard» или «Плата» (их вы сможете найти в верхней части программы).
Шаг 3. В подразделе «BIOS» вы найдете искомую информацию.
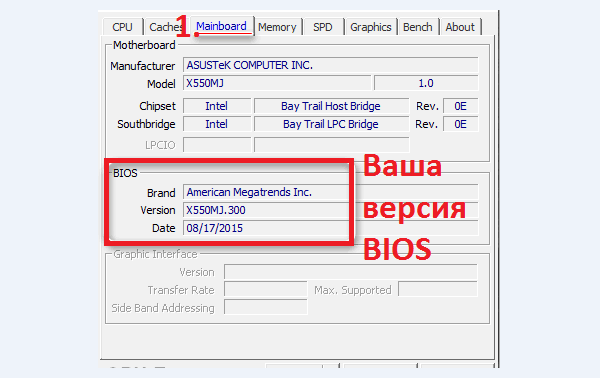
В подразделе «BIOS» находим искомую информацию
Метод 3. Узнаем версию BIOS, используя программу Speccy
Шаг 1. Запускаем программу.
Шаг 2. В левой части программы выбираем пункт «Материнская плата» или «Mainboard».
Шаг 3. Находим в правой части подраздел «BIOS» и щелкаем по нему мышкой: перед вами откроется подробная информация.
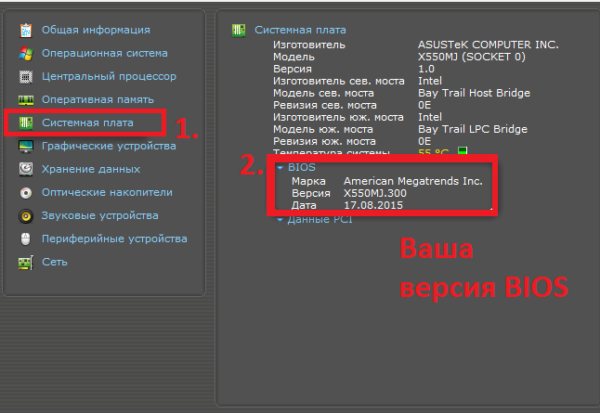
Находим в правой части подраздел «BIOS»
Итак, теперь вы владеете множеством способов определения вашей версии BIOS, удачной работы!