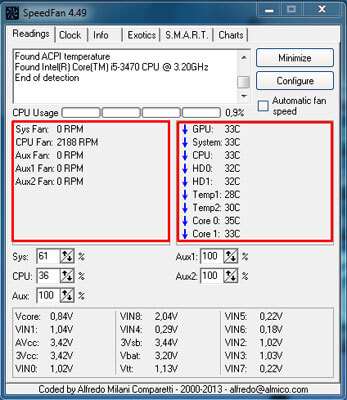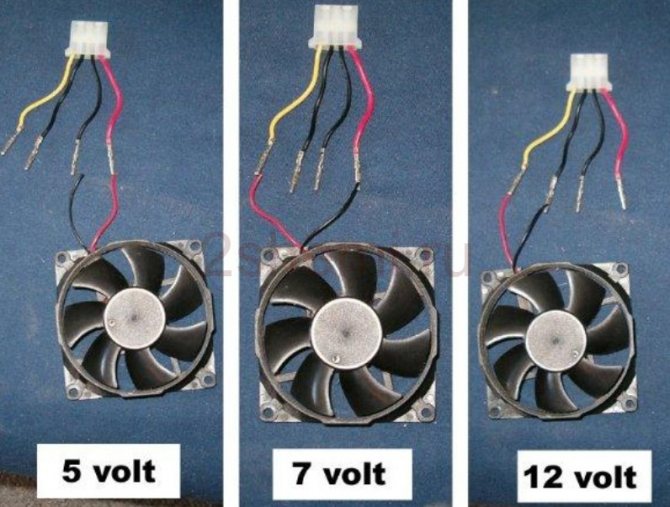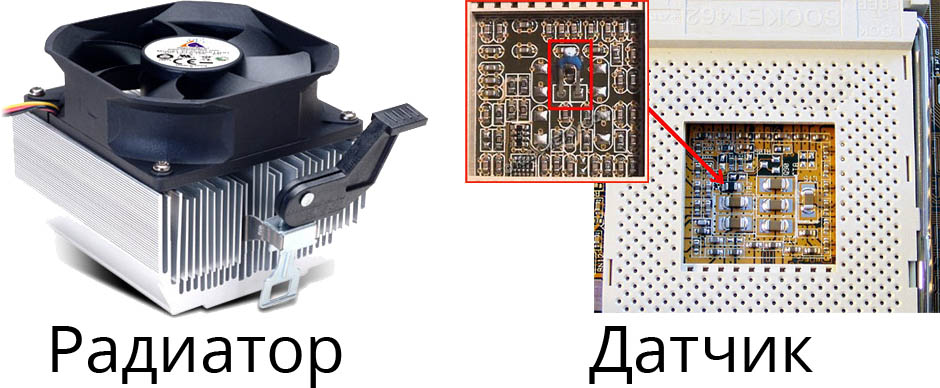Регулировка оборотов кулера компьютера
Содержание:
- Регулирование оборотов процессорного кулера
- Регулировка скорости кулера с помощью дополнительных устройств
- Увеличение скорости кулера процессора через BIOS
- Что учитывать перед покупкой процессорного кулера
- Как настроить скорость вращения кулеров компьютера
- Разгон кулера через BIOS
- Программы для разгона кулера в ноутбуке
- Как настроить скорость вращения кулеров (вентиляторов)
- Какой кулер подходит Вам?
- Заключение. Общие советы для пользователей
Регулирование оборотов процессорного кулера
Как известно, в корпусе компьютера чаще всего вмонтировано несколько вентиляторов. Давайте сначала рассмотрим основное охлаждение — процессорный кулер. Такой вентилятор обеспечивает не только циркуляцию воздуха, но и уменьшает температуру за счет медных трубок, если такие, конечно, имеются. Существуют специальные программы и встроенное ПО материнской платы, позволяющее увеличивать скорость оборотов. Кроме этого выполняться данный процесс может и через BIOS. Детальные инструкции по этой теме читайте в другом нашем материале.
Подробнее: Увеличиваем скорость кулера на процессоре
Если увеличение скорости требуется при недостаточном охлаждении, то уменьшение позволяет снизить энергопотребление и исходящие от системного блока шумы. Такое регулирование происходит подобным образом, как и повышение. Советуем обратиться за помощью к нашей отдельной статье. Там вы отыщете развернутое руководство по уменьшению скорости лопастей процессорного кулера.
Подробнее: Как уменьшить скорость вращения кулера на процессоре
Еще существует ряд специализированного программного обеспечения. Конечно, SpeedFan является одним из самых популярных вариантов, однако мы рекомендуем ознакомиться и со списком других программ по регулировке скорости вентилятора.
Подробнее: Программы для управления кулерами
В случае когда вы все еще наблюдаете проблемы с температурным режимом, дело может быть вовсе не в кулере, а, например, в засохшей термопасте. Разбор этой и других причин перегрева CPU читайте далее.
Регулировка скорости кулера с помощью дополнительных устройств
Управлять системой охлаждения процессора можно при помощи стороннего оборудования, позволяющего задавать необходимую скорость оборотов через контрольную панель, устанавливаемую в корпус системного блока. Такое оборудование используется при сборке мощных персональных компьютеров и устанавливается вместо DVD привода, или на свободное место под ним.
Такие устройства называются реобасами, и их установка позволяет добиться следующего эффекта:
- Охлаждение работает тише, чем при использовании других методов;
- Кулеры работают без перебоев;
- Управлять оборотами можно как вручную, через панель на корпусе системного блока, так и при помощи программ, в автоматическом режиме;
Некоторые рисковые хозяева, желающие сэкономить, собирают самодельные варианты устройств, по схемам предоставленным в Интернете. Такой подход крайне рискованный и грозит отказом всех элементов системного блока. В таком случае придется потратить гораздо больше денег, чем в случае с приобретением нормального, лицензированного оборудования.
В качестве заключительной рекомендации хочется дать пару советов, соблюдение которых позволит поддерживать компьютер в рабочем состоянии, без перегрева процессора:
Проводите регулярную чистку внутренностей ПК, уделяя особенное внимание лопастям куллера;
Не корректируйте число оборотов в меньшую сторону, без необходимости;
Не стоит полагаться на работу программ на 100%. Некоторые из них, работают с датчиками внутри компьютера не верно, из-за чего выводимая температура процессора и отличается от текущей
Следите за этим, периодически проверяя температуру другими средствами;
Другие интересные статьи можете прочитать на нашем сайте WI-Tech.ru
Увеличение скорости кулера процессора через BIOS
Пользователи задающие вопросы о том, как повысить скорость кулера через BIOS, должны знать о следующем:
- Для реализации способа нужно иметь общее представление о системе BIOS и о том, как с ней работать. Это связанно с большим разнообразием графических интерфейсов BIOS, которые имеют существенные отличия в плане расположения данных;
- Вариант не позволит задать любое количество оборотов, какое вам захочется. Диапазон доступных значений невелик;
Базовый алгоритм действий, подходящий для большинства интерфейсов BIOS, выглядит так:
Запускаем BIOS нажатием кнопки Del или одной из функциональных клавиш F1 – F12. Кнопка активатор у разных версий отличается;
После запуска BIOS, переходим в раздел Power;
В появившемся окне ищем словосочетание Hardware Monitor. Если его найти не удалось, переходим по любой вкладке, содержащей слово Hardware;
Теперь необходимо определиться с тем, какой вариант разгона кулера предпочтительней для вас – разогнать его на максимум на постоянной основе, или повышать мощность вращения только в зависимости от текущей температуры процессора;
Для реализации первого варианта жмем на пункт CPU min Fan Speed и выберите количество оборотов из доступных значений. Такой способ энергозатратный, но позволяет обеспечивать максимальное охлаждение процессора;
Другой вариант реализуется путем нажатия на строку CPU Smart Fan Target. С его помощью хозяин персонального компьютера задает определенное значение температуры, достижение которой процессором запустит ускоренный режим работы кулера. Режим позволяет снизить энергопотребление, но такая защита от перегрева хуже, так как включение срабатывает не сразу
Постоянные скачки в количестве оборотов также могут доставлять дискомфорт некоторым пользователям;Обратите внимание! Рекомендуемая температура срабатывания системы составляет 50 С.
Чтобы выйти из BIOS и сохранить настройки в заданном состоянии, нажмите кнопку Save&Exit;
Выставление максимального режима вращения кулера рекомендуется только в крайних случаях, так как изменение скорости вращения вентилятора сокращает рабочий ресурс
Если подобный способ не для вас, обратите внимание на другой вариант решения проблемы – установку программного обеспечения для регулировки скорости вращения вентилятора
Как увеличить обороты кулера на процессоре
Что учитывать перед покупкой процессорного кулера
При покупке процессорного кулера не стоит пользоваться принципом «лишь бы был». Ниже приведены несколько важных характеристик:
Ваш бюджет
Часто доступные решения для охлаждения на рынке лучше, чем вентилятор, который поставляется вместе с процессором. Если вы не уверены, насколько мощным должен быть ваш вентилятор, лучше воспользоваться комплектным, так как это безопаснее, чем недостаточно охлаждать ваш процессор.
Учитывайте количество тепла, которое генерирует компьютер
Прежде чем определить, какой размер кулера вам нужен (и сколько денег вы должны выделить), вам сначала необходимо узнать, сколько тепла вырабатывает ваш процессор. К счастью, это намного проще, чем вы думаете. Эта информация обычно находится на коробке процессора и должна рассказать вам всё, что вам нужно знать.
Если у вас больше нет коробки от ЦП, просто зайдите на веб-сайт производителя и введите номер модели вашего ЦП и перейдите прямо на вкладку спецификаций, где обязательно будет указан TDP.
Если вы не знаете номер модели вашего процессора, существует стороннее программное обеспечение, которое вы можете использовать, такое как CPU-Z (который мы настоятельно рекомендуем). После установки откройте CPU-Z и вкладка CPU должна рассказать вам всё, что вам нужно.
Какой размер кулера выбрать?
Теперь, когда вы знаете свою модель процессора, пришло время определить, какой размер кулера будет лучше всего соответствовать вашим потребностям.
Если у вас процессор с низким TDP (от 40 Вт до 70 Вт), тогда большой кулер не нужен. Вы можете купить более дешевый кулер от маленького до среднего размера. Всё, что более 75 Вт, требует более мощного кулера, с большим радиатором, способным поддерживать низкие температуры, а иногда оснащенным дополнительными вентиляторами для улучшения воздушного потока.
Следите за сокетом процессора
Независимо от того, используете ли вы воздушное или жидкостное решение для охлаждения, оно должно соответствовать гнезду центрального процессора.
Несмотря на то, что большинство кулеров производится для большинства процессорных разъемов, предлагая различные кронштейны, некоторые кулеры работают только с определенными разъёмами.
Чтобы определить тип сокета, который использует ваш процессор, проверьте характеристики вашего процессора или материнской платы.
Убедитесь, что компоненты совместимы
Одной из самых распространенных проблем, с которой сталкиваются при покупке воздушного кулера среднего и высокого уровня, является дефицит пространства.
Иногда радиаторы могут быть очень большими и практически не оставляют места для вашей оперативной памяти и другого оборудования, а иногда и сами не умещаются. Поэтому убедитесь, что вы проверили размеры, которые должны быть четко указан в технических характеристиках процессорного кулера.
Вы также должны проверить макет вашей материнской платы, чтобы убедиться, что детали не сталкнуться друг с другом.
Учитывайте положение вентилятора и направление воздуха
Как правило, корпус будет иметь 4 различных места для установки жидкостных охладителей. В зависимости от корпуса, вы можете установить кулер сверху (вы увидите вентиляционные отверстия и отверстия для винтов). Иногда он может быть установлен на передней панели, если ваша передняя панель снимается с вашего корпуса. В крайних случаях, когда места недостаточно, жидкостный охладитель меньшего размера может заменить вытяжной вентилятор на задней панели ПК.
При размещении вентиляторов убедитесь, что вы знаете, каким образом будет дуть воздух. У некоторых производителей на вентиляторах выгравированы стрелки, указывающие направление, и, в идеале, воздух должен выходить из корпуса, поэтому располагайте его соответствующим образом.
Как настроить скорость вращения кулеров компьютера
Существуют сотни приложений, которые позволяют настраивать скорость вращения кулеров компьютера. При этом некоторые программы разрешают регулировать только обороты вентиляторов только определенных компонентов.
Из наиболее удобных и простых программ для настройки скорости вращения кулеров компьютера можно выделить SpeedFan. Приложение бесплатное, и его можно загрузить с сайта разработчиков или из других проверенных источников в интернете. После загрузки программы ее потребуется установить, а далее запустить. При первом запуске программы SpeedFan может появиться информационное сообщение, которое потребуется закрыть.
Проверка скорости вращения кулеров
Далее запустится непосредственно сама программа SpeedFan, в которой имеется несколько опций. Рассмотрим те из них, которые расположены на первой вкладке «Readings»:
- Minimize. Нажав на данную кнопку, приложение свернется в панель уведомлений;
- Configure. Открывает подробные настройки приложения;
- CPU Usage. Показывает загрузку ядер центрального процессора. Количество прямоугольников, заполняемых зеленым индикатором, зависит от числа ядер CPU. Рядом с прямоугольниками указано, насколько в данный момент задействован процессор в процентах;
- Automatic Fan Speed. Установив галочку в данной опции, включится автоматическая настройка скорости вращения кулеров компьютера. Особой практической пользы от нее нет, поскольку работает она ничуть не лучше, чем когда BIOS автоматически регулирует интенсивность вращения кулеров.
Далее следует блок из показателей скорости вращения кулеров (измеряется в RPM – количество оборотов за минуту) и температуры компонентов компьютера. Разберемся с тем, что обозначает каждый из показателей:
- SysFan – скорость вращения кулера, подключенного к разъему SysFan на материнской плате. Чаще всего туда подключается кулер от центрального процессора;
- CPU0 Fan, CPU1 Fan – скорость вращения кулеров, воткнутых в разъемы CPU_Fan и CPU1_Fan на материнской плате, соответственно;
- Aux1 Fan, Aux0 Fan – скорость вращения кулеров, подключенных к разъемам AUX0_Fan и AUX1_Fan;
- PWR Fan – скорость вращения кулера блока питания или скорость вращения кулера, который подключен к разъему PWR_Fan на материнской плате;
- Fan1 – Fan3 – различные кулеры, например, корпусные, подключенные в соответствующие разъемы материнской платы.
Стоит отметить, что все указанные выше обозначения являются условными, и они могут варьироваться. Не каждая материнская плата отдает информацию о том, какое наименование имеется у того или иного разъема для подключения кулера на ней. Например, на некоторых материнских платах в SpeedFan можно увидеть картину как на изображении ниже, то есть все кулеры будут подключены к разъемам Fan1 – Fan5, без точного определения предназначения каждого из них.
Также важно отметить, что программа SpeedFan позволяет управлять только кулерами, которые подключены к материнской плате. Дело в том, что 3-pin разъем от вентилятора можно запитать от материнской платы или от блока питания напрямую
Если он запитан от блока питания, то регулировать его скорость вращения не получится. Рекомендуется подключать все кулеры к материнской плате.
Справа от обозначений скорости вращения кулеров расположен блок с информацией о температуре компонентов компьютера. Стоит отметить, что SpeedFan является не самым точным диагностическим инструментом в данном плане, и определяет температуру он не всегда точно. Если возникают сомнения по одному или нескольким показателям, рекомендуется загрузить более профессиональное в плане мониторинга температуры ПО, например, AIDA64 или HWMonitor.
Настройка скорости вращения кулеров
Как можно понять, в верхнем окне программы SpeedFan расположены блоки с информационными сведениями о работе кулеров. Ниже находятся сами инструменты регулировки интенсивности вращения вентиляторов в компьютере. Они могут быть обозначены Pwm1 – Pwm3 или, например, Speed01 – Speed06. Разницы особой нет, поскольку определить по таким названиям, за работу какого из кулера отвечает та или иная регулировка невозможно.
Чтобы снизить или увеличить скорость вращения кулера, нужно нажимать соответствующие кнопки вверх и вниз в графах с интенсивностью вращения вентиляторов. При нажатии следует наблюдать за реакцией кулеров в диагностической информации выше. Таким образом удастся определить, за какой из вентилятор отвечает та или иная настройка.
Важно: Снижая скорость вращения вентиляторов для уменьшения уровня шума при работе компьютера, не забывайте контролировать температуру компонентов системного блока, чтобы избежать перегрева
Разгон кулера через BIOS
Улучшить мощность охлаждающей системы таким способом можно, если материнская плата на вашем переносном компьютере оснащена функцией контроля за системой охлаждения. Управление охлаждающей системой происходит с помощью специальных драйверов. Поднять мощность вентилятора через БИОС можно следующим образом:
- Войти в БИОС. Чтобы это сделать, необходимо на клавиатуре нажать клавишу Del, когда операционная система будет загружаться. Но клавишей перехода в БИОС также может быть F12 или F9. Какая клавиша является входом в BIOS, зависит от компании, которая производит материнку.
- Далее открыть раздел Power и перейти в пункт Hardware Monitor.
- Теперь измените параметры работы системы охлаждения или выберите интеллектуальный режим работы.
- Сохраните параметры и выйдите из БИОС.
Подраздел Hardware Monitor в разных версиях BIOS может иметь разный внешний вид. Но вы легко сделаете нужные настройки, если знаете, что и где смотреть:
- в строке CPU Min.FAN speed (или CPU FAN Control) вы указываете с какой скоростью будет вращаться кулер;
- в пункте CPU Q-Fan Control (выбираете значение Enable) вы запустите интеллектуальную работу системы охлаждения;
- в строке CPU Fan Profile вы можете выбрать, каким способом будет проходить интеллектуальная работа: Silent кулер будет функционировать бесшумно; Standard вентилятор функционирует только на половину своей мощности; Turbo или Performance кулер разгоняется на максимум;
- в строке CPU Temperature вы указываете температуру процессора. И до этих показателей будет идти процесс охлаждения.
Утилиты для разгона кулера в ноутбуке
Для тех, кто не любит среду БИОС, разработан специальный софт, с помощью которого можно разогнать вентилятор на ноутбуке.
Наиболее эффективными для таких целей оказываются: SpeedFan; AMD OverDrive; Riva Tunes.
Применение утилиты SpeedFan
Эта программа имеет понятный и простой интерфейс. Чтобы с помощью неё разогнать кулер необходимо:
- Установить её. Она скачивается бесплатно в интернете. Установочный файл имеет, примерно, 2,8 МБ. Поэтому для скачивания подойдёт и интернет с невысокой скоростью
- Изменить язык приложения на русский. Для этого в разделе Configure пройти по вкладке Options и выбрать нужный язык. Потом нажать ОК.
- В разделе «Показатели» указать нужную скорость вращения. Зафиксировав, на сколько процентов от своих возможностей он будет функционировать. Здесь также находятся данные о температуре процессора, материнки и встроенного накопителя.
- В разделе «Конфигурация» во вкладке «Температура» указывается температура процессора, материнки и жесткого диска. Система будет придерживаться этих параметров.
Увеличение скорости вентилятора с помощью AMD OverDrive и Riva Tunes
Утилита AMD OverDrive увеличивает мощность работы вентилятора, установленного на ноутбуках с процессором AMD. Чтобы улучшить работу кулера с помощью данного приложения необходимо:
- Установить программу на переносной компьютер.
- Запустить программу. И перейти в раздел Fan Control.
- Найти вкладку Performance Control.
- Увеличить скорость кулера с помощью ползунков, которые регулируют его силу.
- Теперь сохранить все изменения. Для этого в разделе Preferences найти пункт Setting. В данном пункте поставить галочку напротив строки «Использовать мои последние настройки». Теперь после включения ноутбука вентилятор будет работать с новой мощностью.
Если же в ваш переносной компьютер встроен процессор Intel, тогда вам нужно установить программу Riva Tunes, которую разработала компания Intel. Настраивается эта утилита точно также, как и предыдущая. Поэтому повторно их описывать нет необходимости.
Ускорить вращение вентилятора ноутбука очень просто. Если следовать вышеописанным инструкциям, вы легко и быстро это сделаете. Однако необходимо учитывать, что ноутбук начинает более громко работать, если в нём увеличить мощности работы вентилятора. Поэтому слушать музыку или смотреть фильмы на переносном компьютере, который сильно шумит не очень комфортно и приятно. И не всем понравится работать за устройством, которое шумит. Громкий звук может отвлекать и мешать концентрироваться. Также ноутбук начинает больше потреблять электроэнергии, при увеличении в нём мощности кулера. Если устройство подсоединено к сети, то проблем в его работе не будет. Но если ноутбук отключён от сети и работает на батареи, то она будет намного быстрее садиться. Также срок её эксплуатации будет намного меньше.
Источник
Программы для разгона кулера в ноутбуке
Если вы не любите работать со средой BIOS, то для увеличения скорости вращения лопастей вентилятора можно воспользоваться специальным софтом, разработанным для управления системой охлаждения.
В этой области самыми эффективными программами являются:
- SpeedFan;
- AMD OverDrive;
- Riva Tunes.
Использование утилиты SpeedFan
SpeedFan является абсолютно бесплатным приложением, имеющим простой и понятный интерфейс. Чтобы разогнать кулер на ноутбуке с помощью SpeedFan, вам потребуется:
- Скачать и установить утилиту на ноутбук. Установочный файл весит около 2,8 Мб, так что для загрузки можно использовать даже низкоскоростное подключение к сети.
- Изменить язык программы на русский. Для этого перейдите в раздел Configure, во вкладке Options выберите требуемый язык и нажмите Ok.
- Открыть раздел «Показатели» и установить требуемую скорость вращения кулера (задается в процентах). В этом же окне находится информация о температуре процессора, материнской платы и встроенного накопителя.
- В разделе «Конфигурация» во вкладке «Температура» необходимо задать рекомендуемую температуру для процессора, материнки и жесткого диска, которую будет стараться поддерживать система охлаждения.
Изменение режима работы вентилятора с помощью AMD OverDrive и Riva Tunes
Для управления работой ноутбука, функционирующего под управлением процессора AMD, компания Advanced Micro Devices разработала уникальную программу, которая позволяет повысить производительность чипсета путем изменения его настроек.
Чтобы увеличить обороты вентилятора с помощью AMD OverDrive, необходимо:
- Установить утилиту на ноутбук.
- Запустить приложение и в базовом окне перейти в раздел Fan Control.
- Войти во вкладку Performance Control.
- Выполнить разгон кулера, передвигая ползунки, которые отвечают за мощность его функционирования.
- Чтобы сохранить внесенные изменения и использовать их после каждого включения ноутбука, требуется в пункте Setting (раздел Preferences) отметить галочкой пункт «Использовать мои последние настройки».
Если ваш ноутбук собран на базе процессора от компании Intel, то вместо AMD OverDrive необходимо установить утилиту Riva Tunes
Настройки данной программы выполняются по тому же принципу, что и в первом случае, так что на этом повторно акцентировать внимание не имеет смысла
Разогнать вентилятор на переносном компьютере достаточно просто. Однако нужно помнить, что с увеличением скорости вращения лопастей кулера также увеличивается шумность его работы, что может принести определенные неудобства при прослушивании музыки или просмотре фильмов. Еще одной проблемой, с которой вы столкнетесь при ускоренном вращении вентилятора, является усиленное потребление электроэнергии. Если ноутбук питается от сети, то это никак не скажется на его работе. При местном питании батарея будет садиться быстрее, а срок ее службы несколько уменьшится.
Как настроить скорость вращения кулеров (вентиляторов)
Поиграв минут 40-50 в одну компьютерную игру (прим.: название вырезано) — температура процессора вырастает до 70-85 градусов (Цельсия). Поменял термопасту, почистил от пыли — результат такой же.
Вот думаю, можно ли увеличить скорость вращения кулера на процессоре до максимума (а то на мой взгляд он слабо вращается) ? Температура без загрузки процессора — 40°C. Кстати, такое возможно из-за жары? А то у нас около 33-36°C за окном.
Конечно, от температуры помещения, в котором стоит компьютер — сильно зависит и температура компонентов, да и нагрузка на систему охлаждения (поэтому, с перегревом чаще всего, приходится сталкиваться в летнее жаркое время) .
То, что у вас температура доходит до 80-85 градусов — явление не нормальное (хотя некоторые производители ноутбуков допускают такой нагрев) .
В большинстве случае, можно попробовать выставить настройки вращения кулера на максимум, но я все же бы рекомендовал провести комплекс мер (о них можете узнать из статьи по измерению и контролю температуры процессора, видеокарты, HDD) .
Кстати, также часто возникает обратная сторона медали: кулеры вращаются на максимуме и создают сильный шум (в то время, как пользователь вообще ничем не нагружает компьютер, и они могли бы вращаться куда медленнее и тише) .
Ниже рассмотрю, как можно отрегулировать их скорость вращения, и на что обратить внимание
Какой кулер подходит Вам?
Пришло время решить, какой процессорный кулер идеально подходит для ваших нужд:
- Возьмите Noctua NH-D15, если вы ищете лучший воздушный процессорный кулер. Он работает так же хорошо и даже лучше, чем несколько средних жидкостных охладителей.
- Тем, кто ищет действительно хороший жидкостный охладитель, стоит взять Corsair H150i, который может конкурировать с лучшими и предлагает надежное качество сборки.
- Мы настоятельно рекомендуем Be Quiet! Dark Rock 4, если вы ищете самый тихий воздушный процессорный кулер.
- Если вы хотите более компактный вариант жидкостного охлаждения с расширенным RGB, то Corsair H100i Platinum SEочень хорошее предложение.
- Для тех, кто ищет лучший бюджетный вариант, мы настоятельно рекомендуем Cooler Master Hyper 212 EVO. Этот кулер не подведет вас, и он поставляется по очень низкой цене!
Заключение. Общие советы для пользователей
Любым из перечисленных выше методов регулировки кулеров следует пользоваться с умом.
Установив неоправданно низкие значения, вы рискуете вызвать перегрев, который приведет к зависаниям, незапланированным перезагрузкам и выходу из строя вашего железа.
Далеко не всегда программы корректно считывают информацию с датчиков – пользователь может думать, что все в системе в порядке, в то время как процессор страдает от повышенных температур.
Если после всех манипуляций не меняется скорость вращения охлаждения на процессоре, это может говорить о фиксированной частоте оборотов в биосе. Зайдите туда и смените настройку на удобную для себя.
Советы из данной статьи оказались вам полезны? Тогда не забудьте поделиться информацией с другими, сделав репост в аккаунты социальных сетей. Большое спасибо!