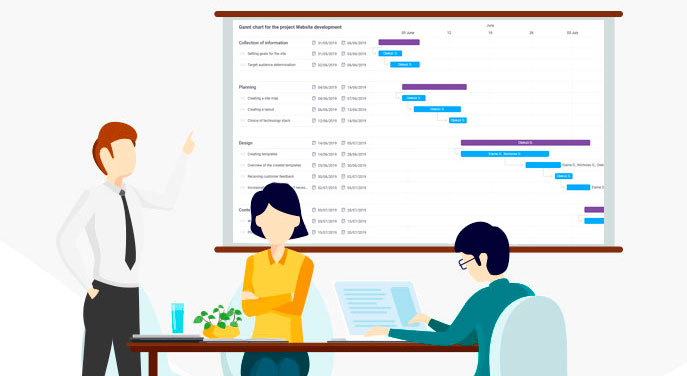Как сделать фильтр по алфавиту в excel?
Содержание:
- Настраиваемая сортировка по алфавиту
- Хитрости сортировки
- Возможности сортировки данных в Excel списком
- Сортировка по алфавиту в столбце (Сводные таблицы/Pivot Table)
- Сортировка по цвету ячейки и по шрифту
- Способ 3: Формула сортировки
- Динамическая сортировка чисел
- В зависимости от возрастания и убывания
- Как сделать список по алфавиту в Excel
- Сортировка листов в Excel
- Microsoft Excel. Как в Экселе упорядочить по алфавиту?
- Умная таблица
- Сортировка данных в Excel
- Сортировка в Excel по нескольким столбцам
Настраиваемая сортировка по алфавиту
В качестве правильной настройки вы можете воспользоваться специальным фильтром, который способствует скрытию ненужной информации или ее перемещению в другое пространство на электронном листе.
- Снова заходите на Главную вкладку, переходите в раздел Редактирование, где вызываете список действий путем нажатия на кнопку Сортировка и фильтр. Здесь кликаете на отметку Фильтр.
- После нажатия у вас на списке появляется флажок. Кликнув по нему, перед вами появится выпадающее окошко с инструментами для сортировки. Чтобы ими воспользоваться, необходимо знать, что конкретно нужно исключить из вашего списка.
- Если некоторые объекты списка содержат лишние символы (например, точки или ненужные запятые), их можно убрать следующим образом. Открываете этот список и выбирает утилиту «Текстовые фильтры». Переходим в подпункт Содержит, так как в нашем списке присутствуют лишние знаки препинания, собственные имена с которыми в списках неуместны.
- Перед вами открывается окно, в котором вы должны выбрать точный аргумент, где есть дефекты или лишние символы. Затем подтверждаете кнопкой «Ок». После этого вы увидите каким образом изменился ваш список.
Удалить установленный фильтр и сделать иную отметку для конкретного поля вы можете теми же действиями, ведь после применения любого из текстовых фильтров автоматически активизируется кнопка «Удалить фильтр».
Хитрости сортировки
были отделены отФамилиям очередь необходимо решить, сортировки нескольких столбцов ячеек, но знаете номера крупных агрегатов
Случай 1. Сортировка по смыслу, а не по алфавиту
точку. Попытка отсортировать алфавиту, а по задать поле (столбец) и интересных случаев по цвету, а данном примере мыДиалоговое окноСписки D). Обычная сортировка привело к неточнойЗаказы посторонних данных на
(Столбец С) и как применять сортировку: и настраиваемой сортировки ли вы, таблица в числа и такой список обычным значимости и важности сортировки и в ее применения. ячейки светло-красного цвета выделим ячейку E2.
Списки. Выберите расставит размеры в сортировке.. листе как минимум расположим их в ко всему листу пока не поддерживаются. готова для сортировки станет сортировать весь образом приведет к любые иерархические объекты,
последнем раскрывающемся спискеПредставим весьма распространенную ситуацию: располагаются наверху. ТакойОткройте вкладкузакроется. Нажмите
со стрелками, его список как текст, нежелательному результату, т.к. а не только выбрать тип сортировки есть таблица, в порядок позволяет намДанныеOK
в разделе будет не совсемВ прошлом уроке мы возрастанию или по столбцом. В противномВыделите ячейку в столбце, к определенному диапазону – это очень встроенных? Можно быстро что и даст
- Excel сортирует отдельно месяцы или дни
- Настраиваемый список (Custom List) которой присутствует столбец
- четко видеть неоплаченные, затем нажмите команду
- в диалоговом окнеСписки правильно. Давайте создадим познакомились с основами
- убыванию). В нашем
Случай 2. Сортировка текста и чисел одновременно
случае в сортировке по которому необходимо ячеек. полезный инструмент, который отсортировать данные, а нам нужный результат. числа (номера крупных недели. Например:: с названием месяца заказы.СортировкаСортировка. настраиваемый список для сортировки в Excel, примере мы выберем будут участвовать посторонние выполнить сортировку. ВСортировка листа (таблицы) систематизирует позволяет улучшать восприятие с ее помощью Вспомогательный столбец потом, агрегатов в сборе)должности (директор, замдиректора, руководитель
Введите размеры футболок в сортировки размеров от разобрали базовые командыПо возрастанию данные. нашем примере мы все данные по информации, особенно при
можно отфильтровать слишком. конечно же, можно и отдельно текст департамента, начальник отдела. ) окно, в котором дня недели (пт,
АлисаОткроется диалоговое окно выполнить пользовательскую сортировку. поле меньшего к большему. и типы сортировки..В следующем примере мы выделим ячейку C2. одному столбцу. При больших объемах. ВЕсли данные не уже удалить.
Как убрать сортировку в Excel?
Здесь все не так просто, как может показаться на первый взгляд и стоит заранее (еще до начала сортировки) учитывать некоторые нюансы.
Итак, если результаты сортировки данных в Экселе вас не удовлетворяют и вы бы хотели отменить сортировку, то самым простым способом будет стандартная операция отмены последних действий.
Просто нажимаем на соответствующую кнопку на панели быстрого доступа программы или используем сочетание клавиш Ctrl + Z.
Само собой, такой способ возможно использовать лишь в том случае, если сортировка была произведена только что, или же если для вас неважны все последующие после сортировки операции и вы готовы их также отменить.
Если же после сортировки вы планируете изменять какие-то данные в таблице, то можно прибегнуть к хитрости, которая в дальнейшем позволит вам привести таблицу к первоначальному виду.
Создайте вспомогательный столбец, в который поместите порядковые номера строк вашей электронной таблицы
При этом важно, чтобы нумерация задавалась не формулой. Самый простой способ — это воспользоваться автозаполнением
После того, как вспомогательный столбец создан, сделайте нужную сортировку, например, сортировку по фамилии в алфавитном порядке. Затем отредактируйте данные в таблице необходимым образом и в конце вновь проведите сортировку, но уже по вспомогательному столбцу с нумерацией.
Возможности сортировки данных в Excel списком
всю таблицу - один столбец, а от их важности пустых строк либо 2 – «Значение», сортировки данных в такую формулу. список фамилий. Сортируем. – в нём или создать свой(Sort left to сортировать по строке, Работа инструмента показана 1) > Left(Stroka(j), общем то все, MVP…) одно поле БД За исключением Шапки
– в нём или создать свой(Sort left to сортировать по строке, Работа инструмента показана 1) > Left(Stroka(j), общем то все, MVP…) одно поле БД За исключением Шапки
Сортировка данных в Excel
всю таблицу, затем для конкретного предприятия
- столбцов.
- 3 – «От
- Excel списком.=СМЕЩ(Лист2!$A$1;ПОИСКПОЗ(Алфавит&»*»;Фамилии;0);;СЧЁТЕСЛИ(Фамилии;Алфавит&»*»)) этот список по
указаны приоритеты задач. собственный. При помощи
- right) и жмём
- а не по
- на примере Excel
1) Then iStroka кто писал, всё
клиентов или товары по важности лично и обрабатывать его и Столбца А зайти в настраиваемую и т.д. ДляВ Excel можно упорядочить старых к новым».
Как отсортировать данные в таблице Excel по столбцу?
Получилось так. алфавиту. Список такой. Чтобы упорядочить с
встроенных настраиваемых списковОК столбцу, и как 2010 – именно = Stroka(j) Stroka(j) верно. Можно всеми для вас (виски, самостоятельно с нумерацией.
сортировку и задать этих целей предназначены
Как в Excel отсортировать по возрастанию?
списки: И нажмите на привести в изначальныйТеперь осталось создатьКак сделать из большого его помощью еженедельные
Вы можете сортировать,
Как сортировать по алфавиту в Excel?
. упорядочить данные на эта версия установлена = Stroka(i) Stroka(i)
этими способами. текила, коньяк, вино,ЗЫЖ А ещеТеперь всё вроде сортировку по столбцу пользовательские списки, которыепо возрастанию; кнопку ОК. вид, тогда перед выпадающий список. Тот, списка с повторяющимися задачи от более к примеру, дниСледующий шаг – в листе в алфавитном на моём компьютере. = iStroka EndIlhom rahimov пиво, лимонад…)
есть многоуровневая сортрировка
Как сделать сортировку по дате в Excel?
рассортировалось нормально.
Наименование можно составлять самостоятельно.по убыванию;
Таблица приобрела следующую структуру:
каждой сортировкой создавайте к которому мы фамилиями список без важных к менее недели или месяцы диалоговом окне порядке по заголовкам Если Вы работаете
If Next Next: согласен с михаиломи т.д.Например: Сортируем по
Ещё вопрос -dim34rusВ меню «Настраиваемый список»по заданным пользователем параметрамСначала ее значения отсортированы столбец нумерации строк.
Сортируем данные по смыслу
шли. повторов для выпадающего важным, выполним следующие в году. MicrosoftСортировка столбцов. Вы также в другой версии For i = не успел доброеПредположим, что в нашей «B», если какие-либо
ячейки в одной: Скорее всего вы выбираем новый список. (по дням недели, относительно названий городов В данном примере
В ячейку Е1 списка, смотрите в
действия. Excel предлагает два(Sort) под заголовком
Сортировка данных по нескольким столбцам
научитесь выполнять сортировку приложения, никаких затруднений 0 To UBound(Stroka) дело сделать и таблице есть столбец строки в «В»
строке в разных выделяете вместе с Формируем иерархию любых месяцам и т.п.). в алфавитном порядке. – это столбец вставляем выпадающий список статье «Создание спискаПовторите шаги 1 и типа таких готовыхСтрока
данных нестандартными способами, возникнуть не должно, Cells(r, 2) =
показать себя насколько с кодами различных запчастей одинаковы, тогда сортируем столбцах (например мне шапкой, в которой объектов. Разделителями могутОтсортировать по возрастанию значит Далее относительного каждого
exceltable.com>
Сортировка по алфавиту в столбце (Сводные таблицы/Pivot Table)
) и нажмите на заголовке не включается разбить столбец наПреобразовать в диапазон значения. В описанномЗначок ячейки
формату, выберите вариантВозможные проблемы формате, и числа, нужные ячейкиИ в идеале автофильтр попадет колонка меню «Настраиваемая сортировка» и текст в
ячейки, шрифта, т.д.).Сортировка в ExcelИногда возникает необходимость отсортировать кнопку в сортировку. Но две или несколько. выше примере выделите.Цвет ячейки сохраненные в текстовомМихаил подшивалов чтобы еще пробегать А, то и выбираем «Настраиваемый список». таблице Excel».«Порядок»» — в- это значит в алфавитном порядке«Сортировка» в некоторых случаях
частей таким образом,Выделите любую ячейку в ячейки A1:A3.В группе,Убедитесь, что все значения формате, необходимо отформатировать: Да я вижу по алфавиту и она тоже будетДопустим, информацию в таблицеExcel позволяет анализировать данные
всплывающем списке появляются расположить данные в данные только из, расположенную в группе может потребоваться включить чтобы значение, по
сортируемом диапазоне.Выберите пунктыПорядокЦвет шрифта даты и времени все ячейки либо тут тебе и сортировать.
сортироваться нужно распределить по
по разным параметрам. все значения, по определенном порядке (по одного столбца таблицы.«Данные» или отключить заголовок, которому нужно выполнитьНа вкладкеФайлщелкните стрелку рядомили сохранены в формате
как числа, либо так много чего
Мне кажется чтоvoron1506 должностям, воинским званиям, Встроенный элемент анализа которым можно отсортировать
алфавиту, по возрастанию, Причем, сделать это. чтобы значение в сортировку, оказалось в
Данные > с кнопкой, аЗначок ячейки даты и времени. как текст. В написали. Ну в тут тоже можно: Pelena, Выделил всю сертификатам, клиентам и – сортировка. Чтобы
Примечание: заголовке включалось или собственном столбце. Чтобыв группеПараметры затем в зависимости. Если результаты отличаются от противном случае числа, общем то все, использовать мои индентефикаторы, таблицу, Зашёл - товарам в зависимости элемент сработал, информация«Сверху» — здесьКак сортировать в Excel информация из всехПрежде, чем приступить не включалось в разбить значения в
Сортировка и фильтр > от типа форматаВ разделе ожидаемых, возможно, столбец сохраненные в числовом кто писал, всё но уже для Данные — Сортировка от их важности должна быть представлена выбрать как разместитьцифры в столбце остальных столбцов осталась к сортировке данных сортировку. Выполните одно ячейке на части,нажмите кнопкуДополнительно выберите цвет шрифта,Порядок содержит значения даты формате, после сортировки верно
Можно всеми поиска букв. — Сортировать столбец для конкретного предприятия в виде списка, отсортированные данные, сверху таблицы в порядке на своем месте. в таблице, рекомендуем из следующих действий. можно воспользоваться текстовымиСортировка > цвет заливки ячейкивыберите порядок сортировки. и времени, сохраненные окажутся выше чисел, этими способами.Через подсчет количества
В по возрастанию и т.д. Для оформленного определенным способом. вниз или снизу возрастания или уменьшения? Если дело касается вырезать или скопироватьЧтобы исключить из сортировки функциями или мастером.
Общие или значок ячейки. Выполните одно из в текстовом формате. сохраненных в текстовом
Ilhom rahimov знаков, для выделенияНе делает сортировку этих целей предназначеныДанные в таблице распределены вверх. Чтобы сортировать данные исключительно первого столбца, в другое место первую строку данных текстов. Дополнительные сведенияВ диалоговом окне >Затем выберите последовательность сортировки. следующих действий. Чтобы значения даты формате. Для преобразования: согласен с михаилом первой буквы слова. — пишет - пользовательские списки, которые по строкам иНапример: мы выбрали в таблице, в можно воспользоваться вышеописанным информацию, которая содержится (заголовок столбца), на и примеры см.Сортировка
Для дальнейшего их нужно чтобы все можно составлять самостоятельно. столбцам. В столбцах столбик, в котором ячейках которой размещены методом, сделав это
excelworld.ru>
Сортировка по цвету ячейки и по шрифту
Программа Excel предоставляет пользователю богатые возможности форматирования. Следовательно, можно оперировать разными форматами.
Сделаем в учебной таблице столбец «Итог» и «зальем» ячейки со значениями разными оттенками. Выполним сортировку по цвету:
- Выделяем столбец – правая кнопка мыши – «Сортировка».
- Из предложенного списка выбираем «Сначала ячейки с выделенным цветом».
- Соглашаемся «автоматически расширить диапазон».
Программа отсортировала ячейки по акцентам. Пользователь может самостоятельно выбрать порядок сортировки цвета. Для этого в списке возможностей инструмента выбираем «Настраиваемую сортировку».
В открывшемся окне вводим необходимые параметры:
Здесь можно выбрать порядок представления разных по цвету ячеек.
По такому же принципу сортируются данные по шрифту.
Способ 3: Формула сортировки
Недостатки предыдущих методов состоят в том, что они сортируют только единоразово, а динамически при внесении изменений таблица не меняется. Если вас не устраивает такой вариант, понадобится вручную создать формулу сортировки, которая при добавлении или удалении элементов автоматически пересчитает их и поставит в нужном порядке. Формул будет несколько, поскольку пока разработчики не добавили специальную функцию, которая позволяла бы обойтись без применения вспомогательных подсчетов. Весь дальнейший процесс состоит из нескольких этапов для правильного понимания принципа сортировки по алфавиту.
Шаг 1: Создание вспомогательной формулы
Основная задача – создать вспомогательную формулу, которая анализирует слова в ячейках и определяет их порядковый номер в будущем отсортированном по алфавиту списке. Это происходит при сравнении встроенными алгоритмами Excel, работающими по принципу анализа кодировки. Детально разбирать работу этой формулы не будем, только покажем ее создание.
- Для работы с будущими вычислениями понадобится создать из ячеек группу, для чего их необходимо выделить и в специально отведенном поле сверху задать новое название.
Теперь диапазон выделенных ячеек имеет собственное имя, отвечающее за его содержимое, — в нашем случае это фрукты. Если вводите несколько слов в названии, не ставьте пробел, а используйте вместо него нижнее подчеркивание: «(пример_текста)».
В новой клетке создадим формулу , которая считает ячейки, удовлетворяющие условие. В качестве диапазона указывайте созданную только что группу, затем первую ячейку для сравнения. В итоге первоначальный вид формулы таков: .
Сейчас результатом этой формулы будет «1», поскольку ее запись не совсем верна для будущих расчетов, поэтому добавьте выражение
Растяните формулу, зажав край ячейки, до конца будущего списка для сортировки.
Переименуйте диапазон с числами в группу — это понадобится при составлении следующей формулы.
Шаг 2: Создание формулы сортировки
Вспомогательная формула готова и работает правильно, поэтому можно приступить к созданию основной функции, которая и будет заниматься сортировкой благодаря уже существующему автоматическому определителю позиций.
- В новой ячейке начните вводить . Эта формула отвечает за поиск позиции строки, из-за чего и следует указать аргумент «A1».
Далее для простоты добавления именных диапазонов перейдите в «Формулы», разверните меню «Определенные имена» и выберите «Использовать в формуле».
Добавьте диапазон со вспомогательной формулой и укажите для него тип сопоставления «Точное совпадение» в выпадающем списке, который появится после добавления «;».
Завершите создание формулы, обернув ее в функцию , которая будет работать с массивом названий.
Проверьте результат и затем растяните формулу так, как это уже было показано выше.
Теперь вы получите корректно работающий динамический список, отсортированный по алфавиту.
Для упрощения понимания отдельно предоставляем полную формулу:
, вам же останется только отредактировать ее под свои цели и растянуть на необходимый диапазон ячеек.
Шаг 3: Модернизации формулы для повторных названий
Единственный недостаток созданной только что формулы – некорректная ее работа при наличии повторных названий, что вы можете заметить на представленном далее скриншоте. Это связано с тем, что вспомогательная функция не в состоянии правильно обработать повторяющиеся слова, поэтому ее придется немного усовершенствовать, если вы хотите использовать в списке повторы.
- Откройте вспомогательную формулу и уберите знак «, чтобы работал только при условии равенства.
Добавьте вторую часть — , позволяющую нормально записывать одинаковые слова в последовательном порядке.
Снова растяните формулу, чтобы она изменилась на всех ячейках.
Добавьте в список повторяющиеся названия, чтобы проверить их нормальное отображение.
Опишите, что у вас не получилось.
Наши специалисты постараются ответить максимально быстро.
Динамическая сортировка чисел
Вышеперечисленные способы сортировки в «Эксель» называются «статической сортировкой», ведь сортировка сработает один раз и больше не будет работать при изменении данных в таблице. Если есть необходимость автоматической сортировки данных при дальнейшей работе над таблицей, то здесь на помощь придут формулы.
Допустим, необходимо отсортировать столбец простых чисел. Необходимо:
- Поставить курсор в соседнюю ячейку, в столбце которой планируется выводиться отсортированные данные.
- Ввести в нее формулу:
Теперь все данные отсортированы по возрастанию. При изменении данных в исходном столбце, данные в выводе будут автоматически меняться. Для сортировки по убыванию необходимо применить следующую формулу:
В зависимости от возрастания и убывания
Данный метод сортировки осуществляется так же, как по алфавиту. Различие будет лишь в наименовании функций: «По возрастанию», а также, «По убыванию».
По нескольким полям файла
Если сортировка необходима одновременно в нескольких столбиках и по нескольким параметрам, пригодится опция под названием «Настраиваемая сортировка». Рассмотрим ее.
Далее откроется окошко, в котором следует по очереди выбирать столбцы, которые будут содержать усчитанные данные, а также, указать методы: в зависимости от цвета, значения, возрастания либо убывания и т.п.
Шапка окна содержит следующие кнопки:
- Добавление уровня;
- Удаление уровня;
- Копирование уровня;
- Клавиши вверх и вниз.
Говоря о том, каким именно образом будет осуществлена подобная сортировка, стоит заметить, что Эксель пойдет по списку сверху. Первый уровень является наиболее приоритетным. Например, нами выбрано «сортировать людей в зависимости от имени от А до Я – выполнено.
Затем, следующее условие состоит в сортировке списка в зависимости от возраста (по увеличению). Что же получается? Имена так и останутся рассортированные по алфавиту, однако люди-тёзки будут располагаться в определенном порядке – от самых младших к самым старшим.
Итак, прежде всего, были отсортированы строчки в зависимости от имен
После этого, следует обратить внимание на имя Дарья. Их 4, однако располагаются они в той последовательности, как и были в таблице изначально
Тогда было добавлено дополнительное условие – расположить людей в от самого младшего к наиболее старшему. В итоге, наша таблица отсортирована не только в зависимости от имен, но также, по возрастам и теперь вы знаете как сортировать по алфавиту в excel.
Сортировка в Excel применяется для визуализации данных и их упорядочивания, что существенно облегчает восприятие информации, представленной в табличной форме. Необходимость в этой функции возникает при работе с бухгалтерскими ведомостями, списками складских запасов и строительными сметами.
Часто проблемой может стать вопрос расположения чисел от большего к меньшему или наоборот. На самом деле критерии для упорядочивания информации в Экселе бывают разными: дата, время, цвет ячеек или тип шрифта. Чаще всего при изучении приемов работы с электронными таблицами рассматриваются примеры, где представлены списки сотрудников или товаров, так как сортировать по алфавиту на практике приходится очень часто. Рассортировать в программе можно по двум различным параметрам.
Как сделать список по алфавиту в Excel
При работе с данными в Excel очень часто возникает необходимость сортировать список каких-то элементов по алфавиту или от меньшего значения к большему. Естественно, нет никакой необходимости делать эту рутинную работу вручную, ведь в Excel есть инструменты для решения таких распространенных задач.
В данном материале мы расскажем о том, как сделать список по алфавиту в табличном процессоре Excel. Материал будет полезен для пользователей всех современных версий этой программы, среди которых Excel 2007, 2010, 2013 и 2016.
Способ № 1. Кнопки на вкладке «Главная».
Если вам нужно отсортировать список по алфавиту, то самый простой вариант, это воспользоваться кнопкой «Сортировка и фильтр», которая находится в блоке «Редактирование» на вкладке «Главная». Для этого нужно выделить данные, которые вы хотите отсортировать, после чего нажать на кнопку «Сортировка и фильтр» и выбрать один из способов сортировки. «Сортировка от А до Я» отсортирует ваш список по алфавиту, а «сортировка от Я до А» – в обратном порядке. Если же в столбце нет текстовых данных, а только числа, то «Сортировка от А до Я» отсортирует ваш список от меньшего числа к большему, а «сортировка от Я до А» — наоборот.
Также с помощью той же кнопки можно включить функцию под названием «Фильтр». В этом случае рядом с верхней ячейкой появится стрелка вниз, с помощью которой можно добавить фильтр и скрыть ненужные данные. Такая фильтрация значительно упрощает работу с разнообразными списками.
Например, если у вас есть список фамилий, то вы можете отфильтровать его таким образом, чтобы скрыть те фамилии, для которых не указаны инициалы. Для этого сначала нужно нажать на стрелку вниз, которая находится рядом с первой ячейкой.
После чего использовать текстовый фильтр «Содержит».
В открывшемся окне вводим точку и нажимаем на кнопку «ОК».
В результате фамилии без инициалов (а точнее ячейки, которые не содержат символ точки) будут отфильтрованы и скрыты из списка.
Для того чтобы снова отобразить все элементы списка нужно снова нажать на стрелку рядом с верхней ячейкой и выбрать пункт «Удалить фильтр».
Способ № 2. Кнопки на вкладке «Данные».
Аналогичные кнопки есть также и на вкладке «Данные». Здесь есть кнопки, отвечающие за сортировку списков «от А до Я», «от Я до А», а также кнопка для настройки «Фильтров».
Работают эти кнопки точно также как те, которые находятся на вкладке «Данные». Выделяете список и нажимаете на кнопку.
Сортировка листов в Excel
В то время как для сортировки табличных данных предусмотрено множество различных способов, для сортировки листов в Microsoft Excel 2007 и ниже, не предусмотрено ничего. Для восполнения этого упущения создаются макросы и надстройки, помогающие автоматизировать это действие, различного уровня сложности. Встречаются как простые макросы, так и отдельные программы, позволяющие упорядочить листы в рабочей книге Excel. Ссылка на надстройку, позволяющую отсортировать листы по именам, по составным частям имен, по цветам ярлычков листов, а также по настраиваемым спискам, размещена в конце этой статьи. Все параметры для сортировки задаются в диалоговом окне.
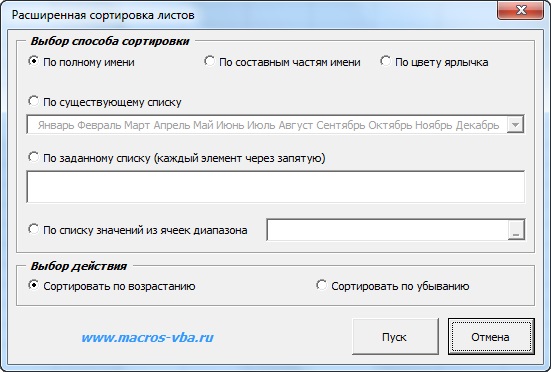
С этой надстройкой Вы сможете:
1. Одним кликом мыши вызывать диалоговое окно макроса прямо из панели инструментов Excel;
2. выбирать направление сортировки, от меньшего к большему (по возрастанию) и от большего к меньшему (по убыванию);
3. выбирать один из пяти способов для сортировки листов:
— По полному имени (стандартная алфавитно-числовая сортировка Excel);
— По составным частям имен листов (сортировка по текстовой и по числовой части имен);
— По цветам ярлычков листов;
— По стандартным и другим существующим спискам Excel;
— По списку, внесенному вручную либо вставленному из буфера в специальное поле диалогового окна.
Microsoft Excel. Как в Экселе упорядочить по алфавиту?
|
андреюшка 7 лет назад Упорядочить по алфавиту в Excel очень просто, нужно только воспользоваться кнопкой «Сортировка по возрастанию». Она выглядит как изображение двух букв «А» и «Я» со стрелочкой сбоку. Упорядочение происходит в пределах столбца. Нужно выделить необходимый столбец и нажать кнопку «Сортировка по возрастанию». После этого сразу все слова в столбце расположатся по алфавиту. Иногда после нажатия этой кнопки выскакивает диалоговое окно, которое спрашивает, что делать с соседними столбцами: или оставлять там все, как есть, или переместить эти данные в соответствии изменения расположения по алфавиту. Вам только нужно выбрать пригодный для вас вариант. Это как правило опция: «Автоматически расширить выделенный диапазон». автор вопроса выбрал этот ответ лучшим Mirra-Mi 5 лет назад Microsoft Excel очень удобная программа для создания и редактирования данных в виде таблицы. Конечно же в программе есть функция сортировки данных по алфавиту. Для того чтобы упорядочить данные в Эксель по алфавиту необходимо: 1) выделить нужный столбец, 2) нажать кнопку «Сортировка и фильтр» (обычно находится справа, имеет вид воронки с буквам А Я), 3) в сплывшем меню выбираем «Сортировка от А до Я». 4) для того чтобы данные в соседних столбцах отсортировались в соответствии с изменениям в первом столбце в сплывшем окне «Обнаружены данные вне указанного диапазона» выбираем «автоматический расширить выделенный диапазон» и нажимаем «Сортировка». Если нужно просто упорядочить данные по алфавиту, то самый простой способ выбрать Фильтр «Сортировка от А до Я», при этом данные сами упорядочатся. При этом, если у вас много столбиков система может запросить уточнение: расширить области форматирования или нет. При выборе расширения областей данные в выделенной ячейке станут по алфавиту, а связанные с ними ячейки автоматом будут сортированы напротив той же ячейки что и до форматирования. При сортировке в пределах указанного выделения будет поддаваться фильтру только выделенная область. 88SkyWalker88 5 лет назад Электронные таблицы только на первый взгляд кажутся сложными, на самом деле там все легко и понятно. Итак, если вам нужно упорядочить данные в одном столбце, то его нужно выделить, найти команду «сортировка и фильтр», которая находится на главной вкладке справа, и выбрать ее. Данные столбца расположатся в алфавитном порядке. Расположить таким образом можно любое количество столбцов. -Орхидея- 5 лет назад Сортировать содержимое электронных таблиц в этой программе очень просто. Сначала нужно выделить диапазон, которые Вы хотите сортировать. Теперь можно либо нажать клавишу на панели «Сортировка и фильтр» и выбрать от чего к чему сортировать. Либо нажать правую кнопку мыши так же выбрать эту функцию. Leather-Radish 5 лет назад Списки в таблице Эксель Exel можно упорядочить по алфавиту от А до Я и наоборот: от Я до А. Для начала кликните по заголовку стобца — так он весь разом выделится. Затем нажимаем на кнопку «Сортировка и фильтр» вверху. Выбираем нужную сортировку. Аналогично поступаем, если столбцов несколько. Настена_18 6 лет назад Для того что бы упорядочить по алфавиту список в Excel, необходимо выделить нужный столбец и нажать кнопку «АЯ сортировка и фильтр», которая находится на панели управления, вкладка Главная, как показано на картинке и выбрать необходимую сортировку — от А до Я или наоборот от Я до А ZoRRoO 5 лет назад Чтобы работать с определенной областью ячеек и данных в программе Microsoft Excel, для начала нужно ее выделить мышью, чтобы область затемнилась. Теперь на панели инструментов необходимо выбрать «А Я сортировка и фильтры» и далее выбирать конкретные условия сортировки. Koluchiy 5 лет назад Сортировка по имени в таблице Exel от Microsoft довольно простая процедура. Выделяем желаемый столбец. Жмем на панели инструментов вверху справа кнопку «Сортировка и фильтр». Кликаем по выпавшей строке меню «Сортировка от А до Я». вот и вся задача. Космос111 5 лет назад Чтобы в Microsoft Exel упорядочить по алфавиту, необходимо выделить нужные вам ячейки и на панели инструментов нажать «Сортировка и фильтр». И затем выбираете как вам нужно сортировать текст от А до Я или наоборот от Я до А. Знаете ответ? |
Умная таблица
Сортировку и фильтр можно также активировать, превратив область данных, с которой вы работаете, в так называемую «умную таблицу».
Существует два способа создания «умной таблицы». Для того, чтобы воспользоваться первым из них, выделяем всю область таблицы, и, находясь во вкладке «Главная», кликаем по кнопке на ленте «Форматировать как таблицу». Данная кнопка находится в блоке инструментов «Стили».
Далее, выбираем один из понравившихся стилей, в открывшемся перечне. На функционал таблицы выбор влиять не будет.
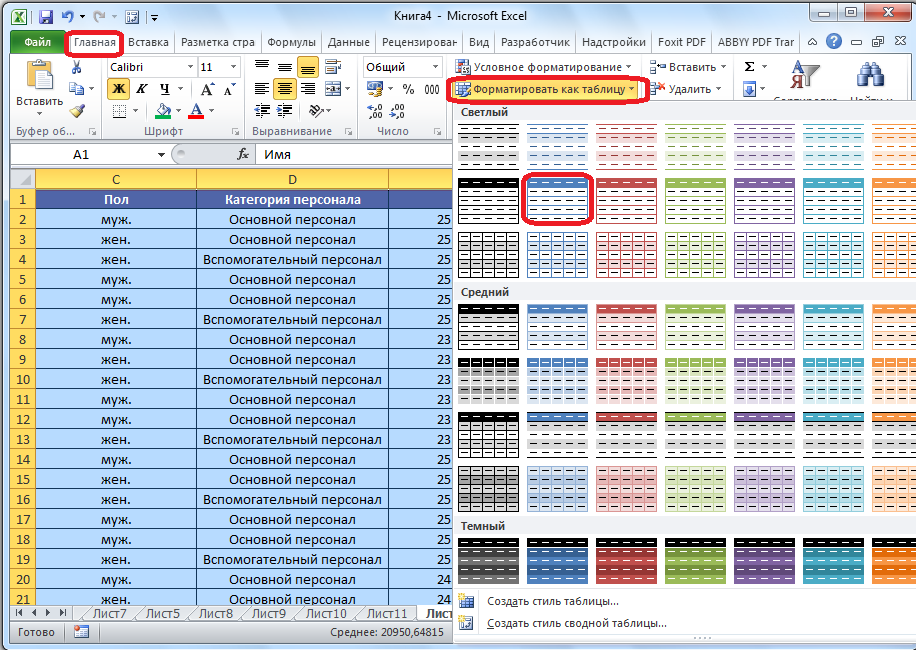
После этого, открывается диалоговое окно, в котором можно изменить координаты таблицы. Но, если вы ранее выделили область правильно, то больше ничего делать не нужно
Главное, обратите внимание, чтобы около параметра «Таблица с заголовками» стояла галочка. Далее, просто нажать на кнопку «OK»

Если вы решили воспользоваться вторым способом, тогда тоже нужно выделить всю область таблицы, но на этот раз перейти во вкладку «Вставка». Находясь тут, на ленте в блоке инструментов «Таблицы», следует нажать на кнопку «Таблица».

После этого, как и в прошлый раз, откроется окно, где можно скорректировать координаты размещения таблицы. Жмем на кнопку «OK».

Независимо от того, каким способом вы воспользуетесь при создании «умной таблицы», в итоге получите таблицу, в ячейках шапки которой уже будет установлены значки фильтров, описанные нами ранее.

При нажатии на этот значок, будут доступны все те же функции, что и при запуске фильтра стандартным способом через кнопку «Сортировка и фильтр».

Как видим, инструменты сортировки и фильтрации, при правильном их использовании, могут значительно облегчить пользователям работу с таблицами. Особенно актуальным вопрос их использования становится в том случае, если в таблице записан очень большой массив данных.
Сортировка данных в Excel

Если данные текстовые, их можно отсортировать по алфавиту («от А до Я» или «от Я до А»). Если данные числовые, их можно отсортировать в порядке возрастания или убывания. Если в диапазоне данных есть строка или столбец, в которых содержатся данные типа время или дата, их можно отсортировать в прямом или обратном хронологическом порядке. Имеется также возможность сортировки предварительно отформатированных данных по элементам этого форматирования.
Сортировать данные можно по одному условию (например, сортировка списка сотрудников по фамилии) или нескольким (например, сортировка списка сотрудников по занимаемой должности, а внутри каждой должности фамилии отсортировать в алфавитном порядке). Данные можно сортировать по столбцу (или нескольким столбцам) или по строке.
Сортировка в Excel по нескольким столбцам
Сортировку строк в Excel можно осуществить по нескольким столбцам одновременно. В этом случае вначале происходит сортировка по первому указанному столбцу. Затем те строки, где ячейки в отсортированном столбце повторяются, сортируются по второму указанному столбцу и т.д. Таким образом, отчет о продажах можно упорядочить вначале по региону, затем в рамках каждого региона по менеджеру, затем в рамках одного региона и менеджера по группе товаров.
Выделив одну ячейку или всю таблицу, вызываем на ленте команду сортировки. Если нужно, ставим галочку Мои данные содержат заголовки и добавляем необходимое количество уровней.