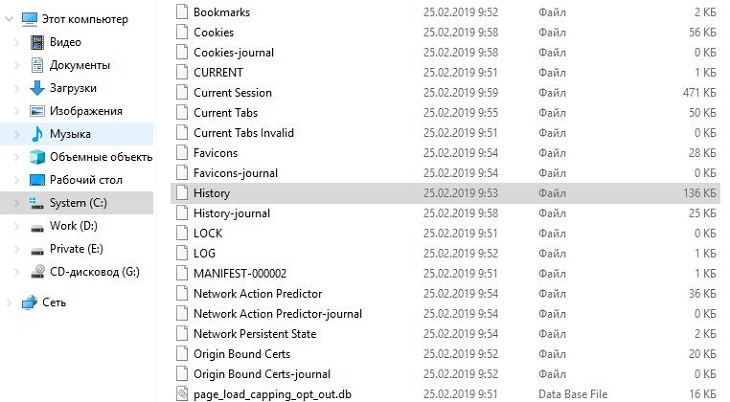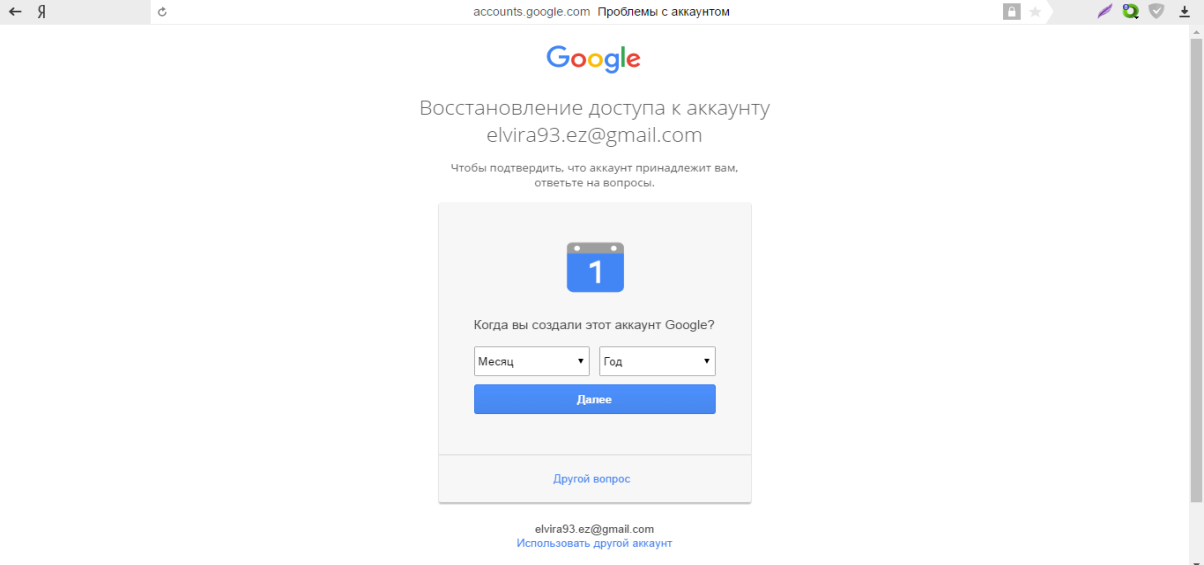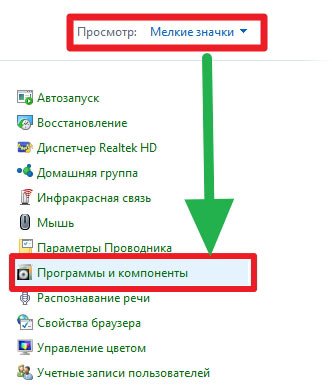Удаление электронного почтового ящика
Содержание:
- Альтернатива удалению
- Как удалить быстро и навсегда электронную почту «Mail.ru» на компьютере?
- Альтернатива удалению
- Как удалить почтовый ящик на Mail.ru
- Особенности удаления почтового ящика в сети
- Удаляем Mail.Ru с компьютера
- Что если у меня нет прав на удаление данных с устройств?
- Как удалить аккаунт в почте mail.ru с телефона
- Как восстановить доступ к электронному ящику без пароля: основной способ
Альтернатива удалению
Удаление почты – очень ответственный шаг. Ведь вместе с ней сразу же стираются все письма и сервисы. Это не всегда подходит, и сейчас я расскажу о более щадящих способах разобраться со своим адресом.
Выход из ящика
Бывает, человеку просто нужно закрыть ящик на конкретном устройстве. Например, вы зашли в свою личную почту на рабочем компьютере. И теперь каждый раз при входе на сайт mail.ru ящик открывается автоматически.
Чтобы этого не происходило, нужно просто выйти из учетной записи. Тогда в системе почта останется, но на данном компьютере она больше автоматически загружаться не будет.
Чтобы выйти из своей почты на компьютере, откройте сайт mail.ru и в форме для входа нажмите на иконку с дверью.
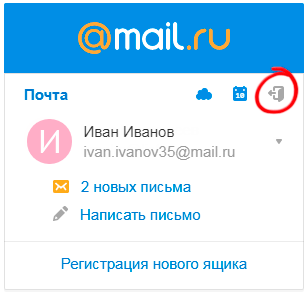
Или нажмите на ссылку «выход» в правом верхнем углу сайта.
Пересылка писем
Часто бывает так, что человек почтой на Майле давно не пользуется: у него появился другой адрес на другом сайте. Но раньше он оставлял свой старый ящик разным людям. И удалять его не очень хочется – вдруг кто-нибудь из них напишет.
Или бывает, что удалять почту на mail.ru не хочется, потому что к ней привязаны всякие нужные службы. Например, зарегистрирован скайп, страничка в социальной сети или анкета на сайте знакомств. А если почтовый ящик закрыть, то можно потерять доступ к этим сервисам.
В таком случае вместо удаления лучше настроить пересылку писем. Тогда при поступлении сообщения на старый адрес оно будет перенаправлено на новый
Причем не важно, на каком сайте новый адрес: на Яндексе, Гугле (gmail.com) или каком-то другом
1. Заходим в ящик на mail.ru, с которого нужно перенаправить письма. Щелкаем по его адресу в верхнем правом углу. Из списка выбираем «Настройки почты».
2. Далее выбираем «Правила фильтрации».
3. Нажимаем на кнопку «Добавить пересылку».
4. Указываем адрес, на который нужно пересылать письма, и нажимаем «Сохранить».
5. Далее система попросит указать пароль от данного ящика на Майле. Печатаем его и нажимаем «Продолжить».
6. После этого пересылка добавляется, но чтобы она начала работать, её нужно подтвердить. Для этого переходим по соответствующей ссылке и следуем инструкции.
Если всё сделано верно, то в «Правилах фильтрации» появится отметка «Подтверждено». Но кроме этого нужно будет еще поставить переключатель на «ВКЛ» — просто щелкнуть по нему.
Вот и всё! Теперь все письма будут автоматически перенаправлены на другой адрес. При желании эту настройку можно в любой момент выключить.
Если письмо с подтверждением никак не приходит, проверьте папку «Спам». У меня, например, оно попало именно туда.
Фильтрация
Если вы решили удалиться с Майла из-за того, что получаете на почту нежелательные письма (спам), то это можно решить через фильтрацию. Просто отметьте те сообщения, которые не хотели бы получать, нажмите на кнопку «Еще» и выберите из списка «Создать фильтр».
Далее откроются настройки фильтрации, где можно указать папку, куда будут автоматически помещаться письма с этих адресов. Например, можно отправлять их сразу в «Корзину».
Или можно вообще выбрать пункт «Удалить навсегда». Главное, не забыть сохранить настройки и проверить, чтобы этот фильтр был с отметкой «ВКЛ».
Как удалить быстро и навсегда электронную почту «Mail.ru» на компьютере?
Для удаления электронной почты «Mail.ru» произведите такие действия:
Зайдите в свой почтовый ящик и прокрутите страницу вниз, а там нажмите на пункт «Помощь»
Как удалить электронную почту на Яндексе, mail.ru, gmail.com, на Рамблере навсегда Как удалить электронную почту на планшете, телефоне Андроид, Айфоне, Айпаде, с компьютера
Далее вас переведёт в новое окно, где нужно будет кликнуть на 11 пункт, который и поможет вам удалить ваш почтовый ящик.
Как удалить электронную почту на Яндексе, mail.ru, gmail.com, на Рамблере навсегда Как удалить электронную почту на планшете, телефоне Андроид, Айфоне, Айпаде, с компьютера
После этого вас снова перебросит в новое окно, здесь просто нажмите на «Удалить»
Как удалить электронную почту на Яндексе, mail.ru, gmail.com, на Рамблере навсегда Как удалить электронную почту на планшете, телефоне Андроид, Айфоне, Айпаде, с компьютера
Почта будет удалена, но вам ещё дадут три месяца, чтобы её восстановить. Если вы за это время её не восстановите, то она уничтожится в системе навсегда.
Альтернатива удалению
Многие удаляют почту навсегда под действием эмоций. И часто потом жалеют, ведь адрес восстановить можно, а вот письма, которые в нем были – нет.
Выход из почты
Выход из ящика – это просто закрытие адреса на определенном устройстве. Ящик при этом по-прежнему будет работать: в него можно также зайти по логину и паролю, получить и отправить письмо. Он не удалится!
Например, вы зашли в свою почту на рабочем компьютере и не хотите, чтобы она автоматически с него загружалась.
Есть два варианта выхода:
- На конкретном устройстве (способ 1). Тогда ящик закроется только на определенном устройстве.
- На всех устройствах (способ 2). Тогда он закроется на всех компьютерах, телефонах (планшетах), с которых в него когда-либо входили.
Способ 1: выход на конкретном устройстве
На компьютере:
1. Откройте почту.
2. Кликните по логину вверху справа. Нажмите на пункт «Выйти из сервисов Яндекса».
На телефоне в приложении Яндекс Почта:
1. Откройте приложение и нажмите на значок .
2. Нажмите на кнопку «Выход».
На телефоне в браузере:
1. Перейдите в раздел «Почта».
2. Нажмите на значок и выберите «Выход».
Способ 2: выход на всех устройствах
На компьютере:
1. Перейдите в ящик.
2. Кликните по адресу в правом верхнем углу и выберите «Управление аккаунтом».
3. В разделе «История входов и устройства» выберите «Выйти на всех устройствах».
4. Появится окошко с запросом. Нажмите «Подтвердить».
На телефоне в мобильном браузере:
1. Перейдите в раздел «Почта».
2. Нажмите на значок . Выберите пункт «Полная версия».
3. Нажмите на логин в верхнем правом углу. Выберите «Управление аккаунтом».
4. В разделе «История входов и устройства» выберите «Выйти на всех устройствах».
Откроется окошко с запросом на выход. Нажмите на кнопку «Подтвердить».
Переадресация
Переадресация – это пересылка писем на другой электронный адрес. Один раз настроили, и все сообщения автоматически приходят в нужный ящик.
Удобно, если вы стали пользоваться другим адресом, но старый закрывать не хочется, так как на него может прийти что-то важное. 1. Открой ящик, и нажмите на значок шестерёнки в правом углу
Выберите пункт «Правила обработки писем»
Открой ящик, и нажмите на значок шестерёнки в правом углу. Выберите пункт «Правила обработки писем»
1. Открой ящик, и нажмите на значок шестерёнки в правом углу. Выберите пункт «Правила обработки писем».
2. Нажмите на кнопку «Создать правило».
3. Удалите поля в разделе «Если». Для этого нажмите на красный крестик справа.
4. Снимите галочку с пункта «Положить в папку».
5. Поставьте галочку на «Переслать по адресу». Укажите адрес ящика, на который будут приходить письма.
6. В верхнем пункте «Применять» установите значение «Применять ко всем письмам, кроме спама» с вложениями и без вложений.
7. Нажмите на кнопку «Создать правило». Введите пароль от почтового ящика и нажмите «Подтвердить».
В окошке нажмите на кнопку «Подтвердить пересылку».
Борьба с нежелательными письмами
Способ 1: отписаться от рассылки
1. Откройте письмо и пролистайте до самого конца.
2. Внизу вы увидите маленький пункт «Отписаться», который обычно написан мелким шрифтом.
Нажав на него, откроется новая вкладка, где нужно отметить пункты для отписки и сохранить изменения.
Также вы можете отписаться, открыв сообщение и нажав на пункт «Отписаться» в верхней панели.
Способ 2: пометить как спам
Откройте нежелательное сообщение и нажмите на пункт «Это спам!» вверху.
Письмо автоматически попадет в папку «Спам».
Чтобы все новые сообщения от этого отправителя автоматически попадали «Спам», можно создать правило.
1. Нажать на значок отправителя. Выбрать пункт «Создать правило».
2. Система автоматически настроит нужные параметры. Нужно только нажать «Создать правило».
Чтобы сообщения вновь попадали в папку «Входящие», удалите правило. Для этого нажмите на значок шестеренки в верхнем правом углу, выберите пункт «Правила обработки писем» и в правом углу нажмите на «Удалить».
Способ 3: добавить в черный список
Откройте сообщение от отправителя, которого хотите заблокировать. Нажмите на его значок и щелкните по кнопке «В черный список».
Отправитель заблокирован, и сообщения от него больше не будут поступать.
Если вы по ошибке заблокировали контакт, то для его разблокировки нажмите на значок шестеренки в верхнем правом углу. Выберите пункт «Правила обработки писем».
Поставьте галочку на адрес и нажмите «Удалить из списка».
Как удалить почтовый ящик на Mail.ru
Статья написана в виде пошаговой инструкции, где собрана наиболее полная информация, поэтому проблем при удалении ящика быть не должно. Кроме того в статью интегрированы картинки с действиями, что дополняет пособие.
Как удалить почтовый ящик на Mail.ru
Первым делом войдите в системы под своим логином, чтобы это сделать введите в специальные поля ник и пароль. Что делать, если вы забыли пароль можно найти здесь. Понятно, что без входа в аккаунт никакие действия, влияющие на работу почты, выполнять нельзя. После этого перейдите к следующему шагу.
Чтобы удалить свой почтовый ящик необходимо воспользоваться специальным интерфейсом,который не так просто найти. На первой странице вы его не увидите, видимо, это сделано для удобства и безопасности (на случай, если вы случайно нажмите на ссылку), а а может быть администраторы таким образом дают пользователю время на раздумья в расчете на то, что он передумает. В любом случае в специнтерфейс необходимо попасть любой ценой
Для этого обратите внимание на правый верхний угол, где находится ссылка “Помощь”, и кликните на нее. Перед вами откроется страница сайта с вопросами и ответами.
Ваша задача найти среди множества вопросов этот – “Как удалить/восстановить почтовый ящик”
Это ссылка должна находится в первом десятке вопросов. После того, как найдете ссылку, кликните по ней и перед вами откроется небольшой туториал, примерно в несколько абзацев. В этом тексте вы сможете найти ссылку на специальный интерфейс, который позволяет удалить аккаунт. Также в этом руководстве будет написано, какие действия вам необходимо проделать, но можете ознакомиться с этим в данной статье.
После того как перейдете на страницу со специнтерфейсом, перед вами откроется маленькое поле для ввода логина и пароля. Не смотря на то, что вы уже проходили авторизацию, вам потребуется еще раз ввести свой ник нейм и пароль. Нажмите “Далее”.
Теперь mail.ru предоставляет очередное руководство, этим самым предлагает еще раз задуматься о своем решении и дает возможность отменить его. Ведь если вы продолжите процесс, то удалите обширный список сервисов и всю информацию, которая была на почтовом ящике. Если вы все-таки решили продолжить удаление, то спустите страницу в самый низ и введите причину удаления в специально отведенный блог. Здесь можно написать любую информацию, это не на что не повлияет. Проинформируйте администраторов о недочетах, которые присутствуют в работе сервиса, или же просто напишите, что не нуждаетесь в их услугах.
Вот и все, ваш почтовый ящик удален. После этого перед вами всплывет оповещение от mail.ru, которое информирует о том, что данный логин будет доступен для использования через 3 месяца, а все данные, включая фотографии, будут удалены через 5 суток. Стоит заметить, что восстановление все еще возможно, если написать в администрацию об этом и сослаться на действия злоумышленников, но утерянные данные вернуть не удастся.
Особенности удаления почтового ящика в сети
Если логин и пароль известны
В этом случае удалить почтовый ящик проще, потому что все действия можно выполнить внутри учетной записи. При авторизации система распознает вас как владельца и не препятствует выполнению необходимых действий. Чтобы стереть все данные, вам нужно придерживаться инструкций сервиса, которые будут описаны ниже. У каждой почтовой системы есть пункт в управлении, которые помогает удалить почту.
Если забыли пароль или введен неверный логин
Там вас попросят указать запасной ящик, куда будет отправлена ссылка на смену пароля. После перехода по адресу появится форма для указания нового пассворда, но для смены может потребоваться подтверждение права владения профилем. Как правило, при создании почты необходимо заполнить дополнительные сведения, которые необходимо ввести, к примеру:
- дополнительный адрес почты;
- секретный вопрос;
- номер мобильного телефона;
- варианты ящиков для пересылки E-mail;
- любые данные – в форме для обращения в службу поддержки.
Удаляем Mail.Ru с компьютера
Как было упомянуто в начале статьи, продукты от Mail.Ru влияют не только на браузеры, они также могут быть инсталлированы непосредственно в систему. Их удаление у большинства пользователей может вызвать трудности, поэтому следует четко обозначить выполняемые действия.
Шаг 1: Удаление программ
Предварительно необходимо очистить компьютер от приложений Mail.Ru. Сделать это проще всего с помощью предустановленной утилиты «Программы и компоненты». На нашем сайте есть статьи, в которых подробно описано, как выполнить деинсталляцию приложения в разных версиях операционной системы.
Подробнее:
Как удалить программы в Windows 7, Windows 8 и Windows 10
Чтобы в списке всех установленных на компьютере программ быстро найти продукты от Mail.Ru, рекомендуем упорядочить их по дате установки.
Шаг 2: Удаление папок
Деинсталляция программ через «Программы и компоненты» удалит большую часть файлов, но не все. Чтобы это сделать, необходимо удалить их директории, вот только система выдаст ошибку, если в этот момент есть запущенные процессы. Поэтому предварительно их нужно отключить.
- Откройте «Диспетчер задач». Если вы не знаете как это сделать, то ознакомьтесь с соответствующими статьями на нашем сайте.
Подробнее:
Как открыть «Диспетчер задач» в Windows 7 и Windows 8 -
Во вкладке «Процессы» нажмите правой кнопкой мыши по приложению от Mail.Ru и выберите в контекстном меню пункт «Открыть расположение файла».
После этого в «Проводнике» откроется директория, пока что с ней ничего не нужно делать.
- Снова нажмите ПКМ по процессу и выберите строку «Снять задачу» (в некоторых версиях Windows она называется «Завершить процесс»).
Перейдите в ранее открывшееся окно «Проводника» и удалите все файлы в папке. Если их слишком много, то нажмите на кнопку, которая показана на изображении ниже, и удалите папку полностью.
После этого все файлы, которые относились к выбранному процессу, будут удалены. Если процессы от Mail.Ru в «Диспетчере задач» еще остались, то проделайте те же действия с ними.
Шаг 3: Очистка папки «Temp»
Директории приложений очищены, но на компьютере все еще остались их временные файлы. Расположены они по следующему пути:
Если у вас не включено отображение скрытых директорий, то через «Проводник» вы не сможете проследовать по указанному пути. У нас на сайте есть статья, в которой рассказано, как включить эту опцию.
Подробнее:
Как включить отображение скрытых папок в Windows 7, Windows 8 и Windows 10
Включив отображение скрытых элементов, перейдите по вышеуказанному пути и удалите все содержимое папки «Temp». Не бойтесь удалять временные файлы других приложений, это не окажет негативного воздействия на их работу.
Шаг 4: Контрольная очистка
Большая часть файлов Mail.Ru стерта с компьютера, но вручную удалить оставшиеся практически нереально, для этого лучше всего использовать программу CCleaner. Она поможет очистить компьютер не только от остаточных файлов Mail.Ru, но и от остального «мусора». На нашем сайте есть подробная инструкция по удалению мусорных файлов с помощью CCleaner.
Подробнее: Как очистить компьютер от «мусора» с помощью программы CCleaner
Что если у меня нет прав на удаление данных с устройств?
Если у вас не хватает прав, чтобы самостоятельно удалить всю информацию, то, вероятно, это сделает за вас IT-отдел. Но лучше в целях личной безопасности выйти из всех активных приложений — Slack, Telegram и в особенности из браузера.
Обязательно удалите все пароли ваших веб-аккаунтов, которые сохранены на рабочем компьютере. Если вы пользуетесь современными браузерами вроде Chrome, Safari или Firefox, то знайте, что они обычно сохраняют пароли и привязывают их к вашим аккаунтам Google ID, Apple iCloud Keychain или Firefox Sync. Если вы заходили в браузер на работе под личным аккаунтом, обязательно выйдите из него. Так никто не получит доступ к вашим паролям.
Если вы использовали для работы отдельный браузер или заходили в браузер под рабочим аккаунтом, то вы можете сделать так, чтобы браузер забыл все ваши пароли.
Если вы пользуетесь Chrome, найдите в настройках браузера пункт «Предлагать сохранять пароли для сайтов». Снимите флажок, и вы удалите все пароли, которые использовали в Google на работе. Сделайте это, только если у вас уникальный аккаунт, которым вы пользовались только для работы. Если вы заходили на работе под личным аккаунтом, то снятие флажка также удалит сохраненные пароли и с вашего домашнего компьютера.
В браузере Safari вам нужно будет найти в левом верхнем углу кнопку Настройки. Там будет вкладка «Пароли», где вы можете просмотреть и удалить все пароли, сохраненные для каждого конкретного сайта.
Пароли, сохраненные в Firefox, можно удалить в разделе «Защита» меню Настроек. Вот как это .
Как удалить аккаунт в почте mail.ru с телефона
Несмотря на то, что сейчас mail.ru сейчас не самый популярный почтовый сервис, многие пользователи до сих пор пользуются этими электронными ящиками. В большинстве случаев это связано с тем, что старый адрес полностью устраивает, к тому же здесь хранится большое количество нужной информации.
Майл ру существует не только как веб-ресурс. Разработчики создали приложение на смартфон для операционных систем Android и iOS. С их помощью пользователь может просматривать письма, получать уведомления и ввести переписку со своего устройства.
Чтобы удалить аккаунт в почте mail.ru пользователю нужно:
- Запустить мобильное приложение.
- Пройти авторизацию.
- Кликнуть на значок аккаунта, который находится в правом нижнем углу экрана.
- Перейти в раздел «Информация».
- Выбрать пункт «О программе».
- Нажать на «Помощь».
- Найти раздел «Аккаунт» и выбрать пункт «Удаление аккаунта».
После этого пользователь будет перенаправлен на страницу, в которой содержится последовательность действий для удаления учетной записи. В первом пункте инструкции находится ссылка, на которую следует перейти.
В открытом окне пользователю необходимо будет пройти авторизацию повторно, вести логин, а также пароль от своей учетной записи. Также, нужно ввести код, который будет отображен на картинке.
Система оповестит, что все данные, которые хранились в данном аккаунте, будут удалены. Это относится к письмам, календарю, ответам и так далее. Кроме самой почты, будет также удален аккаунт с сервиса «Мой мир».
Подробнее о том, как удалить аккаунт, можно посмотреть в данном видео
Как удалить майл почту? (Аккаунт mail.ru)
Как удалить почтовый ящик, если забыл пароль
Для удаления учетной записи, пользователю следует пройти авторизацию на сервисе. Для этого необходимо ввести сам адрес электронной почты, а также пароль. Но если сервисом долгое время не пользовались, пароль от него может быть утеряно.
Для начала пользователю следует перейти в главное меню приложения.
На экране должно отображаться окно для ввода электронного ящика и самого пароля.
Здесь есть команда «Забыли пароль», которую следует выбрать. После этого начнется процесс восстановления ключа.
Пользователь сможет восстановить доступ только в том случае, если подтвердит, что электронный адрес действительно принадлежит ему.
Для смены пароля и получения доступа к своему аккаунту, необходимо воспользоваться следующей инструкцией:
- На экране отобразится секретный вопрос, который пользователь устанавливал во время регистрации. На него нужно указать ответ. После этого ввести текст с картинки и кликнуть на «Восстановить пароль».
- Если пользователь не помнит ответ на секретный вопрос, он может нажать на соответствующий пункт. После этого откроется окно, в котором следует указать всю информацию, которая была добавлена при создании. Здесь следует вводить имя и фамилию, дату рождения, секретный вопрос, почта, которая используется для связи, и приблизительную дату создания аккаунта. После этого нажать на «Продолжить». Чем больше информации введет пользователь, тем выше вероятность, что доступ к аккаунту будет восстановлен.
После того, как доступ будет восстановлен, пользователю необходимо придумать новый пароль. Его лучше записать, так как он понадобится в дальнейшем. В противном случае при следующей попытке удаления аккаунта, также придется восстанавливать пароль.
Как восстановить пароль от почтового ящика mail.ru, можно посмотреть в данном видео
Как восстановить почту на Mail.ru
Как восстановить доступ к электронному ящику без пароля: основной способ
Это интересно: Как можно удалить свой почтовый ящик на mail.ru без пароля?
Удаление ящика также требуется в том случае, если его взломали злоумышленники. Хакеры зачастую «атакуют» пользователей системы , поскольку в плане безопасности этот сервис далеко не идеален и легко поддается взлому (если сравнивать с западным gmail). Естественно, злоумышленники меняют пароли своих «жертв», чтобы те впоследствии не смогли зайти.
Для того чтобы удалить электронный адрес нужно иметь к нему непосредственный доступ. То есть, для начала пользователю в любом случае придется восстановить пароль. Сделать это можно несколькими способами, первым из которых является восстановление по форме. Нюансы процедуры зависят от того, открыт ли у пользователя активный ящик на данный момент.
Прямая ссылка: (перейдя по ней можно сразу начать процедуру восстановления).
Также стоит указать, что данный вариант актуален для тех людей, у которых почта не привязана к номеру телефона и/или к дополнительному электронному ящику.
Если у человека открыт основной электронный адрес, но он хочет получить доступ к другому, то ему необходимо нажать на маленький треугольник (показан стрелкой на скрине). После этого откроется небольшая форма, в которой нужно будет выбрать функцию «Добавить ящик».
После нажатия на функцию появится новая форма, в которой нужно кликнуть на вопрос «Забыли пароль?».
Впоследствии начнется процедура восстановления доступа. В первую очередь нужно указать адрес утерянного кошелька, который выглядит примерно следующим образом: имя-фамилия-год рождения.@mail.ru (это лишь приблизительный вариант, нужно использовать свой). После указания адреса следует нажать на «Восстановить».
В итоге откроется новая форма, она является основной и от ее заполнения зависит, восстановит ли система Доступ к почте для конкретного пользователя. Нужно постараться заполнить максимальное количество полей и обязательно указать новый ящик для связи, чтобы тех. поддержка сервиса могла отправить на него ответ на присланную заявку. Но на этом процедура восстановления не заканчивается.
И даже в данной форме есть одна неувязка – система просит ввести пароль, который использовался при регистрации. Многие люди попросту забывают свой первый пароль, особенно в том случае, если он длинный и сложный. А некоторые пользователи вовсе не меняют его со дня основания ящика.
Еще несколько шагов для восстановления
Проверочный код (капча) в самом низу – это защита системы от так называемых ботов. Зачастую его сложно ввести с первого раза. Основное, что нужно знать:
- в коде содержатся прописные и строчные латинские буквы;
- чтобы не спутать большую букву O с ноликом (0), нужно смотреть на ширину символа;
- при введение ошибочного кода (даже если пользователем был совершен всего 1 «промах») система выдаст новую капчу.
Мало кому удается правильно распознать все символы на картинке с первого раза, поэтому не стоит отчаиваться.
Самая сложная и «муторная» форма появляется в самом конце. Вот тут требуется максимально подробно ответить на вопросы системы. И это только первая часть.
А вот и вторая часть формы, которая также требует заполнения. Если утерянный ящик очень старый, и восстанавливается не по причине взлома, то вспомнить всю эту информацию будет довольно тяжело. Но лучше постараться заполнить максимальное количество полей, в противном случае поддержка mail.ru вполне может отклонить заявку на восстановление. После заполнения нужно нажать на «Отправить» и ждать ответа.
По правилам сайта ответ должен приходить в течение 5 рабочих дней. Но, поскольку у тех. поддержки очень большая загруженность, на это может уйти больше времени. В случае необходимости по истечению 2-5 дней можно отправить повторную форму, но это вряд ли ускорит процесс, так как заявки рассматриваются в порядке очереди.
Если у пользователя нет действующего (открытого) ящика, то он может перейти в форму восстановления сразу со стартовой страницы сервиса. Далее необходимо будет выполнить все те же пункты, что были описаны выше.
Восстановить пароль через форму достаточно просто, но только для тех, кто активно пользовался почтой и помнит большую часть необходимой информации. Поэтому данный вариант подойдет далеко не всем.