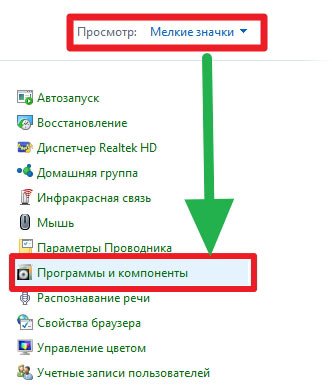Полное удаление или переустановка steam с сохранением игр
Содержание:
- Вариант «профи»
- Как включить через мобильное приложение
- Удаление игр в Steam
- Способ №2: блокировка
- Дополнение
- Диалоги с друзьями
- Про удаление Steam
- Как полностью удалить Стим с компьютера
- С компьютера (стандартно)
- Работа с «акком»
- Способ №2: блокировка
- Работа с реестром
- Игры и Steam
- Что нужно сделать перед переустановкой?
Вариант «профи»
Есть и второй метод для того, чтобы убрать с вашего компьютера агент нашей программы. При всем этом вам будет гарантировано полное удаление. Да такое, что не останется ни малейшего признака присутствия программы на компьютере. Если вы думаете, как удалить Steam с вашей операционной системы, то можете воспользоваться панелью управления. Для этого зайдите в меню «Пуск». Там выберите «Панель управления» — «Установка и удаление программ». Теперь надо немного подождать — сформируется список установленного контента. С ним мы и будем работать дальше. После того как перед вами появится длинный список с программами, найдите там Steam. Теперь нажмите правую кнопку мышки по нужной строчке, а потом выберите «Удалить». Перед вами появится окно, которое сообщит вам о ваших действиях. Внимательно прочтите все, что там написано, а потом можете благополучно дожидаться завершения процесса. Вроде бы все. Но нет. Сейчас мы посмотрим, что может помочь вам избавиться от всех оставшихся файликов этой программы.
Как включить через мобильное приложение
Включить Стим Гуард на телефоне нельзя без установленного приложения – его можно найти в магазине Google Play Market или App Store, зависит от марки смартфона. Давайте сначала загрузим программу:
- Откройте магазин Гугл или Эппл;
- Вбейте название клиента в строку поиска и нажмите на кнопку ввода;
- Выберите нужный результат выдачи и щелкните по значку загрузки напротив;
- Дождитесь автоматической инсталляции, при необходимости введите код-пароль или отпечаток пальца.
Теперь можно думать о том, как подключить мобильный аутентификатор Steam Guard! Но сначала логичный шаг – к профилю нужно привязать номер телефона, иначе включить опцию не получится.
- Откроется окно ввода номера – вписываем цифры и подтверждаем ввод кликом по соответствующей кнопке;
- Жмем поступления СМС-сообщения с кодом проверки и указываем его в соответствующем поле.
Готово – на экране появится уведомление об успешном завершении операции. Теперь подключить Стим Гуард на телефон будет легче легкого! Осталось совершить несколько действий. Не забывайте, вы должны привязывать действующий номер телефона, которым сможете воспользоваться при необходимости.
Возвращаемся к делу! Разберемся, как подключить Стим Гуард на мобильном телефоне:
Откройте программу и введите логин/ пароль;
- Укажите код идентификации, который придет в электронном письме;
- Нажмите на три полоски слева наверху;
- Перейдите к разделу с нужным названием;
- Щелкайте по значку «Добавить аутентификатор»;
Введите данные;
- Ждите входящего сообщения – оно поступит на мобильный, указанный вами ранее;
- Вводите код из СМС-сообщения в соответствующее поле;
- На открывшемся экране появится код восстановления, который нужно запомнить на всякий случай (он начинается с буквы R). Этот код пригодится, если привязанный смартфон будет утерян;
Жмите по значку «Готово», чтобы сохранить внесенные изменения.
Вы смогли включить Steam Guard в Стиме – теперь коды будут поступать через мобильное приложение. Очень удобно, смотрите, как это работает:
- Открывайте клиент на смартфоне;
- Переходите в нужную вкладку так, как рассказано выше;
- На верхней панели будет появляться код проверки – его можно использовать, пока он не начал подсвечиваться красным (тридцать секунд у вас есть, затем на экране появится новая комбинация).
Обращаем ваше внимание, что не стоит просто так отключать аутентификатор, если вы решились активировать Стим Гуард на телефоне. Если у вас возникли проблемы с мобильным телефоном, можно воспользоваться инструментами поддержки
Не забывайте, любое удаление системы аутентификации – даже на несколько минут – влечет за собой потерю доступа к некоторым функциям на пятнадцать дней.
Если вы хотите перенести систему с одного устройства на другое (при смене смартфона) можно воспользоваться специальной опцией, разработанной для таких случаев – подробно мы рассказывали в отдельном обзоре на нашем сайте.
Вы узнали, как включить Steam Guard с телефона или компьютера – рекомендуем вовремя озаботиться подключением системы аутентификации. Это дополнительный инструмент, усиливающий безопасность вашего аккаунта, личных данных и заработанных достижений. Это большая ценность, которую совсем не хочется потерять!
Удаление игр в Steam
Игры могут быть удалены как с компьютера, так и с самого аккаунта. Последовательность действий при этом будет совершенно разной. Кроме того, пользователям всегда доступно простое скрытие ненужной игры, если не уверены, хотят ли ее удалять, или сделать это невозможно в ходе определенных ограничений. Обо всем этом мы расскажем далее.
Обязательно учитывайте, что если вы планируете удалить игру, которую только что купили и она вам не понравилась, никакой способ из нижеперечисленных вам не подойдет. Вернуть средства за неудачную покупку можно лишь на определенных условиях и в краткие сроки после оплаты. Подробнее обо всех правилах и ограничениях, а также о самом процессе мы рассказали в отдельном руководстве.
Подробнее: Возврат денег за купленную игру в Steam
Вариант 1: Удаление игры
Вы можете без труда удалить любую установленную игру с компьютера как другую программу, через «Установку и удаление программ». Но сделать это можно и через средства самого игрового клиента, что особенно актуально при попытке деинсталлировать дополнения
- Запустите Steam, перейдите в «Библиотеку», кликните правой кнопкой мыши по игре, которую хотите стереть из операционной системы, и нажмите «Удалить».
На вопрос, действительно ли вы хотите это сделать, ответьте положительно. Спустя несколько секунд позиция сменит цвет с белого на серый и запустить ее для игры уже будет нельзя. Вы сможете в любой момент установить ее снова.
Если же вдруг выполнить удаление таким образом не получается (такая проблема свойственна некоторым DLC и другим продуктам), перейдите в «Свойства».
Переключитесь на вкладку «Локальные файлы» и нажмите «Просмотреть локальные файлы…».
Попав в папку с игрой, перейдите на один уровень вверх доступными способами.
Удалите папку с игрой вручную.
Вариант 2: Скрытие игры
Часто пользователям не удается решиться, удалять игру с аккаунта или же оставить ее для количества либо «на будущее». Пока окончательное решение принято не было, можно скрыть ее из своей библиотеки.
- Откройте «Библиотеку», найдите из списка игру, нажмите по ней правой кнопкой мыши и выберите пункт «Изменить категории…».
Поставьте галочку рядом с пунктом «Скрыть эту игру из моей библиотеки» и подтвердите действие на «ОК».
Теперь игра пропадет из основного списка и ее можно будет найти, наведя курсор на «Библиотека» и выбрав раздел «Скрытые». Остальные пользователи при этом ее не увидят. Оттуда продукт можно будет вернуть таким же методом.
Вариант 3: Удаление игры с аккаунта
Переходим к самому радикальному способу — полному удалению игры с аккаунта. Предварительно вам понадобится удалить ее с компьютера, если она была установлена. Это необходимо для того, чтобы не удалять ее впоследствии вручную. Для деинсталляции можете обратиться к Варианту 1 этой статьи.
- Откройте любое окно сервиса и через верхнее меню перейдите в «Справка» > «Служба поддержки Steam».
Если нужного варианта нет в «Недавней активности», перейдите в «Игры, программы и т.д.».
Выберите искомый продукт из списка или введите его название в поиск и найдите соответствующую ему игру.
Из списка проблем выберите «Я хочу навсегда удалить эту игру со своего аккаунта».
Здесь начинается самое важное: если игра была получена как часть комплекта, вы не сможете удалить ее одну. Сервис только может предложить вам убрать с аккаунта сразу все прдукты из этого же комплекта. Поэтому будьте внимательны, чтобы случайно не удалить и другие покупки. Если вы столкнулись с такой же ситуацией, мы рекомендуем просто скрыть ненавистную игру, используя Вариант 2 этой статьи.
В противном случае, если вы уверены в своих действиях, жмите на «Да, удалить перечисленные игры с моего аккаунта».
При успешной деинсталляции появится сообщение: «Комплект X был навсегда удален с аккаунта Y».
Теперь вы знаете, как можно удалить игру из Steam, даже если она не удаляется обычным образом, скрыть ее или полностью убрать из библиотеки.
Опишите, что у вас не получилось.
Наши специалисты постараются ответить максимально быстро.
Способ №2: блокировка
1. Откройте в приложении: Настройки → Аккаунт → Изменить пароль…
4. Дождитесь письмо от Стима.
5. Щёлкните внизу текста фразу — «пройдите по этой уникальной ссылке».
5. На новой странице войдите в учётную запись.
6. В меню кликом мышки укажите то, что вы не можете получить доступ к аккаунту (хоть у вас и есть учётные данные).
7. Скопируйте код. Он вам понадобится для восстановления учётной записи (на тот случай, если не удалось создать новую, или просто захотелось снова воспользоваться старым профилем).
8. Выберите способ сохранения верификационного кода (например, «Я записал… »).
9. Нажмите «Заблокировать аккаунт».
10. По завершении операции появится сообщение «Вы успешно заблокировали… ».
Комфортного пользования платформой!
Собственно, удаляется Steam с компьютера обычным образом, как и любая другая программа — своим собственным uninstall. Но дело-то в том, что эта операция и будет полной, а вот она-то как раз для этого софта и не нужна.
Как правильно удалить приложение Steam с компьютера.
Что значит, полностью удалить Стим «в понимании» обычной стандартной процедуры удаления? Это:
- Удалить программу с диска.
- Удалить все её следы в операционной системе.
- Удалить её «вхождения» (и в качестве параметров, и в качестве разделов) в системном реестре.
Но не забудем. Успешно решить вопрос, как удалить стим с компьютера, это не значит, что все решить без всяких следов. А игры, которые, к тому же заметим, никакого отношения к Steam и её разработчику — Valve могут не иметь. Другими словами, удаляя Стим, не забудем о том, что игры-то оставить нужно. В противном случае, решив, как удалить Стим, придётся решать и долгий вопрос, как поставить заново все игры . Отсюда и не совсем обычные действия при деинсталяции Steam.
Программа имеет своё родное дополнительное приложение удаления — Uninstall. Ставится оно в общую папку софта в главном меню. Таким образом, открываем по «Пуску» главное меню, заходим во «Все программы» и далее в папку «Steam» (возможно, сначала Valve, а в ней Steam; тогда нам нужна всё-таки Valve — наименование фирмы-разработчика и вдохновителя всей этой игровой мании).
Здесь запускаем Uninstall, соглашаемся с удалением всего и … остаёмся без программы, что и было нашей целью, но и без игры, что совсем и не нужно было.
Второй приём деинсталляции этой игровой площадки сродни первому — уже средствами операционной системы. Снова открываем главное меню. Но теперь идём в Панель управления и в «Установку и удаление программ» (на некоторых версиях ОС — просто «Удаление программ»). В предлагаемом в окне списке находим Steam и нажимаем на кнопку «Удалить».
Снова соглашаемся с потерей всего. Заметьте, сколько при этом освобождается на диске места — прилично! Да, игры занимают и немало, уже одно это двигает вперёд.
СОВЕТ.
Такие автоматические приёмы удаления успешно решают свою задачу, но работают не всегда чисто, иногда на диске (как правило, в папке Program Files) всегда остаётся ненужный «мусор», только занимающий место. По крайней мере, его нужно проверить в «Проводнике», и если он есть, то удалить уже «вручную», просто удалив в корзину. Только после этого и можно будет сказать, что такая задача, как удалить Steam, решена.
Стандартные средства удаления давно проверены и используются повсеместно. Но есть один маленький нюанс, когда эти средства и не работают — когда приложение было повреждено и его автоматическое удаление невозможно. При этом на экране появляется соответствующее сообщение. В этом случае возможны два пути:
- Или переставлять программу, чтобы её потом уже удалить «легально»;
- Или удалять вручную, через «Проводник», но сколько при этом может остаться «мусора»!
Дополнение
Если вы думаете, как удалить Steam абсолютно и полностью с вашего компьютера, но при всем этом сохранить аккаунт, то давайте посмотрим, что может помочь вам в этом непростом деле. Вся проблема заключается в том, что после использования инсталлятора в системе остаются некоторые библиотеки и файлы. Без их поиска и очистки процесс нельзя считать завершенным. Итак, что же может помочь нам? Для начала — реестр компьютера. Для этого нажмите Win + R, а затем выполните команду «regedit». Теперь в открывшемся окошке посетите «Правку», а оттуда загляните в «Поиск». Наберите в строчке «Steam» и начните проверку. Когда она завершится, удалите то, что было обнаружено. Для этого достаточно кликнуть по строке правой кнопкой мышки, а потом выбрать необходимое вам действие. Вот теперь можно с уверенностью сказать, что вы справились с полным удалением Steam-клиента с компьютера. Но есть и еще один вариант развития событий.
Диалоги с друзьями
Давайте попробуем разобраться, как работает переписка в рамках игровой платформы. Многие пользователи задаются вопросом, как удалить сообщение в Стиме в чате, если случайно отправлена неправильная или ненужная информация.
- К сожалению, такой возможности нет – вы не сможете самостоятельно удалить исходящее. Придется смириться!
- Не расстраивайтесь – через две недели история переписки будет очищена автоматически. Это встроенная опция платформы, от которой нельзя отказаться;
- Переписка никогда не хранится длительное время – через 14 дней (или по достижении лимита в сто месседжей) история самоочищается без возможности восстановления.
Вам не нужно думать о том, как очистить историю сообщений в Стиме – это действие происходит автоматически. Запомните – две недели или сто входящих-исходящих, чтобы достигнуть нужного результата и удалить переписку.
Переходим к вопросу, можно ли удалять сообщение в Стиме у собеседника. Такой возможности нет – в рамках платформы вообще нельзя корректировать входящие и исходящие послания. Придется играть по правилам разработчика и пользоваться мессенджером в таком виде.
Про удаление Steam
Если вы заинтересованы в сохранении игр, дополнений и своих сохранений в играх, то три способа, которые будут описаны ниже, вас разочаруют. Однако полного удаления всех игр с компьютера можно избежать в том случае, если вы воспользуетесь небольшой инструкцией:
- Перейдите по пути Если вы устанавливали Стим в другую папку/директорию, то у вас этот путь может быть другим (в зависимости от того, куда был установлен клиент).
- Найдите папку и кликните по ней правой кнопкой мыши. Из контекстного меню выберите пункт «Копировать», либо «Вырезать».
Вставьте эту папку в любую другую директорию. Например, вы её вообще можете перенести на другой локальный диск. В таком случае игры, дополнения и сохранения удалены вместе со Стимом не будут, но вот ярлыки на «Рабочем столе» перестанут быть активными и вам придётся создавать новые.
При условии, что вам нужно полное удаление всех данных Steam пропустите инструкцию выше и приступайте к одному из трёх способов ниже.
Вариант 1: Программы и компоненты
Это стандартное средство удаления программ в Windows. 100% удаление оно не гарантирует, но неиспользуемые файлы в новых версиях ОС удаляются спустя некоторое время автоматически, либо их легко убрать при помощи программ-чистильщиков, типа, CCleaner.
Данный способ не подойдёт в том случае, если Steam устанавливался не в стандартную директорию, то есть в отдельную папку, а в какую-то общую папку с другими данными. Всё дело в том, что в таком случае могут пострадать данные и папки, которые не имеют к Steam никакого отношения. Если же Стим установлен в отдельную папку (как правило, она так и называется «Steam»), то удалите его по следующей инструкции:
Чаще всего этот способ работает без проблем, но иногда он может выдавать ошибки. В таком случае используйте альтернативные варианты.
Вариант 2: Переустановка и удаление
Если у вас не получается выполнить удаление Steam способом, который описан в варианте выше, то скорее всего какие-то основные файлы программы были повреждены во время её эксплуатации. Steam может нормально работать и запускаться, но удалить его в таком случае будет проблематично.
Чтобы решить проблему, выполните переустановку клиента. Это можно сделать, воспользовавшись установочным файлом. Скачайте его с официального сайта Steam, либо используйте старый файл (рекомендуется первый вариант). В установщике выберите пункт «Переустановить». В целом процесс переустановки ничем отличаться от процесса установки не будет.
По завершению операции попытайтесь удалить Steam одним из рассмотренных вариантов в статье. Рекомендуется использовать в таком случае вариант 3, что расписан ниже.
Вариант 3: Удаление вручную
В этом случае вы сможете избавиться от большинства данных, оставленных Стимом, но при этом придётся повозиться. Инструкция к этому варианту выглядит следующим образом:
- Для начала вам требуется выйти из Стима. Нажмите по его иконке на «Панели задач». Она должна быть расположена в области, где показывается время текущая раскладка клавиатуры. Также эта иконка может быть скрыта. В таком случае нажмите на иконку стрелки вверх, а в открывшемся окошке выберите Steam. Щёлкните по нему и выберите вариант «Выход».
Теперь найдите папку на компьютере, куда был установлен Стим. Её нужно удалить. Чтобы это сделать нужны права администратора. Кликните правой кнопкой мыши по папке и выберите пункт «Удалить».
После удаления рекомендуется очистить «Корзину». Нажмите на неё правой кнопкой мыши и выберите пункт «Очистить корзину».
Когда стимовские файлы были удалены, очистите реестр от него:
- Перейдите в реестр ОС. Для этого можно воспользоваться строкой «Выполнить», которая вызывается клавишей Win+R. В эту строку пропишите команду:
Нажмите Enter или OK для её выполнения.
В верхней панели управления нажмите на «Файл». В выпавшем меню нажмите на пункт «Экспорт». На этом и следующем шагах делается резервная копия реестра, чтобы в случае неудачи вы смогли быстро восстановить работоспособность операционной системы.
В «Проводнике» нажмите на «Сохранить».
Теперь в зависимости от разрядности вашей системы раскройте определённую ветку в левой части окна.
Для 64х разрядных систем нужно раскрыть
Для 32-битных
Удалите папку .
Затем перейдите в директорию
Удалите папку .
Используя эти способы, вы можете полностью удалить Steam со своего компьютера. В случае, если вам снова потребуется его установить, то вы сможете сделать это без каких-либо сложностей.
Как полностью удалить Стим с компьютера
Здравствуйте. Уверен, истинным геймерам не стоит объяснять, что такое Steam. Некоторые пользователи начали жаловаться, что игровой клиент через некоторое время использования начинает «глючить» (отображаются не все элементы, кнопки не работают). В таком случае потребуется переустановка софта. Вот для чего нужно знать, как полностью удалить Стим с компьютера. Этой теме и посвящена сегодняшняя публикации на сайте «IT Техник».
Процедура деинсталляции
Удаление Steam ничем не отличается от очистки любого другого приложения в операционной системе Виндовс.
Если используете Windows 10, проще всего открыть папку «Этот компьютер» и справа вверху нажать на кнопку изменения/удаления программ:
Теперь в перечне софта находим ненужный объект и запросто избавляемся о него:
Сохранение игр
Одно дело, когда Вы намерены напрочь «снести» клиент, и совсем другое – переустановка. Скорее всего, Вы захотите оставить игры. Но как их найти?
Все элементы хранятся внутри папки SteamApps, расположенной в каталоге Steam по пути, который Вы указывали при установке приложения:
Когда заново инсталлируете клиент Стим, нужно будет вернуть ранее перемещенную папку на прежнее место. Затем в «Библиотеке» выбрать нужный объект и нажать на кнопку «Установить»:
Утилита проверит исправность всех файлов и наличие необходимых сигнатур. Таким образом, Вы восстановите все свои игры без каких-либо потерь.
Как полностью удалить Стим с компьютера и при этом не потерять любимые игры – я рассказал достаточно подробно. Если у Вас остались вопросы по теме. Обязательно задавайте их в конце статьи, воспользовавшись формой комментирования.
it-tehnik.ru
С компьютера (стандартно)
Что ж, начнем с вами разбираться в вопросе о том, как удалить Steam с компьютера. Сейчас мы рассмотрим с вами самый простой и популярный вариант. Это тот случай, когда у вас нет желания удалять аккаунт Steam. А вот сменить компьютер, или же на какое-то время избавиться от программы хочется. Речь идет об удалении агента, установленного на ваш ПК. Первый вариант — это использование стандартного метода удаления. При помощи «Пуска». Первым делом посетите это меню. Теперь нажмите «Все программы». Найдите папку Steam и откройте ее. Там должна быть надпись «Удалить Steam» (или Uninstall). Нажмите на эту строчку. Перед вами откроется окно, которое сообщит о том, что вы задумали определенное действие. Смело соглашайтесь со сказанным. Теперь достаточно просто нажимать «Далее». Дождитесь окончания процесса. Теперь вы знаете, как удалить Steam с компьютера.
Работа с «акком»
Довольно часто пользователи задумываются, как удалить аккаунт Steam раз и навсегда. Именно этот вопрос может волновать вас тогда, когда есть подозрения на возможный взлом. К сожалению, самостоятельно проделать эту процедуру нельзя. Правда, здесь вам поможет служба поддержки. Для того чтобы избавить себя от старого аккаунта, придется завести новую почту. На нее зарегистрируйте профиль, с которого авторизуетесь на официальном сайте программы. Теперь зайдите в поддержку. Здесь вам придется написать в службу письмо с просьбой об удалении старого аккаунта. Но для этого потребуются доказательства того, что заявленный профиль является вашим. Обычно здесь помогают CD-ключи от игр. После того как вы получите одобрение, в течение 72 часов ваш аккаунт будет блокирован. Теперь вы знаете, как удалить Steam и его профиль.
- 1 Процесс удаления
- 2 Как сохранить игры?
- 3 Как восстановить?
Работая с игровой платформой Steam, многим пользователям, по разным причинам, приходится переустанавливать клиент программы. Чтобы никаких проблем не возникло, узнайте из этой статьи, как удалить Steam с компьютера полностью.
Процесс удаления
Деинсталляция Steam происходит точно так же, как и с другими программами — через «Удаление или изменение программы». При этом удаляются все файлы клиента вместе с установленными играми.
Если вы желаете полностью очистить компьютер от Steam:
Также, чтобы убрать упоминание о программе из реестра Windows, воспользуйтесь CCleaner или удалите параметры вручную.
Совет! Вы знали что Valve ввела функцию проверки требований вашего ПК к той или иной программе? Читайте в этой статье, как проверить требования к ПК и узнать, пойдет ли игра на компьютер?
Как сохранить игры?
Чтобы переустановить Steam не удаляя игры, нужно оставить загруженные файлы библиотеки на компьютере. Перед удалением просто переместите в другое место папку SteamApps, содержащую все файлы вашей библиотеки. Чтобы узнать ее расположение:
Совет! Практически весь контент, купленный в Steam, привязан к данной платформе и без клиента приложения не запустятся.
Чтобы восстановить игры после переустановки клиента:
Совет! Если вам необходима конкретное приложение, найти папку с содержимым можно в директории \Steam\SteamApps\common.
windowsten.ru
Способ №2: блокировка
1. Откройте в приложении: Настройки → Аккаунт → Изменить пароль…
4. Дождитесь письмо от Стима.
5. Щёлкните внизу текста фразу — «пройдите по этой уникальной ссылке».
5. На новой странице войдите в учётную запись.
6. В меню кликом мышки укажите то, что вы не можете получить доступ к аккаунту (хоть у вас и есть учётные данные).
7. Скопируйте код. Он вам понадобится для восстановления учётной записи (на тот случай, если не удалось создать новую, или просто захотелось снова воспользоваться старым профилем).
8. Выберите способ сохранения верификационного кода (например, «Я записал… »).
9. Нажмите «Заблокировать аккаунт».
10. По завершении операции появится сообщение «Вы успешно заблокировали… ».
Комфортного пользования платформой!
Существует онлайн игровой платформы, называется Steam
. И, в последнее время многие пользователи выскочил с общей проблемой. Они разделяют жалобы, они имеют при переходе магазин Steam.
Как они просматривают, они получают прервали с бесчисленными всплывающих объявлений. Каждый раз, когда они серфинга Steam Store, они видят водопады рекламы. Если вы страдаете от же вторжений, вы в беде. Это знак, что ваш компьютер укрывает кибер-угроза. Есть инфекция, скрывается где-то в вашей системе. Часть семьи рекламного по, и он не приносит ничего хорошо ваш путь. Рекламные приложения представляют собой угрозу. Они бомбардировать вас вопросы на ежедневной основе. После того, как они скользить в ваш компьютер, они начинают сеять хаос. И они делают беспорядок! Беспорядок, который только растет с каждым дополнительным моментом программа тратит на вашем компьютере. Понимаете это. С первой секунды до последнего инструмент БУДЕТ бросать Смутного ваш путь. Это не останавливает, наводнения проблемы пока вы не удалите его с вашего компьютера. Вот почему эксперты советуют к его немедленному удалению. Как только вы увидите первое всплывающее окно, действуйте! Найти, где adware таится и удалите его. Чем раньше вы найти его тайник и избавиться от него, тем лучше. Adware ничего не приносит меньше головной боли, жалоб и негативов. Все, увенчанный угрозу безопасности.
Работа с реестром
Полностью удалить Steam на Windows 10 (и любой другой операционной системе) позволяет очистка файлов реестра. Будьте предельно внимательны и осторожны, чтобы случайно не стереть действительно нужные данные и нарушить нормальную работу операционной системы! Перед началом работы рекомендуем сделать резервную копию – об этом расскажем ниже.
Переходим к делу:
- Кликните правой кнопкой мышки по ярлычку клиента;
- Откройте раздел «Свойства»;
- Перейдите к вкладке «Ярлык» и найдите строку «Рабочая папка»;
- Здесь указан путь, где лежат файлы программы;
- Копируем данные директории и переходим в папку;
- Выделяем все содержимое вручную и жмем правой кнопкой мыши;
- Выбираем пункт «Удалить»;
- Теперь жмите клавиши Win+R, чтобы открыть командную строку;
- Впишите команду regedit и нажмите на кнопку «ОК».
Реестр открыт! Приступаем к работе:
Сначала делаем резервную копию – жмите на кнопку «Файл» наверху слева, выбирайте пункт «Экспорт»;
- Ищите любую папку и сохраняйте файл под любым названием (на латинице);
- Теперь возвращаемся к реестру – если у вас 32х-разрядная система, найдите ветку «HKEY_LOCAL_MACHINE\SOFTWARE\Valve\»;
Если операционка 64х-разрядная, ищите слева ветку «HKEY_LOCAL_MACHINE\SOFTWARE\Wow6432Node\Valve\»;
В открывшейся ветке удаляйте папку с названием «Valve»;
- Теперь переходим к ветке «HKEY_CURRENT_USER\Software\Valve\Steam» и убираем оттуда папку с названием клиента;
- Закрывайте реестр и перезагружайте компьютер.
Этот способ позволяет полностью удалить Стим с ПК, включая все оставленные программой файлы. Неудивительно, что клиент широко расползается по реестру – в этом виноваты игры, установленные через ваш аккаунт.
Игры и Steam
Несомненно, в Steam можно покупать компьютерные игры. Ко всему прочему, в него можно добавлять и уже установленные на ваш компьютер игрушки. Теперь вам не нужно думать, что вы потеряете или повредите диск. Потребуется всего лишь запомнить свой логин и пароль. Устанавливаете Steam на любой компьютер, авторизуетесь со своего аккаунта — и все игры, которые у вас имеются, вновь доступны.
Огромным преимуществом Steam является то, что в нем можно сделать предзаказ, посмотреть игры, которые скоро поступят в продажу, и даже купить игрушки, которые еще находятся на стадии разработки. Популярность «Стима» дала хороший толчок разработчикам инди-игр, ведь для них выпуск маленькой игры на физическом носителе — это довольно рискованный шаг. Со Steam данные компьютерные развлечения теперь могут получить оценку пользователей.
Что нужно сделать перед переустановкой?
1. Определите папку, куда установлен Steam. Для этого кликните правой кнопкой мыши по ярлыку программы и выберите пункт «Свойства». Откроется следующее окно: Поле «Рабочая папка» — это и есть путь установки Steam.
2. Убедитесь, что на локальном диске, куда установлена программа, достаточно свободного места. Для этого откройте Проводник и нажмите «Этот компьютер».
Примечание: скриншот сделан на Windows 10. В Windows 7 попасть в «Мой компьютер» можно через меню Пуск либо кликнув по ярлыку на рабочем столе.
Кликните правой кнопкой мыши по локальному диску, на котором установлен Steam, и выберите «Свойства». В появившемся окне вы увидите, сколько свободного места осталось на диске.
Если свободного места мало (несколько мегабайт), то удалите ненужные программы и файлы, возможно, после этого программа заработает корректно, и переустановка не потребуется. Если свободного места достаточно (более 1 Гб), переходите к следующему шагу.
4. Если программа не запускается или закрывается с ошибкой, попробуйте перезагрузить компьютер. Не помогла перезагрузка? Приступайте к переустановке.