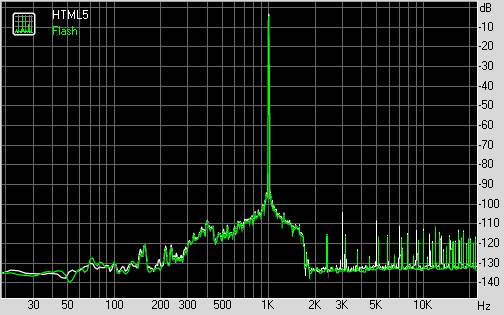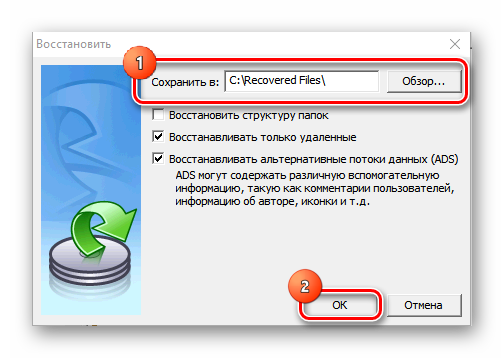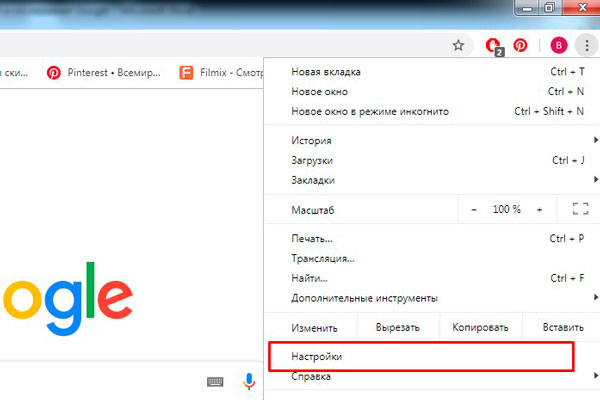Удаление истории поиска вконтакте
Содержание:
- Как избавиться от собственных запросов в Яндекс
- Устройства на Андроиде
- Чистка в браузере
- Удаление истории поиска в браузере Яндекса
- Удаляем Историю Просмотров Яндекс.Браузера на Телефоне – 5 Способов
- Как полностью очистить историю браузера Safari
- Как удалить историю поиска в Яндексе в телефоне
- Как убрать историю поиска в Гугле
- Как посмотреть историю запросов в Гугле
- Восстановление удаленных сайтов
- Очистить Историю в YouTube: 2 способа
- Выводы статьи
Как избавиться от собственных запросов в Яндекс
Вне зависимости от того, авторизованы ли вы в системе Яндекс, поисковик вместе с браузером запоминают историю веденных вами фраз. Если вы ведете уже знакомое слово, то все ваши прошлые запросы будут выделены фиолетовым. Чтобы быстро удалить один или несколько из них, вы можете здесь же в строке навести курсор на нужный и нажать на крестик. Таким образом, он навсегда исчезнет из подсказок не только в текущей сессии, но и после перезагрузки браузера или даже компьютера. Попробуйте сейчас это сделать сами.
Удаление подсказок в поисковой строке Яндекс
Не стоит забывать, что все манипуляции в браузере запоминаются в его истории. Поэтому, если вы хотите стереть свои следы пребывания на каком-нибудь ресурсе, вам необходимо очистить и свой обозреватель. Если вы ни разу не делали этого, поступите следующим образом:
- Откройте свой браузер, не зависимо от его названия;
- Найдите вверху на панели кнопку меню. Она может выглядеть как 3 горизонтальные линии (Firefox), 3 точки (Chrome) или первая буква названия, например, Opera;
- В меню найдите пункт «Настройки» и выберите его;
- А теперь найдите вверху окна настроек строку поиска. Она специально предназначена для быстрого перехода к тем или иным настройкам браузера;
- Введите в ней «Истор…». Не вводите свой запрос полностью, так как неверное его окончание может запутать систему, и вы ничего не найдете. Выберите пункт «Удалить историю».
Удаление истории в браузере
Найдите пункт «Удалить за все время» чтобы удалить всю историю посещений сайтов. Если вас интересует какой-то отдельный сайт, в этом разделе также будет поиск. Воспользуйтесь им и найдите нужный ресурс.
Устройства на Андроиде
Начнем со смартфонов, работающих на Андроиде. Чтобы разобраться, как удалить историю поиска, нужно понять, что на вашем устройстве сохраняется 2 истории (2 разных места):
- Непосредственно в браузере Chrome от Google.
- В самом аккаунте Google.
Разберем оба способа очистки.
Очистка браузера
- Запустить на телефоне браузер Chrome.
- В правом верхнем углу браузера нажать на 3 точки.
- В открывшемся меню выбрать «История».
Перед вами откроется вся история поиска Гугл ваших запросов и просмотренных Интернет-ресурсов. Напротив каждой страницы есть крестик, позволяющий удалить только эту конкретную ссылку.
Если вы хотите удалить всю информацию интернет-посещений в браузере, тогда выбирайте «Очистить историю».
В основных настройках браузер предложит вам следующий выбор:
- Удалить всю историю браузера.
- Удалить файлы cookie и данные сайтов.
- Изображения и другие файлы, сохраненные в кэше.
Также вам будет доступен выбор временного режима, который вы хотите почистить.
Кроме этого, можно воспользоваться дополнительными настройками.
Проставив галочки напротив нужных вам разделов для очистки, нажмите «Удалить данные».
Очистка аккаунта
Алгоритм действий с аккаунтом:
- Кликаем на поиск Google на рабочем столе смартфона.
- В открывшемся окне в правом нижнем углу нажимаем на 3 точки.
- В новой вкладке выбираем «История поиска».
- Пролистнув немного вниз, находим кнопку «Удалить». Нажимаем на нее.
- Выбрав нужный временной интервал, нужно кликнуть по нему.
Вся информация по поиску удалится автоматически.
Чистка в браузере
Чтобы удалить историю запросов в Яндексе на телефоне Samsung, необходимо открыть приложение и нажать в правом нижнем углу на символ с тремя точками. В новом окне находим «настройки». Листаем вниз до раздела «конфиденциальности», вы увидите бегунок на пункте меню «сохранять историю». По умолчанию он стоит в состоянии «включено», если в будущем вы не хотите постоянно самостоятельно чистить историю просмотров, то бегунок нужно переключить в положение «выключено». Если вас устраивает сохранение посещенных страниц, то пропускаем пункт и ищем надпись «очистить данные». Кликом по нему открывается окно с подпунктами для очистки – история просмотров, загрузки, кэш, открытые вкладки, предупреждения для сайтов, данные веб-страниц. Отметив нужные пункты нажимаем «очистить данные» и ждем окончания процедуры.
Не забывайте, что в мобильной версии браузера Яндекс в отличие от десктопной не предусмотрена функция частичного удаления данных — «за сегодня» или «за неделю» — удалено будет все. Если в планах есть посещение сайтов, которые не должны сохраниться используйте режим «инкогнито». Чтобы зайти с его помощью на сайт, вновь кликаем по символу трех точек в правом нижнем углу и нажимаем «инкогнито вкладка», теперь просто осуществляем поиск и заходим на сайт, но без сохранения – это не значит, что сайт не видит вход с принадлежащего вам устройства, просто у вас эта информация не фиксируется. Недостаток мобильной версии Яндекс в том, что у него нет возможности настроить удаление входов автоматически — если эта функция нужна, найдите альтернативную программу для выхода в сеть.
Важно понимать, что удаление истории просмотров не удалит запросы из телефона – поэтому при вводе новых вам будут отображаться подсказки. Это не значит, что где-то история сохранилась – просто в памяти хранятся поисковые темы для ускорения поиска в будущем.
Удаление истории поиска в браузере Яндекса
Если пользователь использует Яндекс. Браузер, то очистить историю можно с помощью функций браузера. Находим настройки Яндекс. Браузера. Выглядят они как три горизонтальные полосочки и находятся в самом верху справа от флажков (Коллекции Яндекса). Кликаем, ищем надпись «Дополнительно», переходим туда. Заходим во вкладку «Очистить историю». Вызвать эту функцию можно и с помощью клавиатуры (комбинации клавиш Ctrl+Shift+Del). Выбираем, что именно хотим удалить и за какой промежуток времени, нажимаем «Очистить».
Внизу видим примечание, что запросы не будут удалены. Но их можно удалить из поисковика (пункт выше).
Вот так можно обеспечить свою конфиденциальность в интернете.
Удаляем Историю Просмотров Яндекс.Браузера на Телефоне – 5 Способов
Эта и следующие инструкции применимы к веб-браузеру от «Яндекс», но они могут быть взяты за основу и при работе в других популярных интернет-обозревателях — Google Chrome, Opera, Mozilla Firefox. Если вы работаете как неавторизированный в «Яндексе» пользователь, и вам требуется почистить историю, воспользуйтесь следующей инструкцией:
- Нажмите на символ из трех точек в верхней правой части интерфейса браузера.
- В выпадающем списке выберите «Настройки».
- Перейдите в раздел «Конфиденциальность» и далее «Очистить данные».
- Поставьте отметку на пункт «История» («Данные веб-страниц», «Кэш», «Пароли», «Предупреждения для сайтов», «Загрузки» и «Открытые вкладки» можете также отметить на свое усмотрение, имея в виду, что все, связанное с этими опциями, будет безвозвратно удалено).
- Нажмите «Очистить данные», подтвердите операцию кнопкой «Да».
Здесь же можно сбросить все настройки браузера без возможности восстановления. Удаление не затронет настроек и данных, сохраненных в аккаунте.
Как Отключить Запись Сетевой Активности Яндекса на Телефоне?
К счастью, все современные браузеры позволяют очень легко скрыть историю активности пользователя и уничтожить все данные, осуществляемые онлайн. Если вы хотите, чтобы Яндекс.Браузер вообще не вел запись сетевой активности, рекомендуется сделать следующее:
- Вновь зайдите в «Настройки», раздел «Конфиденциальность».
- Отключите «Автозаполнение форм» и «Сохранять историю».
- Нажмите «Очистить данные» и повторите процедуру, описанную выше.
При желании вы можете не удалять определенные типы файлов, например, cookie и кэш. Они уменьшают время загрузки страниц и улучшают просмотр сайтов.
Как Очистить Глобальную Историю Поиска Яндекса на Телефоне?
Очистка глобальной истории подразумевает полное или частичное удаление данных из аккаунта, но не из самого браузера. Сделать это можно следующим образом:
- Войдите в аккаунт «Яндекса», историю которого хотите очистить.
- Перейдите по адресу .
- Выберите «Настройка» справа вверху.
- В выпадающем списке нажмите «Настройки портала».
- В новом окне выберите вкладку «Поиск».
- Активируйте кнопку «Очистить историю запросов».
На вкладке «Паспорт» можно изменить, удалить или добавить разные данные о пользователе, поработать с подписками, управлять сервисами. Также в «Настройках Яндекса» имеется опция фильтрации поиска, установите «Без ограничений», «Умеренный» или «Семейный» на ваше усмотрение.
Как Выборочно Удалить Истории Яндекса Браузера на Телефоне?
Так называемое выборочное удаление данных из истории будет полезным для оперативного стирания определенных страниц, посещенных ранее. Сделать это можно следующим образом:
- На главной странице Яндекс.Браузера (там, где расположено «Табло» и лента с «Дзен») нажмите на символ с часами.
- В левой части экрана выберите подлежащую удалению страницу, нажав и подержав на ней палец пару секунд.
- Во всплывающем списке нажмите «Удалить».
- Повторите манипуляцию с другими элементами истории.
Данный метод не затрагивает основную историю веб-браузера. Также здесь вы можете работать с закладками и вкладками, открывавшимися когда-либо на синхронизированных с устройством гаджетах.
Как Отключить Всплывающие Подсказки Яндекса на Телефоне?
Всплывающие во время набора запроса подсказки нравятся далеко не всем пользователям, иногда предложения поисковика мешают веб-серфингу, а часть юзеров эта опция откровенно раздражает. Для корректной работы инструмент активно использует предыдущие запросы владельца гаджета. Отключаем подсказки по следующей схеме:
- Войдите в свой аккаунт «Яндекса».
- Перейдите на стартовую страницу yandex.ru.
- Снимите галочки со всех пунктов и нажмите «Сохранить».
Если вам нужно, чтобы браузер показывал предложения лишь посещенных ранее страниц, игнорируя остальные подсказки, не снимайте метку с пункта «Показывать, сайты, на которые вы часто заходите».
Как Стереть Переписку с Алисой в Яндекс Браузере на Телефоне?
«» — фирменный инструмент от «» с намеком на искусственный интеллект. При общении с голосовым помощником диалоги сохраняются и их могут увидеть другие пользователи. Удаление переписки не является сложной задачей:
- Откройте окно с подлежащим удалению диалогом.
- Нажмите на символ с тремя точками в правом верхнем углу.
- В выпадающем меню выберите «Очистить историю».
Другая поисковая активность, связанная с «Алисой», удаляется вместе с обычной историей «Яндекса», с помощью способов, рассмотренных ранее. Для еще большей приватности рекомендуется полное отключение голосового помощника.
Как полностью очистить историю браузера Safari
Чтобы посмотреть историю просмотров в Safari:
- Откройте браузер.
- Нажмите на меню «История», расположенное вверху экрана. Оно содержит ссылки на последние просмотренные веб-страницы. Их можно посетить, нажав на них. Чтобы изменить историю просмотров, либо изучить её более подробно, нажмите кнопку «Показать всю историю…».
Как удалить историю просмотров в браузере Safari:
- Откройте окно «Просмотр всей истории». Чтобы удалить отдельные элементы, нажмите на них правой кнопкой и выберите пункт «Удалить№», либо нажмите клавишу Delete.
- Чтобы стереть всё, нажмите «Очистить историю».
- Используйте выпадающее меню, чтобы установить временной промежуток для удаления данных.
- Нажмите «Стереть историю».
Как удалить историю поиска в Яндексе в телефоне
Работа с Андроидом и Айфоном практически неотличима – вам придется открывать схожие вкладки и пункты меню. Браузер выглядит идентично, так что в настройках вы не потеряетесь. Но мы всё же рассмотрим эти операционные системы по отдельности.
На Андроиде
Существуют три технологии, посредством которых вы можете стереть любые упоминания о посещении вами конкретных ресурсов. Первый способ связан с действиями внутри браузера. Вам потребуется:
- открыть обозреватель;
- переместиться в “Настройки”;
- отыскать опцию “Конфиденциальность”;
- кликнуть по строке “Очистить данные”;
- напротив “Истории” поставить галочку;
- нажать клавишу очистки;
- подтвердить действие.
Есть и другой путь, как удалить историю поиска в Яндексе на телефоне Андроид, действуя через системное приложение. Для этого нужно в “Настройках” отыскать “Приложения” и кликнуть по “Всем приложениям”. Потом нужно искать обозреватель Яндекса и нажимать кнопку “Очистить”. Откроется специальное меню, там в разделе очистки находится подпункт “История”. Стирайте информацию, подтверждайте действие. Третий алгоритм выглядит так:
- Открыть случайную веб-страницу.
- Кликнуть по квадратику с цифрой (нижний экранный сектор).
- Перейти в “Историю” через пиктограмму с часами.
- Найти конкретный сайт и стереть его.
Минус последней технологии в том, что ссылки придется уничтожать по отдельности. Если времени не жалко – действуйте. На планшете путь доступа идентичен.
На iOS
Без вашего ведома посмотреть линки крайне сложно, но вдруг это решил сделать кто-то из окружения? Жена, например. Откройте меню и тапните по точкам в нижнем секторе.
В “Настройках” отыщите “Конфиденциальность” и уберите всё лишнее.
Отметьте галочками пункты, которые подлежат ликвидации.
Очищайте и подтверждайте клавишей “Да”.
Отдельные посещенные странички тоже никто не мешает стирать из памяти устройства. Чтобы очистить историю запросов на смартфоне частично, действуйте так:
- Переместитесь в меню обозревателя.
- Зайдите в “Историю”.
- Захватите прикосновением искомую страницу, резко сметите ее влево.
- Появится красная кнопка.
- Жмите и радуйтесь жизни.
Память самого обозревателя мы рекомендуем чистить регулярно. Процедура несложная, но, если привычки нет, вы рискуете “слить” ценную информацию. Помните об этом.
Как убрать историю поиска в Гугле
В Google чистится примерно также как в Яндексе, но с некоторыми нюансами. Чтобы у вас не возникало при этом затруднений, разберем все действия более подробно. Для начала вам тоже необходимо открыть страницу myaccount.google.com.
Затем делаем следующее:
1. Вверху справа найдите иконку «Приложения» иконка представляет собой квадрат, состоящий их точек. Выберите «Аккаунт».
2. Затем зайдите в «Данные и персонализация». Здесь вы можете действовать на ваше усмотрение, так как именно от этого пункта зависит какую информацию браузер станет заносить в историю поиска. Вы вправе просто удалить запросы, сделать так, чтобы они очищались автоматически или вручную. Тут все будет зависеть от ваших нужд и желания.
Что касается смартфона, то на нем удалить историю еще легче, так как совсем не обязательно пользоваться браузером, достаточно будет приложения Google или Gmail.
Проще всего первый вариант. Что надо сделать?
Для iOS:
- Найти вкладку «Еще» и войти в нее.
- Клацнуть «Действия в поиске».
- Удалить действия.
Для Андроидов:
- Нажать Google и зайти в «Управление аккаунтом Google».
- Открыть вкладку «Данные и персонализация» (боковая панель).
- Перейти в «Мои действия» и сделать очистку.
Как посмотреть историю запросов в Гугле
Что касается браузера Google Chrome, то процедура нахождения и удаления истории поиска аналогична процессу в Яндекс браузере. Кроме истории браузера, Гугл имеет историю работы с поисковой системой, которая привязывается непосредственно к вашему аккаунту. То есть для просмотра истории поиска в Гугле необязательно использовать Хром. Для этого нажмите в правом нижнем углу на «Настройки» и выберете «Историю». Система попросит ввести логин и пароль почты для подключения к сервису.
- История местоположений — если вы пользовались Гуглом и его сервисами, например, в кафе с помощью мобильного устройства, то данный вид истории предоставит адрес и контактную информацию заведения.
- Информация с устройств — Гугл возьмет данные с вашего телефона или планшета для более удобного использования различными сервисами. Это могут быть заметки, контакты, приложения.
- История голосового управления — для повышения качества системы распознавания вашего голоса можно записывать регулярно используемые голосовые запросы.
- История поиска и просмотров YouTube — действуют как два отдельных вида действий. Направлены на поиск новых видео, релевантных сохраненным запросам пользователя.
Чтобы попасть в настройки вышеперечисленных видов истории нужно нажать на вкладке «Отслеживание действий». Сама история может быть представлена в виде блоков и действий. Блок вмещает в себя действия, выполненные на одном конкретном сайте.
Чтобы осуществить массовое удаление, нужно кликнуть по вкладке «Выбрать параметр удаления». В этом разделе можно выбрать очистку за нужный период и вид истории поиска (запросы, новости, Ютуб, реклама и т.д.).
Такой инструмент мониторинга как «Мои действия» Гугла представляет из себя не только помощника, но и плохого конспиратора. Если вы не доверяете интернет-сервисам свои данные, отключите отслеживание всех действий или настройте только некоторые из них под свои нужды.
Восстановление удаленных сайтов
Если пользователь по какой-то причине решит восстановить удаленные запросы в Яндексе на компьютере, то ему потребуется выполнить такие манипуляции:
- Зажать сочетание Win + E – откроется окошко «Проводника».
- В левой части экрана отыскать «Этот компьютер» – кликнуть по найденному элементу левой кнопкой мышки.
- Зайти на локальный диск «OS (:C)», в каталог «Пользователи», в папку текущего юзера, после чего – выбрать директорию «AppData», перейти в фолдер «Local». Быстро попасть в скрытый фолдер «AppData» можно при помощи вызова окошка «Выполнить»: зажать комбинацию Win + R, ввести команду «%appdata%» и тапнуть на клавишу «Enter», после чего зайти в «Local».
- Если по той или иной причине директория «App Data» отсутствует на локальном диске «C», то нужно настроить отображение скрытых папок: в окошке «Проводника» вызвать меню «Вид» и перейти в крайний правый раздел – «Параметры», щелкнуть на «Изменить параметры папок и поиска».
- В «Параметрах папок» перейти в закладку «Вид», проскролить в самый низ экрана и активировать флажком раздел «Показ скрытых файлов…». После внесения указанного изменения кликнуть на «Применить», «ОК», и вернуться в папку текущего юзера – директория «App Data» и другие скрытые файлы и фолдеры станут доступны для редактирования.
- В «Local» находится папка с локальными данными приложения, в т.ч. с последними удаленными запросами в Яндексе, которые обычно хранятся в фолдере «Yandex Browser», который, в свою очередь, расположен в корневой директории «Yandex».
- Зайти в папку «User» — «Data» — «Default» и разыскать файл «History.bak». Проверить дату объекта формата «.bak».
- Если дата его редактирования отличается от сегодняшнего числа, то нужно будет сохранить «History.bak» в любое свободное место на дисковом пространстве, например, на Desktop. Если указана текущая дата изменений, то восстановление в принципе невозможно.
- Вернуться в директорию «Default» и изменить название объекта «History.bak» на «History» без приписки «.bak».
- Перезагрузить браузер.
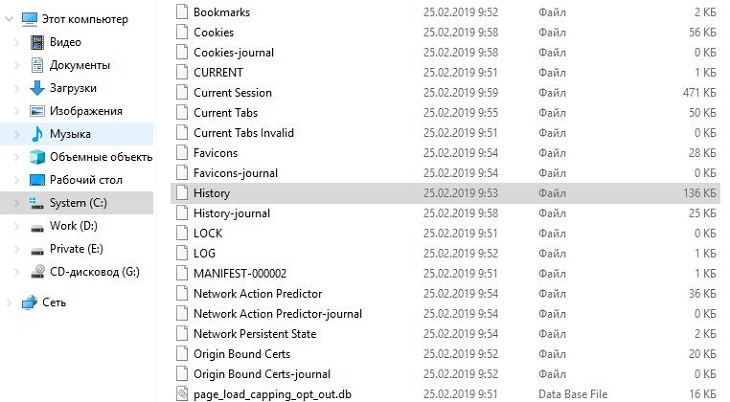
Очистить Историю в YouTube: 2 способа
В Ютубе, чтобы посмотреть историю просмотров, нужно перейти на главную и в боковом меню выбрать: «История». Там показаны последние видеоклипы, которые видел пользователь. Доступ к разделу возможен лишь при авторизации и при наличии активного аккаунта в социальной сети.
2 способа как чистить:
- через соответствующую функцию в мобильной и компьютерной версиях;
- очистить данные поиска в браузере.
В последнем случае, если убрать всею информацию – пользователь не увидит сайты, которые посещал ранее. На мобильной версии также есть удаление сведений о последних запросах в Google или Яндекс, а также приложения для очистки системы.
История поиска в Ютубе необходима, чтобы владелец страницы смог быстро вернуться к ранее просмотренным видео. Для родителей, которые управляют страницей ребенка, эта вкладка нужна, чтобы посмотреть контент и заблокировать не детские каналы.
Через компьютерную версию
Очистить Историю поиска в Ютубе с компьютерной версии возможно через одноименный раздел, как только пользователь зашел на главную.
Как убрать предыдущие просмотры в YouTube:
- Зайти в социальную сеть – авторизоваться.
- Перейти во вкладку в боковом меню слева.
- Очистить – подтвердить.
Сведения о последних просмотренных клипах будут удалены со всех устройств. То есть, на планшете, телевизоре и смартфоне, где подключен аккаунт Google. После очистки будут изменены рекомендации на те, которые соответствуют подпискам пользователя и лайкам.
Ниже расположена кнопка: «Не сохранять историю». С её помощью, владелец профиля может отменить рекомендации на основе ранее просмотренных клипов.
Чтобы настроить автоматическое удаление Истории после просмотра:
- Нажать по кнопке: «Приостановить запись».
- Выбрать фразу, выделенную синим: «Посмотреть здесь».
- Автоматическое удаление истории – включить.
После того, как пользователем будет просмотрено интересное видео – оно не будет записано. Вернуться и пересмотреть возможно, если ввести в поиск название.
Как часто вы чистите историю поиска и просмотров в Ютубе?
Ни разу, даже не знал(-а) где она находится 100%
Регулярно, удаляю сразу все запросы 0%
Удаляю старые запросы по очереди 0%
Отключил(-а) автоматическую запись 0%
Проголосовало: 1
Удалить со смартфона
С мобильной версии удаление Истории в Ютубе доступно через:
- Зайти в приложение – нажать снизу: «Библиотека».
- Сверху три точки – Настройки Истории.
- Удалить сведения о поиске и просмотре.
- Сохранить изменения.
Каждый отдельный клип можно убрать из списка, если вернуться в раздел: «История». Над записями находится дополнительное меню, нажав по которому, появятся пункты:
- удалить из плейлиста «История просмотров»;
- добавить в подборку;
- поделиться.
Нажав по первому пункту, владелец профиля сможет по очереди удалять каждую публикацию, которая была сохранена.
В настройках на смартфоне есть функции:
- не записывать историю;
- не сохранять поиск;
- заблокированные пользователи.
Таким способом можно ограничить доступ YouTube к своим данным, убрать рекомендации и приостановить сбор информации для выдачи таргетированной рекламы.
Выводы статьи
В операционной системе Windows, в интернет-обозревателях, в журналах сохраняются сведения об истории действий пользователя на компьютере. Например, история посещенных сайтов, отображение в Проводнике недавно используемых файлов, сохраненные поисковые запросы.
Из-за соображений конфиденциальности, некоторым пользователям может понадобиться удалить журналы, касающиеся поиска. Сделать это можно из настроек системы, из браузеров или с помощью сторонних программ-чистильщиков.
Похожие публикации:
- Буфер обмена Windows 10: расширенные возможности
- ReadyBoost — ускорение работы системы и приложений
- Контроль памяти Windows 10 — автоматическая очистка диска
- Перезагрузка Windows с помощью клавиш клавиатуры
- Будильник на компьютер или на ноутбук Windows — 3 способа