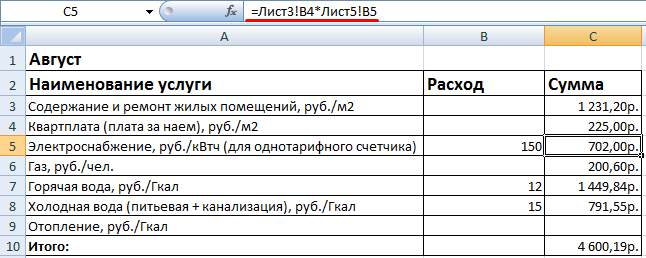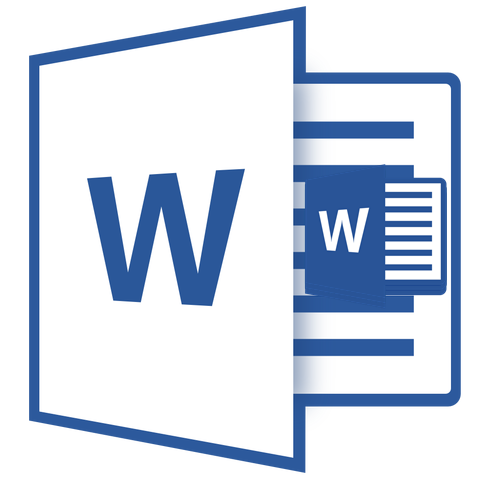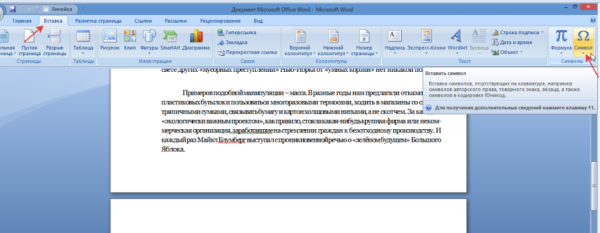Как работать в word для чайников
Содержание:
- Как оформить содержание в Ворде
- MS Word — создание нового документа
- Какие существуют аналоги Word Online?
- Как вставить оглавление в Word?
- Что такое ссылки и какими бывают
- Создание основного документа с нуля
- Способ 5: Сторонние текстовые редакторы
- 3 Как создать текстовый документ в блокноте
- Как создать PDF файл
- Редактировать Ворд онлайн в Zoho Docs
- Работать с текстовыми документами теперь легко!
- Как сохранить документ в качестве шаблона
- Как создать документ без скачивания и регистрации?
- Размер страницы, размер бумаги и ориентация
- Как создать аккаунт для работы?
- Как создать PDF файл из нескольких таких же
- Создаем файл Ворд в редакторе Word
- Как сделать ссылку в Google Документах
Как оформить содержание в Ворде
Сразу следует отметить, что функция генерации содержания документа доступна во всех версиях MS Word вплоть до Office 2003. Правда, начиная с издания 2007 года опция претерпела небольшие изменения, которые касаются её местоположения в меню программы. Но об этом далее.
Нумерация страницы
Оглавление обеспечивает быстрый доступ к главам документа, ссылаясь на соответствующие номера страниц. Поэтому первым делом следует пронумеровать листы в Ворде. Конечно, можно проставить их вручную, но подобного никто от вас не требует — для этого есть специальный инструмент:
- Откройте вкладку «Вставка» и найдите раздел «Колонтитулы». Здесь имеются функции, с помощью которых можно создавать области в верхней и нижней части страниц для размещения дополнительной информации. Вам же необходима опция «Номер страницы».
- Нажмите на соответствующий пункт и в выпадающем списке выберите вариант размещения номера — вверху, внизу или на полях страницы. После этого установите желаемый стиль номеров и их выравнивание.
- Для сохранения внесенных изменений нажмите на кнопку «Закрыть окно колонтитулов» или просто дважды щелкните по центральной области страницы.
Создание структуры документа
Каждый раздел или главу, которую вы намерены включить в состав оглавления, придется оформлять определенным образом. При этом речь идет не про основное тело текста, а лишь о его заголовках.
К ним следует применить соответствующие стили текстового процессора Microsoft:
- Чтобы оформить нужный вам заголовок, установите на нем курсор набора текста или выделите его.
- Затем перейдите на вкладку «Главная», где в разделе «Стили» выберите заголовок соответствующего уровня: «Заголовок 1», «Заголовок 2» и т. п.
Введение в текст подобных заголовков позволяет создать определенную иерархию, чтобы затем в автоматическом режиме можно было составить оглавление документа.
Использование функции автооглавления
Чтобы оформить содержание в начале или в конце документа, нужно:
- Поставить курсор в нужное место в документе и с помощью сочетания клавиш «Ctrl + Enter» (или пункта меню «Вставка» — «Страницы» — «Пустая страница») создать новый лист.
- Перейти во вкладку «Ссылки» и нажать на кнопку «Оглавление». В выпадающем списке выбрать один из вариантов автособираемого оглавления. Как результат, будет сгенерировано содержание документа с учетом всех заголовков и подзаголовков.
Таким способом создается оглавление в версиях Microsoft Word, начиная с 2007 года, т. е. изданиях 2010, 2013 и более поздних.
В Word 2003 последовательность действий в целом та же, но функция для создания оглавлений находится в меню «Вставка» — «Ссылка» — «Оглавление и указатели» во вкладке «Оглавление».
Чтобы вставить содержание в документ, не нужно тратить время на поиск соответствий глав и номеров страниц.
Единственное, что следует сделать вручную — определить структуру текста с помощью встроенных стилей заголовков.
MS Word — создание нового документа
Второй способ — запустите редактор Word, щелкнув два раза по его значку на рабочем столе или в панели задач. Перед вами откроется окно редактора. Дальше есть два пути: сохранить пустой документ в нужном месте с указанием имени, или сначала ввести текстовую информацию, и лишь затем произвести сохранение. Делается это следующим образом: нажимайте файл, затем сохранить как. В открывшемся окне, вводите имя документа, расширение и место расположения. В завершении нажимаете кнопку сохранить.
В обоих этих вариантах, мы рассмотрели, как создать документ microsoft word, если можно так выразиться с чистого листа. То есть мы, получали пустой лист, в который при необходимости могли вносить нужную текстовую информацию. В дополнение к этому, я хочу рассмотреть интересную функцию — шаблоны документов в word.
Шаблон — это готовая конструкция типового документа. Вам лишь нужно дополнить его необходимой текстовой информацией. К примеру, шаблон письма, будет иметь типовую структуру: от кого, получатель, заголовок и тд. Удобная функция в том случае, если вам часто необходимо создавать похожие по структуре документы. Вы можете создать вручную документ с нужной структурой, а затем сохранить его в качестве шаблона. Или же воспользоваться уже готовыми вариантами из коллекции шаблонов microsoft word. Для этого нажмите последовательно файл->создать->образцы шаблонов. Затем выберите нужный вам вариант.
Какие существуют аналоги Word Online?
Одним из ближайших аналогов является Microsoft Word Online, объединённый с сервисом OneDrive. От полноценного Word он отличается урезанным функционалом. Для доступа к большинству возможностей необходимо оформить подписку. Без подписки доступны только базовые функции – редактирование (в том числе коллективное), форматирование, включение различных объектов.
Аналогичный редактор Microsoft Word Online встроен в Яндекс.Браузер. Он может автоматически открывать скачанные из интернета файлы DOCX и файлы некоторых других текстовых форматов. Также предусмотрена возможность открытия текстовых файлов путём их перетаскивания в окно с редактором, но это не всегда удобно.
Онлайн-редактор представлен и в Облаке Mail.ru. Базовый бесплатный тариф включает 8 Гб дискового пространства. Для доступа к редактору необходимо установить на компьютер одноимённую программу. Здесь можно редактировать тексты, вставлять в них изображения и таблицы, сохранять введённые данные.
Как вставить оглавление в Word?
Сделать содержание в Ворде можно двумя способами. Автособираемое оглавление подходит тогда, когда текст разбит на разделы с помощью заголовков. При использовании ручного оглавления проставлять номера страниц и вводить названия разделов придется самостоятельно.
Автособираемое
Сделать автооглавление очень и очень легко. Даже удалить страницу в Ворде или посчитать количество символов в выделенном участке текста бывает сложнее. Алгоритм действий:
Разбиваем текст на заголовки.
Переходим в раздел «Ссылки», выбираем пункт «Оглавление» и указываем его формат.
Все заголовки в содержании будут иметь то же название, какое им было задано в тексте.
Сделать оглавление в Ворде очень легко. После редактирования заголовка в тексте он автоматически изменится и в содержании. Если создать новые страницы и задать им какие-либо заголовки, то они сразу же отобразятся в оглавлении вместе с номерами.
Ручное
Сделать содержание в Word можно и вручную. Этот метод существенно сложнее указанного выше:
Заходим в меню «Ссылки», выбираем пункт «Оглавление» и подпункт «Ручное оглавление».
Самостоятельно вводим название каждого раздела и номер страницы, на которой он расположен.
Как видно, для того, чтобы сделать содержание в Ворде ручным способом, придется потратить много времени. Естественно, после изменения названия какого-либо раздела в тексте правки в оглавление придется вносить самостоятельно.
Что такое ссылки и какими бывают
Тексты могут быть небольшими, на 1 – 2 странички, или довольно объемными, на 100 – 200 листов и более, например, книги, дипломные работы, диссертации. В них удобно делать быстрые переходы от одной главы к другой. Эту задачу помогают решить гиперссылки, они же просто ссылки или линки от английского слова link.
Они, как телепорты, мгновенно доставляют нас из пункта “А” в пункт “Б”. Самым наглядным примером является оглавление, в котором названия разделов являются кликабельными и ведут на нужную страницу.
Но переход может осуществляться не только к элементам в пределах одной книги или проекта. Вы можете также направить читателя:
- на другой файл,
- на новый документ,
- на электронную почту,
- на сайт.
Линком может выступить любой символ, слово, графическое изображение, словосочетание или целое предложение. Главное, чтобы человеку было понятно, куда он ведет. Дальше я покажу все варианты гиперссылок, которые можно создать в Word.
Создание основного документа с нуля
Это означает, что у вас нет существующих поддокументов. Чтобы начать, откройте новый (пустой) документ Word и сохраните его с именем файла (например, «Мастер»).
Теперь перейдите в «Файл», затем нажмите «Контур». Используя меню стиля, вы можете ввести заголовки документа. Вы также можете использовать раздел Outline Tools для размещения заголовков на разных уровнях.
По завершении перейдите на вкладку «Очертания» и выберите «Показать документ в главном документе».
Здесь у вас будет еще больше возможностей для изложения. Выделите контур, который вы только что написали, и нажмите «Создать».
Теперь каждый документ будет иметь собственное окно. Обязательно сохраните свой основной документ еще раз.
Каждое окно в основном документе является поддокументом. Имя файла для этих поддокументов будет именем заголовка для каждого окна в основном документе.
Если вы хотите перейти к предыдущему виду, нажмите «Закрыть вид контура».
Давайте добавим оглавление в основной документ. Наведите курсор на начало текста документа и перейдите к «Ссылки», затем нажмите «Оглавление». Выберите параметр, который вы хотите использовать в параметрах Automatic Table.
Вы можете перейти в «Главная», затем нажать «Абзац» и нажать на символ абзаца, чтобы увидеть разрывы разделов и типы.
Примечание. Word вставляет неразрывную разбивку раздела до и после каждого вложенного документа, когда вы делаете основной документ с нуля, чтобы не было разрывов страниц. Тем не менее, вы можете изменить тип отдельных разрывов раздела.
В нашем примере показаны расширенные поддокументы, когда наш документ находится в режиме контура.
Способ 5: Сторонние текстовые редакторы
Практически все пользователи знают о том, что существуют сторонние текстовые редакторы от независимых разработчиков, которые тоже позволяют создавать различные документы и обладают огромным набором вспомогательных инструментов. Иногда они подходят намного лучше стандартных средств, поэтому мы советуем ознакомиться со списком такого программного обеспечения в отдельной статье на нашем сайте, а принцип взаимодействия с ними практически тому, что было показано в способе с WordPad.
Подробнее: Текстовые редакторы для Windows
Опишите, что у вас не получилось.
Наши специалисты постараются ответить максимально быстро.
3 Как создать текстовый документ в блокноте
Самый простой и быстрый способ создания текстового документа. Однако, в этой легкой программе совершенно нет функций форматирования: ваш файл будет одного шрифта, размера. Этот метод лучше использовать для личного хранения текста, который вы не хотите забыть.
Откройте Пуск в проводнике компьютера. Если в нём уже есть “Блокнот”, то просто откройте его. Если же нет – обратитесь к поисковой строке. Наберите в ней “Блокнот”.
Кликните на программу, чтобы открыть.
- Внесите весь необходимый текст. Затем проследуйте по уже знакомому пути: “Файл” – “Сохранить как”.
- Внесите в соответствующие строки имя файла и место его хранения.
Теперь вы знаете, как создаются целых три типа текстовых документов.
Как создать PDF файл
1. Способ — с помощью печати
Это самый легкий и доступный метод, конечно у него есть свои недостатки, но и его может хватить для простых задач.
1. В любой программе, да будь это тот же Paint или Блокнот, напишите текст или нарисуйте, что-нибудь. После того, как вы закончили, нажмите на кнопку «Файл» в верхней левой части программы, далее выберите «Печать».
2. Откроется окно с выбором принтеров, выберите — «Microsoft Print to PDF» или с похожим названием, и нажимаете на кнопку «Печать».
3. Введите нужное название, сохраните его, все. на этом ваш ПДФ готов!
Вообще данный метод подходит для любого материала, который можно распечатать, хоть картинка, хоть просто текст, результат всегда будет один.
2. Способ — с помощью Microsoft Word
Тут тоже нет ничего сложного. Но версия Ворда должна быть не менее 2007.
1. Создаете документ, редактируете его, как вам надо, пишите текст, вставляете картинки и т.д. Если надо рисуете графики.
2. После того, как закончили редактуру, также нажмите на «Файл» (находится на верхней панели слева), далее по «Сохранить как» и тип документа выберите «PDF».
Все, вы создали ПДФ. Этот метод работает и в других продуктах данной компании, например, в Excel, OneNote.
3. Способ — с помощью Foxit Reader
Абсолютно бесплатная программа, которая позволяет, как создавать, так и просматривать ПДФ документы. Можете скачать foxit reader бесплатно на нашем сайте. Кстати и другой софт такого рода вполне может справится с этой задачей, например, тот же Adobe Reader DC.
1. Сделайте пустой ПДФ документ в программе, можете даже напечатать там что-нибудь (бесплатная версия это позволяет).
2. Далее, как обычно — «Файл» -> «Сохранить», ввести название.
На этом все готово! Как видите, все довольно легко. Кстати, вы можете просто в окно Foxit Reader перетащить какой-нибудь word документ или просто картинку и сохранить это потом в соответствующем формате.
4. Способ — сохранить страницу из интернета в формате PDF
Некоторые браузеры, например, Opera позволяют сохранять странички сайтов в формате ПДФ.
Просто кликните по свободному месту страницы правой кнопкой мыши и выберите пункт — «Сохранить как PDF…», и страничка сохранится в данном формате.
5. Способ — Adobe Photoshop
Чаще всего я пользуюсь именно этим методом, т.к. можно сделать прекрасный дизайн и преобразовать все это потом в ПДФ формате. Также подойдут и другие программы такого типа, например, GIMP.
Редактировать Ворд онлайн в Zoho Docs
Следующий онлайн сервис https://www.zoho.com/writer/ не является таким же удобным, как Яндекс и Mail.ru по той причине, что в нём частично отсутствует русский язык. Тем не менее его вполне можно применять как альтернативу для открытия, редактирования и просмотра текстовых файлов Word. В нём есть возможность не только изменять или дополнять такие файлы, но и хранить их, а также раскладывать по папкам и упорядочивать по фильтрам, создавая своё рабочее пространство. Для того чтобы начать им пользоваться, нужно выбрать версию для одного человека и пройти простую регистрацию.
- Выберите справа в окне пункт «Zoho Docs (for individuals)»;
- Введите логин, почту и пароль (подтверждение почты не требуется);
- После загрузки рабочего пространства меню слева можно выбрать необходимые действия: создать или загрузить файл Ворд;
- Выберите пункт «Загрузить», чтобы работать в редакторе с готовым файлом. В центре окна нажмите ещё раз кнопку «Загрузить» и выберите файл на компьютере и подтвердите загрузку файла;
- Ваш документ появится в списке документов Zoho. Выберите его, чтобы он открылся в новом окне.
После редактирования файла им можно будет поделиться в разных других онлайн-сервисах. Чтобы скачать изменённые Word на своё устройство, нажмите на кнопку «Download» вверху на панели.
Видеоинструкция
Как использовать онлайн редактор Ворд и его аналоги — об этом подробно рассказано в данном видеоролике.
Работать с текстовыми документами теперь легко!
Бесплатная программа RusWord сделана таким образом, чтобы максимально эффективно наладить работу с текстовыми документами! Текстовый редактор нового поколения! Если вы находитесь в поиске идеальной программы для работы с текстами. Она распространяется бесплатно, что является несомненным плюсом этой программы. Быстрота, функциональность, свобода распространения – и это всё одна программа. Этот офисный софт можно назвать настоящим текстовым редактором нового поколения! Для качественной обработки текстов, так же, как и для качественной обработки фотографий, аудио, видео и других файлов, необходимо хорошее программное обеспечение.. С её помощью вы сможете быстро обрабатывать тексты любой сложности. Все плюсы программы были перечислены в этой же статье выше, и наверняка уже были вами почитаны. Так что не стоит сомневаться в выборе того текстового редактора, который станет вашим верным помощником в деле создания и редактирования текстов. Скачать её легко, нужно сделать всего в пару кликов мышкой! Поверьте, эта программа не вызовет никаких нареканий при работе! Загрузите этот редактор и убедитесь во всём сами! Программа подходит для любой версии операционной системы Windows.
Как сохранить документ в качестве шаблона
Первое, что Вам нужно сделать, — это создать свой документ так, как Вы хотите, чтобы выглядели новые документы. Разделите текст (и изображения и т. д.) вплоть до материала шаблона, который Вы хотите отображать в новых документах. Дальше настраивайте макет страницы (поля, разделы, столбцы и т. д.), а также любые форматирование и стили, которые Вы хотите использовать.
Когда у Вас есть документ, который Вам нужен, пришло время сохранить его в качестве шаблона. Откройте меню «Файл», а затем нажмите «Сохранить как».
Выберите, где Вы хотите сохранить документ.
После ввода имени для своего шаблона откройте раскрывающееся меню полем полем имени, а затем выберите параметр «Word Template (* .dotx)».
Нажмите кнопку «Сохранить».
Вы сохранили свой собственный шаблон Word.
Как создать документ без скачивания и регистрации?
Пользоваться сервисом Ворд Онлайн без регистрации практически невозможно. В частности, нельзя создавать документы и открывать их. Обойти этот запрет нельзя – если нужен бесплатный онлайн-редактор, пройдите простую регистрацию с помощью одной из описанных выше инструкций.
Регистрация занимает не более пяти минут, после чего вы получите полный доступ ко всем возможностям:
- Создание текстовых документов и таблиц.
- Создание презентаций и форм.
- Доступ к Google Диск, где хранятся все пользовательские файлы.
- Совместная работа с файлами.
- Настройка доступа к создаваемым файлам.
- Управление календарём.
- Управление заметками.
- Управление задачами.
- Установка дополнений для расширения функционала.
Без регистрации доступен просмотр документов – при условии наличия ссылки, выданной создателем того или иного файла. Также владелец может разрешить редактирование файла, назначив редакторские права в настройках документа.
Инструкция по созданию документов для зарегистрированных пользователей:
- Зайдите на главную страницу онлайн-редактора.
- Нажмите в блоке Создать документ на изображение с подписью Пустой файл.
- Кликните в верхнем левом углу по строке Новый документ и введите название документа.
- Переместите мышь на пустой лист редактора – документ сохранён, можно приступать к редактированию.
Также можно выбрать один из шаблонов – они бесплатные.
Размер страницы, размер бумаги и ориентация
Любой макет публикации, выбранный в TE102750822, включает часто используемые для этого типа публикации размер и ориентацию страницы. Вы можете изменить их и просмотреть результат в группе Параметры страницы на вкладке Макет страницы. Кроме того, можно задать эти параметры и просмотреть результат изменения, а также взаимосвязь между размером страницы и бумаги на вкладке Печать в представлении Backstage. Дополнительные сведения о вкладке Печать см. в статье Печать.
Настроив размер и ориентацию страницы и бумаги, можно контролировать положение страницы на бумаге и обеспечить выравнивание при печати. Можно также выходить за край страницы, печатая на бумаге, размер которой превышает размер публикации, и обрезая ее до готового размера, или печатать несколько страниц на одном листе.
Размера страницы, размер бумаги и ориентация для отдельных страниц
В многостраничной публикации невозможно изменить размер страницы, размер бумаги или ориентацию только для определенных страниц. Для этого потребуется создать отдельную публикацию для каждого набора настроек, а затем вручную собрать напечатанные документы.
Как создать аккаунт для работы?
Для полноценный работы в онлайн-редакторе Word Online потребуется учётная запись. Обойтись без неё не получится, поэтому каждому пользователю потребуется свой аккаунт. Он регистрируется с получением адреса электронной почты. Инструкция включает семь пунктов:
Регистрация завершена – перейдите на главную страницу Word Online и приступайте к работе. Например, создайте новый документ, который будет сохранён в облаке. Также доступны шаблоны, используемые для создания докладов, брошюр, деловых писем, резюме, планов совещаний и многого другого.
Созданная учётная запись является универсальной для всех сервисов Google. Её можно использовать в качестве Google-аккаунта для смартфона или планшета. Также с её помощью производится авторизация на сайтах, например, на Pixabay.
Альтернативная инструкция по созданию аккаунта
Вторая инструкция подразумевает наличие уже существующего адреса электронной почты в любой другой доменной зоне. Она позволит избежать путаницы, часто возникающей вокруг нескольких почтовых ящиков. Инструкция включает пять шагов:
Регистрация завершена, можно приступать к пользованию сервисом.
Как создать PDF файл из нескольких таких же
Для этого есть множество софтов и онлайн сервисов, их список я выложу ниже, но сейчас мы остановимся на программе Adobe Acrobat DC. В первую очередь, скачайте и установите его.
1. Зайдите в меню «Файл» верхнего меню и далее наведите курсор на пункт создать, там вы увидите пункт «Объединить файлы в один в один документ PDF…» — кликните по нему.
2. По середине окна появится большая кнопка «Добавить» — щелкните по ней и выберите нужные вам документы для объединения.
3. Они появятся в окне, останется лишь нажать на кнопку «Объединить» и сохранить готовый документ в удобном для вас месте.
Другой софт, который позволит это сделать:
- PDF Combine
- Платная версия Foxit
- PDFBinder
- и др.
Точно также, вы можете создать ПДФ из нескольких картинок jpg. Абсолютно по той же схеме. Также, существует множество онлайн сервисов для данных действий, но мы посвятим этому отдельную статью.
В заключение
Сделать ПДФ легко, для этого есть множество вариантов, надеюсь, какой-то из них станет для вас любимым. Мы и дальше будем продолжать тему этого формата, так что оставайтесь с нами! В следующий раз мы разберем, как редактировать такие документы.
Создаем файл Ворд в редакторе Word
Прежде всего, программа Microsoft Word должна быть установлена на компьютере. Проверить это можно, если в строку поиска ввести без кавычек «word». Это действие аналогично описанному выше на рисунке 1, когда проводился поиск приложения WordPad.
Рис. 3. В меню «Office» есть команда «Создать» файл Word.
Открываем редактор Ворд и кликаем в левом верхнем углу по кнопке «Office» (цифра 1 на рис. 3). Появится меню, в котором следует выбрать «Создать» (2 на рис. 3).
В итоге откроется чистый лист. Здесь можно писать текст, размещать картинки, при необходимости добавлять таблицы, диаграммы и так далее. Одним словом, теперь можно работать над созданием документа.
Рис. 4. Сохранение файла в редакторе Ворд.
Можно долго и упорно трудиться над документом, но если его не сохранить, то он может пропасть. Чтобы сохранить, щелкаем кнопку «Office» (1 на рис. 3) и выбираем команду «Сохранить» (3 на рис. 3).
Если документ новый, он не сохранялся ранее, у него нет имени, то в этом случае нет никакой разницы между командами «Сохранить» (3 на рис. 3) и «Сохранить как» (4 на рис. 3). Для нового, безымянного документа эти две команды действуют одинаково – они сохраняют файл в выбранной папке и с тем именем, которое введет пользователь.
Чтобы сохранить новый файл, жмем «Сохранить» или «Сохранить как» (цифры 3 или 4 на рис. 3). Далее выбираем папку, в которой будет храниться новый документ (1 на рис. 4).
Проверяем тип файла – должен быть выбран вариант «Документ Word(*.docx)». Если это не так, кликаем по маленькому треугольничку (2 на рис. 4) и выбираем нужный вариант.
Вводим имя файла на русском или английском языке (3 на рис. 4). Важный момент – кликаем «Сохранить» (4 на рис. 4). Поздравляю, файл Ворд создан!
Как сделать ссылку в Google Документах
Если вы создаете текстовые документы на Google Диске, то знаете, что этот редактор очень похож на Word. Интерфейс интуитивно понятен тем, кто привык к опциям, доступным в программе от Microsoft. Можно здесь делать и гиперссылки. Для этого используйте следующие варианты.
Выбрать в меню вкладку “Вставка” и соответствующий инструмент.
Выделить фрагмент, нажать правой кнопкой мыши и кликнуть по опции.
В открывшемся окне можно выбрать, куда направится читатель, нажав на кликабельный текст: на подраздел данного документа, закладку или на веб-страницу.
Чтобы сделать закладку в Google Документах, выделите элемент и в меню “Вставка” кликните на соответствующую опцию.