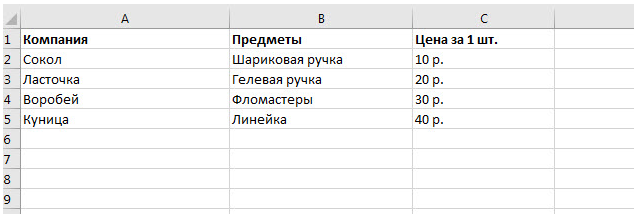Как сделать базу данных в access из таблицы excel?
Содержание:
- Как хранится информация в БД
- Заполнение таблиц даннымиPopulate the tables with data
- Создание баз данных в Microsoft Access
- Определение ключей и создание связей схемы связей.
- Как создать базу данных на основе шаблона?
- Назначение и возможности СУБД mysql
- Анализ требований: определение цели базы данных
- 1.2.5. Первичный ключ
- Изменение данных с помощью SQL запросов в MS Access
- Использование Transact-SQLUsing Transact-SQL
- Добавление индексов и представлений
- 2.4. Microsoft Access 2007
Как хранится информация в БД
В основе всей структуры хранения лежат три понятия:
- База данных;
- Таблица;
- Запись.
База данных
База данных — это высокоуровневное понятие, которое означает объединение совокупности данных, хранимых для выполнения одной цели.
Если мы делаем современный сайт, то все его данные будут храниться внутри одной базы данных. Для сайта онлайн-дневника наблюдений за погодой тоже понадобится создать отдельную базу данных.
Таблица
По отношению к базе данных таблица является вложенным объеком. То есть одна БД может содержать в себе множество таблиц.
Аналогией из реального мира может быть шкаф (база данных) внутри которого лежит множество коробок (таблиц).
Таблицы нужны для хранения данных одного типа, например, списка городов, пользователей сайта, или библиотечного каталога.
Таблицу можно представить как обычный лист в Excel-таблице, то есть совокупность строк и столбцов.
Наверняка каждый хоть раз имел дело с электронными таблицами (MS Excel).
Заполняя такую таблицу, пользователь определяет столбцы, у каждого из которых есть заголовок. В строках хранится информация.
В БД точно также: создавая новую таблицу, необходимо описать, из каких столбцов она состоит, и дать им имена.
Запись
Запись — это строка электронной таблицы.
Это неделимая сущность, которая хранится в таблице. Когда мы сохраняем данные веб-формы с сайта, то на самом деле добавляем новую запись в какую-то из таблиц базы данных. Запись состоит из полей (столбцов) и их значений. Но значения не могут быть какими угодно.
Определяя столбец, программист должен указать тип данных, который будет храниться в этом столбце: текстовый, числовой, логический, файловый и т.д. Это нужно для того, чтобы в будущем в базу не были записаны данные неверного типа.
Соберем всё вместе, чтобы понять, как будет выглядеть ведение дневника погоды при участии базы данных.
- Создадим для сайта новую БД и дадим ей название «weather_diary».
- Создадим в БД новую таблицу с именем «weather_log» и определим там следующие столбцы:
- Город (тип: текст);
- День (тип: дата);
- Температура (тип: число);
- Облачность (тип: число; от 0 (нет облачности) до 4 (полная облачность));
- Были ли осадки (тип: истина или ложь);
- Комментарий (тип: текст).
- При сохранении формы будем добавлять в таблицу weather_log новую запись, и заполнять в ней все поля информацией из полей формы.
Теперь можно быть уверенными, что наблюдения наших пользователей не пропадут, и к ним всегда можно будет получить доступ.
Реляционная база данных
Английское слово „relation“ можно перевести как связь, отношение.
А определение «реляционные базы данных» означает, что таблицы в этой БД могут вступать в отношения и находиться в связи между собой.
Что это за связи?
Например, одна таблица может ссылаться на другую таблицу. Это часто требуется, чтобы сократить объём и избежать дублирования информации.
В сценарии с дневником погоды пользователь вводит название своего города. Это название сохраняется вместе с погодными данными.
Но можно поступить иначе:
- Создать новую таблицу с именем „cities“.
- Все города в России известны, поэтому их все можно добавить в одну таблицу.
- Переделать форму, изменив поле ввода города с текстового на поле типа «select», чтобы пользователь не вписывал город, а выбирал его из списка.
- При сохранении погодной записи, в поле для города поставить ссылку на соответствующую запись из таблицы городов.
Так мы решим сразу две задачи:
- Сократим объём хранимой информации, так как погодные записи больше не будут содержать название города;
- Избежим дублирования: все пользователи будут выбирать один из заранее определённых городов, что исключит опечатки.
Связи между таблицами в БД бывают разных видов.
В примере выше использовалась связь типа «один-ко-многим», так как одному городу может соответствовать множество погодных записей, но не наоборот!
Бывают связи и других типов: «один-к-одному» и «многие-ко-многим», но они используются значительно реже.
Заполнение таблиц даннымиPopulate the tables with data
В Обозреватель сервера или Обозреватель объектов SQL Server разверните узел образца базы данных.In Server Explorer or SQL Server Object Explorer, expand the node for the sample database.
Откройте контекстное меню для узла таблицы , выберите Обновить, а затем разверните узел таблицы .Open the shortcut menu for the Tables node, select Refresh, and then expand the Tables node.
Откройте контекстное меню таблицы Customers и выберите команду отобразить данные таблицы.Open the shortcut menu for the Customers table, and then select Show Table Data.
Добавьте необходимые данные для некоторых клиентов.Add whatever data you want for some customers.
Можно указать любые пять символов как ИД клиентов, но хотя бы один нужно выбрать и запомнить для дальнейшего использования в этой процедуре.You can specify any five characters you want as the customer IDs, but choose at least one that you can remember for use later in this procedure.
Откройте контекстное меню таблицы Orders и выберите пункт отобразить данные таблицы.Open the shortcut menu for the Orders table, and then select Show Table Data.
Добавление данных для некоторых заказов.Add data for some orders.
Важно!
Убедитесь, что все идентификаторы заказов и количества заказов — целые числа, и каждый идентификатор клиента соответствует значению, указанному в столбце CustomerID таблицы клиентов.Make sure that all order IDs and order quantities are integers and that each customer ID matches a value that you specified in the CustomerID column of the Customers table.
В строке меню выберите файл > сохранить все.On the menu bar, select File > Save All.
Создание баз данных в Microsoft Access
В наше время базы данных очень широко применяются в различных сферах: на предприятиях, в компаниях, учебных заведениях и так далее. А работать с ними позволяет программа из пакета Office — Microsoft Access, которая даёт юзерам очень широкие возможности для взаимодействия с таблицами. Навыки работы в программе Microsoft Access будут полезны каждому современному пользователю. В этой статье подробно рассмотрим, как создать базу данных в Access. Давайте разбираться. Поехали!
База данных представляет собой совокупность связанной между собой информации, объединённой в виде таблицы. Разобравшись с тем, что это вообще такое, можно переходить непосредственно к созданию.
Пример создания базы с многоуровневым списком
Запустив Microsoft Access, выберите «Создать» в меню «Файл». Затем нажмите кнопку «Новая база данных». Справа в окне укажите имя файла и место, где он будет храниться. После этого нажмите кнопку «Создать». Также вы можете воспользоваться одним из списка шаблонов, предлагаемых утилитой. В некоторых случаях будет гораздо удобнее просто отредактировать шаблон, чем самостоятельно создать всё заново.
Как начать создание базы данных
Перед вами появится таблица с одним единственным полем. Наведите курсор на вкладку и выберите пункт «Конструктор». В появившемся окне будет предложено изменить название. Теперь можно начать заполнять ячейки в колонке «Имя поля». Следующий столбец «Тип данных» будет заполняться автоматически, в зависимости от того, вводили вы слова или числа. Тип данных в каждой ячейке можно изменять. Существуют такие типы данных:
- текстовый;
- поле МЕМО (эксплуатируется для описаний объектов, так как разрешает вводить большое количество символов, >255);
- числовой;
- дата/время;
- денежный;
- счётчик;
- логический (удобно применять для полей, содержащих «да» или «нет»);
- поле объекта OLE (позволяет вставлять файлы мультимедиа: фото, видео);
- гиперссылка;
- вложение (используется для хранения нескольких файлов в одном поле);
- вычисляемый (разрешает рассчитать сумму, разность, произведение на основе других данных из таблицы);
- мастер подстановок.
В большинстве случаев вам пригодятся только «числовой», «текстовый», «денежный», «вычисляемый» и «Дата/время», именно такие типы данных эксплуатируются наиболее часто. Ниже, в разделе «Свойства поля», вы можете увидеть размер поля. В случае, если у вас текстовый тип данных, там будет стоять 255. Это значит, что вы можете ввести в данной ячейке 255 символов. Разумеется, это слишком много, поэтому следует сократить размер указанного поля до 30 (вы можете поставить любое другое число, в зависимости от стоящих задач). Делается это для того, чтобы БД занимала меньше дискового пространства.
Для разного атрибута разный тип данных, пример на скриншоте.
Выбрав числовой тип данных, можно задать так называемую маску ввода. Нужна она для того, чтобы определённым образом отображать введённые числовые значения. Задаётся маска при помощи пробелов и решёток. Например, если ваша таблица содержит номера паспортов, то, чтобы эти номера отображались в соответствующем формате, задайте маску «####_######». То есть 4 символа, затем пробел и ещё 6 символов. Для номеров телефона можно указать маску «8(###)-###-##-##».
Для типа «Дата/время» дозволено выбрать различные форматы отображения в разделе «Свойства поля».
Не забудьте сохранить созданную таблицу. Сделать это можно, воспользовавшись комбинацией клавиш Ctrl+S. Если при сохранении появляется окно с предупреждением, что ключевые поля не заданы, то нажмите «Нет», так как их можно создать позже.
Клавиша сохранения находиться в левом верхнем углу.
Определение ключей и создание связей схемы связей.
Определим первичные и внешние ключи в таблицах и необходимые связи между атрибутами таблиц для обеспечения целостности БД.В 1-ой таблице первичный ключ — Код экспоната. Атрибут Код зала является внешним ключом к таблице 2. Во 2-ой таблице первичный ключ- Код зала. Атрибут Код ответственного является внешним ключом по отношению к таблице 3. В 3-ей таблице первичный ключ- Код сотрудника. В 4-ой таблице первичный ключ — Код экскурсии, атрибут Код ответственного является внешним ключом по отношению к таблице 3.Создадим схему связей между атрибутами таблиц для обеспечения целостности БД.
Как создать базу данных на основе шаблона?
В Access 2019 доступно широкое разнообразие шаблонов, которые можно задействовать в качестве отправного пункта либо как есть. Шаблон — это готовая к применению БД, которая содержит все отчеты, макросы, формы, запросы и таблицы, требующиеся для выполнения нужной задачи. К примеру, в репозитарии доступны шаблоны, которые можно применять для учета расходов, управления контактами или отслеживания вопросов. Ряд шаблонов содержит примеры записей, которые демонстрируют их применение.
Если вы обнаружили, что один из шаблонов подходит вам как нельзя лучше, с его применением, как правило, гораздо быстрее и проще всего создать требуемую базу данных. Тем не менее, если нужно импортировать в СУБД Access данные из другого приложения, вероятно, более оптимальным окажется создание базы данных без задействования шаблона. Поскольку в шаблонах уже задана структура данных, на изменение существующей информации в соответствии с заданной структурой может понадобиться достаточно большое количество времени.
- Если база данных уже открыта, зайдите на вкладку “Файл” и выберите элемент “Закрыть”. В результате, в backstage-представлении будет открыта новая вкладка “Создать”.
- На вкладке “Создать” представлен ряд готовых наборов шаблонов. Некоторые из них уже интегрированы в СУБД Access по умолчанию, а другие можно бесплатно скачать с портала Office.com.
- Выберите тот шаблон, который собираетесь использовать в дальнейшем.
- На следующей итерации СУБД Access предложит вам указать имя файла БД в текстовом поле “Имя файла” — впоследствии вы можете изменить указанное ранее имя в случае необходимости. Для сохранения файла базы в другой папке, которая находится под полем “Имя файла”, нажмите на пиктограмму , затем перейдите в ту папку, где желаете сохранить требуемый файл БД, после чего нажмите на кнопку ОК. В дополнение, вы также можете связать ранее созданную БД с сайтом SharePoint.
- Воспользуйтесь нажатием на кнопке “Создать”. Access сгенерирует новую базу на основании заданного ранее шаблона, после чего откроет ее. При этом для множества шаблонов отображается форма, в которую можно начать ввод пользовательских данных. Если шаблон уже включает в себя примеры данных, вы сможете вручную удалить каждую из доступных записей, нажав на область маркировки (полосу или затененное поле слева от записи). Когда область маркировки будет выделена, перейдите на вкладку “Главная” и в секции “Записи” нажмите кнопку “Удалить” .
- Установите курсор в первой пустой ячейке в форме и начинайте ввод данных. Чтобы открыть другие необходимые отчеты или формы, воспользуйтесь областью навигации. Более того, ряд шаблонов также вмещает в себя форму навигации, позволяющую быстро перемещаться между различными объектами БД.
Назначение и возможности СУБД mysql
Для структурирования различных данных используется популярнейшая система управления базами данных mysql. С помощью созданной базы mysql можно комфортно обрабатывать информацию (добавлять, удалять, сортировать, изменять) хранящуюся в памяти компьютера.
Mysql представляет собой реляционную базу данных, то есть она позволяет обрабатывать и представлять данные в наиболее удобной для человека форме — таблицах.
Таблицы позволяют при обработке информации увеличить:
- оперативность;
- гибкость;
- быстродействие.
Созданная БД в mysql характеризуется:
- быстротой обработки и поддержкой больших объемов данных;
- простотой и надежностью в использовании;
- наличием богатого набора полезных свойств;
- поддержкой работы практически во всех операционных системах.
СУБД mysql эффективно применяется в самых разнообразных отраслях и направлениях.
Анализ требований: определение цели базы данных
Например, если вы создаете базу данных для публичной библиотеки, нужно продумать, каким образом и читатели, и библиотекари должны получать доступ к БД.
Вот несколько способов сбора информации перед созданием базы данных:
- Опрос людей, которые будут ее использовать;
- Анализ бизнес-форм, таких как счета-фактуры, расписания, опросы;
- Рассмотрение всех существующих систем данных (включая физические и цифровые файлы).
Начните со сбора существующих данных, которые будут включены в базу. Затем определите типы данных, которые нужно сохранить. А также объекты, которые описывают эти данные. Например:
Клиенты
- Имя;
- Адрес;
- Город, штат, почтовый индекс;
- Адрес электронной почты.
Товары
- Название;
- Цена;
- Количество в наличии;
- Количество под заказ.
Заказы
- Номер заказа;
- Торговый представитель;
- Дата;
- Товар;
- Количество;
- Цена;
- Стоимость.
При проектировании реляционной базы данных эта информация позже станет частью словаря данных, в котором описаны таблицы и поля БД. Разбейте информацию на минимально возможные части. Например, подумайте о том, чтобы разделить поле почтового адреса и штата, чтобы можно было фильтровать людей по штату, в котором они проживают.
После того, как вы определились с тем, какие данные будут включены в базу, откуда эти данные будут поступать, и как они будут использоваться, можно приступить к планированию фактической БД.
1.2.5. Первичный ключ
Мы уже достаточно много говорили про ключевые поля, но ни разу их не использовали. Самое интересное, что все работало. Это преимущество, а может недостаток базы данных Microsoft SQL Server и MS Access. В таблицах Paradox такой трюк не пройдет и без наличия ключевого поля таблица будет доступна только для чтения.
В какой-то степени ключи являются ограничениями, и их можно было рассматривать вместе с оператором CHECK, потому что объявление происходит схожим образом и даже используется оператор CONSTRAINT. Давайте посмотрим на этот процесс на примере. Для этого создадим таблицу из двух полей «guid» и «vcName». При этом поле «guid» устанавливается как первичный ключ:
CREATE TABLE Globally_Unique_Data ( guid uniqueidentifier DEFAULT NEWID(), vcName varchar(50), CONSTRAINT PK_guid PRIMARY KEY (Guid) )
Самое вкусное здесь это строка CONSTRAINT. Как мы знаем, после этого ключевого слова идет название ограничения, и объявления ключа не является исключением. Для именования первичного ключа, я рекомендую использовать именование типа PK_имя, где имя – это имя поля, которое должно стать главным ключом. Сокращение PK происходит от Primary Key (первичный ключ).
После этого, вместо ключевого слова CHECK, которое мы использовали в ограничениях, стоит оператор PRIMARY KEY, Именно это указывает на то, что нам необходима не проверка, а первичный ключ. В скобках указывается одно, или несколько полей, которые будут составлять ключ.
Помните, что в ключевом поле не может быть одинакового значения у двух строк, в этом ограничение первичного ключа идентично ограничению уникальности. Это значит, что если сделать поле для хранения фамилии первичным ключом, то в такую таблицу нельзя будет записать двух Ивановых с разными именами. Это нарушает ограничение первичного ключа. Именно поэтому ключи являются ограничениями и объявляются также как и ограничение CHECK. Но это не верно только для первичных ключей и вторичных с уникальностью.
В данном примере, в качестве первичного ключа выступает поле типа uniqueidentifier (GUID). Значение по умолчанию для этого поля – результат выполнения серверной процедуры NEWID.
Внимание
Только один первичный ключ может быть создан для таблицы
Для простоты примеров, в качестве ключа желательно использовать численный тип и если позволяет база данных, то будет лучше, если он будет типа «autoincrement» (автоматически увеличивающееся/уменьшающееся число). В MS SQL Server таким полем является IDENTITY, а в MS Access это поле типа «счетчик».
Следующий пример показывает, как создать таблицу товаров, в которой в качестве первичного ключа выступает целочисленное поле с автоматическим увеличением:
CREATE TABLE Товары ( id int IDENTITY(1, 1), товар varchar(50), Цена money, Количество numeric(10, 2), CONSTRAINT PK_id PRIMARY KEY (id) )
Именно такой тип ключа мы будем использовать чаще всего, потому что в ключевом поле будут храниться легкие для восприятия числа и с ними проще и нагляднее работать.
Первичный ключ может состоять из более, чем одной колонки. Следующий пример создает таблицу, в которой поля «id» и «Товар» образуют первичный ключ, а значит, будет создан индекс уникальности на оба поля:
CREATE TABLE Товары1
(
id int IDENTITY(1, 1),
Товар varchar(50),
Цена money,
Количество numeric(10, 2),
CONSTRAINT PK_id PRIMARY KEY
(id, )
)
Очень часто программисты создают базу данных с ключевым полем в виде целого числа, но при этом в задаче четко стоит, что определенные поля должны быть уникальными. А почему не создать сразу первичный ключ из тех полей, которые должны быть уникальны и не надо будет создавать отдельные решения для данной проблемы.
Единственный недостаток первичного ключа из нескольких колонок – проблемы создания связей. Тут приходиться выкручиваться различными методами, но проблема все же решаема. Достаточно только ввести поле типа uniqueidentifier и производить связь по нему. Да, в этом случае у нас получаются уникальными первичный ключ и поле типа uniqueidentifier, но эта избыточность в результате не будет больше, чем та же таблица, где первичный ключ uniqueidentifier, а на поля, которые должны быть уникальными установлено ограничение уникальности. Что выбрать? Зависит от конкретной задачи и от того, с чем вам удобнее работать.
Изменение данных с помощью SQL запросов в MS Access
Запрос на добавление данных в таблицу Залы:INSERT INTO Залы ( , Наименование, , Площадь )VALUES (6, «Серебряный», 1, 145);
Запрос на удаление данных из таблицы Сотрудники Удалим записи с фамилией сотрудника, содержащей « Мечникова»:
DELETE ФИОFROM СотрудникиWHERE ФИО LIKE “Мечникова”;
Запрос на обновление данных. В таблице Издания увеличим стоимость объявлений изданий с кодами 1711 и 1712.
UPDATE Сотрудники SET Оклад = Оклад*1.2WHERE (Сотрудники.Должность Like «*контроллер»);
Запрос на создание таблицы Расписание:
SELECT Экскурсии., Экскурсии.График, Сотрудники.ФИО INTO РасписаниеFROM Сотрудники INNER JOIN Экскурсии ON Сотрудники. = Экскурсии.;
Использование Transact-SQLUsing Transact-SQL
Добавление файлов данных или журналов в базу данныхTo add data or log files to a database
-
Установите соединение с компонентом Компонент Database EngineDatabase Engine.Connect to the Компонент Database EngineDatabase Engine.
-
На панели «Стандартная» нажмите Создать запрос.From the Standard bar, click New Query.
-
Скопируйте следующий пример в окно запроса и нажмите кнопку Выполнить.Copy and paste the following example into the query window and click Execute. В этом примере выполняется добавление в базу данных группы из двух файлов.The example adds a filegroup with two files to a database. В примере в базе данных AdventureWorks2012AdventureWorks2012создается файловая группа и добавляются два файла по 5 МБ в эту файловую группу.The example creates the filegroup in the AdventureWorks2012AdventureWorks2012 database and adds two 5-MB files to the filegroup.
Дополнительные сведения см. в разделе Параметры инструкции ALTER DATABASE для файлов и файловых групп (Transact-SQL).For more examples, see ALTER DATABASE File and Filegroup Options (Transact-SQL).
Добавление индексов и представлений
Индекс — это отсортированная копия одного или нескольких столбцов со значениями в возрастающем или убывающем порядке. Добавление индекса позволяет быстрее находить записи. Вместо повторной сортировки для каждого запроса система может обращаться к записям в порядке, указанном индексом.
Хотя индексы ускоряют извлечение данных, они могут замедлять добавление, обновление и удаление данных, поскольку индекс нужно перестраивать всякий раз, когда изменяется запись.
Представление — это сохраненный запрос данных. Представления могут включать в себя данные из нескольких таблиц или отображать часть таблицы.
2.4. Microsoft Access 2007
2.4.2. Создание базы данных (таблиц и связей между ними) в Access 2007
Рассмотрим этапы создания БД «Деканат» с помощью СУБД Access 2007. Сначала составляем модель «сущность – связь» для базы данных «Деканат». Этапы проектирования модели «сущность – связь» изложены в разделе «Создание БД. Этапы проектирования».
После создания модели запускаем приложение Access 2007. Открывается окно приложение Access 2007 на странице Приступая к работе с Microsoft Access 2007. В разделе Новая пустая база данных щелкаем на пиктограмме Новая база данных. В правой части окна появится информация об имени файла и указана директория для его хранения. По умолчанию имя файла — База данных1.accdb.
Изменить имя файла и путь к директории для хранения файла БД можно в окне «Файл новой базы данных» щелкнув на пиктограмме «Поиск расположения для размещения базы данных». Установив имя файла — Деканат_2007.accdb и требуемое имя директории в окне «Файл новой базы данных», надо щелкнуть на кнопке ОК, окно закроется.
Далее необходимо щелкнуть на кнопке Создать, чтобы создать пустую базу данных. При создании новой пустой базы данных окно приложения Access 2007 открывается на контекстной вкладке «Режим таблицы». В окне отображается новая пустая таблица с именем Таблица 1 в режиме таблица, представленная на Рис. 1.
Рис. 1.
Далее необходимо перейти в режим Конструктор и создать структуру первой таблицы базы данных. Для этого необходимо щелкнуть на пиктограмме Вид и выбрать режим Конструктор.
Рис. 2.
Откроется окно Сохранение, в котором надо указать имя Группы студентов и нажать кнопку ОК.
Рис. 3.
Откроется таблица Группы студентов в режиме Конструктор
Рис. 4.
Создаем структуру таблицы Группы студентов. В первую строку колонки «Имя поля» вводим код группы студентов (КодГруппы) и нажимаем клавишу Enter. Курсор переместится в колонку Тип данных. Access по умолчанию назначает тип данных — Счетчик. Нажимаем клавишу Enter, при этом курсор переместится в колонку Описание, при необходимости вводим описание данных.
Первой строке таблицы (поле КодГруппы) Access по умолчанию назначает поле первичного ключа. Для первичного ключа в свойствах поля устанавливается значение Индексированного поля: Да (Совпадения не допускаются). Далее заполняем вторую строку (второе поле таблицы), Имя поля — Название, Тип данных — текстовый. Третья строка: Имя поля — Курс, Тип данных — числовой и четвертая строка Имя поля — Семестр, Тип данных — числовой. При этом для имени поля «Название» в разделе свойства поля необходимо установить размер поля — 6.
Рис. 5.
Затем создаем структуры остальных трех таблиц в соответствии с характеристиками таблиц-объектов Студенты, Дисциплины, Успеваемость. Обязательно соблюдайте указанную последовательность создания структуры таблиц.
Необходимо отметить, что в структуре таблицы «Студенты» для поля КодГруппы (вторичный ключ) установите значение Индексированного поля: Да (Совпадения допускаются) и тип данных — мастер подстановок. В структуре таблицы «Успеваемость» для поля КодСтуденты (вторичный ключ) и поля КодДисциплины (вторичный ключ) установите значение Индексированного поля: Да (Совпадения допускаются) и тип данных — мастер подстановок.
Структуры остальных таблиц: Студенты, Дисциплины, Успеваемость:
Рис. 6
Рис. 7
Рис. 8
После этого необходимо установить логические связи между всеми таблицами.
Далее >>> 2.4.3. Установка связей между таблицами в СУБД Access 2007