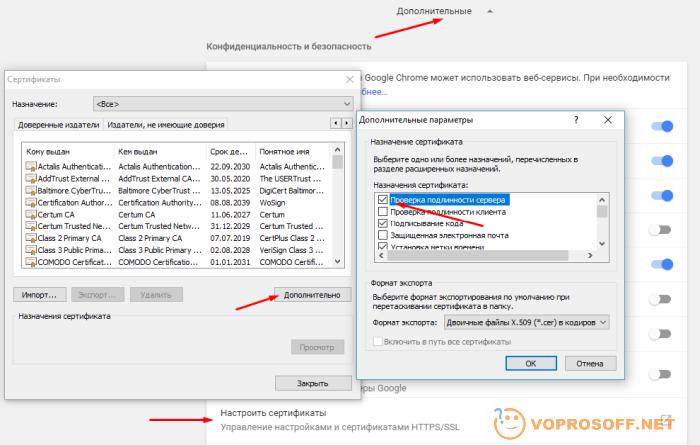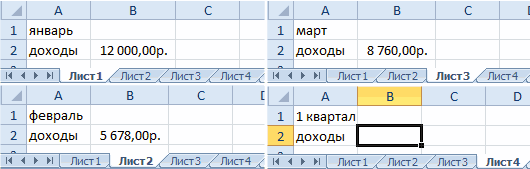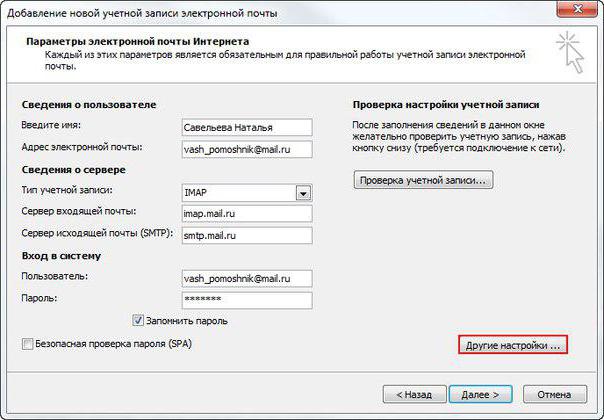Войти на сайт
Содержание:
- Работа с обратными навигационными свойствами
- Как мне сделать подтаблицу в Access в этой ситуации?
- Редактирование записей
- Дополнительные параметры форматирования
- Ключевое поле таблицы MS Access, его назначение, способы задания
- Типы данных в Access
- Что представляет собой БД?
- Типы соединения
- Создание и изменение отношений 1:N между сущностями
- Ключи в Access
- Параметры форматирования таблиц
- Для чего все это нужно?
- 2.4. Microsoft Access 2007
Работа с обратными навигационными свойствами
Пока мы использовали по одному навигационному свойству между двумя классами модели, Code-First понимал, как настроить отношения между ними. Существует такие случаи, когда между двумя таблицами базы данных нужно определить несколько отношений. Например, таблица Customers могла бы ссылаться на все заказы, на обработанные заказы (которые оплатил покупатель) и необработанные заказы. Логичнее всего решить данную проблему, это просто добавить новый столбец, например IsProcess, в таблицу Orders, который имел бы логическое значение и указывал бы на то, обработан заказ или нет. Но также эту проблему можно решить использовав три внешних ключа, связывающих эти таблицы.
В модели классов это решение будет выглядеть следующим образом:
В данном примере Code-First не сможет автоматически распознать связь между навигационными свойствами этих классов. Если вы выполните этот пример, то увидите, что в созданной таблице Orders было добавлено пять внешних ключей – по одному для каждого несвязанного навигационного свойства, и один ключ для связанных свойств Orders и Customer (если вы удалите настройку Fluent API, показанную ранее, в которой мы привязали эти свойства и указали внешний ключ, то Code-First сгенерирует 6 внешних ключей).
Согласно соглашениям, Code-First может самостоятельно определить двунаправленную связь между таблицами, только когда существует всего одна пара навигационных свойств. В нашем примере их несколько, поэтому Code-First создаст по одному внешнему ключу для каждого навигационного свойства.
Вы можете исправить эту проблему используя атрибут InverseProperty в аннотациях, в конструкторе которого передается имя навигационного свойства родительской таблицы, или вручную установив отношения между таблицами, с помощью Fluent API. Необходимый для этого код показан в примере ниже:
Теперь будет создано три внешних ключа, как и требовалось:
Как мне сделать подтаблицу в Access в этой ситуации?
Это действительно самая простая связанная таблица, которую вы можете составить — она применима практически к любой системе баз данных.
Ваша таблица стоимости будет иметь
Id — pk id (все таблицы должны иметь этот PK). ID актива — стандартный столбец длинных номеров, используемый для обратной связи с таблицей активов.
Элемент (описание стоимости (краска, шины, ремонт сидений и т. Д. И т. Д. И т. П.) Стоимость (сумма данного предмета)
Таким образом, вы создаете основную форму, основанную на ресурсах, а затем создаете вложенную форму, которая, вероятно, лучше всего подходит как «повторяющиеся строки» или так называемая форма с несколькими элементами (из которой вы переходите в основную форму и, таким образом, « Форма затрат »становится подформой активов.
По сути, вы присоединяете каждую строку стоимости к определенной записи активов. И доступ автоматически установит для вас столбец «Идентификатор актива», если вы поместите форму затрат в качестве подформ в форму активов.
Форма будет выглядеть примерно так:
Выше (приложение доступа и базовая форма, которую я встроил в Access) у меня фактически есть «два» столбца, в которых можно выбрать тип «элемент» или «стоимость».
У меня есть солнцезащитные очки, но в следующем ряду я могу добавить шины, затем покрасить, а потом кого захочу.
Со временем вы можете добавить любой «новый» элемент затрат без необходимости создавать новую таблицу или изменять структуру базы данных.
Если ваш дизайн требует «изменения» в структуре таблицы для каждой новой «вещи», которую вы вводите, то у вас неправильный дизайн. Можете ли вы представить себе бухгалтерский пакет, который вы должны постоянно «останавливать» и модифицировать программное обеспечение?
И тогда настоящий беспорядок приходит, когда вы пытаетесь создать отчет. Еще раз, отчеты работают только с заранее определенными таблицами — вы можете «переключать» таблицы на лету для отчета.
Поэтому любое ваше представление о таблицах и т. Д. Должно быть выброшено из вашего сознания. Компьютерные информационные системы ПРОСТО НЕ РАБОТАЮТ И НЕ МОГУТ РАБОТАТЬ!
Формы, отчеты, запросы и даже компьютерный код не могут работать с таблицами, которые изменяются для каждой вводимой вами записи — вы ДОЛЖНЫ принять модель данных, которая отражает ваши текущие потребности.
То же самое касается и стоимости работы. У вас могут быть жидкости, затраты на рабочую силу, обои для ног, краска для галлонов и плитка для метров. Таким образом, так же, как система выставления счетов, системы расчета стоимости работ могут обрабатывать «разные» виды затрат, и никаких изменений в таблице не требуется.
Выше у нас есть счет-фактура, подобная настройке, и мы можем добавить столько вещей, сколько мы хотим, к бронированию тура. (Билеты, куртки, книги, коньки, шины, краски, сиденья и окна — все, что мы хотим — мы просто добавляем новую строку для всего, что нам нужно.
Подумайте о любом используемом вами программном обеспечении для выставления счетов — вы можете добавить в этот счет столько элементов, сколько захотите.
Реляционная база данных НЕ поддерживает полностью новую таблицу для каждой новой «стоимости», которую вы хотите построить — простые базы данных не работают таким образом. Таким образом, вам только (пока) действительно нужна главная таблица актива, а затем дочерняя таблица «затрат».
Вы не можете создать совершенно новую таблицу «затрат» для каждого актива, так как встроенные инструменты практически отсутствуют, и все базы данных не поддерживают и не работают с созданием новой таблицы для каждого нового набора данных, который вы создаете.
Таким образом, КАЖДЫЙ отдельный пример в Интернете, каждая книга и каждая статья, в которых объясняется, как связать основную таблицу с дочерней таблицей, на самом деле на 100% важны, и как вы ДОЛЖНЫ решить эту проблему.
Реляционные базы данных не поддерживают создание совершенно новой таблицы для «одного» нового набора данных, поскольку такой подход не может использоваться в отчетах, а язык запросов не поддерживает такой дизайн.
Редактирование записей
Чтобы быстро отредактировать любую запись в таблице, просто нажмите ее и введите свои изменения. Тем не менее, Access также предлагает вам возможность находить и заменять слово в нескольких записях, а также полностью удалять записи.
Чтобы заменить слово в записи:
Вы можете редактировать несколько вхождений одного и того же слова, используя Find и Replace, который ищет термин и заменяет его другим термином.
- 1. Выберите вкладку «Главная» и найдите группу «Найти».
- 2. Выберите команду «Заменить». Появится диалоговое окно «Найти и заменить».
- 3. Нажмите поле «Найти»: и введите слово, которое вы хотите найти.
- 4. Нажмите кнопку «Заменить с» и введите слово, которое вы хотите заменить оригинальным словом.
- 5. Нажмите стрелку «Вниз»: выберите область, которую вы хотите найти.
- Выберите «Текущее поле», чтобы ограничить поиск выбранным в данный момент полем.
- Выберите текущий документ для поиска по всей таблице.
- 6. Нажмите стрелку раскрывающегося списка Match: выберите, насколько близко вы хотите, чтобы результаты соответствовали вашему поиску.
- Выберите любую часть поля для поиска поискового запроса в любой части ячейки.
- Выберите «Всего полей» для поиска только для ячеек, которые соответствуют вашему поисковому запросу.
- Выберите «Начало поля» для поиска только для ячеек, которые начинаются с вашего поискового запроса.
- 7. Нажмите «Найти далее», чтобы найти следующее вхождение поискового запроса.
- 8. Нажмите «Заменить», чтобы заменить исходное слово на новое.
Хотя вы можете использовать Replace All для замены каждого экземпляра термина, заменяя его по одному, вы можете быть абсолютно уверены, что редактируете только нужные вам данные. Замена данных непреднамеренно может негативно повлиять на вашу базу данных.
Чтобы удалить запись:
- 1. Выберите всю запись, нажав серая рамка в левой части записи.
- 2. Выберите вкладку «Главная» и найдите группу «Записи».
- 3. Нажмите команду Удалить. Запись будет удалена навсегда.
Идентификационные номера, присвоенные записям, остаются неизменными даже после удаления записи. Например, если вы удалите 34-ю запись в таблице, последовательность идентификационных номеров записей будет читать … 32, 33, 35, 36 … а не … 32, 33, 34, 35, 36 .. ,
Дополнительные параметры форматирования
Чтобы просмотреть дополнительные параметры форматирования, нажмите стрелку форматирования Datasheet в нижнем правом углу группы форматирования текста.
Диалоговое окно «Форматирование таблицы данных» предлагает несколько дополнительных параметров форматирования, в том числе возможность изменять цвет фона, цвет сетки и стиль границы и линии. Он даже включает возможность просмотра таблицы образцов с вашими вариантами форматирования, поэтому поиграйте с различными вариантами форматирования, пока не получите таблицу, выглядящую так, как вы этого хотите.
В конечном итоге у Вас изменится вид таблицы и станет напоминать Excel.
Новые статьи
- Проектирование собственной базы данных в Access — 21/08/2018 15:16
- Форматирование форм в Access — 21/08/2018 15:11
- Создание форм в Access — 21/08/2018 15:05
- Изменение таблиц в Access — 21/08/2018 14:58
- Дополнительные параметры отчета в Access — 21/08/2018 14:48
- Создание отчетов в Access — 21/08/2018 14:42
- Дополнительные параметры дизайна запроса в Access — 21/08/2018 14:36
- Проектирование запроса в Access — 21/08/2018 04:49
- Сортировка и фильтрация записей в Access — 21/08/2018 04:37
- Работа с формами в Access — 21/08/2018 04:25
Предыдущие статьи
- MS Access — Управление базами данных и объектами — 30/03/2018 16:18
- Начало работы в Access. Знакомство с Access 2010 — 10/02/2018 18:24
- MS Access: Введение в объекты — Таблицы, формы, запросы и отчеты — 07/02/2018 08:32
- MS Access: Что такое база данных? Отличие Access от Excel. — 03/02/2018 18:18
Ключевое поле таблицы MS Access, его назначение, способы задания
База данных может состоять из нескольких таблиц, содержащих различную информацию. Эти таблицы связаны между собой каким-либо определённым полем, называемым ключевым полем.
Ключевое поле позволяет однозначно идентифицировать каждую запись таблицы, т.е. каждое значение этого поля отличает одну запись от другой.
Для Access обязательным является определение ключевого поля для таблицы. Для его определения достаточно выделить поле и выбрать команду Ключевое поле меню Правка.
Если требуется определить составной ключ, но необходимо выделить требуемые поля при нажатой клавише Ctrl, а затем выбрать командуКлючевое поле. При определении ключевого поля автоматически создается уникальный индекс, определяющий физический порядок записей в таблице.
Этот индекс является первичным индексом для таблицы и имеет зарезервированное имяPrimaryKey. Для составных ключей существенным может оказаться порядок образующих ключ полей, так как упорядочение записей будет проводиться вначале по первому полю, затем по второму и т.д.
Для внешних полей при создании связи также происходит автоматическое создание индекса (в данном случае вторичного).
Связи между таблицами дают возможность совместно использовать данные из различных таблиц. Например, одна таблица содержит информацию о профессиональной деятельности сотрудников предприятия (таблица Сотрудник), другая таблица — информацию об их месте жительства (таблица Адрес).
Ни одно из перечисленных полей не может являться ключевым, т. к. оно однозначно не определяет каждую запись.
В качестве ключевого поля в этих таблицах можно использовать поле Код типаСчётчик, автоматически формируемое Access при создании структуры таблицы, или в каждой таблице задать поле Табельный номер, по которому затем связать таблицы. Таблицы при этом будут связаны так называемым реляционным отношением. Последовательность действий пользователя при создании таблиц Сотрудник и Адрес.
Виды индексированных полей в MS Access, примеры
Свойство «Индексированное поле» (Indexed) определяет индекс, создаваемый по одному полю. Индекс ускоряет выполнение запросов, в которых используются индексированные поля, и операции сортировки и группировки. Например, если часто выполняется поиск по полю «Фамилия» в таблице «Сотрудники», следует создать индекс для этого поля.
Значение данного свойства можно задать только в окне свойств в режиме конструктора таблицы. Индекс по одному полю может быть определен путем установки свойства Индексированное поле (Indexed). Кроме того, можно выбрать команду Индексы в меню Вид или нажать кнопку «Индексы» на панели инструментов. Будет открыто окно индексов.
Вкладка Подстановка на бланке свойств поля используется для указания элемента управления, используемого по умолчанию для отображения поля. После выбора элемента управления на вкладке Подстановка выводятся все дополнительные свойства, необходимые для определения конфигурации элемента управления.
MicrosoftAccess задает значения этих свойств автоматически, если в режиме конструктора таблицы для поля в столбце «Тип данных» выбирается «Мастер подстановок».
Значения данного свойства и относящиеся к нему типы элементов управления влияют на отображение поля как в режиме таблицы, так и в режиме формы.
Рассмотрим некоторые из этих дополнительных свойств:
Свойство «Тип элемента управления»(DisplayControl) содержит раскрывающийся список типов элементов управления, доступных для выбранного поля. Для полей с типами «Текстовый» или «Числовой» для данного свойства возможен выбор поля, списка или поля со списком. Для логических полей возможен выбор поля, поля со списком или флажка.
Свойства «Тип источника строк» (RowSourceType), «Источник строк» (RowSource) определят источник данных для списка или поля со списком.
Например, для того чтобы вывести в строках списка данные из запроса «Список клиентов», следует выбрать для свойства Тип источника строк значение «Таблица/запрос» и указать в свойстве Источник строк имя запроса «Список клиентов».
Если список должен содержать небольшое число значений, которые не должны изменяться, можно выбрать в свойстве Тип источника строк (RowSourceType) «Список значений» и ввести образующие список значения в ячейку свойства Источник строк (RowSource). Элементы списка отделяются друг от друга точкой с запятой.
Типы данных в Access
Каждое поле имеет тип данных. Тип определяет данные, которые могут храниться в нём (допустим, вложенные файлы или большие объёмы текста):
Хоть тип данных и является свойством поля, он отличается от других свойств:
• задаётся не в области «Свойства поля», а на бланке таблицы;
• определяет, какие другие свойства существуют у этого поля;
• его нужно указывать при создании поля.
Если хотите создать новое поле в Access, нужно ввести данные в новый столбец, используя режим таблицы. В результате Access автоматически определит тип данных для вашего поля с учётом введённого вами значения. Если значение не будет относиться к определённому типу, Access выберет текстовый тип. В случае необходимости вы сможете его изменить через ленту.
Что представляет собой БД?
Как известно, база данных представляет собой инструмент сбора и структурирования информации. В БД можно хранить данные о людях, заказах, товарах и т. п. Многие БД изначально выглядят как небольшой список в текстовом редакторе либо электронной таблице. Но в связи с увеличением объёма данных, список наполняется лишней информацией, появляются несоответствия, не всё становится понятным… Кроме того, способы поиска и отображения подмножеств данных при использовании обычной электронной таблицы крайне ограничены. Таким образом, лучше заранее подумать о переносе информации в базу данных, созданную в рамках системы управления БД, например, в такую, как Access.
База данных Access — это хранилище объектов. В одной такой базе данных может содержаться более одной таблицы. Представьте систему отслеживания складских запасов с тремя таблицами — это будет одна база данных, а не 3.
Что касается БД Access, то в ней все таблицы сохраняются в одном файле совместно с другими объектами (формами, отчётами, модулями, макросами).
Для файлов БД, созданных в формате Access 2007 (он совместим с Access 2010, Access 2013 и Access 2016), применяется расширение ACCDB, а для БД, которые созданы в более ранних версиях, — MDB. При этом посредством Access 2007, Access 2013, Access 2010 и Access 2016 вы сможете, при необходимости, создавать файлы и в форматах более ранних версий (Access 2000, Access 2002–2003).
Применение БД Access позволяет:
• добавлять новые данные в БД (допустим, новый артикул складских запасов);
• менять информацию, находящуюся в базе (перемещать артикул);
• удалять данные (например, когда артикул продан либо утилизирован);
• упорядочивать и просматривать данные разными методами;
• обмениваться информацией с другими людьми посредством отчётов, сообщений, эл. почты, глобальной или внутренней сети.
Типы соединения
Существует три основных типа соединения: Вы можете увидеть их на следующем снимке экрана:
Вариант 1 определяет внутреннее соединение. Внутреннее соединение — это соединение, в котором записи из двух таблиц объединяются в результатах запроса только в том случае, если значения в объединенных полях соответствуют определенному состоянию. В запросе соединение по умолчанию — это внутреннее соединение, которое выбирает записи только в том случае, если значения в объединенных полях совпадают.
Вариант 2 определяет левое внешнее соединение. Левое внешнее соединение — это соединение, в котором все записи с левой стороны операции LEFT JOIN в оператора запроса SQL добавляются к результатам запроса, даже если нет соответствующих значений в объединенном поле из таблицы на правой стороне.
Вариант 3 определяет правое внешнее соединение. Правое внешнее соединение — это соединение, в котором все записи с правой стороны операции RIGHT JOIN в операторе запроса SQL добавляются к результатам запроса, даже если нет соответствующих значений в объединенном поле из таблицы на левой стороне.
Создание и изменение отношений 1:N между сущностями
Откройте обозреватель решений.
В разделе Компоненты раскройте узел Сущности, затем раскройте сущность, с которой требуется работать.
Выберите Отношения 1:N.
Чтобы изменить отношение или просмотреть сведения для отношения, выберите отношение и нажмите на панели инструментов «Действия» кнопку Другие действия, затем выберите Изменить.
— ИЛИ —
Чтобы добавить новое отношение, выберите Создать отношение «один ко многим».
Важно!
Если кнопка Создать отношение «один ко многим» не отображается на панели инструментов «Действия», то создать отношение 1:N для этой сущности невозможно.
Для нового отношения в разделе Определение отношения выберите в списке Связанная сущность сущность для связывания.
Примечание
При указании связанной сущности задается значение по умолчанию в поле Имя. Если изменить связанную сущность перед ее сохранением, соответственно изменится и значение поля Имя.
Выберите, будет ли это поле доступно для поиска или нет.
В разделе Поле поиска укажите значение для поля в поле Отображаемое имя.
Важно!
При указании значения Отображаемое имя задается значение по умолчанию в поле Имя
Если изменить Отображаемое имя поля поиска перед сохранением данных, значение в поле Имя не изменится. Поэтому необходимо ввести в поле Имя информативное значение перед сохранением данных.
В списке Требование поля выберите вариант, чтобы указать требования к данным для поля перед сохранением записи.
В разделе Элемент области переходов для основной сущности в списке Параметры отображения выберите вариант отображения связанных представлений для пользовательской метки.
В разделе Поведение отношений выберите в списке Тип отношений один из следующих вариантов.
Родительское. В родительском отношении между двумя сущностями любое действие, выполняемое над записью основной (родительской) сущности, также выполняется над всеми связанными с ней записями дочерних сущностей.
Ссылочное. При ссылочном отношении между двумя сущностями можно переходить к любым связанным записям, но действия, выполняемые над одной записью, не применяются к другим.
Ссылочное с ограниченным удалением. В ссылоном отношении с ограничением удаления можно переходить к любым связанным записям. Действия, выполняемые над родительской записью, не будут выполняться над дочерней, но пока она существует, удалить родительскую запись будет невозможно. Учтите, что запись нельзя удалить, если имеются связанные с ней записи.
Настраиваемое каскадное. В настраиваемом каскадном отношении между двумя сущностями выбирается поведение, связанное с каждым из наборов возможных действий.
Важно!
Если выбрать поведения для действий, совпадающие с поведениями для действий, связанными с другим Типом поведения, то при сохранении отношения значение Тип поведения будет автоматически установлено равным такому совпадающему типу.
Дополнительные сведения:
-
Выберите Сохранить и закрыть, чтобы закрыть форму Отношение.
-
Выполнив настройки, опубликуйте их:
-
Чтобы опубликовать настройки только для компонента, изменяемого в данный момент, на панели инструментов «Действия» выберите Опубликовать.
-
Чтобы опубликовать настройки для всех неопубликованных компонентов одновременно, на панели навигации или в области переходов выберите Сущности, затем на панели инструментов «Действия» выберите Опубликовать все настройки.
-
Примечание
- Настраиваемая сущность не может быть основной в каскадном отношении со связанной системной сущностью. Это означает, что между основной настраиваемой сущностью и связанной системной сущностью не может быть отношений с каким-либо из действий, установленным в «Передавать всем», «Передавать активным» или «Передавать владельцу».
- У новых отношений действие не может иметь значение Передавать всем, Передавать активным или Передавать владельцу, если связанная сущность в этом отношении уже является связанной сущностью в любом другом отношении, действие которого имеет значение Передавать всем, Передавать активным или Передавать владельцу. Это позволяет избежать создания отношений с несколькими родительскими сущностями.
- После каждого изменения элементов пользовательского интерфейса или внедрения скриптов формы для сущности необходима публикация изменений. Все изменения в схеме данных приложения, таких как настраиваемые сущности, связи или поля, применяются сразу.
- Если отношение является частью управляемого решения, разработчик решения может ограничить настройку отношения пользователями.
- Установка решения или публикация настроек может помешать нормальной работе системы. Рекомендуется запланировать импорт решения в оптимальный для пользователей период.
Ключи в Access
Поля, которые формируют связь между таблицами в Access, называют ключами. Как правило, ключ состоит из одного поля, но может включать и несколько. Существуют 2 вида ключей.
1. Первичный. Он может быть в таблице только один. Такой ключ состоит из одного либо нескольких полей, однозначно определяющих каждую запись в таблице. Нередко в качестве первичного ключа применяют уникальный идентификатор, код либо порядковый номер. К примеру, в таблице «Клиенты» можно назначить уникальный код клиента каждому клиенту. Поле кода клиента в таком случае будет являться первичным ключом данной таблицы. Если же первичный ключ состоит из нескольких полей, он обычно включает уже существующие поля, которые формируют уникальные значения в сочетании друг с другом. Допустим, в таблице с информацией о людях в качестве первичного ключа мы можем использовать сочетание фамилии, даты рождения и имени.
2. Внешний ключ. В таблице также могут быть несколько внешних ключей (либо один). Этот ключ содержит значения, которые соответствуют значениям первичного ключа другой таблицы. К примеру, в таблице «Заказы» каждый заказ может включать код клиента, который соответствует конкретной записи в таблице «Клиенты». А поле «Код клиента» будет внешним ключом таблицы «Заказы».
Таким образом, основой связи между таблицами в Access является соответствие значений между полями ключей. Посредством такой связи мы можем комбинировать данные из связанных таблиц. Допустим, существуют таблицы «Заказы» и «Заказчики». При этом каждая запись в таблице «Заказчики» идентифицируется полем первичного ключа, которое называется «Код»
Если мы хотим связать каждый заказ с клиентом, мы можем добавить в таблицу «Заказы» поле внешнего ключа, которое соответствует полю «Код» в нашей таблице «Заказчики», после чего создать связь между данными 2-мя ключами. В случае добавления записи в таблицу «Заказы» мы могли бы использовать значение кода клиента из нашей таблицы «Заказчики». Тогда во время просмотра каких-нибудь данных о клиенте, который сделал заказ, связь позволила бы определить, какие именно данные из нашей таблицы «Заказчики» соответствуют тем либо иным записям в нашей таблице «Заказы»:
- Первичный ключ, определяемый по знаку ключа рядом с именем поля.
- Внешний ключ, определяемый по отсутствию знака ключа.
Параметры форматирования таблиц
Цвет чередующихся строк
По умолчанию фон любой другой строки в таблице Access представляет собой несколько оттенков, более темных, чем фон остальной части таблицы. Этот более темный цвет чередующихся строк упрощает чтение вашей таблицы, предлагая визуальное различие между каждой записью и записями непосредственно выше и ниже нее.
Чтобы изменить цвет другой строки:
- 1. Выберите вкладку «Главная» и найдите группу форматирования текста.
- 2. Нажмите стрелку раскрывающегося списка «Альтернативный ряд».
- 3. Выберите цвет в раскрывающемся меню или выберите «Нет цвета», чтобы удалить цвет другой строки.
- 4. Цвет вашей альтернативной строки будет обновлен.
Для чего все это нужно?
Связи выполняют более важную роль, чем просто информация размещения данных по таблицам. Прежде всего они требуются разработчикам для поддержания целостности баз данных.
Правильно настроив связи, можно быть уверенным, что ничего не потеряется.
Представьте, что Вы решили удалить одну из групп в таблице учебной базы данных. Если бы связи не было, то для тех сотрудников, которые к ней были определены, остался идентификатор несуществующей группы. Связь не позволит удалить группу, пока она имеется во внешних ключах других таблиц. Для начала следовало определить сотрудников в другие имеющиеся или новые группы, а только затем удалить ненужную запись. Поэтому связи называют еще ограничениями.
- < Назад
- Вперёд >
Новые статьи:
-
Объединение таблиц – UNION
-
Соединение таблиц – операция JOIN и ее виды
-
Тест на знание основ SQL
Если материалы office-menu.ru Вам помогли, то поддержите, пожалуйста, проект, чтобы я мог развивать его дальше.
2.4. Microsoft Access 2007
2.4.2. Создание базы данных (таблиц и связей между ними) в Access 2007
Рассмотрим этапы создания БД «Деканат» с помощью СУБД Access 2007. Сначала составляем модель «сущность – связь» для базы данных «Деканат». Этапы проектирования модели «сущность – связь» изложены в разделе «Создание БД. Этапы проектирования».
После создания модели запускаем приложение Access 2007. Открывается окно приложение Access 2007 на странице Приступая к работе с Microsoft Access 2007. В разделе Новая пустая база данных щелкаем на пиктограмме Новая база данных. В правой части окна появится информация об имени файла и указана директория для его хранения. По умолчанию имя файла — База данных1.accdb.
Изменить имя файла и путь к директории для хранения файла БД можно в окне «Файл новой базы данных» щелкнув на пиктограмме «Поиск расположения для размещения базы данных». Установив имя файла — Деканат_2007.accdb и требуемое имя директории в окне «Файл новой базы данных», надо щелкнуть на кнопке ОК, окно закроется.
Далее необходимо щелкнуть на кнопке Создать, чтобы создать пустую базу данных. При создании новой пустой базы данных окно приложения Access 2007 открывается на контекстной вкладке «Режим таблицы». В окне отображается новая пустая таблица с именем Таблица 1 в режиме таблица, представленная на Рис. 1.
Рис. 1.
Далее необходимо перейти в режим Конструктор и создать структуру первой таблицы базы данных. Для этого необходимо щелкнуть на пиктограмме Вид и выбрать режим Конструктор.
Рис. 2.
Откроется окно Сохранение, в котором надо указать имя Группы студентов и нажать кнопку ОК.
Рис. 3.
Откроется таблица Группы студентов в режиме Конструктор
Рис. 4.
Создаем структуру таблицы Группы студентов. В первую строку колонки «Имя поля» вводим код группы студентов (КодГруппы) и нажимаем клавишу Enter. Курсор переместится в колонку Тип данных. Access по умолчанию назначает тип данных — Счетчик. Нажимаем клавишу Enter, при этом курсор переместится в колонку Описание, при необходимости вводим описание данных.
Первой строке таблицы (поле КодГруппы) Access по умолчанию назначает поле первичного ключа. Для первичного ключа в свойствах поля устанавливается значение Индексированного поля: Да (Совпадения не допускаются). Далее заполняем вторую строку (второе поле таблицы), Имя поля — Название, Тип данных — текстовый. Третья строка: Имя поля — Курс, Тип данных — числовой и четвертая строка Имя поля — Семестр, Тип данных — числовой. При этом для имени поля «Название» в разделе свойства поля необходимо установить размер поля — 6.
Рис. 5.
Затем создаем структуры остальных трех таблиц в соответствии с характеристиками таблиц-объектов Студенты, Дисциплины, Успеваемость. Обязательно соблюдайте указанную последовательность создания структуры таблиц.
Необходимо отметить, что в структуре таблицы «Студенты» для поля КодГруппы (вторичный ключ) установите значение Индексированного поля: Да (Совпадения допускаются) и тип данных — мастер подстановок. В структуре таблицы «Успеваемость» для поля КодСтуденты (вторичный ключ) и поля КодДисциплины (вторичный ключ) установите значение Индексированного поля: Да (Совпадения допускаются) и тип данных — мастер подстановок.
Структуры остальных таблиц: Студенты, Дисциплины, Успеваемость:
Рис. 6
Рис. 7
Рис. 8
После этого необходимо установить логические связи между всеми таблицами.
Далее >>> 2.4.3. Установка связей между таблицами в СУБД Access 2007