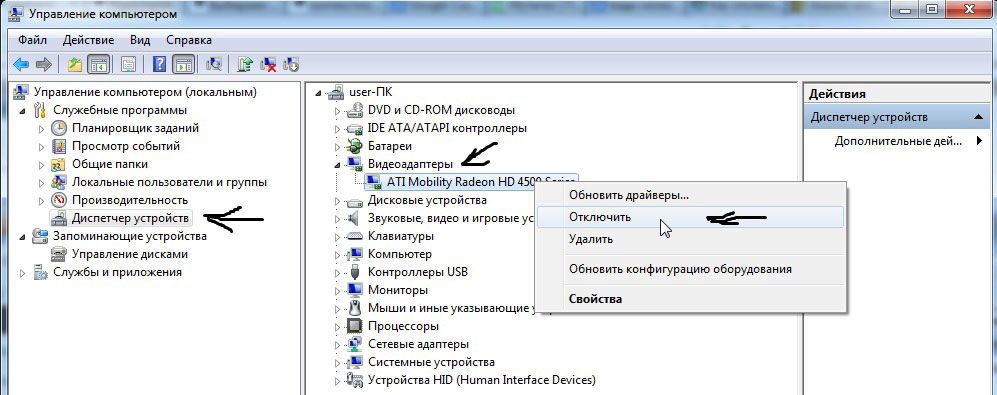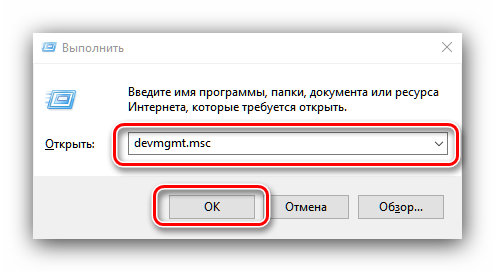Как снять видеокарту с компьютера: советы
Содержание:
- Почему иногда после чистки видюха не работает
- Извлечение видеокарты
- Обновление драйвера видеокарты
- Замена видеокарты на ноутбуке с дискретной картой
- Как поменять видеокарту на ноутбуке?
- Установка новой видеокарты
- Как снять видеокарту
- Интегрированная видеокарта
- Как почистить видеокарту от пыли
- Демонтаж видеокарты
- Артефакты видеокарты
- Как определить наличие видеокарты на компьютере
- Чистим видеокарту от пыли
- Чистка и обслуживание видеокарт
- Процесс замены
Почему иногда после чистки видюха не работает
Нередко пользователи сталкиваются со следующей проблемой: после чистки видеокарта отказывается работать.
Здесь может быть несколько причин:
- Неправильное подключение видеоадаптера или его питания.
- Контакты присоединены неплотно.
- Повреждены элементы платы.
Для решения подобных проблем для начала можно попробовать еще раз достать и вставить видеоплату, проверить и почистить контакты. При повреждениях обязательно нужно обратиться в сервисный центр.
Возможно, проблема была не в плате, а в видеопамяти. В этом случае, надо проверить, не появлялись ли ошибки windows. При необходимости, чистят кэш, удаляют лишние файлы из оперативной памяти. Для этого используют утилиту ccleaner, подходящего для win 7, 10.
Главный признак проблем с видеоплатой — не появляется изображение на мониторе.
После процедуры не включается монитор
Следствием проблемы с видеоплатой является черный экран монитора. Не исключено, как говорилось выше, что карта повредилась и вышла из строя или неправильно подключена. Чтобы выполнить проверку можно подключить монитор к интегрированной видеоплате, заранее вытащить дискретную.
Если монитор заработал в привычном режиме, то проблема именно в видеоплате. Хотя, иногда стоит попробовать установить ее в другой слот на материнке.
Если нет интегрированной, то можно попробовать установить дискретную в другой слот на материнке.
Также ошибка может быть в подключении. Современные ПК имеют обычно и встроенную плату и дискретную, а настройки BIOS «выбирают» для работы более мощный вариант. Если ошибочно кабель подключен к интегрированной плате, то монитор будет оставаться черным. Его нужно отсоединить и переподключить.
Кроме того, бывает, что после чистки видеоадаптера проблема возникает не с монитором, а с кулером, находящимся на плате.
Почнему перестал работать кулер
Кулер может перестать работать, если неправильно подключен после завершения процедуры очистки. Причиной также может стать отсутствие смазки или образование смеси из смазочного материала и мелких частичек пыли, пластмассы, изоляции.
Исправить ситуацию можно следующим образом:
- тщательно протереть все внутренние части вентилятора, очищая от данного состава;
- смазать места скольжения машинным маслом.
Извлечение видеокарты
Перед тем, как открывать корпус, обязательно отключите устройство от сети питания. На задней панели блока питания нажмите на кнопку выключения и вытащите кабель из розетки. Снимите боковую крышку корпуса с одной стороны. Вторая сторона не понадобится, поскольку там находится только тыльная часть материнской платы.
Открыв крышку, вам необходимо найти нужное устройство. Крепление для видеокарты обычно располагается в нижней части материнской платы в горизонтальном виде. Порт для видеокарты PCI x16. Если у вас стоит материнская плата формата ATX, то вы можете собрать компьютер с двумя видеокартами вместо одной, что даст прирост по мощности.
Для снятия вам понадобится только один простой инструмент — отвертка или шестигранный ключ в зависимости от болта крепления. Из-за большого веса видеокарта должна поддерживаться не только разъемом, но и боковым креплением. Найдите нужный болт на задней части корпуса и открутите.
Теперь аккуратно потяните видеокарту на себя. Если она не поддается, то проверьте разъем на наличие фиксирующих пластин. Слегка отодвинув их одной рукой, другой вы сможете снять видеокарту с компьютера.
Если ваш процессор имеет встроенное графическое ядро, то вы можете пользоваться персональным компьютером без сторонней видеокарты. Однако мощность и производительность будет гораздо ниже.

Обновление драйвера видеокарты
После установки видеокарты требуется установить видеодрайвер. Его рекомендуется устанавливать с сайта официального производителя вашего устройства или производителей видеочипов – AMD или NVidia. Если вы в силу чего-либо не можете такого сделать, допустим, отсутствует подключение к интернету, то можно для начала поставить драйвер с диска, который идет в коробке с видеоадаптером, если вы сохранили CD.
Потом уже можно будет скачать новые с официального ресурса и обновить их. Отметим, не стоит оставлять то ПО, которое ставит сама система Windows. Они необходимы только для того, чтобы вы смогли пользоваться компьютером. Если планируете еще и играть, то рекомендуем как можно быстрее поставить свежий «родной» драйвер, который точно настроит оборудование и задействует весь функционал графического адаптера.
Часто установка нового ПО позволяет увеличить производительность и забыть о тормозах в играх. Если вас достали лаги и хочется попробовать увеличить счетчик кадров хотя бы на несколько, то попробуйте обновить драйвер.Лучшее «Спасибо» — ваш репост
Замена видеокарты на ноутбуке с дискретной картой
Второй тип видеоадаптеров представляет собой отдельный чип, а иногда и плату. Они обладают большим объемом памяти, частотой работы и больше подходят для игр. Существует способ, как поменять видеокарту на ноутбуке, если она дискретного типа, но существует два важных момента:
- Новая модель должна быть совместима со всей остальной системой (материнской платой, процессором, BIOS). Эти параметры следует строго соблюдать при подборе карточки. Если они окажутся несовместимы, работать правильно компьютер не будет.
- Дискретная видеокарта может быть впаяна в материнскую плату или находиться на отдельной. Во втором случае есть возможность поменять деталь самостоятельно. Если же она впаяна, то нужно обратиться к специалисту, у которого есть необходимое для распайки оборудование.
Чтобы снять дискретный графический адаптер, необходимо разобрать ПК. Этот процесс не очень сложный, но могут остаться лишние болты, где-то забудете подключить шлейф или питание.
Необходимо либо найти видеоурок по разборке конкретно вашей модели ПК, либо обратиться за помощью к специалисту. Велика вероятность, что неумелые действия приведут к поломке оборудования.
Помните, что по умолчанию гарантия перестает работать, если вы самостоятельно вскрывали корпус.
https://www.youtube.com/watch?v=-XqPyLWfnNw
Компьютеры от разных компаний, разной серии могут иметь отличающуюся схему расположения деталей. Замена видеокарты в ноутбуке на более мощную требует полного разбора всех элементов, но действия имеют общий принцип. Помните, что поставить самостоятельно новую карту получится, если у вас дискретный адаптер на отдельной плате. Поменять деталь можно следующим образом:
- Полностью отключите ПК от питания, выньте шнур из гнезда, снимите батарею. Чтобы внутри системы не было остаточного тока, зажмите кнопку включения на 10 сек.
- Открутите все болты, которые расположены на задней крышке, затем снимите ее. Для открытия защелок лучше использовать пластиковую карту, потому что не будет риска повредить плату или элементы крепления. Если панель снимается с трудом, значит, вы забыли где-то что-то открутить
- Найдите расположение графического адаптера, при помощи пинцета отсоедините кабели, шнуры, которые к нему подключены.
- Открутите элемент охлаждения (кулер). Во всех моделях ПК он должен быть съемным.
- Выкрутите болты, которые держат плату. Отсоедините ее, как правило, она крепится при помощи защелки.
- Установите новый модуль. Прикрутите болты, систему охлаждения. Не забудьте пинцетом снова подключить шлейфы и кабели.
- Выполните сборку.
Как правило, после данной процедуры нужно заново устанавливать драйвер, особенно, если вы сменили фирму производителя чипсета. Их легко найти в интернете на официальном сайте компании.
Программа автоматически закачает все необходимое ПО.
Если у вас есть интегрированная в процессор графика, а дискретная установлена другого производителя, то нужно будет переключать их при необходимости, работать вместе они больше не смогут.
Как поменять видеокарту на ноутбуке?
Пошаговые инструкции замены
-
Скачайте и запустите данную программу. Перед вами откроется окно, где слева будет большой список действий. Следует выбрать вкладку «Видео Windows».
-
После нажатия программа покажет подробную информацию по поводу установленной на ноутбуке видеокарты и всех взаимосвязанных с ней компонентов.
Отключите ноутбук. Отсоедините все провода.
Положите ноутбук в горизонтальное положение на ровную поверхность. Снимите батарею.
Открутите винты с задней крышки ноутбука с помощью крестовой отвертки
Винты складывайте в ёмкость, чтобы не потерять.
Если отсеков несколько, то обратите внимание на тот, что у торцевой решетки радиатора.
Изучите схему строения ноутбука, используя инструкцию. Если таковой нет под рукой, сперва найдите кулер (вентилятор)
Он является элементом системы охлаждения вместе с радиатором и термотрубками, которые идут к процессору и видеокарте для их охлаждения.
Снимите систему охлаждения, чтобы добраться до видеокарты. Открутите винты у вентилятора, потом перейдите к снятию теплоотводящих площадок процессора и видеокарты. Крепежи у каждой площадки пронумерованы. Отвинчивайте их в обратном порядке, т. е. 4-3-2-1.
Отсоедините штекер питания вентилятора. Снимите кулер.
Аккуратно схватитесь за теплоотводящую площадки, и придерживая за термотрубку, снимите деталь.
Возьмите видеокарту за край, поднимите и потяните её на себя, чтобы снять из слота.
Установите новую карту в защитный кожух. Нанесите термопасту на видеочип тонким слоем толщиной не более 1 мм (не толще).
Если вы используете в установке бывшую в употреблении карту, то предварительно очистите её от прошлой термопасты салфеткой, пропитанной спиртом. Также заодно рекомендовано заменить термопасту и на процессоре.
Установите вентилятор, подсоедините штекер.
Протрите теплоотводящие площадки ватным диском, пропитанным спиртом, чтобы удалить старую засохшую термопасту.
Уложите термотрубки обратно и закрепите их винтами в порядке 1-2-3-4.
Зафиксируйте заднюю крышку ноутбука винтиками.
Установка драйверов
-
Откройте меню пуск. Нас интересует строка поиска.
-
Введите в поисковой строке «Диспетчер устройств» и нажмите на результат поиска дважды.
-
В появившемся окне выберите пункт «Видеоадаптеры».
-
Нажмите на треугольничек в начале данной строки. В выпадающем списке вы увидите свою видеокарту. Правой кнопкой мыши нажмите на название своей видеокарты для вызова контекстного меню. Нажмите на кнопку «Удалить устройство» и потом на «ОК».
Если в контекстном меню нет данной строки, то нажмите на доступный видеоадаптер два раза левой кнопкой мыши для вызова его свойств.
В появившемся окне выберите вкладку «Драйвер». Нажмите «Удалить» внизу окна.
Или же «Удалить устройство», потом поставить галочку напротив «Удалить программы драйверов…» и закончить действие.
- Вставьте диск в дисковод.
- Ознакомьтесь с информацией и нажмите пункт «Установить драйвера».
- По окончанию установки нужно перезагрузить ноутбук, после чего он будет готов к использованию.
Док-станция
- Полностью выключите ноутбук.
- Подсоедините к станции кабель питания и включите его в сеть.
-
Подключите устройство к ноутбуку через порт Thunderbolt: воткните коннектор в соответствующие разъемы.
- Настройте задержку сигнала с помощью переключателя и приступайте к работе.
Внутренний разъем mPCI-E
Выключите ноутбук, и выньте вилку из розетки тоже. Снимите батарею.
Демонтируйте заднюю крышку ноутбука с помощью отвертки.
Отсоедините плату WI-FI модуля. Сперва открутите винт, который удерживает плату.
Далее снимите клемы (два провода), а потом выньте плату из разъема.
Возьмите кабель, который идёт в комплекте с EXP GDC (у него на концах штекеры mPCI-E и HDMI)
Подключите этот кабель в соответствующие разъемы.
Обратите внимание, mPCI-E вставляется в ноутбук на место Wi-Fi платы!
Установите видеокарту в слот на EXP GDC.
Используйте второй провод из комплекта в качестве дополнительного питания видеокарты. Он имеет 6-пиновый коннектор с одной стороны и двойной – 6 и 6+2 (т
е. 8-пиновый) с другой.
Конец с 6-пиновым коннектором вставьте в соответствующий разъем на EXP GDC, а другой конец (6 или 8-пиновый) подсоедините к видеокарте.
Подключите блок питания, который входит в состав комплекта. Он имеет 8-питовый коннектор.
Вставьте штекер блока питания в нужное гнездо на EXP GDC, а его вилку в розетку.
Подключите батарею ноутбука и пользуйтесь видеокартой.
Не забудьте, что теперь на ноутбуке нет Wi-Fi, поэтому подключите сетевой кабель в LAN разъем на роутере, а второй его конец вставляем в сетевую карту ноутбука.
Установка новой видеокарты
Раз ваш компьютер теперь чист изнутри, то можно заняться установкой новой видеокарты
Извлеките из коробки пакет с ней.
Этот пакет обладает особыми антистатическими свойствами, поэтому доставайте видеокарту из него предельно осторожно. Помните про заземление!
Аккуратно установите новую плату в тот же слот, из которого вы только что извлекли старую
Делайте это предельно аккуратно: царапины на таком тонком оборудовании, как компьютерные платы, смертельно опасны. Следите за тем, чтобы карта шла перпендикулярно материнской плате и чтобы она не сломала ненароком язычок крепления.
Когда карта плотно войдет в свой слот, возьмите ранее открученный крепежный винт и возвратите его на место, тем самым крепко зафиксировав свою видеокарту.
Помните про провод питания? Настало время вернуть его на место. Сделайте это, стараясь не прилагать особых усилий.
Если в вашей старой видеокарте не был предусмотрен коннектор дополнительного питания, то и шнур такой на блоке питания не факт, что есть.
Обычно к видеокартам в комплекте идут переходники с двух MOLEX-разъемов на 6-PIN. Воспользуйтесь ими или стандартным проводом из БП, если таковой есть.Посмотрите на то, как установили видеокарту. Если она встала без перекосов, все интерфейсы видны и легко доступны со стороны задней стенки — все хорошо, можно закрывать крышку и включать компьютер.
Положите крышку на место со смещением примерно в полтора сантиметра. Добейтесь попадания всех фиксаторов в их пазы, а затем задвиньте крышку движением к передней панели. Закрутите фиксирующие болты. Готово!
Появилась картинка на экране? Вы все сделали правильно и теперь можете приступать к последнему пункту.
Как снять видеокарту
Чтобы добраться к детали, необходимо выключить компьютер, отсоединить все провода и отсоединить левую крышку корпуса.
Обычно видеокарта находится в нижней части материнской платы и фиксируется одним болтом к корпусу системного блока. После извлечения болта, необходимо убедиться, не подключена ли видеокарта к дополнительному источнику питания. Премиальные видеокарты довольно часто имеют дополнительный источник питания от 4-пинового разъема блока питания.
После отключения дополнительного питания, необходимо взвести вверх небольшой рычаг, у основания PCI-Express x16 разъема (у разных производителей, крепление может отличаться) и потянуть деталь в том месте, где она крепилась болтом к корпусу.
Интегрированная видеокарта
Для начала разберем особенности каждого из типов устройств. Интегрированная видеокарта – виртуальное устройство, созданное как дополнительный логический блок в процессоре. Она не имеет собственной видеопамяти и использует оперативную память компьютера.
p, blockquote 4,0,0,0,0 –>
Технологии развиваются, и сегодня интегрированные видеокарты – довольно мощные устройства, которые способны решить множество поставленных пользователем задач: воспроизведения мультимедийных файлов, работа с графикой, в том числе 3Д, рендеринг видео и даже запуск не слишком требовательных к мощности современных игр (или теплых ламповых шедевров ушедших лет).Одним из преимуществ такой видеокарты можно считать и то, что шума при работе она вообще не издает. Шуметь будет только кулер процессора, но он работает независимо от подаваемой нагрузки.
p, blockquote 5,0,0,0,0 –>
Недостаток встроенной видеокарты в том, что она по мощности проигрывает даже дискретным устройствам, средней ценовой категории. Если вы заядлый геймер, такой вариант вам однозначно не подходит.
p, blockquote 6,0,1,0,0 –>
Как почистить видеокарту от пыли
Не зависимо от помещения внутренности компьютера загрязняются очень быстро. Однако скорость появления пыли внутри коробки будет разной в зависимости от сопутствующих факторов. Быстрее слой грязи будет появляться в сильно запыленных помещениях с плохой вентиляцией.
Первое, что мы должны выполнить это демонтаж видеокарты из корпуса компьютера. Выполнить это не так уж сложно, но придется немного приложить руки с правильной стороны:
Самое главное, что нужно сделать, это отключить компьютер от сети.
Аккуратно отключаем разъем дополнительного питания. Тут его наличие зависит от модели вашей видеокарты. На всех современных мощных модулях он присутствует.
Для удобства дальнейших операций поворачиваем корпус на бок и откручиваем винты крепления видеокарты.
Вытаскиваем модуль из разъема. Не делайте резких движений. Разъем можно легко повредить. Теперь в руках у вас находится плата. Она называется видеокарта. Корпус компьютера можно ненадолго отложить в сторону.
Манипуляции с видеоадаптером
Теперь переходим непосредственно к манипуляциям с видеоадаптером. Для того чтобы добраться до внутренностей, нужно произвести небольшой демонтаж.
- Заранее подготовленной чистой тряпочкой или кисточкой нужно очистить поверхности видеокарты от пыли. Это необходимо чтобы лишняя грязь не попала внутрь.
- Далее переворачиваем видеокарту кулером вниз и демонтируем его и радиатор охлаждения. Для этого необходимо открутить четыре винта. При условии если винты разные нужно поставить метки, какой, где стоял, чтобы не перепутать.
Чтобы качественно очистить радиатор возьмите кисточку с длинным ворсом. Это намного упростит процесс уборки.
Если предыдущая разборка была давно необходимо также заменить термопасту. Для этого берем чистую тряпочку и убираем остатки старой пасты. После этого воспользовавшись пальцем или пластиковой картой, наносим новый слой.
Процесс монтажа модуля в компьютер осуществляется в обратном порядке. То есть устанавливаем и закрепляем радиатор. Вставляем карту обратно в слот, подключаем питание и запускаем компьютер.
И если вы ничего не напутаете, то получите назад свой компьютер в работоспособном состоянии.
Демонтаж видеокарты
Извлечение видеокарты из системного блока происходит в несколько этапов: обесточивание компьютера и отсоединение кабеля монитора, отключение дополнительного питания ГПУ, если оно предусмотрено, удаление крепежа (винтов) и извлечение адаптера из разъема PCI-E.
- Первый шаг – отключение шнура от БП и кабеля монитора от гнезда на карте. Делается это на задней стенке системника. Не забудьте предварительно вынуть вилки из розеток.
- На фото ниже Вы видите пример видеокарты с дополнительным питанием. Также слева видны винты крепления.
Первым делом отключаем разъемы питания, а затем откручиваем крепеж.
- Слоты PCI-E оснащены специальным замком для фиксации устройства.
Замочки могут выглядеть по-разному, но назначение у них одно: «цепляться» за специальный выступ на видеокарте.
Наша задача — нажав на замок, освободить этот выступ. Если адаптер вышел из слота, значит, мы добились своего.
- Аккуратно вынимаем устройство из разъема. Готово!
Как видите, ничего сложного в снятии видеокарты с компьютера нет
Главное – следовать простым правилам и действовать осторожно, дабы не повредить дорогостоящее оборудование
Артефакты видеокарты
Это искажения на мониторе различного характера, например изображение хаотически раскидано по монитору или сопровождается появлением различных полос на мониторе.
Простыми словами, видеокарта не может нормально обрабатывать изображение и посылает на монитор искаженное изображение. В результате мы видим плавающую картинку.
Не путайте артефакты видеокарты с битыми пикселями монитора. Битые пиксели это неподвижные точки на мониторе, ярко выраженного белого, зеленого или любого другого цвета. При артефактах, картинка искажается и плавает по монитору.
Артефакты видеокарты, возникают по различным причинам, их можно разделить на две группы — это аппаратные и программные. Начнем с аппаратных:
Аппаратные
Чаще всего при аппаратных проблемах, видеокарта выпадает в артефакты по следующим причинам:
- Перегрев. Проверьте работоспособность кулера. Очень часто бывает так, что система охлаждения засоряется и начинает плохо работать. Поэтому ее необходимо периодически чистить. Также снимите кулер с платы и проверьте, не высохла ли под ним термопаста. При необходимости замените ее.
- Физические повреждения. Некоторые из них диагностировать достаточно легко, достаточно визуально осмотреть плату. Например, могут элементарно вздуться конденсаторы. В таких случаях их нужно заменить.
- Также видеокарта артефачит при недостаточном питании. Внимательно осмотрите ее на наличие разъема дополнительного питания и подключите в него соответствующий кабель.
- Нехватка мощности блока питания. Если ваш блок питания недостаточно мощный, то его может просто не хватать.
- Если артефакты возникают на встроенной видеокарте, то причина может быть в неисправности материнской платы или процессора.
Если ни одна из рекомендаций вам не помогла, то скорее всего проблема в неисправности видеочипа или модулей памяти. Правильным решением будет обратиться в сервисный центр.
Исправление
В большинстве случаев, в этой ситуации может помочь только сервис, так как для устранения необходимы специальные навыки. Например, частой причиной такой поломки является отслоение чипов. Починить это самостоятельно и без специальной аппаратуры не под силу не только рядовому пользователю, но и достаточно продвинутому.
При такой проблеме характерно периодическое появление артефактов. Это связано с тем, что чип не всегда находится отслоенным, иногда он нормально контактирует с платой. В этот момент искажения исчезают.
Однако любая поломка, даже своевременно устраненная в сервисе, сокращает срок жизни устройства, в данном случае – видеокарты. Потому проще своевременно заменить ее, так как после ремонта она все равно будет нормально функционировать не дольше одного года.
Программные
Отличить данный тип неполадок просто. Они возникают исключительно в 3D-играх или даже в какой-то одной определенной игре. Это связано с тем, что нагрузка на видеокарту очень высока и она не может корректно обработать или передать на экран сложную и быстро обновляющуюся картинку.
Исправление
Есть несколько способов решения данной проблемы. Но начать стоит, в любом случае, с охлаждения системы. Рекомендуется почистить или заменить кулер, а также заменить термопасту в сервисе.
Вторым этапом является сброс настроек и частот проблемной игры до параметра «по умолчанию». Часто проблема исчезает уже на этом этапе. Но для того, чтобы играть было достаточно комфортно, проделайте следующее:
- Обновите драйверы карты памяти, пройдя по пути Диспетчер устройств — Видеоадаптеры — Карта памяти;
Обновление драйверов
- Обновите Direct X, особенно, если ошибки возникают в определенной игре;
Обновление Direct X
- Разгоните видеокарту с помощью ее драйвера, утилиты от производителя или специальной утилиты;
- Постепенно повышайте частоты и тестируйте игру (с помощью такого процесса станет понятно, на какой максимальной частоте можно играть без проблем, особенно это зависит от параметра GPU);
- Как только максимально допустимая частота комфортной работы найдена, перезагрузите компьютер.
Разгон MSI
Однако если у вас на ПК установлена старая видеокарта с малым объемом памяти, то устранить неполадки окажется невозможно в любом случае.
Как определить наличие видеокарты на компьютере
Подавляющее большинство современных ПК собрано в одной из модификаций форм фактора Tower, что предполагает вертикальное расположение материнской платы. Видео карту принято подключать перпендикулярно материнке, то есть горизонтально. Самый простой способ определить наличие видеокарты – посмотреть на заднюю крышку компьютера. Горизонтально расположенные интерфейсные слоты в нижней части корпуса обычно принадлежат видеокарте. Какие именно разъемы следует искать, будет описано далее. Материнская плата, в свою очередь, также может быть оборудована видеокартой. Ее слоты всегда расположены вертикально в верхней части корпуса.
Чистим видеокарту от пыли
Скорость загрязнения компьютерных комплектующих зависит от помещения, где он установлен, и его чистоты. Рекомендуется выполнять полную чистку системы хотя бы раз в полгода, тогда не будет проблем с охлаждением, и все детали проработают дольше. Сегодня мы рассмотрим конкретно очищение видеокарты, а если вы хотите осуществить прочистку всего компьютера, то читайте об этом в нашей статье.
Подробнее: Правильная очистка компьютера или ноутбука от пыли
Шаг 1: Демонтаж
В первую очередь необходимо получить доступ к системному блоку и отсоединить графический процессор. Выполняется данное действие очень просто:
- Отключите питание системника и выключите блок питания, после чего снимите боковую крышку. Чаще всего она крепится на два винта или просто вставляется в пазы. Все зависит от конструктивных особенностей корпуса.

Вытащите провод дополнительного питания видеокарты. Оно используется исключительно в мощных современных карточках.

Открутите винты крепления. Лучше всего это выполнять, когда корпус находится в лежачем состоянии, чтобы массивный графический чип не провис в корпусе после снятия винта.
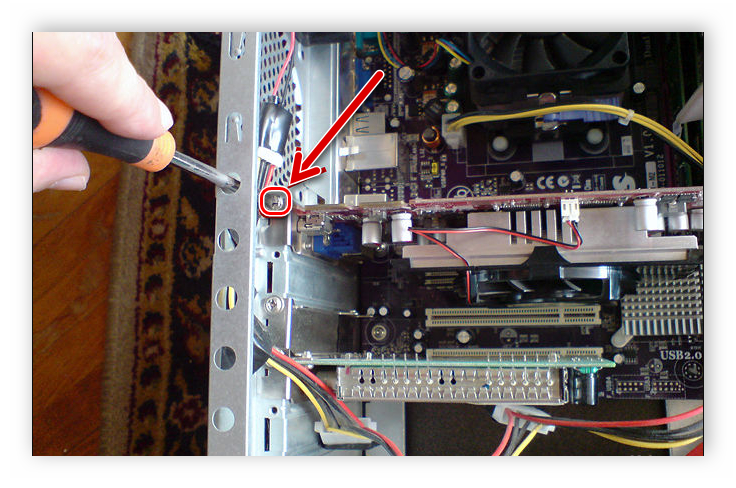
Вытащите видеокарту из разъема. Перед этим отстегните защелки, если такие имеются. Теперь перед вами находится карточка, далее будем работать только с ней, корпус на время можно отставить в сторону.

Шаг 2: Разбор и чистка
Сейчас необходимо выполнить самый важный процесс. Разбирайте видеокарту аккуратно, стараясь не попасть отверткой по плате, чтобы ничего не повредить. Вам потребуется:
- Возьмите кисточку или тряпку и протрите всю поверхность видеокарты, избавляясь от слоя пыли.
- Переверните видеокарту кулером вниз и приступите к откручиванию радиатора. В случае, когда винты крепления имеют разный размер, нужно будет запомнить или записать их расположение.

Для качественной очистки вам пригодится удобная кисточка, которой можно будет достать все труднодоступные места. Избавьтесь от всего мусора и пыли на радиаторе и кулере.

Во время чистки, особенно если с момента последней разборки прошло уже более года, мы рекомендуем сразу же заменить термопасту. Вам потребуется тряпкой снять остатки старого вещества, а на его место тонким слоем с помощью пальца или пластиковой карты нанести новую пасту. Более подробно о выборе хорошей термопасте и процессе ее нанесения читайте в наших статьях.
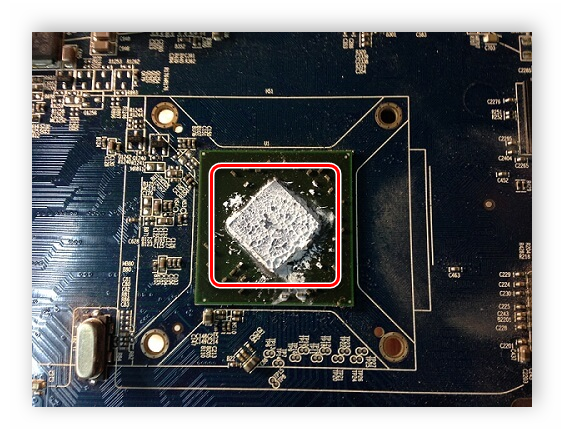
Подробнее:Выбор термопасты для системы охлаждения видеокартыМеняем термопасту на видеокарте
Шаг 3: Сборка и монтирование
На этом процесс чистки окончен, осталось все собрать и поставить на место в корпус. Делать все нужно в обратном порядке – поставьте на место радиатор с кулером и прикрутите их с помощью тех же винтов обратно к плате. Вставьте карту в слот, подключите питание и выполните запуск системы. Процесс монтирования графического чипа в компьютер более подробно описан в нашей статье.
Подробнее: Подключаем видеокарту к материнской плате ПК
Сегодня мы подробно рассмотрели детальный процесс чистки видеокарты от мусора и пыли. В этом нет ничего трудного, от пользователя требуется только четко следовать инструкции и аккуратно выполнять все действия.
Опишите, что у вас не получилось.
Наши специалисты постараются ответить максимально быстро.
Чистка и обслуживание видеокарт
Прежде всего, самостоятельно обслуживая любые комплектующие, Вы автоматически лишаетесь гарантии на них. Поэтому в домашних условиях лучше работать только с теми видеокартами, срок гарантии которых уже истёк.
 Мягкой кистью очищаем видеокарту и ее кулер от пыли
Мягкой кистью очищаем видеокарту и ее кулер от пыли
Застарелые загрязнения потребуют снятия кожуха радиатора, а иногда – демонтажа вентилятора принудительного охлаждения. Его лопасти можно протереть спиртом. Сложности поджидают лишь тех, кто решит снять радиатор – под ним находится термопаста, которую придётся заменить.
Обычно термопастой покрыта только поверхность основного чипа (красный круг), но у некоторых моделей общий радиатор может охлаждать и другие микросхемы (жёлтые круги).
 Термопастой покрыта только поверхность основного чипа (красный круг)
Термопастой покрыта только поверхность основного чипа (красный круг)
Шаг 1. Замена начинается с удаления застарелой термопасты как с чипов, так и с радиатора. Основную её часть можно снять деревянной лопаткой или даже кончиком линейки.
 Снимаем старую термопасту с помощью деревянной лопаткой, затем остатки удаляем обычным школьным ластиком и обезжириваем спиртом
Снимаем старую термопасту с помощью деревянной лопаткой, затем остатки удаляем обычным школьным ластиком и обезжириваем спиртом
Шаг 2. Новую термопасту наносят из специального шприца. Достаточно одной капли размером со спичечную головку – избыток материала только ухудшит теплоотвод.
 Наносим немного термопасты на видеочип
Наносим немного термопасты на видеочип
Шаг 3. Пасту распределяют по поверхности максимально равномерно, используя всё ту же лопатку или линейку.
 Равномерно распределяем термопасту по поверхности видеочипа тонким слоем с помощью удобного подручного средства
Равномерно распределяем термопасту по поверхности видеочипа тонким слоем с помощью удобного подручного средства
Надеемся, нам удалось дать исчерпывающий ответ на интересующие Вас вопросы. Желаем удачи в обслуживании Вашего компьютера!
Процесс замены
Рассмотрим процесс замены видео карты со слотом MXM на примере установки новой видеокарты Radeon HD 3650 вместо стандартной NVidia 8400m G в Acer Aspire 7520G, который имеет слот MXM II.
После того как вам удастся приобрести необходимый видеоадаптер можно приступать к его установке:
- для начала потребуется получить доступ непосредственно к самому слоту. К счастью, для замены потребуется лишь открыть заднюю крышку, открутив несколько винтов;
- следующим шагом является демонтаж всей системы охлаждения ЦП и ГП, для чего также следует открутить несколько винтов;
- сама плата закреплена 2 дополнительными винтами, открутив которые её можно вытащить из самого разъёма;
- новую видео плату необходимо также установить в защитный кожух. Следует также проверить соответствие расположения тепловых прокладок и чипов памяти;
- после установки платы необходимо нанести тонкий слой термопроводящей пасты как на графический и центральный процессор, так и на чипсет, предварительно убрав старую термопасту. Данную операцию удобно выполнять с помощью пластиковой карточки;
- также не забудьте почистить кулер и радиатор, в которых обычно скапливается большое количество пыли;
- сборка осуществляется в обратном порядке.