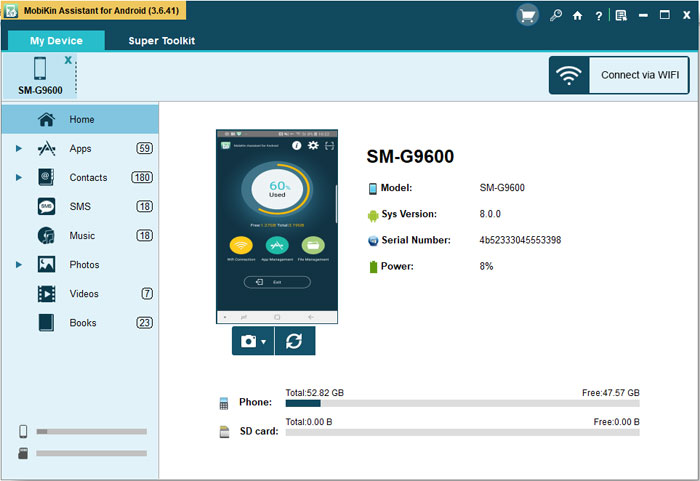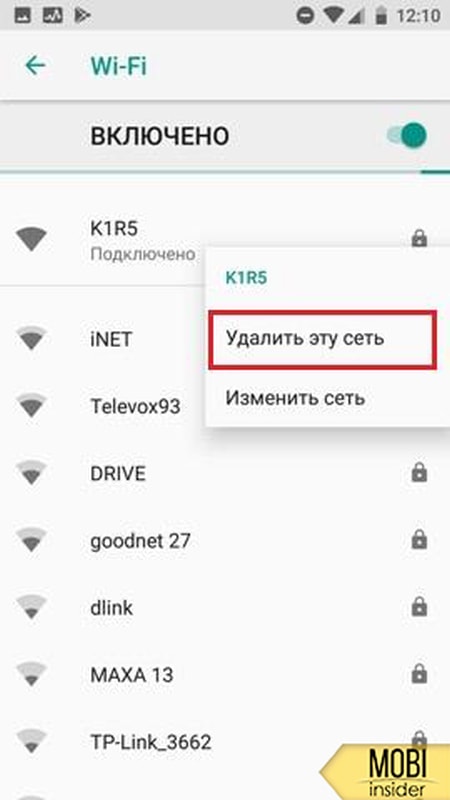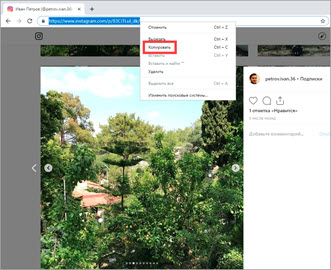Как синхронизировать телефон с телефоном андроид
Содержание:
- Синхронизация данных на мобильных устройствах через интернет
- Синхронизация по Wi-Fi
- Использование сторонних приложений
- Аккаунт, сервер и прочие понятия
- Как включить и настроить синхронизацию на телефоне
- Перенос контактов с Андроида на Андроид
- Как на Андроид выполняется синхронизация?
- Как настроить синхронизацию?
- Что означает синхронизация в телефоне Андроид и зачем она нужна
- Что такое синхронизация на телефонах
- Использование WiFi
- Как синхронизировать Андроид с компьютером-мультимедиа?
- Активация синхронизации: синхронизация контактов ОС android с google
- Как смарт часы подключить к телефону с помощью Wi-Fi
- Пошаговая инструкция
- Как настроить синхронизацию на Android
Синхронизация данных на мобильных устройствах через интернет
Синхронизация данных между смартфоном и компьютером через крупные веб-сервисы особенно удобна. Давайте рассмотрим, как подключить ваши мобильные устройства к сервисам Gmail, iСloud и Facebook.
1. Подключение Android устройства к аккаунту Google. Опытные пользователи Android сразу создают учетные записи Gmail и используют его возможности с первой настройки телефона. Но есть и владельцы Android устройств, которые игнорируют или не знают о данном функционале. Вторые могут настроить аккаунт Google с помощью опции «Параметры | Учетные записи и синхронизация | Добавить аккаунт | Добавить аккаунт Google». Используя данный вариант, Android автоматически перенесет в Google Cloud все локально сохраненные контакты и события, а также многие другие данные. Чтобы убедиться в работоспособности онлайн синхронизации, достаточно зайти в «Параметры | Google | Название ». Примите к сведению, управлять адресной книгой и календарем можно с любого устройства, имеющего браузер и выход в Интернет, по адресам google.com/contacts или google.com/calendar. Для организации доступа необходимо зайти на эти сервисы Google под своим аккаунтом.
Синхронизация по Wi-Fi
В этом методе требуется специальный софт, который свяжет два устройства, но без проводного соединения. Пользователи могут быть уверены в безопасности подобной синхронизации, так как приложение File Sync позволяет создать защищенное подключение и установить пароль. Выполняется синхронизация в несколько шагов.
Приложение File Sync
Сначала софт следует установить на компьютер, чтобы связаться с планшетом или компьютером. Выполняем такие шаги:
- Переходим на официальный ресурс утилиты http://www.jrtstudio.com/cheetah-sync-android-wireless-sync и скачиваем ее.
Увеличить
Следуем инструкциям установщика, после чего запускаем софт и переходим к подобной процедуре на гаджете Андроид. Сейчас сразу можно установить новый пароль, чтобы соединение было безопасным.
Увеличить
Если в случае с компьютерной версией требовалось только скачать программу, то на мобильном устройстве нужно выполнить еще определенные действия, чтобы все корректно работало.
Инструкция:
- Запускаем Плей Маркет и в поиске вводим File Sync.
Увеличить
Устанавливаем и запускаем приложение. Создаем новое подключение. Выбираем компьютер для синхронизации.
Увеличить
Даем название подключению, указываем его тип.
Увеличить
Теперь можно увидеть все файлы, находящиеся на компьютере или на Андроид гаджете, в зависимости от выбранного типа подключения. Информацию можно скачивать и редактировать.
Использование Airdroid
Если с компьютера требуется получить доступ к планшету или телефону Андроид, можно обойтись без дополнительных утилит. Необходимо на гаджет установить Airdroid с Плей Маркета, тогда как на компьютере будет достаточно использовать любой интернет браузер.
Выполняем инструкцию:
- Устанавливаем и запускаем Airdroid.
Увеличить
Запуститься синхронизация должна автоматически. Если ничего не произошло, то нажимаем на соответствующую кнопку. В верхней части программы будет отображено два адреса. По ним необходимо перейти на своем компьютере. Первый адрес используется в ситуации, когда вы уже зарегистрированы на официальном ресурсе Airdroid. Второй адрес &ndash, это цифры, точки и двоеточия. Он используется пользователями, которые на регистрацию не хотят тратить время.
Увеличить
Когда вы попытаетесь перейти по этому адресу, на гаджет придет запрос для активации синхронизации. Необходимо нажать на «Принять», на что отводится 30 секунд.
Увеличить
После подтверждения в интернет браузере откроется красивая страничка. С ее помощью можно слушать музыку, передавать файлы, смотреть видео, то есть полностью управлять файловой системой девайса. Там есть журнал вызовов, телефонная книга и многое другое. Довольно полезной будет возможность создания скриншотов. В браузере будут отображаться все поступающие уведомления, что довольно удобно во время напряженной работы и невозможности постоянно отрывать от монитора взгляд.
Увеличить
Использование сторонних приложений
Для переноса софта на другие Android устройства сегодня разработано множество специального софта. Ниже приведены самые популярные у пользователей приложения в плане импорта и экспорта данных.
Как перекинуть приложение с телефона на телефон через ES Проводник
ES проводник одним из самых популярных файловых менеджеров, которой подходит для смартфонов и планшетов. В нем предусмотрено множество полезных функций и эффективных инструментов, в том числе передача игр или приложений на другие устройства.
Передают софт в ES Explorer следующим образом:
- Первым делом нужно включить Bluetooth на обоих устройствах.
- Далее необходимо запустить ES Проводник и выбрать там функцию «APPs».
- Теперь нужно выбрать программу или игру для отправки на другое устройство (она должна быть отмечена галочкой).
- Далее на нижней панели программы необходимо выбрать функцию «Отправить».
- Откроется следующее окно «Отправить с помощью», в котором будет предложен целый список доступных способов передачи данных. В нашем случае мы выбираем «Bluetooth».
- После этого начнется поиск доступных устройств. В списке найденных устройств нужно выбрать второй гаджет.
- На втором смартфоне нужно подтвердите получение файла. Для этого необходимо нажать «Принять».
- После завершения передачи файла нужно зайти в папку, куда сохранился APK файл (чаще всего она называется «Bluetooth») и нажать на него для запуска инсталляции.
- Появится стандартное сообщение с предложением установить приложение на телефон. Нужно нажать «Установить», после чего дождаться завершения инсталляции программы.
На этом процедура передача установленного приложения завершена, поэтому можно сразу его запустить и полноценно им пользоваться.
Как скопировать приложение с Андроида на Андроид через APK Extractor
Перенести приложение с одного телефона на другой можно также с помощью утилиты APK Extractor.
Для этого требуется проделать следующие действия:
Нужно скачать программу APK Extractor с Google Play Маркета и установить на гаджет.
- Запустите утилиту и в списке установленных программ выбрать необходимую для отправки утилиту. Нажмите на нее, чтобы появилось меню, в котором нужно выбрать опцию «Отправить».
- Далее отобразится список возможных способов отправки. Выберите Bluetooth.
- Устройство начнет искать второй смартфон, после обнаружения которого нужно нажать отправить.
- После чего на втором телефоне требуется подтвердить прием APK файла.
Далее необходимо установить программу. Процесс инсталляции выполняется так же, как в 8 и 9 пункте предыдущего способа.
Аккаунт, сервер и прочие понятия
Если у Вас есть планшет/смартфон с ОС Андроид, то для скачивания официальных приложений Google Play, использования прочих сервисов Гугл (карты, почта) необходимо добавление аккаунта Gmail. Он включает в себя адрес электронной почты и пароль:
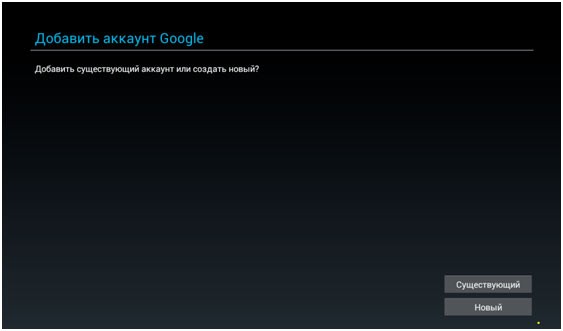
После этого Вы сможете соединяться с серверами и обмениваться с ними информацией, что по сути и является синхронизацией. То есть, Вы отправляете в «облако» информацию о контактах, заметках, сообщениях, установленных приложениях и прочих элементах. Это нужно для того, чтобы при подключении других устройств к такой же учетной записи Google, Вы могли получить доступ к своим данным.
Это легко можно объяснить на примере браузере Хром. Допустим Вы установили его на компьютере, вошли в свой аккаунт, просмотрели сайты, добавили закладки и т.д. Затем открываете обозреватель Гугл на телефоне и видите те же вкладки, историю. Очень удобно.
То же самое касается почты Gmail, диска, документов. Пользовательский профиль один с возможностью доступа к нему с разных девайсов.

Синхронизация позволяет сохранить ценную информацию на сервере, чтобы даже при потере мобильного гаджета Вы могли восстановить инфо. Или же для автоматического переноса на новый смартфон, чтобы вручную не переносить телефонные номера, SMS и прочий контент.
Но чтобы эта схема работала корректно, sync-механизм должен быть активирован и настроен должным образом.
Как включить и настроить синхронизацию на телефоне
Нужно проделать ряд действий:
Открыть настройки смартфона и перейти в меню “Аккаунт”;
Выбрать сервер для работы. В андроидах это по умолчанию Google-аккаунт;
- Создайте учетную запись, если у вас ее нет. Если есть — войдите в нее;
Отметьте в настройках пункты, которые нужно синхронизировать в дальнейшем;
- Нажмите кнопку “Синхронизировать”. Если ее нет — копирование начнется автоматически, как только пользователь подключится к интернету;
Дождитесь окончания копирования;
Синхронизация завершена, вы можете восстанавливать данные на других аппаратах.
Можно настроить автоматическое сохранение. Тогда не придется каждый раз делать копирование вручную.
Нужно помнить, что для синхронизации нужен интернет, без него копирование не произойдет
Неважно, какая будет связь — Wi-Fi или мобильная сеть
Вовремя включенная синхронизация на смартфоне может сохранить пользователю нервы и время. И если вы поменяете решите поменять телефон, или вам придется пользоваться чужим гаджетом — вы без проблем сможете восстановить все данные.
Источник
Перенос контактов с Андроида на Андроид
С помощью импорта/экспорта — по интернету
Самым простым вариантом является простой импорт и экспорт контактов с телефона на телефон. Все предельно просто.
1. Откройте стандартное приложение контактов на своем устройстве. Нажмите на значок с тремя точками или полосками в верхней правой части, чтобы открыть меню управления. Выберите там пункт импорта и экспорта.
2. Если появится окно с вопросом о формате — выбирайте VCF, если нет — то просто сохраняйте книгу на карту памяти или телефон, главное, чтобы потом вы могли перекинуть полученный файл на другой смартфон. На симку переносить не стоит, т.к. там ограниченная память и все не поместится.
3. Передайте этот файл на новый телефон, можно перекинуть по USB, можно скинуть по почте или любым удобным вам способом. Зайдите на нем также в «Контакты», откройте их настройки нажав на троеточие и выберите пункт импорта и экспорта. Импортируйте файл указав к нему путь.
Данные будут скопированы. Они могут быть немного изменены, т.к. эта функция может неправильно иногда обрабатывать имена. Приложения, которые будут описаны ниже работают по такому же принципу.
С помощью импорта/экспорта — через компьютер по USB
Этот способ часто помогает если нет возможности воспользоваться интернетом и устройство не поддерживает карты памяти.
1. На телефоне откройте стандартное приложение контактов, нажмите на значок троеточия в правой верхней части и выберите пункт экспорта и импорта. Экспортируйте в формате VCF в удобную для вас папку.
2. Подсоедините оба смартфона к компьютеру и перекиньте этот файл с одного аппарата на другой.
3. На втором телефоне зайди в контактную книгу и откройте настройки, кликнув по троеточию в правой верхней части. Выберите пункт импорта и экспорта. Импортируйте файл указав путь, куда вы его скопировали.
С помощью импорта/экспорта — другими способами
Также, это файл можно передать по: Bluetooth, почте, на флешке, Вайберу, WhatsApp, Вконтакте или любым другим удобным для вас вариантом.
В любом случае, вначале делаете экспорт телефонной книги, а затем передаете ее на другой смартфон, где просто импортируете. Сам файл можно перекинуть из файлового менеджера.
Как скопировать контакты с андроида на андроид — с помощью гугл аккаунта
Можно использовать синхронизацию гугл аккаунта между текущим смартфоном и новым. Плюс этого метода еще заключается в том, что ваши контакты всегда будут актуальны и синхронизированы между всеми телефонами, которые вы используете. Главное, чтобы на них был рабочий интернет.
1. Откройте на текущем телефоне настройки и перейдите в раздел «Аккаунты». Посмотрите добавлена ли учетная запись, если нет, и вы вообще ее не делали, то — создайте и прикрепите ее к устройству. О том, как это сделать написано в статье — как создать новый гугл аккаунт.
Откройте прикрепленный аккаунт и установите галочки у пункта синхронизации контактов. Не забудьте нажать на кнопку синхронизации.
2. На втором телефоне также зайдите в настройки, добавьте эту же учетную запись и нажмите на кнопку синхронизации.
Контакты будут перенесены все и полностью — это самый простой способ держать свои устройства синхронизированными.
Если вы не хотите подключать гугл аккаунт к другому смартфону, а экспорт просто не работает — можно воспользоваться специальными приложениями — об этом читайте ниже.
Как передать контакты с андроида на андроид — приложения
Рассмотрим несколько приложений, которые позволяют сделать это. Выберем только те у которых самый большой рейтинг и лучшие отзывы на Google Play.
Move Contacts Transfer/Backup
Адрес: Move Contacts Transfer/Backup
Поможет быстро и качественно перенести необходимые данные с одного смартфона на другой. Есть поддержка и моделей не на ОС Андроид. Работает очень быстро и стабильно.
Адрес: Move Contacts Transfer/Backup
Качественное приложение, для передачи мобильных номеров на Android. Кроме них можно еще скопировать и множество других данных.
Smart Transfer: File Sharing App
Адрес: Smart Transfer: File Sharing App
Отличный вариант без головной боли перенести телефонную книгу со своего старого аппарата на новый. Дополнительно есть поддержка: фото, видео, файлов, настроек и т.д.
Интересно! Другие приложения, которые могут перенести книгу с номерами можете посмотреть в материале — перенос данных с андроида на андроид. Там выложены действительные качественные решения.
В заключение
Как видите, вариантов сделать это есть масса, основные из них банально собирают всю телефонную книгу в VCF файл, который потом можно импортировать на другом аппарате. Кстати его можно использовать и на айфоне.
Как на Андроид выполняется синхронизация?
Способы синхронизации можно условно разделить на такие категории:
- При помощи приложений для обмена файлами.
- Сетевое подключение &ndash, облачные диски.
- Беспроводное подключение &ndash, Wi-Fi или Bluetooth.
- Подключение напрямую при помощи USB кабеля.
Наиболее простой и доступный способ синхронизации устройства Android с компьютером &ndash, это использование USB кабеля. Для этого не требуется доступ в интернет или дополнительное оборудование. Возможность прямого подключения исключает обрыв соединения и обеспечивает быструю передачу данных.
Синхронизация Андроид гаджета с компьютером по беспроводному методу является более простым и удобным способом. Здесь меньше времени затрачивается на обнаружение и подключение девайса.
Скорость передачи данный не ограничено возможностью порта USB, что в некоторых ситуациях позволяет намного быстрее перемещать информацию. К недостаткам относится возможное прерывание передачи во время обрыва сигнала. Еще необходимо использовать дополнительное оборудование &ndash, роутер Wi-Fi, модуль Bluetooth и т.д.
Для синхронизации Андроид сетевым способом не требуется присутствие возле компьютера, как в рассмотренных выше методах. Для получения и отправки информации достаточно соединения с интернетом по Wi-Fi. Следует установить соединение с облачным диском, который выполняет при обмене данных роль буфера. Для бесплатного использования вместимость подобных хранилищ составляет не более 15 &ndash, 50 Гб, но еще есть ограничения по количеству трафика.
Применение программ для синхронизации делает возможным перенос специфичных файлов &ndash, историю вызовов, сообщений или контактов, что в других методах невозможно. Причем перенос информации необходимо проводить непосредственно у компьютера или на расстоянии. Еще требуется инсталлировать соответствующие программы.
Как настроить синхронизацию?
По умолчанию синхронизация включена, так что обычно ее включение не требуется. Если же появилась необходимость, зайдите в настройки (пример показан для устройства от Huawei, но инструкция универсальная и подходит для любого смартфона Android).
Выбираете аккаунт Google.
Если синхронизация отключена, вы увидите примерно следующее:
Включаете сервисы, которые вам необходимы (можно выбрать все), после чего тапаете по кнопке «Синхронизировать» (если она отсутствует, значит, синхронизация произойдет автоматически при подключении к сети).
Данные синхронизируются.
Если у вас еще нет аккаунта Google, вы должны создать его.
Что означает синхронизация в телефоне Андроид и зачем она нужна
Благодаря этой функции файлы, находящиеся на устройстве, перемещаются в сетевые хранилища. Это происходит автоматически. Информация постоянно обновляется. На сервер переносятся файлы, появившиеся в памяти устройства. Механизм также действует в обратном порядке. Таким образом, данные хранилища взаимодействуют с устройством.
Синхронизация позволяет получить доступ к важным файлам в удаленном режиме. Это удобно при потере либо краже телефона или приобретении нового устройства. Перенос информации со смартфона на другой гаджет или сервис займет 2-3 секунды. Достаточно лишь войти в сетевое хранилище, а затем скопировать нужную информацию.
Сервером можно пользоваться одному или вместе с друзьями. Это удобно при командной работе или одновременном функционировании 2-3 устройств.
Не нужно беспокоиться о конфиденциальности, а также сохранности данных. Облако защищает их специальным типом шифрования, посторонние личности не смогут получить к ним доступ.
Что такое синхронизация на телефонах
Очень часто люди не знают даже 50% функционала своего телефона. А он может включать в себя очень полезные вещи, например, синхронизацию. Данная функция позволяет объединить несколько устройств в один общий «поток». Благодаря ей информация с телефона может быстро переноситься на компьютер без каких-либо усилий. Также она позволяет «сгружать» большой объем данных на специальные сервера. Например, в телефоне скопилось очень много контактов, которые страшно потерять. В этом случае можно легко настроить синхронизацию. На устройствах Андроид, например, Huawei или Асус функцию можно подключить через Гугл аккаунт. В этом случае все данные сгружаются в «облако». Войти в него можно с любого устройства, достаточно ввести логин, пароль от учетной записи аккаунта.
Синхронизация на телефонах
Обратите внимание! Существует множество сторонних серверов, которые предоставляют возможность «связать» несколько устройств. Некоторые пользователи для надежности хранят свою информацию сразу на нескольких таких серверах
Как включить синхронизацию
Использование WiFi
Под Android имеется возможность прямой передачи данных посредством WiFi Direct. Все телефоны, включившие опцию, будут друг друга видеть. Меню находится в настройках сети WiFi.
Но иногда удобнее связываться через дружелюбные приложения. Так например, на Alcatel Onetocuh устанавливается приложение Передача по WiFi. Мы не смогли отыскать его в Play Market, но совершенно точно оно присутствует на многих телефонах. В заблуждение может ввести интерфейс при первом включении.
Пользователю, привыкшему к Windows, логичным кажется перещёлкивать изображения, используя точечные указатели в нижней части экрана. Но при этом ничего не происходит! Только пользователь Андроид догадается, что нужно тащить влево, тогда появится следующий экран.
Наконец, на третьем экране появляется предложение начать работу… В частности, система требует, чтобы в ней не было анонимов. Для представления служит собственный ник пользователя и аватар на выбор из девяти предустановленных. Желающие могут загрузить любое фото.
После этого остаётся лишь создать свою группу или вступить в уже существующую, чтобы начать передачу информации.
Передавать, как это видно из скринов, можно музыку, видео, рисунки и пр. Ещё одной распространённой программой является Share.it. Мы рассказывали про неё в разделе о том, как скинуть фото с телефона на компьютер (не поддерживающий WiFi Direct).
Как синхронизировать Андроид с компьютером-мультимедиа?
Для синхронизации музыки, видео и фотографий на вашем телефоне, DoubleTwist — это лучший выбор. Это приложение импортирует плейлисты ITunes и автоматически переформатирует почти любой вид файлов мультимедиа в нужный формат для вашего телефона. Само программное обеспечение может показаться запутанным, но, разобравшись с ним, вы сможете синхронизировать все мультимедийные файлы на вашем смартфоне.
Кроме того, говоря о том, как синхронизировать Андроид с ПК, вы можете просто копировать файлы на MicroSD -карты. Однако такое соединение не позволит вам сохранять ваши плейлисты или конвертировать видеофайлы.
Активация синхронизации: синхронизация контактов ОС android с google
Процедура включения не представляет собой особых сложностей. Вам будет достаточно только 1 раз активировать синхронизацию контактов. Как только телефон синхронизируется, ее можно убрать. Для активации следуйте пунктам представленной инструкции:
- Перейдите в настройки своего гаджета.
- Найдите раздел «Аккаунты» или «Учетные записи» (наименование раздела на разных устройствах может варьироваться). Ниже для примера представлено фото для телефонов Samsung.
- Выберите учетную запись «Гугл».
- У вас может быть несколько аккаунтов. Выберите тот, который будет синхронизироваться с вашим гаджетом.
- В настройках учетной записи включается синхронизация с “Гугл” (в том числе и фото). Строка, включающая синхронизацию, носит название «Контакты». Поставьте напротив нее галочку. В этом же разделе можно синхронизировать и другие данные.
После этого контакты с “Андроида” будут записаны на облако, и вам будет достаточно загрузить их на другой телефон. Теперь вы знаете, как включить синхронизацию на мобильных телефонах и планшетах на «Андроиде». Если вам интересно, как отключить синхронизацию, тогда необходимо просто снять галочки с пунктов, которые не нужно синхронизировать. Это все действия, которые необходимы для отключения.
Как смарт часы подключить к телефону с помощью Wi-Fi
Существует и другой способ подключения часов через сети Wi-Fi. Нам нужно зайти на личный счет Samsung.
После этого устройство автоматически подключится к сети Wi-Fi, которая в настоящее время зарегистрирована на телефоне. Другими словами, Вам не нужно иметь bluetooth для передачи уведомлений с телефона на часы.
Если автоматическое соединение не произошло, это нужно сделать вручную:
- Для этого зайдите в настройки и выберите пункт «Подключение часов».
- Теперь нам нужны «Удаленное подключение» и «Синхронизация Wi-Fi профилей», где нужно проверить, включены ли переключатели рядом с этими элементами.
Пошаговая инструкция
Для начала синхронизации пользователю понадобится комп с операционной системой виндовс и мобильный телефон.
ШАГ 1. Войдите в главное меню компьютера и нажмите кнопку «Настройки».
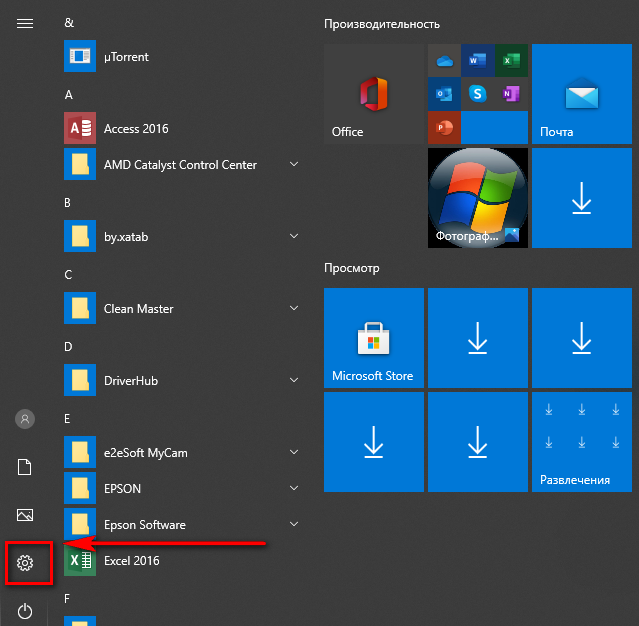
ШАГ 2. В открывшемся окне выберите пункт «Телефон».
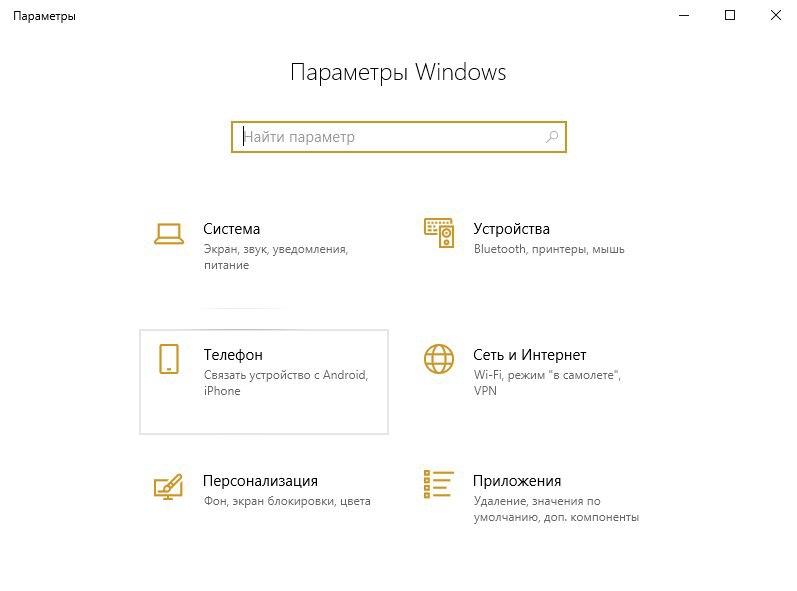
ШАГ 3. Подключите телефон на базе Андроид к компьютеру, для этого нажмите кнопку «Добавить телефон». Убедитесь, что на обоих гаджетах осуществлен вход в Интернет.
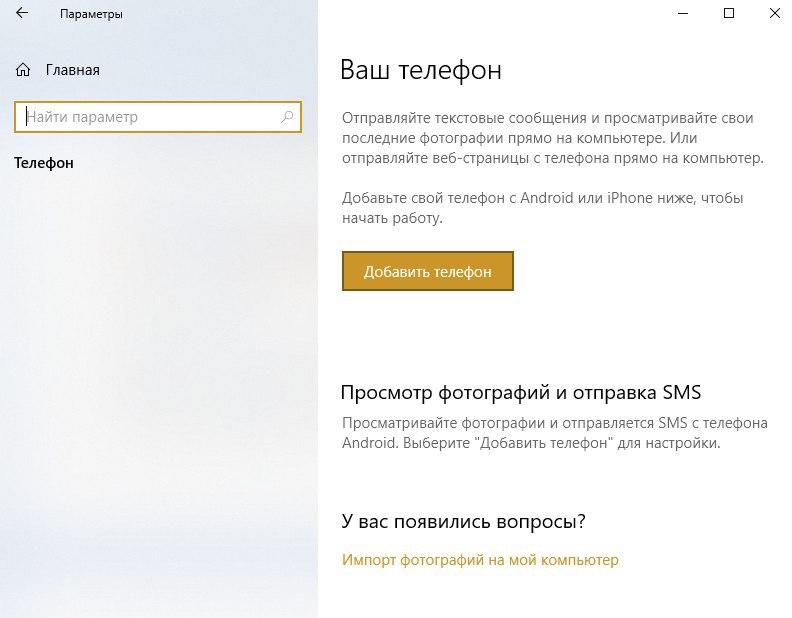
ШАГ 4. Укажите правильный вариант для вашей модели телефона – IOS или Android
Процесс подключения практически не отличается, но важно правильно указать тип программного обеспечения
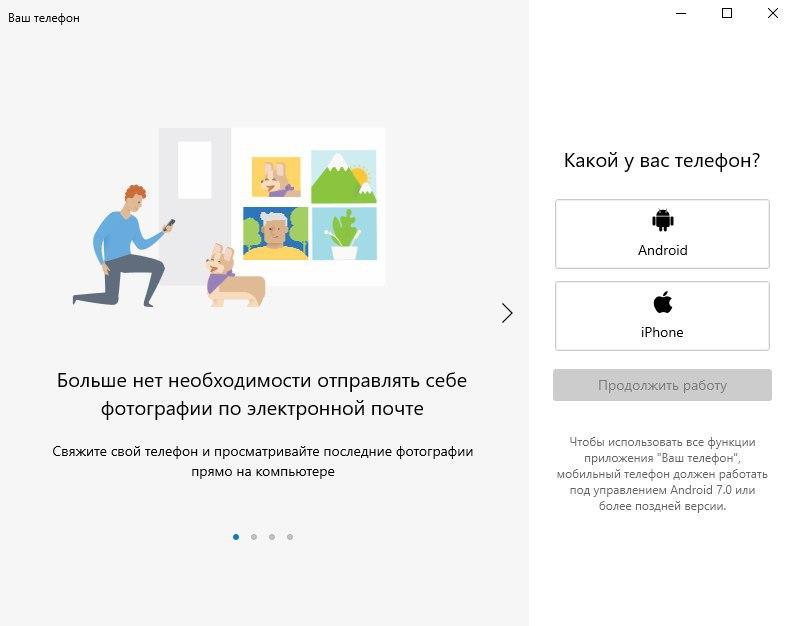
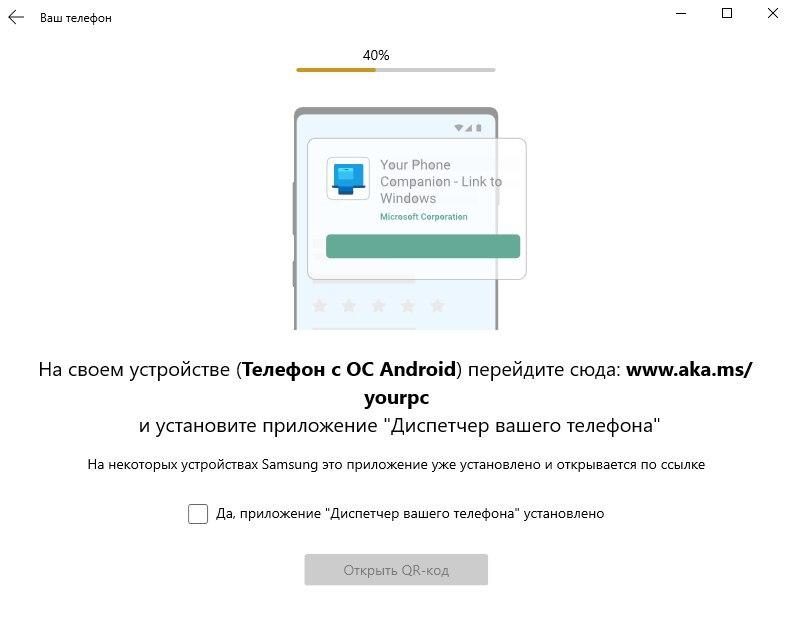
После того, как все пять шагов выполнены, можно использовать оба устройства в режиме синхронизации и устанавливать новые приложения. Когда процесс связывания завершен, вы сможете передавать фотографии, видеть на компьютере уведомления об СМС, а также получать сигналы от других приложений. Если это не нужно — отключите их через настройки компьютера.
Как настроить синхронизацию на Android
В операционной системе Android есть достаточно много настроек, которые касаются синхронизации данных. Для доступа к этим настройкам нужно открыть приложение «Настройки» и перейти в раздел «Пользователи и аккаунты».
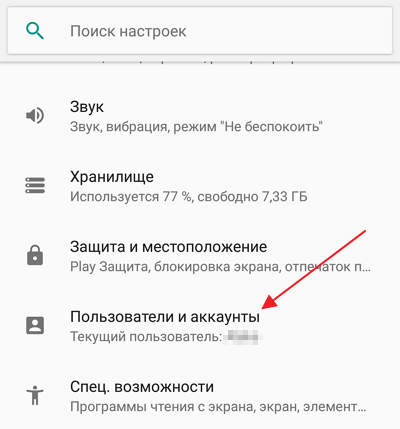
Дальше нужно выбрать аккаунт, синхронизацию которого вы хотите настроить. Если вы хотите изменить настройки синхронизации с сервисами Google, то здесь нужно выбрать именно Google аккаунт.
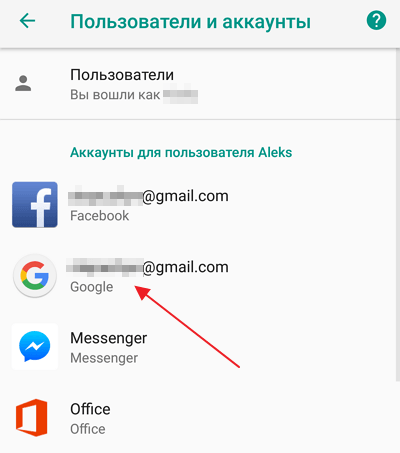
На следующем этапе появится информация об выбранном аккаунте. Здесь нужно перейти в раздел «Синхронизация аккаунта».
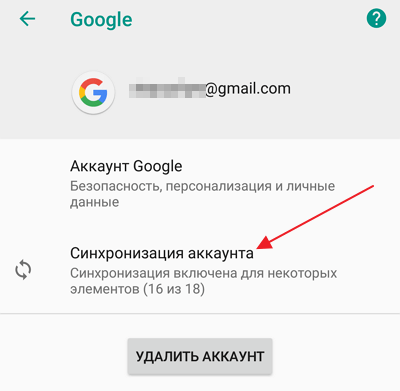
В результате перед вами появится список всех приложений, данные из которых синхронизируются с сервисами Google. Здесь можно включить или отключить синхронизацию для каждого приложения отдельно.
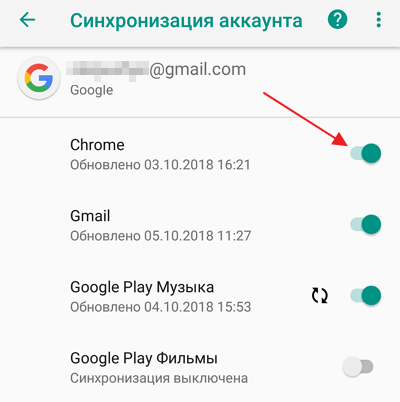
Также вы можете вручную запустить процесс синхронизации.
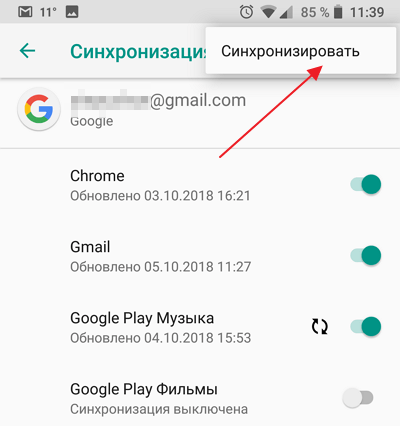
Для этого нажмите на кнопку с тремя точками в правом верхнем углу экрана и активируйте опцию «Синхронизировать».