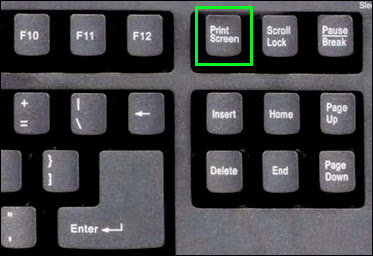Как сделать скриншот на макбуке, лучшие способы
Содержание:
- Как сделать скриншот при помощи программы «Снимок экрана» на macOS Mojave и новее (для других версий macOS инструкция ниже)
- Скриншот на Macbook
- Как настроить скриншоты на Mac
- Как сделать скриншот на мак без сторонних программ
- Joxi Screenshoter
- как сделать скриншот выделенной области на мак буке?
- Делаем скриншоты в макОС
- Программы для скриншотов mac os
- Другие способы
- Снимок экрана
- Как сделать скриншот на Маке с помощью горячих клавиш
- Скриншот экрана на Mac с помощью специальных программ
Как сделать скриншот при помощи программы «Снимок экрана» на macOS Mojave и новее (для других версий macOS инструкция ниже)
Снимок экрана — стандартная утилита для получения скриншотов. Забудьте о Windows’ских PrintScreen и Paint. В Apple сделали все просто и элегантно.
1. Откройте программу Снимок экрана. Приложение можно отыскать по пути Finder → Программы → Утилиты → Снимок экрана, через поиск Spotlight или Launchpad.
Начиная с macOS Mojave приложение Снимок экрана можно также запустить сочетанием клавиш ⌘Cmd + ⇧Shift + 5 на клавиатуре.
Приложение привлекает простотой использования и компактностью. После запуска в нижней части экрана появится панель инструментов.
2. Выберите один из следующих вариантов (скриншот выше): «Снимок всего экрана», «Снимок выбранного окна» или «Снимок выбранной области».
При выборе «Захват всего экрана» вы сразу же получите снимок экрана, если не установите таймер.
3. Нажмите на окно или отметьте часть экрана, если вы выбрали одну из оставшихся опций. Ваш скриншот будет сделан сразу после выбора.
4. При необходимости, нажмите правой кнопкой мыши на появившуюся миниатюру снимка экрана в правом нижнем углу для вызова контекстного меню.
Используйте контекстное меню, чтобы выбрать, где именно сохранить скриншот, а также отправить, отредактировать, показать в Finder, удалить или пометить его.
Как выбрать место сохранения для скриншотов и записей экрана в macOS Mojave и новее
Несмотря на то, что для сохранения снимков экрана и записей после их создания вы можете выбрать одно из ограниченного набора мест, в новой версии ОС также можно сделать выбор по умолчанию.
1. Откройте программу Снимок экрана (Finder → Программы → Снимок экрана, через поиск Spotlight, Launchpad или нажмите ⌘Cmd + ⇧Shift + 5 на клавиатуре на клавиатуре, чтобы открыть панель инструментов экрана.
2. Нажмите кнопку «Параметры» на появившейся панели внизу экрана.
3. Выберите «Рабочий стол», «Документы», «Буфер обмена», «Почта», «Сообщения» или «Предварительный просмотр» в «Сохранить в», чтобы установить местоположение сохранения.
Как установить таймер для создания скриншотов в macOS Mojave и новее
1. Откройте программу Снимок экрана любым из способов указанных выше.
2. Нажмите «Параметры».
3. Чтобы установить таймер, выберите «5 секунд» или «10 секунд», чтобы отключить, выберите вариант «Нет».
Как показать курсор мыши на скриншотах в macOS Mojave и новее
1. Откройте программу Снимок экрана любым из способов указанных выше.
2. Нажмите «Параметры».
3. Нажмите «Показать курсор мыши».
Как отредактировать скриншот в macOS Mojave и новее
1. После создания скриншота в правом нижнем углу появится его миниатюра. Нажмите на нее для запуски режима «Разметка».
Разметку можно запустить также путем нажатия на миниатюру снимка экрана правой кнопкой мыши и выбрав в контекстном меню вариант «Разметка».
3. Используйте панель инструментов «Разметки» для рисования, записи, выделения, добавления фигур, вставки текста, подписи, поворота или выбора стилей текста с помощью панели инструментов в верхней части окна быстрого просмотра.
4. Нажмите «Готово» для сохранения изменений.
Скриншот на Macbook
Пользователям, которые имеет макбук уже не первый месяц, наверняка знают, как можно сделать фотографию экрана, причем различными методами. Но если Вы не относитесь к их числу, тогда данная статья именно для Вас. Скриншот экрана можно сделать разными методами, однако самым простым можно назвать сочетания горячих клавиш.
Горячие клавиши
Для подтверждения слов, подробнее ознакомимся с вопросом, как создать скриншот этим методом. Горячие клавиши помогают делать скрин (принтскрин):
- Command + Shift + 3 – создание фото полного экрана на макбуке (скриншот сохраняется на «Рабочий стол»);
- Command + Shift + 4 – этим сочетанием можно сфоткать экран в определенной области, предварительно выбранную Вами;
- Command + Shift + 4, а после Пробел – дает возможность делать фото определенного окна (скрин все так же сохраняется на «Рабочий стол»). Если делать эти сочетания при зажатой «Ctrl», тогда прин-скриншот появится в буфере обмена.
Скрин дисплея на макбуке можно сделать еще проще. Рассмотрим случай для Mac OS X 10.5 (Leopard). Зажав кнопку «Option» область, с которой будете делать скрин, сможет увеличиваться/уменьшаться в соответствии с центральной точкой. Shift поможет изменить определенный габарит области экрана, которую Вы собрались сфотографировать. А вот пробел помогает зафиксировать заданный вручную размер экрана. Этот метод делать скрин на макбуке, самый простой и требует только запоминания сочетаний.
Screenshot Plus
Сделать скрин очень просто, учитывая возможность мгновенно запечатлить экран. Однако, запомнить все сочетания клавиш сложно, а так же не всегда необходимо. Экран можно сфотографировать и при помощи разных виджетов. Например, «Скриншот Плюс». В чем преимущество данного приложения?
Пользователи имеют возможность сделать полноформатный прин скрин экрана одним движением пальца. Так же есть возможность сделать скриншот с задержкой, что нужно, конечно, не всем, но является удобным дополнением. Можно снимать не только весь экран, но так же отдельные окна программы. Эти изображения автоматически обрезаются от фона, причем закругленные верхние углы программ так же остаются таковыми.
Так же вы можете создавать прин снимок выбранной части дисплея, как это можно производить с помощью горячих клавиш. Программа позволять делать снимки виджетов и прочего, чем радует пользователя. Она универсальна и позволит облегчить работу.
Итог
Возможность снять экран или его часть просто необходима, ибо скриншоты нужны в различных частях просторов интернета. Может появиться необходимость сделать скрин на макбуке экран для восстановления страницы в социальной сети «ВКонтакте» и т. д. А умение это сделать полезно любому пользователю.
Повышать навыки и умения использования гаджета – это важная часть развития современника. Ведь современный мир наполнен новыми технологиями. Такие банальные умения знать нужно просто для интеллектуального развития. Кстати, это не отнимет у Вас много энергии или покоя.
Стоит напомнить, что подобное приложение не уникальное, и подобных весьма много. На просторах сети можно найти виджеты, которые отвечают за определенные процессы, и нацелены на нужные именно Вам функции. Не поленитесь полазить и поискать идеальное для себя приложение, или, еще лучше, попробуйте несколько.
Как настроить скриншоты на Mac
Где бы вы ни вносили изменения, они применятся ко всем скриншотам: и к тем, что сняты с помощью горячих клавиш, и к тем, что сделаны в утилите «Снимок экрана».
Как настроить скриншоты в «Терминале»
1. Как изменить место сохранения
Чтобы скриншоты не захламляли рабочий стол, можно изменить место их сохранения. Например, на папку Screenshots в «Документах». Для этого создайте желаемую папку, если её ещё нет, и введите в «Терминале» такую команду:
Для возврата настроек по умолчанию введите:
2. Как изменить формат
PNG обеспечивает максимальное качество изображения, но такие скриншоты довольно много весят. При необходимости можно сменить формат на обычный JPG. Для этого достаточно ввести такую команду:
Для возврата к PNG-формату воспользуйтесь командой:
3. Как убрать тени
По умолчанию macOS добавляет к скриншотам окон тени. Они выглядят так же красиво, как и в системе, но это не всегда нужно. Чтобы отключить тени, введите в «Терминале» такую команду:
Вернуть тени можно с помощью этой команды:
Здесь доступен выбор места сохранения, снимок с задержкой 5 и 10 секунд, а также опции отображения курсора, запоминание последнего режима съёмки и отключение плавающих миниатюр, которые появляются после снятия скриншота.
Как сделать скриншот на мак без сторонних программ
И так, что бы сделать скриншот всего экрана на вашем мак, нужно зажать одновременно 3 клавиши: Shift, Command (⌘), 3. После чего сделаный скриншот появиться у вас на рабочем столе. Если вы только начали свое знакомство с mac, то фото ниже поможет вам найти нужные клавиши для создания скрина.
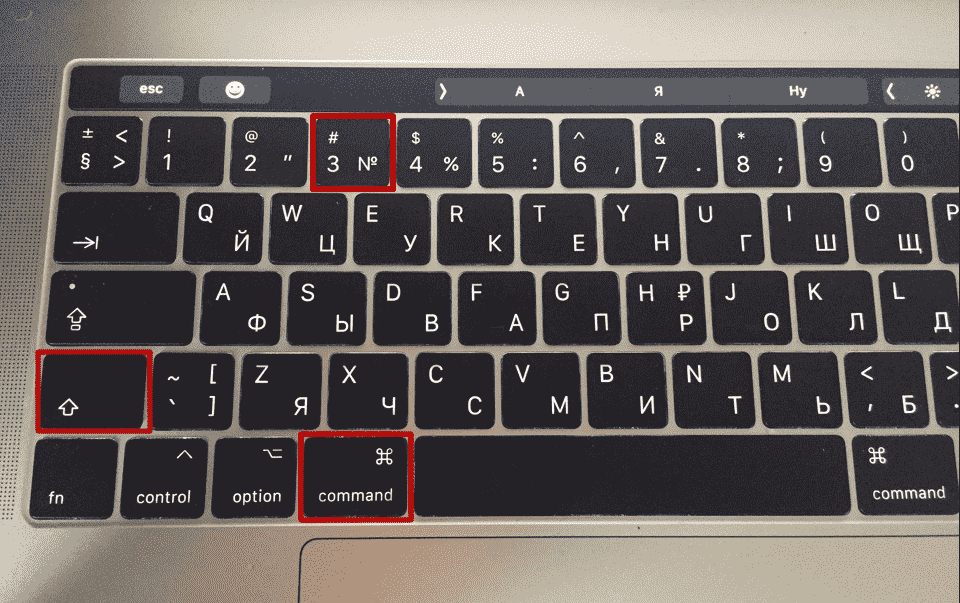
Так же можно сделать скриншот отдельной части вашего экрана мак. Для этого нужно одновременно зажать: Shift, Command (⌘), 4. После чего появиться серый квадрат, который обозначает какая часть экрана будет сфотографирована. Фото так же будет сохранено на вашем рабочем столе. Но есть два минуса при создании скрина стандартными функциями вашего мак. Во первых, это вес картинки около 1-2 МВ, конечно размер не значителен, но если вы пишете статью на сайт придется ужимать фото
Второй минус — нельзя добавить надписи \ стрелочки \ выделить что то важное в квадрат. Поэтому нам на помощь приходит такая чудная программа как Joxi, о ней я расскажу ниже
Делаем скриншот на мак с помощью программы Joxi
Что бы начать пользоваться программой, ее конечно же нужно скачать, поэтому переходим на сайт: joxi.ru и скачиваем программу. Так же сразу проходим регистрацию на сайте. И в дальнейшем наши скриншоты будут сохраняться в облачном хранилище, и конечно же на вашем мак. После установки программы и запуска, вверху появиться ее значок, нажав на который вы сможете ввести логин\пароль а так же настроить горячие клавиши при нажатии которых будет создан скриншот.

После того, как вы ввели логин \ пароль и задали горячие клавиши, для создания скриншота, давайте посмотрим на функционал, который предлагает нам программа. Нажав горячие клавиши и выделив область скриншота на мак у вас появиться следующая панель инструментов:

С ее помощью вы можете сделать надпись на скриншоте, выделить в квадрат, сделать размытие, затемнение, а так же назначить цвет. После чего нажимаете на галочку и скриншот будет создан. Он автоматически закачает скриншот на сервер в ваш аккаунт где и будет храниться. Если вы указали в настройках — то так же копия скрина будет сохранена и на вашем мак. Ко всему прочему, joxi создаст и скопирует в буфер обмена ссылку на ваш скрин, которую вы можете отправить своему другу. Это очень удобно, особенно если вы работаете фрилансером и пытаетесь что то объяснить заказчику =).
Вообщем, Joxi дает гораздо больше возможностей при создании скриншота на мак, а значит не поленитесь, установите и скачайте себе на компьютер!
Joxi Screenshoter
Принцип работы данной программы похож на Lightshot Screenshot. Изначально мы активируем режим съемки, выбираем область, которую хотим запечатлеть, и добавляем всевозможные пометки, маркеры или текст.
Скачать Joxi Screenshoter бесплатно .
Вот так выглядят самые полезные и популярные приложения для создания и обработки скриншотов на Mac. Все утилиты распространяются бесплатно, а значит – можно попробовать каждую и выбрать подходящую.
Скриншот можно использовать для разных целей. Так мы показываем друзьям и знакомым глюки, возникающие в процессе работы за компьютером, делимся интересными моментами или достижениями в играх, делаем обучающие инструкции по использованию тех или иных программ для пожилых родственников.
iPhones.ru
Стандартными и сторонними средствами. 1. Стандартные возможности OS X В Mac есть отличный стандартный механизм для создания скриншотов. Большинству пользователей таких возможностей хватит с головой, давайте разберемся во всех тонкостях его работы. Для создания снимка всего экрана потребуется нажать не самую очевидную комбинацию клавиш Command + Shift + 3. Такое положение дел часто расстраивает бывших…
как сделать скриншот выделенной области на мак буке?
Если же необходимо записать копию изображения не в виде файла, а сохранить ее в буфере обмена для последующего использования то и в этом случае предусмотрены соответствующие комбинации. Нажав клавиши shift + control + command +3 Вы получите скриншот всего, что изображено на экране и автоматически загрузите его в буфер, не сохраняя в файл, если же надо сохранить в буфере обмена не все изображение экрана, а только его часть выбираем комбинацию shift + control + command + 4.После чего воспользовавшись любым графическим редактором, а так же Pages или Word и нажав command + v, сможете вставить изображение из буфера туда куда необходимо.Такой же результат можно получить с помощью меню — edit -> paste.
Но, если Вы привыкли все делать мышью и не хотите нажимать на горячие клавиши, то специально для Вас разработана стандартная утилита Mac OS X — Grad. Запустить её можно с помощью спотлайт (функция поиска мака). Для этого напишите там «grab» или воспользуйтесь папкой с системными утилитами:
Обладая хорошими функциональными возможностями программа Grab достаточно проста и понятна. Взгляните на основное меню программы:
Действительно ничего сложного.Каждому из четырех режимов «съемки изображения» соответствуют свои комбинации горячих клавиш:
Selection (выделенная область)
— shift + command + a — применяется для создания снимка выделенной части изображения
Window (активное окно)
— shift + command + w — применяется для создания снимка любого из окон присутствующих на экране
Screen (Экран)
— command + z — применяется для создания снимка экрана
Timed Screen (скриншот по таймеру)
— shift + command + z — позволяет сделать скриншот изображения на экране с задержкой по времени. С нажатием на кнопку запуска таймера начинается отсчет задержки равный 10 секундам, в течении которых можно настроить экран для съемки.
По окончании процесса «фотографирования», в окошке grab отобразится получившееся изображение и Вы легко сможете сохранить его в нужном Вам месте.
Следует заметить, что grab позволяет обрабатывать одновременно несколько изображений. Можно сделать несколько различных скриншотов и сравнив их между собой выбрать самый выдающийся. С помощью grab возможно и копирование снимков в буфер обмена комбинацией command + c.
Мы продолжаем писать новые полезные советы для начинающих пользователей Mac OS X.
Пишите нам вопросы, ответы на которые вы хотели бы видеть на нашем сайте, и мы постараемся подробно рассказать о интересующей вас теме в очередной статье.
Каждый пользователь ПК рано или поздно сталкивается с такой компьютерной задачей, как создание скриншота. На клавиатуре компьютеров и ноутбуков, работающих на базе операционной системы Windows, есть специальная клавиша «Print Screen», отвечающая за снимок экрана, отдельного фрагмента или веб-страницы. На яблочных компьютерах такой клавиши нет. Резонно возникает вопрос, как сделать скриншот на маке
. Для этого можно воспользоваться несколькими способами.
Делаем скриншоты в макОС
Первым делом огорчим пользователей, которые перешли на эту ОС из Виндовс: привычное нажатие PrintScreen невозможно, так как на стандартной клавиатуре устройств от Apple такая клавиша просто отсутствует. Тем не менее, возможность делать скриншоты есть, просто для них следует использовать иные сочетания клавиш.
Способ 1: Стандартное средство macOS Mojave
В новейшей версии «яблочной» операционной системы можно вызвать продвинутое средство снятия снимков экрана.
- Обратитесь к клавиатуре устройства — нажмите сочетание клавиш Shift+Command+5, и появится выделенная область с тулбаром ниже.
Для снимка всего экрана используйте крайнюю левую кнопку на панели утилиты, затем — крайнюю правую, «Снимок».
Следующая кнопка позволяет сделать снимок отдельного окна.
Нажатие на неё приведёт к тому, что значок курсора изменится на стилизованное изображение камеры. Для снятия снимка курсор следует навести на нужное окошко и щёлкнуть мышью.
Вариант «Снимок выбранной области» функционирует аналогично инструменту «Ножницы» из Windows: выделяете фрагмент экрана и кликаете мышкой для того, чтобы сохранить его.
Две последние кнопки позволяют сделать видеозапись всего десктопа либо отдельного его фрагмента соответственно.
По умолчанию сделанные скриншоты сохраняются в формате PNG на рабочем столе macOS, где в качестве наименования задано время съёмки.
Работать с ними можно точно так же, как и с любыми другими изображениями.
Также, если требуется, этот инструмент можно открыть через «Launchpad»: кликните по соответствующей иконке в доке.
Найдите папку под названием «Other» (также может называться «Utilites» или «Утилиты») и зайдите в неё.
Приложение называется «Снимок экрана», кликните по нему для вызова.
Способ 2: Универсальные сочетания клавиш
Кроме средства для снятия скриншотов, в macOS Mojave и более старых вариантах доступен снимок по сочетаниям клавиш.
- Комбинация Shift+Command+3 делает скриншот всего экрана.
Вариант Shift+Command+4 позволяет сделать снимок области: когда курсор сменится на крестик, зажмите левую кнопку мыши и выделите нужную область, скриншот будет сделан автоматически.
Если же после нажатия упомянутого сочетания воспользоваться Пробелом, можно сделать снимок отдельного окна. Нажатие комбинации Option+Пробел уберёт со снимка тень.
Как видим, делать скриншоты в macOS несложно, а порой и удобнее, чем в Windows или других ОС.
Опишите, что у вас не получилось.
Наши специалисты постараются ответить максимально быстро.
Программы для скриншотов mac os
Если вам не охота запоминать комбинации клавиш, то есть специальная утилита. Она, кстати, установлена на вашем компьютере.
Перейдите в папку «Программы», а затем – «Системные программы». Найдите данный продукт и запустите его. На панели найдите меню «Снимок».
А дальше выбирайте то, что вам нужно.
Виджет ScreenShoot Plus
Простое приложение, которое позволит без особых усилий создать снимок нужного фрагмента. Скачать ее бесплатно можно по этому адресу: https://www.apple.com/downloads/dashboard/business/screenshotplus.html.
После установки у вас появится такой виджет. На нем расположены кнопки, позволяющие сделать:
- Скриншот всего окна;
- Фотографию с задержкой;
- Скриншот окна;
- Фотографию виджета;
- Фотографию выбранной области.
Выбираете нужную функцию и делаете фото. После этого, выберите для объекта место сохранения.
Программа Monosnap
Скачайте удобную утилиту с официального сайта https://monosnap.com/welcome. Откройте магазин. Нажмите на кнопку «Установить». Введите ваши данные.
После того как она установится, откройте ее. Сверху появится такая иконка.
Для того чтоб запечатлеть экран, нажмите на иконку, а затем «Сделать скриншот выбранной части» или «Сделать скриншот всего экрана». Все зависит от того, что вам нужно в конкретный момент.
Далее, сохраните, нажав на соответствующую кнопку, и выберите для объекта место сохранения.
Фотография готова. И опять же в формате PNG.
Программа Skitch
Это универсальная утилита, которая позволяет не только создать скриншот, но и немного его отредактировать. Скачать ее можно с этого сайта: https://itunes.apple.com/ua/app/skitch-snap.-mark-up.-share./id425955336?mt=12.
Установите утилиту и откройте ее. Введите свои данные, чтоб зарегистрироваться. Сверху появится иконка данной программы. Но создать изображение можно с помощью таких клавиш:
- Shift + Command + 5 – позволяет выделить нужный участок;
- Shift + Command + 6 – фото всего рабочего стола;
- Shift + Command + 7 – появляется рамка, чтоб выбрать нужную область. Она удобна тем, что позволяет создать одинаковое по длине и ширине изображение.
Затем следует переход в редактор данной утилиты. Здесь вы можете делать все, что угодно: что-то дорисовать, добавить тень, отредактировать коррекцию цвета, добавить текст и так далее.
После всех внесенных изменений просто сохраните изображение. Кроме того, прямо из этой утилиты можно отправить его в Интернет.
LittleSnapper
Данная утилита платная, но можно установить демо-версию. Скачать ее можно здесь: http://freesoft.ru/littlesnapper. Установите ее и откройте. В ней есть множество различных функций, который позволяют улучшить изображение.
В данной утилите сделать скриншот очень легко. Опять же используются комбинации клавиш:
- Option + Command + 3 – фото всего рабочего стола;
- Option + Command + 4 – фото выбранной части;
- Option + Command + 5 – отдельного окна.
После этого, фото будет загружено в данную утилиту. Там вы сможете отредактировать его как захотите. Кроме того, есть возможность сохранения изображения в различных форматах.
Таким образом, теперь вы знаете, как сделать снимок экрана на макбуке различными способами.
Подробнее обо всех вариантах:
Снимок экрана.
https://youtube.com/watch?v=GQ-m97wr79M
Виджет ScreenShoot Plus.
Monosnap.
Skitch.
LittleSnapper.
Другие способы
Ещё один простой способ сделать изображение экрана и сохранить его без использования клавиатуры и дополнительных программ-утилит состоит в следующем:
Периодически при работе за компьютером у нас возникает необходимость сделать снимок экрана. Это может быть какая-то информация по работе, переписка с другом или забавный кадр из игры. Объяснять другому человеку порядок работы с той или иной программой тоже гораздо удобнее с помощью скриншотов, чем исключительно на словах. В операционной системе Windows существует несколько способов сохранить изображение экрана или его части.
Но если вы по каким-то причинам пересели с этой системы на другую, то привычные комбинации клавиш там вряд ли возымеют должный эффект. Здесь речь пойдет о популярной Mac OS X, которая далее будет упоминаться упрощенно «мак». Многие пользователи, недавно поменявшие операционную систему или впервые работающие в ней, сталкиваются с определенными проблемами. К примеру, далеко не все знают, как сделать скриншот на маке.
Задача эта несложная и имеет несколько путей решения. Как многие, наверное, помнят, в старом добром Windows нужно было использовать специальную клавишу для захвата изображения, потом открывать графический редактор, вставлять туда снимок из буфера обмена и потом сохранять его. В операционной системе Mac процесс очень похож, хотя и с некоторыми отличиями. Существует два простых способа, как сделать скриншот на маке.
Первый использует встроенную по умолчанию утилиту, которая создана специально для захвата изображения с экрана. Второй способ осуществляется посредством комбинации клавиш.
Итак, как сделать скриншот на макбуке
Начнем с описания второго способа, более привычного для бывших обладателей Windows. Он рассказывает, на маке максимально быстро и просто. Для стандартного снимка всей области экрана можно использовать комбинацию так называемых «горячих клавиш». В данном случае это Command одновременно с Shift и цифрой 4. Их следует использовать, если вам нужен не весь экран, а только определенная его часть. Принцип действия таков: сначала выделить требуемую область мышкой, после чего необходимо нажать указанную комбинацию на клавиатуре.
Если в комбинации клавиш заменить цифру на 3, то такое сочетание автоматически создает скриншот всего экрана. Так или иначе, выбрать нужную область для захвата еще недостаточно, чтобы появился снимок. Теперь остается сделать его. Добавив к нашим Command Shift 4 нажатие на пробел, можно сфотографировать конкретный выделенный элемент. Это может быть окно, меню или даже значок, — в зависимости от необходимости. Если курсор поменялся на маленький фотоаппарат, то все сделано правильно. После щелчка левой кнопкой снимок сохранится прямо на рабочий стол.
Альтернативный вариант
Второй способ, как сделать скриншот на маке, подразумевает использование стандартной встроенной утилиты. Для пользователей, владеющих английским языком, она имеет говорящее название — Grab.app. Функционал утилиты небольшой, но для создания снимков многого и не надо. Чтобы открыть ее, заходим в «Программы», где в разделе «Системные утилиты» находится нужное приложение. Запускаем его.
Фактически, основное нужное меню в этой программе называется «Снимок», оно четвертое по счету. Там можно выбрать, что будем фотографировать: определенное окно, весь экран или только его малую часть. Для последнего есть функция «Выбранное». Нажатие на нее позволяет самостоятельно выбрать нужную область. Главное преимущество данного способа заключается в возможности делать скриншот с задержкой.
Также справа от каждого из вариантов подписаны горячие клавиши, ускоряющие работу с Grab.app. Немногочисленные настройки утилиты позволяют, например, отключить звук щелчка затвора или сделать отображаемый на снимке курсор. В целом, ее использование мало чем отличается по сложности от комбинации клавиш.
В последнее время все больше и больше новых пользователей отдают свое предпочтение Mac OS X и поначалу им кажется не совсем очевидной организация на маках работы по «фотографированию » экранной картинки, то есть получение скриншота. В Windows эта операция осуществляется нажатием кнопки PrintScreen, в результате этого действия копия экрана загружается в буфер обмена, что в дальнейшем позволяет использовать данный «снимок» в различных графических редакторах.
Но, неочевидность работы по получению скриншота на Mac OS X — заблуждение!
На самом деле ничего сложного все логично и понятно.
Снимок экрана
Приложение Grab в русской локализации имеет название «Снимок экрана», прямо указывающее на его роль в системе. Найти программу можно, открыв папку «Утилиты».
Настроек как таковых тут нет. Пользователь может только выбрать тип отображаемого на скрине курсора.
Управлять Grab можно из верхнего меню. На скриншоте показаны доступные варианты снимков и горячие клавиши для их создания.
Второе меню вызывается на иконке программы в панели Dock. Открыть его можно двумя способами: имитируя на трекпаде двойное нажатие или простым касанием с удержанием клавиши «Control».
Любая выбранная команда показывает управляющее окно с подсказкой к выполняемому действию. Для примера на скриншоте показано, как выглядит подготовка к снимку области экрана.
Grab входит в стандартный набор ПО и присутствует на всех компьютерах Мак: от компактного Air до стационарных моноблоков iMac Pro. Созданный снимок сразу открывается в программе «Просмотр», где пользователь может оценить качество полученной картинки. В ней же можно задать файлу имя и сохранить его в облаке iCloud в формате PNG. Созданный таким образом принт становится доступен на всех устройствах, подключенных к пользовательскому Apple ID.
Второй вариант, через диалог сохранения, дает больше возможностей. Открывается стандартный для этой «Оси» диалог выбора места, где пользователь может указать, куда поместить сделанный снимок. Формат файла выбирается между JPEG, TIFF и PNG.
Как сделать скриншот на Маке с помощью горячих клавиш
Сделать скриншот на Mac можно разными способами. К примеру, есть опция создания скрина всего экрана, определенной области, окна, меню и даже панели TouchBar. В зависимости от того, какой именно снимок экрана захочет сделать пользователь, будет отличаться алгоритм выполнения операции. Поэтому рекомендуется ознакомиться с каждым отдельным способом.
Снимок всего экрана
Чаще всего владельцы компьютеров на macOS хотят сделать скриншот всего экрана. Таким образом, на полученном снимке отображается вся картинка, которую видит пользователь.
Обратите внимание, что курсор мыши не попадает на скриншот. В итоге, чтобы сделать полный снимок экрана, необходимо одновременно зажать кнопки: shift+command+3
В итоге, чтобы сделать полный снимок экрана, необходимо одновременно зажать кнопки: shift+command+3.
Сразу же после того, как человек зажмет выделенные клавиши, произойдет создание скриншота. Об этом возвестит уведомление в виде миниатюры, которая появится на экране. Таким образом, вы всегда будете в курсе того, получился скрин или нет.
Снимок области экрана
Порой, когда человек делает скриншот, в кадр попадает много лишнего. К примеру, пользователь хочет сделать снимок одной из страниц браузера. Но помимо действительно необходимой информации присутствуют лишние вкладки и нижняя панель TouсhBar.
Чтобы в кадр попала только важная информация, рекомендуется использовать снимок области экрана. Он делается иным образом нежели полноценный скриншот. В данном случае используется комбинация клавиш shift+command+4.
После того, как пользователь зажмет указанные клавиши, вместо миниатюры на экране появится специальная сетка. При помощи компьютерной мышки человек может отредактировать захватываемую область.
Для того, чтобы снимок сохранился, достаточно просто отпустить ползунок. Затем на экране появится уже знакомая по предыдущему способу миниатюра, которая подтверждает создание скрина определенной области.
Скриншот окна
Самостоятельно передвигать ползунок, чтобы сделать скриншот определенной области, далеко не всегда оказывается удобно. Ведь в данном случае приходится выверять каждый миллиметр для попадания в кадр необходимой информации. Но, к счастью, macOS предусматривает довольно простой способ, позволяющий создать автоматический скрин одного из открытых окон. Здесь необходимо воспользоваться комбинацией клавиш shift+command+4+Space bar. Space bar – это пробел.
После зажатия предложенных кнопок на экране появится значок камеры, а область всего экрана будет выделена. От пользователя в данном случае требуется просто кликнуть по необходимому окну и дождаться появления миниатюры.
Скриншот меню
Также пользователи нередко хотят сделать автоматический снимок меню. Эта операция выполняется так же легко, как и создание скринов отдельных кнопок. Необходимо задержать кнопки shift+command+4+Space bar и кликнуть по нужному меню. После этого скриншот будет автоматически сохранен.
Скриншот панели Touch Bar
Панель Touch Bar располагается в нижней части экрана Мака. Ее довольно сложно захватить при создании скрина отдельной области, а скриншот окна или меню в данном случае не работает. Поэтому рекомендуется воспользоваться специальной комбинацией клавиш control+shift+command+4. Именно путем одновременного удержания кнопок будет создан скриншот панели TouchBar.
Скриншот экрана на Mac с помощью специальных программ
Помимо стандартных сочетаний клавиш, снимок экрана для Мака, Макбука или Макбук Аира можно получить, воспользовавшись специальными программами, входящими в комплект поставки Mac или загруженными отдельно.
Утилита «Снимок экрана» (Grab Utility)
Это встроенная программа-утилита с простым функционалом для создания снимков экрана. Открыть её можно через меню Программы/Утилиты либо через поиск Spotlight.
- Запустите программу, затем выберите в меню пункт Снимок и далее нужную вам опцию. Всего доступно четыре опции: Выбранное, Окно, Экран, Экран с задержкой.
- Щёлкните по нужной опции, затем вы увидите уведомление о том, что для снятия снимка экрана нужно кликнуть в любом месте за границами этого сообщения. Выполните щелчок по нужному вам месту, затем выберите папку для сохранения изображения.
Как мы видим, программа очень простая, её функции практически аналогичны рассмотренным выше сочетаниям клавиш.
Особенности программы:
- вы можете выбрать место для сохранения каждого скриншота после его получения;
- вы можете добавить изображение курсора на снимок (по умолчанию курсор затирается на скриншотах). Добавление такой опции производится через меню настроек программы.
Программа Joxi
Эта программа устанавливается отдельно и имеет более широкий ряд функций, которые могут быть интересны пользователям Mac в разных ситуациях. Скачать программу можно с официального сайта Joxi.ru.
- Запустите Joxi. Вы увидите, что набор инструментов этой программы для работы со скриншотами значительно шире, чем у встроенной утилиты «Снимок экрана».
-
После запуска значок программы помещается в трей. При щелчке по нему курсором появится список команд для быстрого создания скриншота всего экрана или его части. Это очень удобно и ускоряет работу.
- Выберите нужную вам команду из списка или нажмите сочетание горячих клавиш: Shift + Command + 7 — для выделения всего экрана; Shift + Command + 5 — для выделения области.
-
При выборе области выделите нужную вам часть экрана рамкой, которую затем можно перемещать. Под выделенной областью появится панель инструментов программы. Здесь вы можете рисовать на скриншоте, добавлять поясняющие надписи, стрелки, линии разных цветов, размывать и затемнять выделенные области. С помощью Joxi вы даже можете сразу поделиться скриншотом с друзьями в соцсетях или получить код для вставки изображения в блог — для этого будет необходимо отправить скриншоты на сайт программы.
-
Размеры и форму скриншота можно изменить в любой момент. Для этого щёлкните мышью на любую из областей, которые формируются вокруг него, и потяните в нужную сторону.
- После того как вы закончили рисовать на скриншоте, нажмите на кнопку с изображением галки, и ваш скриншот отправится на сервер joxi.ru.
Как видите, функции программы очень разнообразны, однако для получения простых скриншотов без дополнительной обработки бывает достаточно обычных сочетаний клавиш.