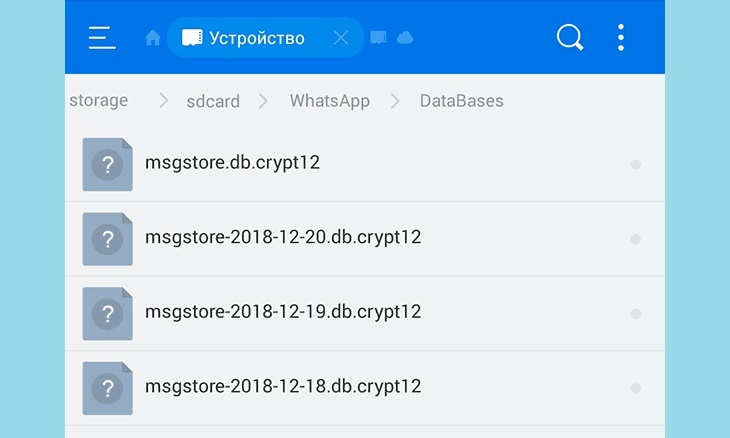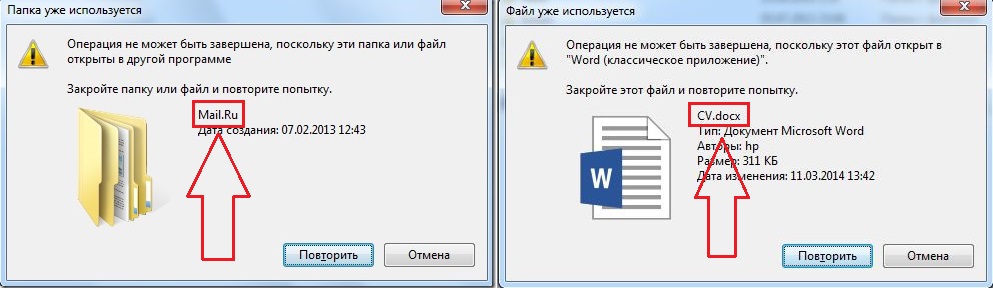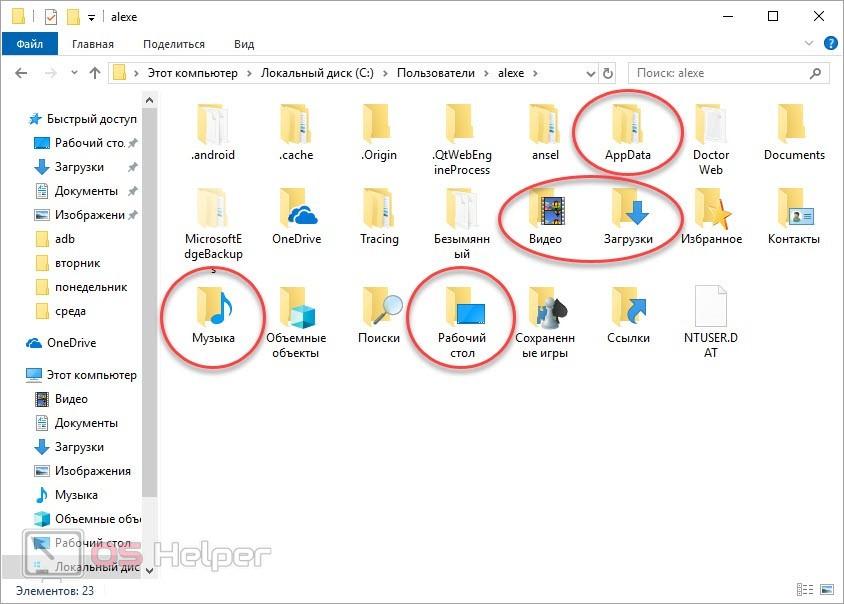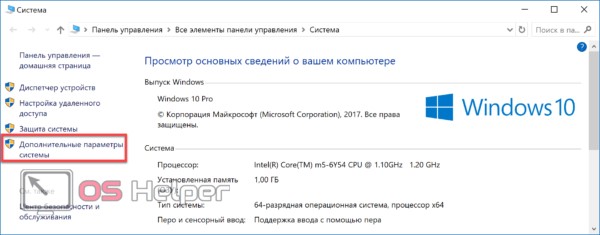Резервное копирование пользовательских файлов в windows 10
Содержание:
- Что такое образ восстановления системы?
- Используем сторонние улиты
- Создание резервной копии образа Windows 10 и восстановление из него
- Как создать образ восстановления системы Windows 10
- Бэкап с применением специальных программ
- Архивация в Windows 10: описание процесса восстановления операционной
- Macrium Reflect Free
- Как воспользоваться образом системы?
- Зачем и как удалять резервные копии Windows 10
Что такое образ восстановления системы?
Это специальный файл, созданный в работающей системе Windows, в котором хранится вся информация с системного диска C, включая саму операционную систему, ее настройки, драйвера и программы.
Благодаря данному файлу можно переносить вашу ОС Windows с одного жесткого диска на другой, а также быстро разворачивать работающую систему в случае отказа в работе по тем или иным причинам.
Например в один прекрасный день при включении компьютера ваша Windows 10 попросту перестала загружаться, начала жутко тормозить или подверглась вирусному заражению, из-за которого нарушилась работа тех или иных программ. Для большинства решение данной проблемы одно – переустановка Windows.
Но что, если у вас установлены специализированные программы, которые после переустановки системы трудно восстанавливаются и вам этого делать совсем не хочется? В этом случае образ восстановления системы будет незаменимым помощником в решении сложившейся проблемы.
Используем сторонние улиты
Помните, что данная запись на оптические DVD-диски постепенно теряет свою актуальность. Ведь netbook, ultrabook и планшеты не имеют дисковода. Советуем придерживаться записи на SSD-накопителя или флеш-карты.
Предварительно устанавливаем необходимую программу и далее приступаем к записи образа операционной системы.
Daemon Tools
Программа DAEMON-Tools
Данный продукт является наиболее популярным на рынке программ. Создаем образ системы на диск, выполняя следующие действия:
-
Запускаем программу.
-
Открываем раздел «Прожиг дисков».
-
Выбираем «Записать образ на диск».
-
Щелкаем на прямоугольник с тремя точками и выбираем местоположение. В дисководе уже должен находиться подготовленный диск.
-
Запускаем программу, нажав на кнопку «Старт». После окончания записи следует проверить работоспособность вашего накопителя.
Делаем USB-накопитель образом системы.
-
Запускаем программу.
-
Открываем раздел USB.
-
Находим и выбираем пункт «Создать загрузочный USB».
-
Выбираем путь, нажав на прямоугольник с тремя точками.
-
Необходимо поставить галочку на пункт «Загрузочный образ Windows (а не Linux)». Запускаем «Старт».
Проверяем работоспособность загрузочной флешки.
Alcohol 120%
Данная программа действует на протяжении многих лет, здесь существует огромный минус – она работает только с дисками (оптические носители), поэтому сделать флешку загрузочным носителям у вас не получится.
Начинаем процесс, выполняя следующие действия:
-
Открываем программу и в левом меню выбираем второй раздел «Запись образов на диски».
-
Выбираем нужный файл, который является образом (следует нажать кнопку «Обзор»). Кликаем на «Далее».
-
Запускаем программу кнопкой «Старт».
По завершении проверяем работоспособность диска.
Современные аналоги окажут вам более нужную услугу.
NERO
При помощи этой программы вы снова сможете произвести запись только лишь на внешние DVD-диски, но никак не на флеш-накопитель.
- Можно скачать пробную версию данной программы и воспользоваться для данных целей.
-
После установки программы, запускаем ее. Действуем последовательно: «Новый» -> ищем «DVD-ROM», в разделе «Мультисессия» выбираем пункт «БЕЗ мультисессии» -> далее снова «Новый» (кнопка в правом нижнем углу).
-
В верхнем меню выбираем «Рекордер», приступаем к «Записи образа».
- Находим необходимый образ IOS и открываем, нажав на кнопку «Открыть».
-
Нажимаем «Образ DVD», при необходимости меняем скорость и запускаем «Прожиг».
Среднее время процесса – 30-40 минут, может достигать и часа (зависит от выбранной скорости). По окончании проверяем работоспособность.
Nero Express
-
Запускаем файл программы, слева выбираем пункт «Образ., проект., копир.», далее нажимаем на значок папки с именем «Образ диска или сохранить проект».
-
Выбираем нужный файл, который является образом и «Открываем» его.
-
Запускаем «Запись».
Ждем конца процесса установки и делаем проверку работоспособности диска.
ULTRAISO
Этот старенький инструмент является наиболее мощным для работы. С его помощью образ диска вы можете хранить и на флеш-накопителях, и на различных дисках.
Делаем из флешки загрузочный носитель
-
Запускаем программу, затем внизу находим нужный файл, являющийся образом, и кликаем левой кнопкой два раза (двойной щелчок).
-
Пункт «Самозагрузка» вы можете найти в верхнем списке-меню, нажимаем «Запись образа жесткого диска».
-
Выбираем нужный флеш-накопитель и начинаем «Запись». Программа, возможно, потребует форматирование вашего накопителя, которое вы должны одобрить.
Ждем окончания, проверяем на работоспособность.
Аналогично происходит создание и загрузочного диска
- Выбираем нужный файл.
- В пункте верхнего меню «Инструменты» выбираем «Запись образа на DVDCD».
- Начинаем «Запись». Дожидаемся окончания работы программы.
- Universal_USB_Installer;
- Win_Setup_FromUSB;
- BOOTLER;
- RUFUS;
- XBOOT;
- SARDU;
- Win2_USB Free и т.п.
Создание резервной копии образа Windows 10 и восстановление из него
В этой статье мы рассмотрим, как создать резервную копию образа системы Windows 10 на отдельном внешнем диске. Образ системы представляет собой полную копию данных компьютера (включает в себя абсолютно все: как системные файлы Windows, так и установленные пользователем программы и их настройки, личные данные и документы пользователей). Помимо данных системного диска, в образ можно включить данные всех дисков, подключенных к системе. Затем попробуем восстановить работоспособность системы из полученного образа.
Создаем резервную копию образа системы в Windows 10
Для создания резервной копии образа системы воспользуемся консольной утилитой wbadmin. Хранить образ системы будем на отдельном внешнем диске (это может быть и раздел на текущем диске, но это гораздо менее надежно), на котором должно быть достаточно место для хранения полной копии системы.
В окне поиска наберите PowerShell, в появившемся списке найдите Windows PowerShell и запустите его с правами администратора.
В нашем примере мы хотим создать полную копию системы (расположена на диске C:\), включая все необходимые разделы, необходимые для работы системы (в т.ч. разделы с диспетчером и конфигурацией загрузки) и сохранить полученный образ на внешний диск E:. Команда создания образа в этом случае будет такой:
wbAdmin start backup -backupTarget:E: -include:C: -allCritical -quiet
Если нужно включить в образ помимо системного другие разделы или диски, команда будет выглядеть так:
wbAdmin start backup -backupTarget:E: -include:C:,D:,F:,G: -allCritical -quiet Если нужно сохранить образ системы в сетевую папку:
wbAdmin start backup -backupTarget:\\Remote_Computer\\Folder -include:C: -allCritical –quiet
Выполнение команды займет определенное время в зависимости от того, как много данных попадет в создаваемый образ.
После окончания работы утилиты wbAdmin в корне целевого диска появится каталог WindowsImageBackup, содержащий образ системы.
Восстановление Windows 10 из образа
Для восстановления системы из имеющегося образа, нам понадобится:
- Установочный образ Windows 10 / Windows 8 на DVD диске или USB флешке (как создать такие диски из официальных образов Windows 10) или же диск восстановления системы
- В настройках BIOS изменить порядок загрузки системы так, чтобы система грузилась cначала с DVD / USB диска
Загрузитесь с установочного/загрузочного диска. Нажмите на первом экране Next.
Нажмите на кнопку Repair your computer в левом нижнем углу.
Затем перейдите в раздел Troubleshoot -> Advanced Options -> System Image Recovery.
В списке целевых ОС нужно выбрать Windows 10.
Мастер установки просканирует подключенные диски и обнаружит список ранее созданных резервных копий.
Из списка доступных образов выберите образ, который нужно восстановить.
Отметьте опцию Format and repartition disks. В этом случае мастер восстановления удалит все имеющиеся разделы на диске и пересоздаст таблицу разделов в соответствии с разделам в образе.
Осталось подтвердить восстановление системы из образа.
После завершения работы мастера восстановления, загрузитесь с жесткого диска (не забудьте поменять приоритет загрузочных устройств) и убедитесь, что состояние системы соответствует состоянию на момент создания образа.
Как создать образ восстановления системы Windows 10
Для того, чтобы создать образ установленной системы, понадобится войти в параметры восстановления. Сделать это можно при помощи Панели управления или из приложения «Параметры».
Для входа в настройки восстановления системы из Панели управления, выполните последовательные действия:
- На Панели задач введите в поле поиска выражение: «Панель управление» (без кавычек).
- В окне «Все элементы панели управления», сначала в настройках просмотра выберите мелкие значки, а затем нажмите на «История файлов».
Войти в режим восстановления при помощи истории файлов, используя «Параметры» можно следующим образом:
- Войдите в меню «Пуск», запустите приложение Параметры.
- В окне «Параметры Windows» нажмите на «Обновление и безопасность».
- Войдите в раздел «Служба архивации».
- В разделе «Резервное копирование с использованием истории файлов» нажмите на ссылку «Другие параметры» для настройки сопутствующих параметров.
- В окне «Параметры архивации», в опции «Сопутствующие параметры» нажмите на «Посмотреть дополнительные параметры».
Далее откроется окно «История файлов» (при обоих способах входа). Нажмите на параметр «Резервная копия образа системы», расположенный в нижнем левом углу окна.
В окне «Резервное копирование и восстановление (Windows 7)» на левой боковой панели нажмите на «Создание образа системы».
В окне «Создание образа системы» необходимо выбрать место для хранения архива. После завершения инициализации устройств архивации, система предложит подходящий, по ее мнению, диск, на котором достаточно места для хранения резервной копии.
На выбор предлагается 3 варианта:
- На жестком диске.
- На DVD-диске.
- В сетевой папке.
Наиболее подходящий вариант для большинства пользователей: жесткий диск. В эту категорию входят переносные жесткие диски, подключенные к компьютеру.
Использование DVD дисков для хранения архивных копий менее практично из-за меньшей надежности лазерных дисков, и из-за относительно малого размера DVD диска. Поэтому для создания образа Windows надобится большое количество оптических дисков.
Сетевые папки на собственном сервере есть лишь у малого числа пользователей, поэтому мы не будем рассматривать этот способ.
Выберите диск для хранения архива, а затем нажмите на кнопку «Далее».
В следующем окне необходимо выбрать диски, включенные в архивацию. По умолчанию, система включает в резервную копию системный диск «C:» и служебные системные разделы на жестком диске.
В этом окне отображена информация о требуемом месте для сохранения архива выбранных дисков и о свободном месте на диске, выбранном для хранения резервной копии.
Пользователь может добавить другие разделы и диски в состав резервной копии Windows. В данном случае, мы делаем резервную копию системы, поэтому другие диски нам не нужны.
В окне «Подтверждение параметров архивации» ознакомьтесь с выбранными настройками, а затем нажмите на кнопку «Архивировать».
После завершения создания резервной копии Windows, вам предложат создать диск восстановления системы.
Я рекомендую создать диск восстановления системы, он может пригодиться в ситуации, если станет невозможной загрузка Windows на компьютере. Прочитайте здесь подробную статью про создание диска восстановления в Windows 10. В качестве диска восстановления можно использовать установочный DVD диск или загрузочную флешку с Windows 10.
На диске появится папка «WindowsImageBackup», в которой находится файл образ резервной копии системы. Не перемещайте эту папку в другое место на диске, иначе Windows не сможет обнаружить резервную копию для восстановления системы.
Бэкап с применением специальных программ
Для резервирования можно также воспользоваться старой и надёжной программой — Acronis True Image. Ее основные преимущества — простой и понятный интерфейс и совместимость. Приложение дает огромный выбор настроек для более быстрого, удобного и комфортного резервирования. Это – отличная альтернатива стандартным средствам.
Давайте разберёмся, как пользоваться программой.
- Скачиваем ее. Она бесплатна только первые 30 дней использования, поэтому активируем пробный период.
На официальном сайте нажимаем «Попробовать бесплатно»
- Кликаем на строку «Резервное копирование».
Кликаем на строку «Резервное копирование»
- Теперь нам нужно то, что программа будет резервировать для нас. То есть, те диски и разделы, которые нужны для восстановления системы. Щекнув на значок компьютера, вы можете изменить источник копирования, который утилита выбрала автоматически «Весь компьютер». На свое усмотрение можете добавить в резервную копию то, что может понадобиться именно вам. Что бы изменить источник копирования щелкаем на значок компьютера
Выбираем источник для копирования, утилита автоматически определила «Весь компьютер», оставляем без изменения
- Выбираем место сохранения. Нажимаем «Выбор хранилища»
Выбираем диск D или другое место, нажимаем «ОК»
- Нажимаем на «Создать копию» и ждём.
Нажимаем «Создать копию» и ждем завершения процесса
Livecd aomei backupper
Для резервирования можно также воспользоваться надёжной программой, разработанной для этих целей – AOMEI Backupper. Эта программа является основным конкурентом знаменитой Acronis True Image, не уступает по функционалу, но при этом бесплатна.
Ее основные преимущества — простой и понятный интерфейс и совместимость со всеми известными операционными системами. Можно создать загрузочный диск или флешку с программой, если вдруг понадобится экстренно восстановить систему без доступа к работающему компьютеру.
Давайте разберёмся, как работать с программой.
- Скачиваем ее. Программа полностью бесплатна.
На официальном сайте разработчика нажимаем кнопку «Download Freeware»
- Установка программы проста, нужно просто несколько раз нажать «Next». Никаких ненужных программ вместе с AOMEI Backupper Standard не установится. Изначально она работает на английском, ее возможно русифицировать, но делать нам это необязательно. Скачать русификатор нужно отдельно.
Нажимаем «Next» и следуем инструкции мастера установки
- Открываем программу и нажимаем «Создать новую копию». Единственная кнопка, которую вы перед собой увидите.
Нажимаем кнопку «Создать новую копию» («Greate New Backup»)
- Нажимаем «На резервное копирование системы». Можете также сделать копии файлов по разделам.
Нажимаем «На резервное копирование системы»
- Выбираем заранее вставленный внешний жёсткий диск, или раздел на вашем накопителе.
Программа автоматически определила диск С для копирования, а диск К для хранения резервной копии, нажав на кнопки «Step1» и «Step2» можно поменять диски на другие
- Нажимаем «Запуск». Через несколько минут копию будет создана. Нажимаем «Start Backup»
Ожидаем завершения процесса резервного копирования системы
Восстановление через AOMEI
- Открываем программу, либо вставляем диск, если компьютер не функционирует нормально.
Открываем программу AOMEI
- Слева на панели есть вкладка «Откат». Нажимаем на нее. Соглашаемся с предупреждением и жмем «Запуск». Нажимаем вкладку «Откат» («Restore»), ставим галочку на пункт «System Recovery», нажимаем «Next»
Нажимаем кнопку «Start Restore» и ожидаем завершения процесса восстановления
- Процедура восстановления займет некоторое время, затем компьютер будет перезагружен, и мы получим первоначальную Виндовс.
Архивация в Windows 10: описание процесса восстановления операционной
Операционная система виндовс 10 обладает удобными и быстрыми инструментами для оптимизации системы. Пользователь попадает в них не только при создании резервных копий, но и тогда, когда происходит фатальная неполадка, не дающая ОС запуститься в штатном режиме.
Важно! Помимо самого персонального компьютера и его жесткого диска, получить доступ к среде восстановления можно и с загрузочного флеш-носителя или диска. Пришло время более подробно разобраться с Windows 10: как сделать резервную копию этой операционной системы средствами архивации
В новых версиях виндовс 10 есть специальная служба архивации, которая получила свое обновление сравнительно недавно. Она позволяет сохранять файлы и их резервные копии, а также пользоваться функцией истории файлов
Пришло время более подробно разобраться с Windows 10: как сделать резервную копию этой операционной системы средствами архивации. В новых версиях виндовс 10 есть специальная служба архивации, которая получила свое обновление сравнительно недавно. Она позволяет сохранять файлы и их резервные копии, а также пользоваться функцией истории файлов.
Важно! Преимуществом системы является возможность сохранения резервной информации на других девайсах и их восстановления при утрате, повреждении или удалее оригинальной информации. Для запуска службы необходимо:
Для запуска службы необходимо:
- Включить свой персональный компьютер или ноутбук под управлением ОС Windows 10.
- Перейти в меню «Пуск» и найти там приложение «Параметры», нажав на него.
- Выбрать раздел «Обновление и безопасность» и подраздел «Служба архивации данных».
- Нажать на клавишу добавления диска. Выглядит она как значок плюсика.
- Выбрать любой доступный внешний диск для копирования файлов через их историю.
- Перейти в раздел «Другие параметры» и нажать по клавише «Архивировать сейчас», выбрав те папки и каталоги, которые необходимо архивировать.
- Дождаться окончания архивации и выйти из приложения параметров.
Теперь при повреждении файлов операционной системы вирусами или другими программами пользователь сможет запросто восстановить облик своей виндовс, нажав по кнопке «Восстановить файлы из текущей резервной копии».
Выбор места хранения файла
Резервное копирование Windows 10 обладает крайне простым интерфейсом. Пользователь попадает в эту среду при неполадках в работе ОС. Не стоит забывать, что попасть туда можно и с помощью загрузочного носителя или встроенных средств. Необходимо всего лишь нажать и удерживать клавишу «Shift», выбрав курсором мыши кнопку перезагрузки системы, находящуюся в меню «Пуск».
В качестве альтернативного пути есть другой: войти в меню «Пуск», выбрать приложение «Параметры», найти раздел «Обновление и безопасность» и подраздел «Восстановление». Остается выбрать пункт «Особые виды запуска ОС» и нажать на параметр на «Перезагрузить компьютер сейчас».
Когда рестарт будет успешно произведен, то на экране следует выбрать раздел «Поиск и устранение неисправностей» и подраздел «Дополнительные параметры», где и будет доступна активация «Восстановления образа ОС».
Обратите внимание! После перезагрузки пользователь должен войти в свою учетную запись и ввести пароль от нее. Когда это сделано, то можно начинать восстановление
Операционная система найдет самый последний образ виндовс и установит его после подтверждения пользователя.
Процесс восстановления и создания резервных копий занимает порой достаточно много времени, но он того стоит, ведь в случае появления критических ошибок и неисправностей он позволит восстановить образ ОС, не прибегая к ее переустановке.
Подтверждение создания восстановления
Macrium Reflect Free
Свободная для некоммерческой эксплуатации утилита Macrium Reflect создана для работы с резервными копиями и образами любых накопителей. Эксплуатация приложения мало чем отличается от Aomei Backupper Standard, разве клики по кнопкам и ссылкам осуществляются в другой графической среде.
Из главного меню выбираем «Backup», затем жмём по пункту «Backup Windows».
- Отмечаем флажками разделы, которые будут резервироваться.
- Задаем каталог для записи архива.
Восстановить Windows 10 из образа можно двумя путями: через интерфейс приложения, работающего в среде ОС, и посредством загрузочной флешки на основе Macrium Reflect. Создается она в меню «Other Tasks». Для записи загрузочных файлов нажимаем «Create Rescue Media» после подключения флешки. В процессе записи будет загружено порядка 510 МБ файлов с интернета.
Приложение загружается со страницы www.macrium.com/reflectfree.aspx.
Кроме приведенных программ, существует еще ряд аналогичных приложений для выполнения рассматриваемой задачи, например, популярная ATIH. Также в Windows 10 присутствует интегрированный образ восстановления для полного сброса системы — ее быстрой переустановки из интерфейса самой операционной системы. Сброс осуществляется через раздел обновления и безопасности меню «Параметры». В нем, на вкладке «Восстановление», жмём «Начать» и следуем инструкции.
Я решил сделать резервную копию Windows 10 на своем компьютере, и подумал, почему бы не подготовить подробное руководство на эту тему.
Давайте сначала разберемся, что это такое, для чего создавать этот образ, и что с ним потом делать. Резервная копия – это полный образ операционной системы. Проще говоря, это копия системного диска C. Если необходимо, то можно создать копию и других разделов. В случае каких-то проблем с операционной системой (перестала загружаться, вирус, какой-то собой, ошибки, поломка жесткого диска, или SSD), мы сможем полностью восстановить Windows 10 из созданного нами образа.
После восстановления мы получим рабочую систему со всеми настройками, установленными программами, и файлами, которые были на момент создания резервной копии. И вам не придется все настраивать и устанавливать заново, как бы это было после чистой установки Windows 10, или после переустановки (сброса) Windows 10. Точно так же, в отличии от точек восстановления (в которых хранятся только самые необходимые системные файлы). В данном случае мы сохраняем полную копию системного раздела, который в любой момент можем восстановить даже на другой жесткий диск.
Создавать резервную копию Windows 10 я советую сразу после установки и настройки операционной системы. Во-первых, она будет весить меньше, а во-вторых, после ее восстановления мы получим готовую к работе и настроенную систему без лишнего мусора. С установленными драйверами, программами и т. д.
В Windows есть стандартное средство, которым можно создать резервную копию. Я буду использовать именно этот способ. Ну и конечно же покажу, как при необходимости воспользоваться сохраненным образом. Есть еще способ с помощью DISM.exe. Его я рассматривать не буду. Он сложный, и не понимаю зачем он вообще нужен. Ведь есть простой способ, которым можно создать полный образ Windows 10.
Как воспользоваться образом системы?
Резервная копия ОС необходима в случае восстановления Windows при возникновении неполадок в работе. Также она пригодится при обновлении ОС. Чтобы восстановить ОС таким способом, нужно подключить флеш-носитель с файлами восстановления системы к цифровой технике. Далее пользователю потребуется перезагрузить гаджет. Если Мастер установки не активируется в автоматическом режиме, его можно открыть вручную с помощью набора горячих клавиш. В разных устройствах, в зависимости от производителя, комбинация кнопок отличается.
Образ системы Виндовс помогает восстановить систему полностью, а не ее отдельные файлы или приложения. Рекомендуется периодически сохранять актуальную копию своих файлов, воспользовавшись одним из предложенных вариантов.
Зачем и как удалять резервные копии Windows 10
Решение об удалении лишних копий Windows принимается в следующих случаях:
- недостаток места на носителях для хранения этих копий (диски-хранилища, флешки, карты памяти переполнены);
- неактуальность данных копий после выпуска новых программ для работы и развлечений, игр и т. д., удаление с диска C «отработавших» своё документов;
- необходимость конфиденциальности. Вы не оставляете за собой секретных данных, не желая, чтобы они попали в руки конкурентов, и своевременно избавляетесь от лишних «хвостов».
Последний пункт требует пояснения. Если вы работаете в правоохранительных органах, на военном заводе, в больнице и т. д., хранение образов дисков с Windows и личными данными работников может оказаться запрещённым по регламенту.
Если архивные образы Windows 10 были сохранены отдельно, удаление образов выполняется так же, как и удаление любых файлов в исправно работающей системе. Не имеет значения, на каком они диске хранятся.