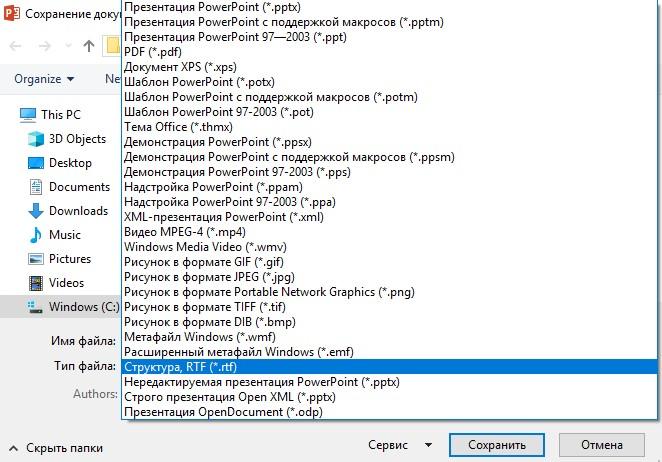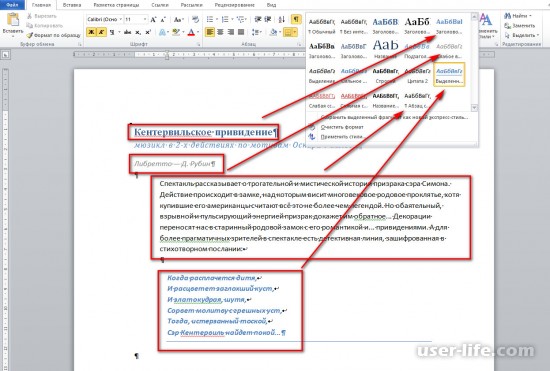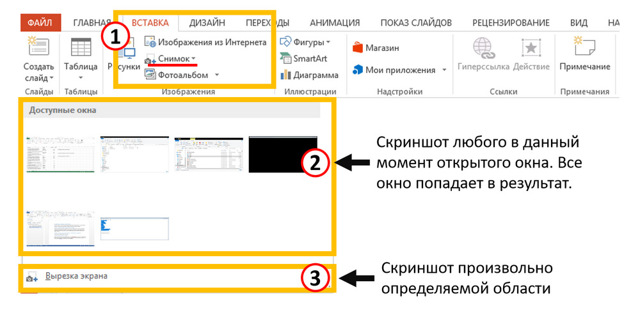Как сделать презентацию в powerpoint
Содержание:
- Как сохранить сделанную презентацию на компьютере
- Google docs
- Бесценная инструкция, как сделать презентацию в Powerpoint
- Общие советы и нюансы, с которыми можно столкнуться
- Как сохранить презентацию PowerPoint
- Дополнительно
- Crello
- Videoscribe
- Последовательность создания презентации
- Составляющие презентации
- Рекомендации к тексту на слайдах
- Zoho
- Создание презентаций в PowerPoint
- Добавление таблиц и графиков
- Иконки
- Итог
Как сохранить сделанную презентацию на компьютере
После того как презентация сделана, ее нужно сохранить. В PowerPoint это делается точно также, как и в других программах, нужно открыть меню «Файл» и выбрать «Сохранить как». Но, есть некоторые особенности, связанные с выбором формата файла. Основным форматом презентаций PowerPoint является формат PPTX, который также называется «Презентация PowerPoint». При использовании данного формата у вас останется возможность открыть файл и продолжить редактировать презентацию, поэтому сохранять презентацию нужно именно в PPTX.
Но, если презентация уже сделана, и вы готовы ее демонстрировать, то в дополнение к формату PPTX, вы можете сохранить презентацию в формате PPSX, который также называют «Демонстрация PowerPoint».
Особенностью формата PPSX или «Демонстрации PowerPoint» является то, что при откртии такого файла не появляется интерфейс программы PowerPoint, вместо этого пользователи сразу видят первый слайд презентации, который открыт на весь экран. Это позволяет сразу после открытия файла приступать к показу сделанной презентации. Но, PPSX-файлы нельзя редактировать, поэтому всегда нужно иметь копию презентации, сохраненную в формате PPTX.
Google docs
Программное онлайн-обеспечение Google docs
Данное программное обеспечение доступно «online». Поэтому такой способ создания презентаций самый быстрый и эффективный. Не нужно скачивать и устанавливать софт, достаточно открыть сайт в любом браузере и приступить к созданию проекта.
Для того чтобы приступить к работе, требуется проделать несколько простых шагов:
- Откройте любой удобный для вас браузер и в адресной строке введите «google.com».
В браузере в адресной строке вводим google.com
- Далее войдите в аккаунт google, если же у вас его нет, то создайте с нуля, выбрав пункт «Зарегистрироваться».
Входим в аккаунт google
- После успешной авторизации нужно ввести в поисковую строку «Google docs», и выбрать первую ссылку на сайт.
Вводим в поисковую строку «Google docs»
- Дождитесь загрузки сайта и выберите вкладку «Презентации». Там нужно кликнуть левой кнопкой мыши один раз по пункту «Открыть Google Презентации».
В «Презентации» нажимаем на «Открыть Google Презентации»
- Появится выбор шаблонов к презентации, приемлемым будет выбор чистого формата.
Теперь лишь остается приступить к созданию самой презентации. Если возникли трудности с интерфейсом, то данная проблема решается простым путем. Требуется навести курсором мыши по непонятному значку, и возле него высветится небольшое окно с названием инструмента.
Бесценная инструкция, как сделать презентацию в Powerpoint
Запуск программы и создание слайдов
Запустите Power Point, найдите пункт «Главная» и нажмите кнопку «Создать слайд». Здесь можно создавать и удалять слайды, менять их местами при необходимости, задавать им заголовки. Если установленный вид презентации вас не устраивает, поиграйте с выбором макетов слайдов.
Просто щелкните по слайду правой клавишей мышки по самому слайду. Слева появится действий, где выберите настройку «макет\…». Теперь самое время поработать над внешним видом презентации в поверпоинт. Выбрать тему можно путем открытия тем – найдите в панели инструментов кнопку «Дизайн» и выберите там «Темы».
Редактирование текстовой информации
Тут все удивительно просто – нажмите в нужный блок. Автоматически на этом месте появляется курсор, который позволит ввести нужную информацию или вставить ее из другого документа/файла. Опять же, с помощью мышки вы можете повернуть или переместить этот блок с текстом в нужное место – просто нажмите левой клавишей мышки на край рамки, в которой находится текст.
Работа с графиками, диаграммами и таблицами
Их употреблять в презентациях не только можно, но и нужно. Презентация сама по себе – отличный наглядный материал, который делает сложную информацию более легкой для восприятия. А графики, диаграммы и таблицы, собственно, сложат той же цели. Грех было бы не воссоединить все эти инструменты в одном месте.
Итак, чтобы нарисовать диаграмму, достаточно выбрать в строке инструментов «Вставка/Диаграммы». Далее выбираем тот вид диаграммы, который нужен вам – круговую, точечную, линейную или другую.
После того, как вы выбрали нужный тип диаграммы, программа откроет для вас окошко, в которое нужно будет ввести основные показатели для отображения в презентации. Вот как это будет выглядеть:
С таблицами тоже работать просто – в инструментах выбираем «Вставка/Таблицы», сразу выбираете нужное количество строк и столбиков (все как в ворде) и заполняйте себе на здоровье!
Работа с картинками
Этот элемент презентации – самый популярный из всех (после текста, конечно же). Так что не поленитесь поработать над грамотным подбором картинок и их вставкой. Картинки должны быть качественными, крупными по одной на слайд. Вставить изображение просто – панель инструментов «Вставка/Изображения» предложит вам выбрать место на компьютере, где хранится картинка.
Работа с видео и звуком
Оба эти элемента по сути добавляются одинаково. Единственное что вам стоит учесть, если уж вы решили добавлять эти специфические элементы – будут ли установлены необходимые кодеки для их проигрывания на том устройстве, которым вы будете пользоваться во время презентации. Итак, вставлять их просто – выбирайте в панели инструментов «Вставка/Фильм (звук)», укажите место, где расположен файл с видео или звуком и готово.
Соглашаемся на условие программы, что во время просмотра слайда видео будет проигрываться автоматически и все.
Можно также поиграть с разными видами анимации, кадрирования и прочих «фишек», но мы с вами рассматриваем базовое создание, поэтому как-нибудь в другой раз.
Непосредственное представление презентации
Чтобы начать просмотр вашей презентации, достаточно запустить ее и нажать F5. Можно и иначе – запустить презентацию, нажать «Показ слайдов» и выбрать «Начать показ сначала».
Вот вы и создали самую простую, но вполне симпатичную презентацию, которая поможет вам добиться желаемого эффекта. Если же у вас нет возможности (ну, скажем, компьютера) или времени на собственноручное ее создание презентации в Power Point, вы всегда можете обратиться за помощью в студенческий сервис.
Общие советы и нюансы, с которыми можно столкнуться
После того, как презентация готова, необходимым будет проверить все тексты на наличие орфографических ошибок.
Ну и, конечно, в презентации не должно быть орфографических ошибок
Иногда случаются опечатки, а их нужно исправлять. Несколько неточностей могут испортить проект и впечатление обо всей работе в целом.
В тексте презентации ошибки подчеркиваются красным, так что проблем с их обнаружением возникнуть не должно.
Если человек использовал звуки или картинки в презентации и хочет их воспроизводить на другом устройстве, то нужно переместить их вместе с работой.
Так как на чужом компьютере не может быть тех же ресурсов, которые использовал автор. Они попросту будут отсутствовать на слайдах. Также следует поступать с различными видео, аудио. Желательно скачать кодеки, так как на другом устройстве их может не быть.
Если презентация готовится для печатного варианта, то не стоит использовать видео в ней. Так как они распечатаются как обычная картинка. Следует помнить об этом, так как некоторые авторы забывают, и получается что-то странное.
Также не стоит делать упор на каких-то картинках. В первую очередь презентация – это доклад. Нужно держать равновесие между информативностью и эстетической составляющей.
Важно использовать правильный шрифт. Не нужно выбирать цвет, который сливается с фоном или не имеет четкого контура
С дальних расстояний текст будет просто нечитабелен. Также не нужно использовать черный цвет шрифта, его тяжело читать на многих слайдах.
Не нужно добавлять слишком много анимации, звуков, видео. Это может сделать презентацию перенасыщенной и тяжелой для восприятия. Самая главная задача такой работы – донесение информации, а не демонстрирование красивых картинок.
К тому же они способны отвлекать от самого важного в случае, если презентация перенасыщена. Также не нужно делать слишком громкие звуки, ведь они тоже очень сильно отвлекают от происходящего
Также не следует использовать слишком много разных по стилю слайдов. Это может повредить восприятию зрителя. Желательно на каждом кадре не использовать однотипные фоны, у них должно быть минимум 3 цвета, так как они могут положительно влиять на концентрацию.
Следует обратить внимание на сроки, когда нужна презентация
Очень важно не откладывать ее. В противном случае попросту не будет времени на подбор слайдов, цвета, шрифта и прочего, так как времени будет в обрез
Лучше с самого начала сделать, чем потом спешить
В противном случае попросту не будет времени на подбор слайдов, цвета, шрифта и прочего, так как времени будет в обрез. Лучше с самого начала сделать, чем потом спешить.
Следуя таким нехитрым инструкциям, сделать свою работу может каждый. Попрактиковавшись в создании презентаций, человек с каждым разом будет это делать все быстрее и качественней.
В этом видео вы узнаете о макетах слайдов в PowerPoint:
Как сохранить презентацию PowerPoint
Как я говорила выше, если использовать свои, а не предустановленные шрифты, то у других людей презентация разъедется. Советую сохранять, передавать и загружать презентацию в вебинарную комнату в PDF-формате.
Нажмите «Файл» —>> «Сохранить как…» —>> дайте документу имя и выберите из выпадающего списка PDF-формат. Сохраните презентацию.
А теперь обязательно откройте ее и посмотрите, не разъехалась ли ваша верстка. На всякий случай.
Все, готовую презентацию можно отправить вложением по почте или загрузить в облако с предоставлением доступа. Если вам предстоит оффлайн-выступление, сделайте несколько копий на разные флешки и возьмите с собой. Удачных выступлений!
Авторам онлайн-школ также будут интересны другие наши статьи:
- «Как составить бизнес-план онлайн-школы: пошаговая инструкция»;
- «Краудфандинг: как запустить онлайн-школу и не погрязнуть в кредитах»;
- «Упаковка образовательного продукта: что входит, где искать специалиста и как проверить эффективность»;
- «Запуск онлайн-школы с нуля»;
- «Как организовать работу онлайн-школы с помощью Trello»;
- «Главные профессии в сфере EdTech».
Дополнительно
В конце хотелось бы оговорить пару важных моментов.
- Как и любой другой документ, презентация имеет свой вес. И он тем крупнее, чем больше объектов вставлено внутрь. Особенно это касается музыки и видеофайлов в высоком качестве. Так что следует лишний раз позаботиться о том, чтобы добавлять оптимизированные медиафайлы, поскольку многогигабайтная презентация не только предоставляет трудности с транспортировкой и передачей на другие устройства, но вообще работать может крайне медленно.
- Существуют различные требования к оформлению и наполнению презентации. Перед началом работы лучше всего узнать регламент у руководства, чтобы точно не ошибиться и не прийти к необходимости полностью переделывать готовый труд.
- По стандартам профессиональных презентаций, рекомендуется не делать крупные нагромождения текста для тех случаев, когда работа предназначена для сопровождения выступления. Читать это все никто не будет, всю основную информацию должен произносить диктор. Если же презентация предназначена для индивидуального изучения получателем (например, инструкция), то это правило не распространяется.
Как можно понять, процедура создания презентации включает в себя гораздо больше возможностей и шагов, чем может показаться с самого начала. Никакой туториал не научит создавать демонстрации лучше, чем попросту опыт. Так что нужно практиковаться, пробовать различные элементы, действия, искать новые решения.
Опишите, что у вас не получилось.
Наши специалисты постараются ответить максимально быстро.
Crello
В Crello появился раздел с многостраничными шаблонами, которые можно использовать как презентации. В каждом таком шаблоне по пять страниц, но страницы можно дублировать.
Слайды настраиваются по такому же принципу, что и любая другая графика в Crello — можно менять фоны, рамки, фигуры, иконки, наклейки и надписи.
Кириллических шрифтов в сервисе много, но можно добавить и свой из брендбука.
Слайд одного из многостраничных проектов Crello
Преимущества: на платформе много дизайнерских многостраничных шаблонов с интересной архитектурой. Раздел новый, визуальные решения не приелись. Постоянно появляются новые дизайны, так что всегда есть из чего выбрать. На любом этапе проект можно выгрузить в .jpg, .png или .pdf. Все бесплатно.
Минусы: проекты в Crello можно редактировать и без интернета, но тогда доступны только базовые функции, в основном для работы с текстом. Не будет доступа к фигурам и фотографиям.
Важно помнить: в Crello можно самостоятельно создавать многостраничный проект — фактически презентацию — из шаблона любого формата: публикаций, визиток, плакатов, обложек и других. Просто размножьте картинку на странице редактирования
Videoscribe
Videoscribe программа онлайн-редактор
Данный сервис уже более продвинутый и нацелен на создание полноценных качественных видео-роликов. Но данная направленность исключает тот факт, что можно работать и над презентациями, только уже в видео-формате.
Процесс регистрации и прочей подготовке к работе займет приемлемое количество времени, по сравнению с предыдущими проектами. Сначала нужно пройти авторизацию, регистрация очень простая, а система надежно защищена благодаря критериям по вводу пароля, иными словами при регистрации не удастся создать легкий пароль.
Проходим авторизацию на сайте
Далее требуется скачать программное обеспечение на персональный компьютер и установить. После, можно приступать к работе. «offline» режим полезен тем, что можно работать над проектом без доступа к интернету, так что если по каким-либо причинам у вас отключили интернет, вы можете спокойно продолжить работать над презентацией.
Последовательность создания презентации
Шаг 1. Запустите программу.
Запускаем программу
Шаг 2. Настройте подходящий дизайн.
Настраиваем подходящий дизайн
Вы найдете все доступные вам темы во вкладке «Конструктор». Прокрутите список всех вариантов и решите, какой из них лучше всего подходит для вас. Прежде чем применять его к презентации, наведите на него указатель, вы сможете увидеть как будет выглядеть документ. Нажав на выбранный дизайн, эта конструкция будет автоматически применена ко всем слайдам.
Применение выбранного дизайна ко всем слайдам
Когда презентация из более чем одного слайда, можно добавить иной дизайн для отдельной страницы. Выберите слайд, который нужно изменить. Затем щелкните мышью по дизайну, который вы желаете применить, и выберите «Применить к выбранному слайду». Он появится на выбранном слайде, но не изменит дизайн других слайдов.
Шаг 3. Создайте титульную страницу.
Создаем титульную страницу
Добавьте заголовок презентации в соответствующем поле. Перейдите на следующее поле и добавьте свое имя или какую-либо подпись. С помощью опций панели инструментов вверху вы сможете отформатировать текст, изменив размер и тип шрифта.
Шаг 4. Добавление новых слайдов.
Добавляем новые слайды
Нажмите на кнопку «Создать слайд» на панели инструментов во вкладке «Главная». Новый слайд отразится в поле слева под первым.
Шаг 5. Добавьте медиа.
Добавляем медиа
Нажмите на вкладку «Вставка» на панели инструментов. Там вы увидите отдельные кнопки для всех вариантов вложений.
Отдельные кнопки для всех вариантов вложений
Иногда бывает необходимо менять слайды местами. Для этого не потребуется удалять их и создавать их заново. Сделать это можно в панели с миниатюрами слева. Достаточно перетащить выбранную миниатюру на положенное ей место.
Перемещение слайдов
Другая возможность, которая особенно полезна, если ваша презентация длиннее, — это нажать кнопку «Контур». Вы можете найти эту маленькую кнопку над миниатюрами, справа от кнопки «Слайды». Здесь вы увидите список всех ваших слайдов, которые можно легко перетаскивать.
Составляющие презентации
В зависимости от цели набор используемых вставок может меняться. В строгой презентации лучше воздержаться от большого числа эффектов.
Вставка графиков и диаграмм позволит представить статистические данные, а небольшой видеоролик или анимация подойдет, если речь идет о сложном динамическом процессе.
Текст и заголовки
Заголовок слайда должен соответствовать информации, представленной на нем. Старайтесь не делать его слишком длинным: зрителю не захочется читать громаду слов. Соблюдайте иерархию, добавляя подзаголовки разных уровней, отличающиеся толщиной или размером шрифта.
Чтобы не нарушать стилистику, выберите шрифт, который будет использован на всех слайдах. При этом избегайте использования более 3 видов на всю презентацию: это придаст ей целостности. Лучше используйте вариации: меняйте толщину и размер шрифта, выделяйте слова жирным или курсивом.
Старайтесь не использовать много текста на слайде: это визуально усложняет восприятие, а презентация призвана его упростить. Слова на слайде не должны повторять то, что вы говорите.
Если сократить материал не выходит, выделите ключевые слова другим оттенком или сделайте их жирными. Старайтесь использовать более «воздушный» вариант шрифта, в котором символы не будут сливаться в одно целое.
Сравните 2 изображения: на одном пример массивного шрифта, а на другом, наоборот, более легкого. Тонкий и «воздушный» вариант того же шрифта смотрится куда приятнее, т.к. визуально занимает меньше места.
Пример шрифта.
Таблицы, графики и диаграммы
Тексты, содержащие статистические данные, нуждаются в различных видах визуализации. Воспринять на слух несколько цифр труднее, чем увидеть их на диаграмме или графике, поэтому не забывайте их использовать.
Посмотрите, как можно применить диаграмму, представляя данные опроса пользователей:
Диаграмма в презентации.
Чтобы показать разницу в скорости автомобилей или отличия в скорости протекания химических реакций, используют график:
Графики в вашей презентации.
Для сравнения подойдут таблицы. Применяя их, вы можете показать различия 2 или более продуктов. Таблицы можно использовать и для того, чтобы кратко представить информацию.
Использование сравнительных таблиц.
Иные изображения
Используйте изображения, подходящие под тематику, для оформления слайдов. Если ваш доклад о садоводстве, поместите на слайд фото растения. Следите, чтобы они не выглядели размыто.
Картинки можно применять не только в качестве фона для слайдов, но и для демонстрации чего-либо. Рассказывая о процессе строительства, поместите фотографии, показывающие постепенное преображение здания или интерьера.
Лучше использовать живые фотографии продукта, а не изображения с фотостока. Это повышает доверие зрителей к вам.
Работа с рисунками для презентации.
Аудио- и видеовставки
Прекрасно, если у вас найдется видео, подходящее под ваши слова. Вставьте его на слайд, и оно будет воспроизводиться, пока вы говорите. Это откроет дополнительную возможность более понятной подачи материала: указывайте курсором или лазерной указкой на детали, о которых идет речь.
Для привлечения внимания можно использовать видеовставки: добавьте подходящий по смыслу фрагмент из популярного мультфильма, чтобы детям было не так скучно смотреть.
В некоторых случаях можно добавить на слайд аудиозапись. Рассказывая об искусстве, попробуйте включить на фоне какую-нибудь классическую композицию: возможно, она дополнит ваш рассказ. Вместо музыки можно использовать и подходящие звуковые эффекты, если это не нарушит стиль.
Нелишним будет и использование аудио в качестве образца для обсуждения: рассказывая о лингвистических аспектах того или иного языка, приведите в качестве примера запись разговора, на которой их можно услышать.
Выбирайте интересные и познавательные видео.
Визуальные эффекты
Современные программы обладают большим арсеналом различных спецэффектов. Приукрасить можно изображения, тексты или заголовки. Визуальные эффекты лучше использовать для расстановки акцентов: пускай график с вызывающими восторг или удивление данными упадет на слайд, будто наковальня
Это придаст веса вашим словам и подчеркнет важность этой информации
Убирая какие-то элементы со слайда и заменяя их другими, попробуйте различные варианты эффектов: при их комбинации можно получить красивые переходы от одного объекта к другому.
Однако всего должно быть в меру: чрезмерное использование эффектов может понизить серьезность выступления.
Рекомендации к тексту на слайдах
Как уже было сказано, слов в презентации должно быть минимальное количество, иначе зрителям быстро наскучит их читать. Они должны быть кратким содержанием того, что вы говорите, или давать читателю новую информацию, которую вы не озвучивали.
Не забывайте про списки: они помогают расставить акценты, отчего зрителю будет проще уловить главные мысли
Обратите внимание на размер шрифта: слишком мелкий текст будет плохо виден, и людям придется напрягать зрение, чтобы его прочесть
Для разной целевой аудитории одну и ту же мысль можно подать по-разному. Не усложняйте подаваемую информацию лишними терминами, если не уверены, что они будут понятны слушателям. При написании старайтесь упрощать все, что можно.
Удачный выбор темы
То, как будет оформлен ваш текст, тоже сильно влияет на успех презентации. Следите за читабельностью: кроме мелкого шрифта, прочтению может помешать и сливающийся с фоном цвет шрифта.
Используйте более строгие шрифты: это подсознательно побуждает людей сильнее довериться вам.
Использование сторителлинга
Попробуйте адаптировать ваш материал под сторителлинг. Слушатели будут больше вовлечены в процесс, если вы будете подавать сложную информацию, подкрепляя ее историями из жизни.
Вместо приведения тяжелых формул и терминов лучше расскажите, как они помогут на практике. Придумайте или опишите жизненную ситуацию, которая хорошо это проиллюстрирует.
Если ваша цель — продажа продукта, попробуйте внушить потребителям, что они нуждаются в нем. Сделайте это не с помощью перечисления его невероятных свойств, а демонстрируя, как может измениться их жизнь после приобретения.
Помните, что невыдуманные истории смотрятся намного убедительнее и вызывают больше доверия.
Рассказывайте истории простым языком.
Короткие, но емкие фразы
Вместо длинных предложений со сложной конструкцией используйте короткие, но всеобъемлющие фразы, отражающие смысл.
Большинство людей будет читать текст со слайда по диагонали, поэтому длинные предложения, в отличие от коротких фраз, могут показаться им несвязными.
Эмоциональная подоплека
Ваша речь должна вызывать эмоции (и при этом желательно не негативные). Постарайтесь вызвать у зрителей восхищение, радость или, наоборот, грусть и тоску — это уже зависит от темы вашей презентации.
Люди скорее запомнят выступление, развеселившее их, чем то, что не вызвало никаких эмоций.
Попробуйте своим рассказом создать интригу или напряжение, чтобы зритель не ушел уже со 2-го слайда.
Наличие призыва к действию, если это возможно
Делая презентацию, которая должна побуждать людей к чему-то, не стесняйтесь использовать призывы к действию, когда это оправдано. Говоря о защите окружающей среды, призывайте людей добираться на работу на экологически чистом транспорте, а не просто рассказывайте про него.
Призывайте публику к действию.
Отсутствие опечаток
Проверьте свой текст несколько раз на наличие ошибок, ведь написанное не так слово может сильно испортить общее впечатление (особенно если ошибка оказалась на видном месте).
Зрители делают выводы о вас и вашем продукте, основываясь на многих факторах, в т.ч. на деталях.
Zoho
Zoho Show — инструмент для создания презентаций в составе пакета Zoho Office Suite, у него много общего с Google Slides. На начальном уровне он тоже бесплатный, и этого обычно достаточно.
Шаблонов около 20, зато можно менять цветовую гамму. Тут много анимации и возможностей настраивать графические элементы. Но даже с доработками презентации Zoho минималистичные.
Скриншот со страницы Zoho Show с выбором шаблонов
Преимущества: В Zoho можно искать картинки на Picasa и Flickr прямо в интерфейсе. Это мало чем поможет, если интернета нет, но как только он появится, можно быстро закрыть эту задачу. Еще тут можно создавать презентации с широкими и стандартными слайдами.
Минусы: визуальную часть шаблона в Zoho Show нужно существенно дорабатывать, чтобы не получилось слишком пресно.
Важно помнить: без интернета функционал инструмента резко ограничивается. Например, офлайн невозможно добавить новый слайд, поэтому создайте каркас презентации до самолета
Создание презентаций в PowerPoint
Зайдите в Пуск – Все программы – Microsoft Office и выберите из списка Microsoft Office PowerPoint.
Откроется программа, внешне очень похожая на Word. Но листы у нее немного меньше по размеру и называются слайды. Именно на них и будет размещаться вся информация.
Для добавления слайда нажмите на кнопку «Создать слайд» вверху (закладка «Главная»).
В левой части программы показаны все добавленные слайды, чтобы было удобнее между ними переключаться. Для удаления лишнего нужно нажать по нему правой кнопкой мышки и выбрать пункт «Удалить слайд».
Чтобы поменять расположение элементов, нажмите на кнопку «Макет» вверху и выберите подходящий вариант из списка.
Сохранять презентацию следует так же, как и в программе Word — через «Файл» (круглую кнопку в левом углу) – «Сохранить как…».
Добавление таблиц и графиков
Если вам необходимо подготовить деловую презентацию, в которой нужно использовать данные статистики, в программе есть функция вставки таблиц и диаграмм. Вставить таблицу можно из Excel или нарисовать и заполнить уже в редакторе.
В первом случае (вставка с Excel) стоит выполнить следующие действия:
Выбираем «Вставка», «Таблица» и «Вставить с Excel».
Далее выделяем с оригинальной таблицы заполненные ячейки, копируем и вставляем их в таблицу презентации.
Если же заполненной таблицы нет, стоит нажать «Таблица» и выбрать количество строк и столбцов. Во время выделения в окне презентации будут отображаться размеры таблицы. Однако их можно корректировать.
После заполняем таблицу необходимой информацией.
Также в презентацию можно добавить графики и диаграммы. Для этого во вкладке «Вставка» нужно нажать на кнопку «Диаграмма» или выбрать этот же значок на самом слайде.
После выбираем тип диаграммы.
Откроется файл Excel. Заполняем таблицу данными.
После заполнения таблицы возвращаемся назад к презентации. Здесь появится диаграмма.
Таким образом, презентацию можно использовать для предоставления отчётов, сравнения данных.
ВАЖНО! После закрытия файла Excel диаграмма не пропадет
Иконки
Как часто вы используете списки в презентациях? А как часто вместо скучных точек используете иконки? На самом деле это полезный инструмент, который упрощает восприятие информации, так как мозг прежде всего считывает картинки, а не текст или звук.
The Noun Project — библиотека иконок от дизайнеров со всего света, которая пополняется каждый день. Скачать иконки можно бесплатно.
FLATICON — ещё одна платформа для поиска иконок. Они разбиты по тематикам, что очень упрощает поиск. А ещё для каждой иконки можно выбрать размер и любой цвет, даже ваш фирменный. Бесплатно, без регистрации.
Data-driven без чепухи: спецпроект для практиков
Коллеги из E-Promo объясняют, как data-driven подход помогает проектировать сильные маркетинговые стратегии:
- Откуда брать ценные для бизнеса данные;
- Как их корректно агрегировать и анализировать;
- Как устроено data-driven продвижение на примерах свежих кейсов;
- И каких результатов можно достичь, интегрировав ИИ-сервисы в работу маркетологов.
2021 — год умного маркетинга, заряженного технологиями и большими данными,
не отставайте →
Итог
Исходя из всего вышесказанного, можно прийти к следующему наиболее оптимальному алгоритму создания презентации, состоящему из 7 шагов:
- Создать нужное количества слайдов
Далеко не всегда пользователь может заранее сказать о том, какая длительность будет у презентации, но лучше всего все-таки иметь представление. Это поможет в дальнейшем гармонично распределить весь объем информации, настраивать различные меню и так далее.
- Настроить визуальное оформление
Очень часто при создании презентации авторы сталкиваются с тем, что уже внесенные данные плохо сочетаются с дальнейшими вариантами дизайна. Так что большинство профессионалов рекомендуют заранее разрабатывать визуальный стиль.
- Распределить варианты компоновки слайдов
Для этого либо выбираются уже существующие шаблоны, либо создаются новые, а затем распределяются по каждому слайду в отдельности, исходя из его назначения. В некоторых случаях этот шаг может и вовсе предшествовать настройке визуального стиля, чтобы автор мог подстраивать параметры дизайна как раз под выбранное расположение элементов.
- Внести все данные
Пользователь вносит все необходимые текстовые, медийные или другие типы данных в презентацию, распределяя по слайдам в нужной логической последовательности. Тут же производится редактирование и форматирование всей информации.
- Создать и настроить дополнительные элементы
На этом этапе автор создает кнопки управления, различные меню содержимого и так далее. Также нередко отдельные моменты (например, создание кнопок управления слайдами) создаются этапе работы с компоновкой кадров, чтобы не приходилось вручную добавлять кнопки каждый раз.
- Добавить вторичные компоненты и эффекты
Настройка анимации, переходов, музыкального сопровождения и так далее. Обычно делается уже на последнем этапе, когда все остальное готово. Эти аспекты мало влияют на готовый документ и от них всегда можно отказаться, потому ими и занимаются в последнюю очередь.
- Проверить и исправить недочеты
Остается лишь все перепроверить, запустив просмотр, и внести необходимые коррективы.