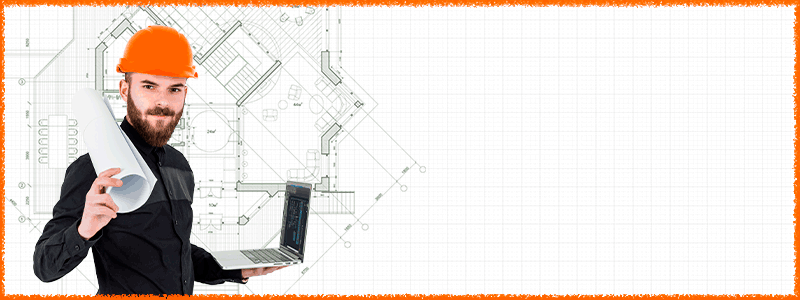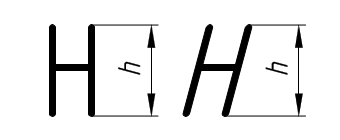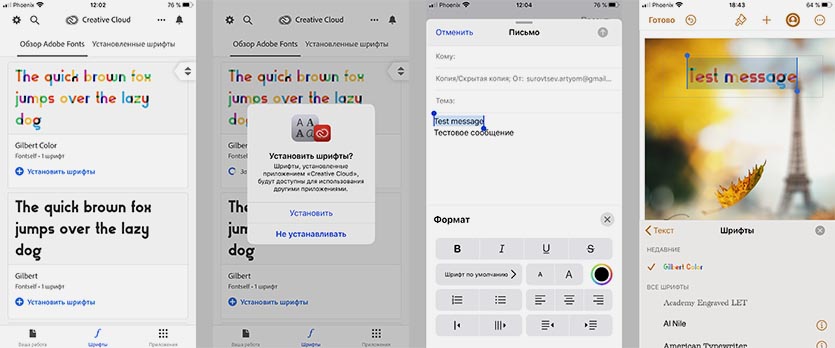Урок за 60 секунд: как добавить пользовательские шрифты в powerpoint
Содержание:
- Зачем вообще нужна презентация в дипломе?
- Выбор цвета
- Больше о типографике и шрифтах
- Что такое гарнитура
- Выбирайте готовые темы с удачными комбинациями шрифтов
- Сокращайте большие массивы информации
- Как сделать текст полукругом в Powerpoint — Офис Ассист
- Как заменить шаблонные шрифты или шрифты в добавленных текстовых полях глобально
- Общие рекомендации для оформления презентации к дипломной работе + пример
- Внедрение шрифтов в документы и презентации
- Что такое типографика
- 5 популярных шрифтов для оформления презентаций
- Рекомендации по дизайну презентации
- Оформление презентации
- Забудьте про кричаще стоковые иллюстрации
- Встановлюємо шрифти для Microsoft PowerPoint
- Используйте онлайн редакторы
Зачем вообще нужна презентация в дипломе?
Чем так важно правильное оформление презентации дипломной работы? Чем более привлекательной и грамотной будет презентация, тем больше у вас шансов завоевать сердца преподавателей. На сегодняшний день не существует каких-то строгих и четких требований к оформлению презентации дипломной работы
Грамотное оформление презентации поможет усилить хорошее впечатление аттестационной комиссии от дипломной работы. Однако есть общие положения, рекомендации, советы, следуя которым можно повлиять на результат защиты
На сегодняшний день не существует каких-то строгих и четких требований к оформлению презентации дипломной работы. Грамотное оформление презентации поможет усилить хорошее впечатление аттестационной комиссии от дипломной работы. Однако есть общие положения, рекомендации, советы, следуя которым можно повлиять на результат защиты.
Выбор цвета
В качестве основного цвета выберите ваш любимый цвет. Я уверен, он у вас есть, как и хорошее объяснение, почему этот цвет вам нравится. Как этот цвет будет влиять на аудиторию? Я думаю, влияние будет статистически несущественным. Куда важнее, как этот цвет будет влиять на вас. На вас он будет вли ять хорошо.
К основному цвету вам потребуется дополнительные цвета — как минимум один, скорее всего — несколько. В какой-то момент для сложного графика может потребоваться много цветов, и поэтому я советую продумать этот момент заранее.
Чтобы подобрать дополнительный цвет, откройте сайт, который помогает составить палитры: например, colorexplorer.com. Нужно зафиксировать один цвет, сайт подберет вам остальные. Есть несколько алгоритмов, попробуйте все. Можете воспользоваться более быстрой альтернативой, вроде coolors.co.
Можно ли сделать фирменный стиль черно-белым? Конечно, и в корпоративном мире есть множество примеров. Из-за отказа от привычного очарования цвета такой стиль выглядит очень «дорого».
Больше о типографике и шрифтах
Шрифт проектируются для определенной цели. У каждого — разные характер и настроение
Поэтому к подбору шрифтов и верстке текста на странице важно подходить осознанно.
Книги, которые помогут изучить основы типографики и узнать, как работать со шрифтами:
«Живая Типографика», Александра Королькова;
«Книга про буквы от А до Я», Юрий Гордон;
«Типографика: шрифт, верстка, дизайн», Джеймс Феличи.
Углубиться в типографику, верстку и узнать об использовании шрифтов можно на курсе «Веб-дизайн с нуля» от Skillbox.
Курс «Веб-дизайн с 0 до PRO»
Годовой практический курс для тех, кто хочет освоить веб-дизайн с самого начала с индивидуальным наставником, сделать отличное портфолио и получить первые заказы или стажировку в студии.
- Живая обратная связь с преподавателями
- Неограниченный доступ к материалам курса
- Стажировка в компаниях-партнёрах
- Дипломный проект от реального заказчика
- Гарантия трудоустройства в компании-партнёры для выпускников, защитивших дипломные работы
Что такое гарнитура
Гарнитура — это название одной шрифтовой семьи, которая состоит из разных начертаний.
Различные начертания шрифта Montserrat
Привычное начертание — нормальное (Regular), остальные начертания зависят от вида шрифта и цели, для которой его создавали. Отличаются друг от друга наклоном, пропорциями, толщиной, но имеют одинаковый характер.
Начертание
характеристика
Толщина
Светлое (Thin, Light); нормальное (Regular); полужирное (DemiBold, SemiBold); жирное (Bold, Extra Bold)
Наклон
Прямое, курсивное
Ширина
Узкое (Narrow, Condensed); нормальное; широкое (Wide, Extended, Expanded)
Выбирайте готовые темы с удачными комбинациями шрифтов
Иногда нет времени пересматривать сотни видов шрифтов из коллекции Google Fonts, чтобы презентация соответствовала всем основным канонам визуальной иерархии. Тогда TemplateMonster поможет подобрать идеальное решение (а, может, и не одно) под ваш проект. Это презентация о маркетинге, бизнесе, финансах, медицине, музыке или спорте? В коллекции TemplateMonster есть шаблоны на эти и другие темы. Их разрабатывали профессиональные дизайнеры, поэтому можно не беспокоится о наличии правила контраста или визуальной иерархии, ведь все это уже учтено. Осталось только подобрать те самые шаблоны PowerPoint под свои потребности.
Наш ТОП-4 тем для презентаций:
Сокращайте большие массивы информации
Если речь идет о выступлении и презентации к нему, обязательно позаботьтесь о том, чтобы информации на слайдах было немного
Помните, когда выступаете, важно, чтобы акцент был на спикере, а не на слайде. . Когда на слайде лишний текст, вас не слушают, люди читают текст
Это происходит автоматически, и человек включается только, когда дочитает. Скорее всего, в этот момент вы перейдете к другому блоку своего доклада и аудитория потеряет нить повествования
Когда на слайде лишний текст, вас не слушают, люди читают текст. Это происходит автоматически, и человек включается только, когда дочитает. Скорее всего, в этот момент вы перейдете к другому блоку своего доклада и аудитория потеряет нить повествования.
Оптимальный вариант — картинка и 4-6 слов, которые напомнят вам, о чем вы хотели сказать.
Когда вы открываете слайд со здоровенным текстом, поворачиваетесь спиной к зрителям и начинаете зачитывать его — это очень плохо. Не надо так.
Как сделать текст полукругом в Powerpoint — Офис Ассист
Текстовый редактор Microsoft Word можно использовать не только для работы с документами, в которых есть графики, таблицы и прочее. В нем можно делать что-нибудь и менее официальное. Например, выбрать картинку в качестве фона и что-нибудь написать на ней красиво — это будет открытка, или сделать небольшой коллаж из нескольких рисунков.
О том, как сделать картинку фоном в Ворд, я уже писала, и прочесть статью можно, перейдя по ссылке. Сейчас же давайте разберемся, как можно сделать надпись по кругу или полукругом в Ворде. Это пригодится, если нужно будет сделать эмблему или медаль.
Для начала, нужно добавить соответствующий блок в документ. Перейдите на вкладку «Вставка» и в группе текст выберите или «Текстовое поле» — «Простая надпись», или «WordArt».
Подробнее, как добавить надпись в Ворд, можно прочесть в статье, перейдя по ссылке.
В появившемся блоке, напечатайте что нужно. Затем выделите данный прямоугольник, кликнув по нему мышкой, чтобы по контуру появилась линия с маркерами. Перейдите на вкладку «Средства рисования» — «Формат» и нажмите в группе «Стили WordArt» на кнопку «Текстовые эффекты».
Из выпавшего меню выберите «Преобразовать», затем в блоке «Траектория движения» выберите «Круг».
Текст будет повторят выбранную траекторию… но не совсем. Чтобы он был именно круговой, нужно изменить форму самой области для надписи. Для этого перемещайте маркеры мышкой.
Мне пришлось сильно уменьшить данную область, чтобы слова отображались по кругу.
Если Вам такое не подходит, и нужно, чтобы написанное было хорошо видно, тогда выделите его. Затем откройте вкладку «Главная» и измените шрифт, размер букв, добавьте жирность и прочее. В общем экспериментируйте, чтобы текст стал нужного Вам размера. Я еще добавила по одному пробелу между каждой буквой.
У меня таким образом получилось увеличить нужную область с надписью.
Если же Вам нужно что-то написать именно внутри круга в Ворде, тогда начните с создания самой фигуры.
Для этого переходим на вкладку «Вставка» и в группе «Иллюстрации» нажимайте «Фигуры». В открывшемся списке выберите «Овал».
Курсор изменится на плюсик. Кликните левой кнопкой мыши в нужном месте листа и, не отпуская кнопки, нарисуйте объект. Затем отпустите кнопку.
Чтобы нарисовать именно круг, а не овал, во время рисования нажмите и удерживайте кнопку «Shift».
Выделите фигуру и на вкладке «Средства рисования» — «Формат» в группе «Стили фигур» можете изменить заливку или контур.
Теперь, не убирая выделение с фигуры, на вкладке «Средства рисования» — «Формат» жмите «Добавление надписи».
С помощью появившегося плюсика, нарисуйте прямоугольник. Затем в этом прямоугольнике напечатайте то, что Вам нужно. После этого выделите весь текст и на вкладке «Главная» измените его шрифт и размер.
Выделите блок с надписью и снова откройте «Средства рисования» — «Формат». Здесь в группе «Стили WordArt» нажмите на кнопку «Текстовые эффекты», откроется список, из которого выберите «Преобразовать» — «Круг».
После того, как будет создан круговой текст, давайте уберем заливку и контур самого блока. Выделите надпись, перейдите на вкладку «Средства рисования» — «Формат» и в группе «Стили фигур» сначала выберите «Заливка фигуры» — «Нет заливки», затем «Контур фигуры» — «Нет контура».
Дальше, используя маркеры на рамке блока, сделайте так, чтобы текст был написан по кругу. В моем случае, прямоугольник с надписью нужно уменьшить. Поэтому, чтобы текст вписался и не пришлось уменьшать блок, подбирайте подходящий размер шрифта.
Как пример, создала еще один круг, в который вписала слова. Как видите, она строже, чем первая, и границы букв четко вписываются в нарисованную фигуру.
Пишем текст полукругом
Если Вам нужна не круговая надпись, а полукруглая, то снова добавьте соответствующий блок и напечатайте в нем. После этого выделите слова и нажмите вверху «Средства рисования» — «Формат». В группе «Стили WordArt» нажмите на кнопку «Текстовые эффекты», выберите из списка «Преобразовать» и кликните по пункту или «Дуга вверх», или «Дуга вниз».
Перемещайте маркеры, которые есть на рамке блока, чтобы написанные слова дугой в Ворде выглядели так, как нужно Вам.
Перемещение желтого маркера позволит изменить, где будет начинаться и заканчиваться текст в полукруге.
Вот такие круговая и полукруглая надписи получились у меня во время написания статьи.
- Надеюсь, и Вам все понятно, и теперь Вы с легкостью напишите нужный текст дугой или по кругу.
- Поделитесь статьёй с друзьями:
Как заменить шаблонные шрифты или шрифты в добавленных текстовых полях глобально
PowerPoint поставляется с впечатляющим выбором шаблонов, которые вы можете использовать для своих презентаций. Шаблоны включают заполнитель текста в шрифтах, которые выбираются специально для внешнего вида шаблона.
Работа с шаблоном PowerPoint
Когда вы используете шаблон, текст, который вы вводите для замены текста заполнителя, остается в шрифте, указанном шаблоном. Это хорошо, если вам нравится шрифт, но если у вас другой взгляд, вы можете легко изменить шаблонные шрифты на протяжении всей презентации. Если вы добавили в презентацию текстовые блоки, которые не являются частью шаблона, вы также можете изменить эти шрифты глобально.
Изменение шрифтов в Мастер слайдов в PowerPoint 2016
Самый простой способ изменить шрифт в презентации PowerPoint на основе шаблона – это изменить презентацию в режиме Slide Master. Если у вас есть более одного Slide Master, что происходит, когда вы используете более одного шаблона в презентации, вы должны внести изменения в каждый Slide Master.
-
Открыв презентацию PowerPoint, перейдите на вкладку Вид и нажмите Мастер слайдов .
-
Выберите мастер слайдов или макет из миниатюр на левой панели. Щелкните текст заголовка или основной текст, который вы хотите изменить, на мастер-слайде.
-
Нажмите Шрифты на вкладке Мастер слайдов .
-
Выберите шрифт в списке, который вы хотите использовать для презентации.
-
Повторите этот процесс для любых других шрифтов на слайд-мастере, которые вы хотите изменить.
-
По завершении нажмите Закрыть главный вид .
Шрифты на каждом слайде, основанные на каждом изменяемом вами слайде, заменяются новыми выбранными шрифтами. Вы можете изменить шрифты презентации в режиме Slide Master в любое время.
Изменение всех шаблонных шрифтов в PowerPoint 2013
В PowerPoint 2013 перейдите на вкладку Дизайн , чтобы изменить шаблонные шрифты. Нажмите на стрелку с правой стороны ленты и нажмите кнопку Еще в разделе Варианты . Выберите Шрифты и выберите тот, который вы хотите использовать в презентации.
Замена шрифтов в добавленных текстовых полях
Хотя использовать Slide Master для замены всех заголовков и основного текста, которые являются шаблонными, легко, это не влияет на текстовые поля, которые вы добавили отдельно в свою презентацию. Если шрифты, которые вы хотите изменить, не являются частью шаблона слайд-мастера, вы можете заменить один шрифт на другой в этих добавленных текстовых полях глобально. Эта функция полезна, когда вы комбинируете слайды из разных презентаций, которые используют разные шрифты, и вы хотите, чтобы они были согласованными.
Замена отдельных шрифтов в глобальном масштабе
PowerPoint имеет удобную функцию «Заменить шрифт», которая позволяет одновременно вносить глобальные изменения во все вхождения шрифта, используемого в презентации.
-
В PowerPoint 2016 выберите Формат в строке меню, а затем нажмите Заменить шрифты в раскрывающемся меню. В PowerPoint 2013, 2010 и 2007 выберите вкладку Главная на ленте и нажмите Заменить > Заменить шрифты. В PowerPoint 2003 выберите Формат > Заменить шрифты в меню.
-
В диалоговом окне Заменить шрифты под заголовком Заменить выберите шрифт, который вы хотите изменить, из раскрывающегося списка шрифтов в презентации.
-
Под заголовком С выберите новый шрифт для презентации.
-
Нажмите кнопку Заменить . Весь добавленный текст в презентации, который использовал оригинальный шрифт, теперь отображается в вашем новом шрифте.
-
Повторите процесс, если ваша презентация содержит второй шрифт, который вы хотите изменить.
Просто предупреждение. Все шрифты не созданы равными. Размер 24 шрифта Arial отличается от размера 24 шрифта Barbara Hand. Проверьте размер нового шрифта в презентации на каждом слайде. Это должно быть легко читать из задней части комнаты во время презентации.
Общие рекомендации для оформления презентации к дипломной работе + пример
При создании презентации придерживайтесь принципа минимализма. Чем короче будет ваш доклад, тем лучше. Старайтесь избегать помпезности, вычурности
Важно создать не слишком броский дизайн
Золотое правило, которое нужно учесть при подготовке презентации: меньше слов, больше иллюстраций.
Презентацию обычно создают в программе Microsoft Power Point, хотя есть и другие средства. Например: Google Slides, Apple Keynote, LibreOffice Impress.
Кстати! Если у вас есть вопросы по созданию и оформлению презентации, учтите: для наших читателей сейчас действует скидка 10% на любой вид работы.
Внедрение шрифтов в документы и презентации
Некоторые приложения Office позволяют встраивать шрифты в документы. Таким образом, если вы предоставляете общий доступ к документу другим пользователям, у которых не установлены те же шрифты, шрифты, макет и стили документа не изменяются, а специальные символы не будут переключаться на бессмысленные прямоугольники.
В течение последних лет мы переместили шрифты Office в облако, поэтому они доступны всем подписчикам Office с доступом к Интернету, и их не нужно внедрять. Внедренные шрифты по-прежнему полезны при использовании нестандартных шрифтов, а также в том случае, если вы предполагаете, что презентация редактируется и не отображается в автономном режиме другим пользователем.
Внедрение шрифтов в Word или PowerPoint
Откройте вкладку файл и нажмите кнопку Параметры (она находится в левом нижнем углу окна).
Если другой пользователь может редактировать файл, мы рекомендуем оставить флажок пустым.
Устранение неполадок
В этом списке не отображаются шрифты Office Cloud, но вам не нужно внедрять эти оскорбительного, так как они автоматически загружаются, если они еще не установлены на компьютере, на котором открыт файл.
Слишком большой размер файла после внедрения шрифтов? Некоторые шрифты могут быть очень большими по сравнению с другими, поэтому если размер файла не имеет значения, попробуйте использовать альтернативные шрифты. Если вы хотите удалить внедрение, вы можете отключить параметр «внедрить» в диалоговом окне » Параметры файла >» (описанном выше) и сохранить файл. После того как вы закроете и снова откроете файл, для шрифта, который был внедрен ранее, будет подставляться другой шрифт.
В Word для Microsoft 365 для MacPowerPoint для Microsoft 365 для Mac и PowerPoint 2019 для Mac вы можете внедрять шрифты в презентацию.
Word 2019 для Mac и Excel 2019 для Mac в настоящее время не поддерживают внедренные шрифты.
Внедрение шрифтов в документ или презентацию
Откройте файл, в который нужно внедрить шрифты.
В меню приложение ( PowerPoint или Word) выберите пункт Параметры.
В диалоговом окне в разделе вывод и общий доступнажмите кнопку сохранить.
В разделе внедрение шрифтоввыберите в файле команду внедрить шрифты.
При сохранении файла использованные в нем шрифты будут внедрены в файл.
Рекомендации по внедрению шрифтов
При внедрении шрифта не используйте внедренные символы, используемые в презентации. Лучше внедрять все символы шрифта, чтобы другой пользователь мог успешно редактировать файл, если это необходимо.
Используйте OpenType (. OTF) или TrueType (. TTF), если это возможно. При внедрении шрифтов OpenType в документ Office потребляется минимальный объем дискового пространства.
Устранение неполадок
Внедрение шрифта по-прежнему не работает? Не все шрифты TrueType можно внедрять. Создатели шрифтов могут задавать различные параметры для своих шрифтов, в том числе невнедряемый, предварительный просмотр и печать, редактируемые и устанавливаемые. Чтобы узнать уровень встраивания установленного шрифта, перейдите в приложение » Книга шрифтов » и нажмите кнопку «сведения» в левом верхнем углу. При щелчке по шрифту на правой панели отображаются сведения о шрифте, а для многих (но не для всех) шрифтов вы сможете найти информацию о том, можно ли внедрить этот шрифт.
Слишком большой размер файла после внедрения шрифтов? Некоторые шрифты могут быть очень большими по сравнению с другими, поэтому если размер файла не имеет значения, попробуйте использовать альтернативные шрифты. Если вы хотите удалить внедрение, вы можете отключить параметр «внедрить» в диалоговом окне » Параметры » (описанной выше) и сохранить файл. После того как вы закроете и снова откроете файл, для шрифта, который был внедрен ранее, будет подставляться другой шрифт.
Что такое типографика
Типографика — это оформление наборного текста. Его располагают на бумаге или экране, настраивают отступы и интервалы, подбирают шрифт. Хорошо проработанный материал смотрится лаконично и приятно. Легко читается, ощущается гармония.
Typography Playbook by Nguyen Le
До появления компьютеров правила типографики использовали для создания макетов книг, газет и плакатов. Теперь их применяют для удобного отображения информации на дисплее — в программах и на сайтах.
Правила типографики учитывают параметры шрифта, размеры текста, его расположение. Чтобы хорошо оформить текст, нужно знать, какие шрифты использовать на сайте, что такое начертание, каковы пропорции между основным текстом и заголовком.
5 популярных шрифтов для оформления презентаций
Каждый компьютер поставляется с определённой коллекцией шрифтов, предварительно установленных в качестве стандартных. Вполне вероятно, вы не знаете, того, что некоторые из этих шрифтов фундаментальны для использования их в презентациях!
Я перечислю свою любимую подборку, пройдясь по коллекции шрифтов, которую использую в презентациях в первую очередь. Я использую эти шрифты также и из соображений совместимости с другими компьютерами.
Конечно же, вы спросите, что это за шрифты такие?
Без дальнейших проволочек, представляю вам мою пятёрку классических шрифтов, которые будут хорошо выглядеть в любой презентации, если вы знаете, как правильно их использовать!
#1 Helvetica
Скорее всего, вы 100 раз уже слышали рекомендации по использованию этого шрифта. И что Helvetica стар как этот мир. Но, тем не менее, это гибкий, разнообразный и действительно надежный шрифт. Красота Helvetica в своей нейтральности. Это шрифт, который можно применить для любого стиля презентации, почти как шрифт Chameleon. Если охарактеризовать Helvetica в одном предложении, это прозвучит так: «Четкость и простота» Helvetica был разработан и создан Максом Mидингером и Эдуардом Гофманом в конце 1950-х годов.
Интересно, что Helvetica, первоначально был назван Die Neue Haas Гротеск. Helvetica был чрезвычайно популярен у корпораций. К примеру, корпорация «America Apparel» использует его для своего логотипа
В презентации Helvetica является одним из самых мощных инструментов в коллекции шрифтов и хорошо воспринимается, но при этом не заостряет на себя все внимание, что позволяет сосредоточиться на содержании теста. Его также очень легко читать при любых размерах
#2 Garamond
Этот шрифт, определенно выделяется из многообразия коллекции шрифтов, но подойдет не для всех вариантов оформления презентации, но он обладает многими положительными качествами. Этот шрифт любят профессиональные дизайнеры за чистоту и резкость линий. Garamond имеет очень богатую историю. Клод Гарамонд, французский издатель из Парижа, первоначально создал шрифт и был одним из ведущих дизайнеров шрифтов своего времени.
Оригинальный шрифт был создан для французского короля Франциска I в 1540-х годах. Конечно, было создано много и более поздних версии Garamond, в том числе многочисленные вариации (в попытках улучшить оригинал), такие как индивидуальный вариант шрифта ITC Garamond, под названием Apple Garamond.
Futura является рубленым шрифтом (что означает, что он не имеет засечки), он был разработан между 1924 и 1926 годами дизайнером шрифта Паулем Реннером. Интересным фактом является то, что для написания текста на памятной доске, оставленной на Луне в 1969 году, использовался именно этот шрифт. Futura как никакой другой из немалой коллекции шрифтов удобен для чтения, и это одна из причин, использовать его в презентации. Это элегантный шрифт, обладающий реальными отличительными особенностями. Особенно хорошо он подходит для заголовков презентации.
#4 GillSans
Как никакой другой из коллекции шрифтов Sans Serif, Gill Sans выглядит наиболее дружественным и теплым, не будучи слишком вычурным. Некоторые даже приравнивают его по качеству и свойствам к «британской Helvetica». Gill Sans создан британским художником-графиком и скульптором Эриком Гиллом, вдохновленным шрифтом Джонстона, который использовался для надписей на вагонах в лондонском метро.
Gill Sans был весьма популярен на плакатах и рекламных материалах в конце 1920-х годов. В логотипе BBC по-прежнему используется этот шрифт и по сей день. Gill Sans до сих пор популярен и используется многими дизайнерами по всему миру.
#5 Rockwell
Последний, из представленной коллекции шрифтов, но не менее любимый дизайнерами всех времен. Шрифт был разработан в дизайн-студии в 1934 году. Rockwell отличается смелым и сильным начертанием, что придаст вашей презентации особый уверенный внешний вид. Rockwell в основном используется для отображения или выделения особо важных моментов в презентации, например, ключевых тезисов или заголовков.
Правильное использование этого шрифта поможет улучшить восприятие вашей презентации, и усилить влияние на аудиторию.
Рекомендации по дизайну презентации
Чтобы презентация хорошо воспринималась слушателями и не вызывала отрицательных эмоций (подсознательных или вполне осознанных), необходимо соблюдать правила ее оформления.
Презентация предполагает сочетание информации различных типов: текста, графических изображений, музыкальных и звуковых эффектов, анимации и видеофрагментов. Поэтому необходимо учитывать специфику комбинирования фрагментов информации различных типов. Кроме того, оформление и демонстрация каждого из перечисленных типов информации также подчиняется определенным правилам. Так, например, для текстовой информации важен выбор шрифта, для графической — яркость и насыщенность цвета, для наилучшего их совместного восприятия необходимо оптимальное взаиморасположение на слайде.
Рассмотрим рекомендации по оформлению и представлению на экране материалов различного вида.
Оформление презентации
Оформляйте текст и заголовки разных слайдов в одном стиле.
Если выбрали для заголовков синий цвет и шрифт «Cambria», на всех слайдах заголовки должны быть синими и Камбрия. Выбрали для основного текста шрифт «Calibri», на всех слайдах придётся использовать его.
Другим шрифтом и цветом можно выделять цитаты и примечания (но их не должно быть слишком много).
Не увлекайтесь чрезмерным выделением жирностью, курсивом и цветным текстом.
3. Цвет фона презентации
Следите за тем, чтобы текст не сливался с фоном, учитывайте, что на проекторе контрастность будет меньше, чем у вас на мониторе.
Лучший фон – белый (или близкий к нему), а лучший цвет текста – черный (или очень тёмный нужного оттенка).
Небольшой тест!
Сравните эти три примера, нажав на первую картинку и прокрутив стрелочками на клавиатуре:
4. Оформляем титульный (первый) слайд
Из содержимого первого слайда должно быть понятно, о чём речь, к кому это относится, кто автор. Для этого не забудьте указать:
- Организацию (учебное заведение, предприятие и т.д.);
- Тему доклада (название);
- Фамилию, имя и отчество докладчика (полностью);
- Вашего руководителя (если работа выполнена под чьим то руководством);
- Контактные данные (e-mail, адрес сайта, телефон).
Пример упрощенного оформления первого слайда презентации
Пример титульного слайда презентации по ГОСТу
Вот пример оформления титульного слайда одной из моих презентаций, приближенных к требованиям ГОСТа:
Пример оформления титульного слайда, приближенного к требованиям ГОСТа
На слайде можно увидеть:
- Наименования вышестоящей организации и организации-исполнителя
- Тип и наименование работы
- Должность, и ФИО исполнителя
- Контактные данные исполнителя
- Город и год выпуска презентации
Студентам после контактных данных нужно добавить информацию о руководителе (вместо строчки об учебном заведении на примере).
Обратите внимание, что дизайн первого слайда обычно отличается от последующих (общий стиль соблюдается), а тема доклада оформлена самым крупным шрифтом
5. Размер шрифта в презентации
Размер шрифта для заголовка слайда должен быть не менее 24, а лучше от 32 и выше.
Размер шрифта для основного текста лучше выбрать от 24 до 28 (зависит от выбранного типа шрифта).
Менее важный материал (дополнения и примечания) можно оформить шрифтом от 20 до 24.
Помните, что экран, на котором вы будете показывать презентацию, скорее всего, будет достаточно далеко от зрителей. Презентация будет выглядеть меньше, чем на вашем экране во время создания.
Отойдите от экрана компьютера на 2-3 метра и попытайтесь прочесть текст в презентации. Если слайды читаются с трудом, увеличивайте шрифт. Если текст не вмещается на один слайд, разбейте его на 2, 3 и более слайдов (главное, чтобы презентация была удобной для просмотра).
6. Изображения в презентации
Постарайтесь подобрать подходящие изображения (фотографии, графики, схемы и т.д.)
Помните, что презентация должна быть наглядной, а изображения значительно повышают наглядность. Только не переусердствуйте, изображения должны сменяться текстом =)
Но есть простой ход, который вызовет положительные эмоции у слушателей: сделайте последний слайд с благодарностью за внимание!
Вроде бы мелочь, но действует достаточно эффективно
Забудьте про кричаще стоковые иллюстрации
Найти картинку и не одну — непростая задача. Помимо того, чтобы она адекватно иллюстрировала ваш материал, нужно оставаться в рамках хорошего вкуса. Особенно, если презентацию увидит кто-то из среды интернет-маркетинга. Забудьте о белых человечках, девушках из колл-центров, неправдоподобных медиках и так далее.
Белый человечек, он же долб*бчик, гопник
Вы уверены, что операторы колл-центра выглядят именно так?
И таких врачей мы встречаем в каждой больнице?
Кстати, на конференции по маркетингу в медицинской нише рассказывали о кейсе клиники, на сайте которой были «живые» фотографии сотрудников. При выборе партнера для популярного шоу на телевидении из прочих клиник выбрали именно эту.
Если речь идет об IT-сфере, помните о том, что надо сохранять простоту. Иногда для этого даже иллюстрации искать не нужно — достаточно функционала презентаций. Например, хотите проиллюстрировать абстрактные понятия: контекстную рекламу или SEO.
Достаточно написать «SEO»/«PPC» по центру или разместить надписи в фигурах: круге, квадрате. Вариант — разместить на фоне море, какой-то сложный механизм. Главное, ищите изображения на специальных ресурсах, а не просто в поиске. Например, на Pexels, isorepublic.com, stocksnap.io, unsplash.com.
Это бесплатные фотостоки, откуда можно скачивать фотографии без ограничений на использование и изменения, их можно использовать в коммерческих целях.
Простая и понятная иллюстрация из фотостока
Встановлюємо шрифти для Microsoft PowerPoint
Зараз в операційній системі Windows в більшості своїй задіюється формат файлів TTF для шрифтів. Встановлюються вони буквально в кілька дій і не викликають ніяких труднощів. Спочатку вам потрібно відшукати і завантажити файл, а після виконати наступне:
- Перейдіть до папки зі скачаним з інтернету шрифтом.
Натисніть на ньому правою кнопкою миші і виберіть «Встановити».
В якості альтернативи його можна відкрити і клікнути на «Встановити» в режимі перегляду.
Розгорнуті інструкції на цю тему ви знайдете в статті від іншого нашого автора по посиланню нижче. Радимо звернути увагу на пакетну інсталяцію, що може бути корисно, коли ви маєте справу з безліччю шрифтів.
Впроваджуємо шрифти в файл для PowerPoint
Після того як ви встановили стилі тексту одним із запропонованих вище способів, вони автоматично визначаться в ПоверПоінт, однак якщо він був відкритий, зробіть його перезапуск для оновлення інформації. Призначені для користувача шрифти будуть відображатися тільки на вашому комп’ютері, а на інших ПК тексти перетворюються в стандартний формат. Щоб цього не сталося, потрібно виконати наступні дії:
- Запустіть PowerPoint, створіть презентацію з доданими сталями тексту.
У вікні, переміститеся до розділу «Збереження».
Внизу відзначте галочкою пункт «Впровадити шрифти в файл» і встановіть точку біля необхідного параметра.
Тепер ви можете знову переміститися в меню і вибрати «Зберегти» або «Зберегти як . ».
Вкажіть місце, куди хочете зберегти презентацію, дайте їй назву і натисніть на відповідну кнопку, щоб завершити процес.
Іноді виникає проблема зі зміною шрифту. При виборі користувацького текст друкується все одно на стандартному. Виправити це можна одним простим методом. Затисніть ліву кнопку миші і виділіть необхідний фрагмент. Перейдіть до вибору стилю тексту і вкажіть бажаний.
У цій статті ви могли ознайомитися з принципом додавання нових шрифтів в Microsoft PowerPoint і подальшим їх впровадженням в презентацію. Як бачите, цей процес зовсім не складний, з ним легко впорається досвідчений користувач, що не володіє додатковими знаннями або навичками. Сподіваємося, що наша інструкція вам допомогла і все пройшло без будь-яких помилок.
Используйте онлайн редакторы
Если мы продаем услугу или товар, из нашей презентации клиент или партнер может понять, за что он платит деньги, какое сотрудничество ему предлагают. Ему не интересно видеть просто информацию и слепленную из говна и палок презентацию. Если он видит нечто подобное, то думает: «Мне пытаются впарить какую-то ерунду! За что тут платить? Не хочу ничего у них заказывать».
Поэтому так важно грамотно расположить все элементы, подобрать сочетаемые цвета, расставить акценты, привести в порядок картинки. Рекомендую почитать статью в блоге Нетологии о том, как усилить визуальную часть своей презентации —Семь типичных ошибок в продающих презентациях и способы их решить
Рекомендую почитать статью в блоге Нетологии о том, как усилить визуальную часть своей презентации —Семь типичных ошибок в продающих презентациях и способы их решить.
Если нет сил ждать пока до вашей презы доберется дизайнер или у него просто нет на это времени, используйте бесплатные онлайн-редакторы. Это что-то вроде мини Photoshop.
Вот, например, те, которые регулярно используют наши сотрудники:
- Pixlr Editor
- Canva
- Скруглитель (сервис для скругления фотографий)
Пожалуйста, сделайте хорошие скриншоты
Боль дизайнеров и редакторов, а иногда и муки для клиентов — скриншоты. Проектор съедает качество изображения, а при просмотре презентации с компьютера качество скриншота становится еще хуже. В итоге можем получить картинку с очень важными и показательными данными, на которой ничего не разобрать. Результат — если слайд должен был стать аргументом, подтверждающим ваш тезис или это важный показатель качества вашей работы… Ну что же, вы никому ничего не докажете.
В помощь всем, кто не знает и не умеет делать продающие, внятные, адекватные скриншоты — статья-мануал в блоге.
Как исправить скриншот уже в презентации?
Если вы сделали не очень красивый скриншот и при добавлении в презу заметили какие-то лишние элементы, которые надо убрать, но нет времени заново скринить, можно кропнуть изображение прямо в презентации.
Используйте функцию «Обрезать» или «Обрезать по фигуре».
И никогда, слышите, никогда не деформируйте изображение на весь слайд. Просто поверьте — это ужасно.
Используйте Google Таблицы и диаграммы
В работе маркетологов, проектных менеджеров, ведущих различных курсов по SEO и PPC для презентаций часто используют диаграммы и таблицы. Кстати, вы знаете, что при изменении данных в них, информация автоматически меняется и в презентации (нажмите «Обновить»).