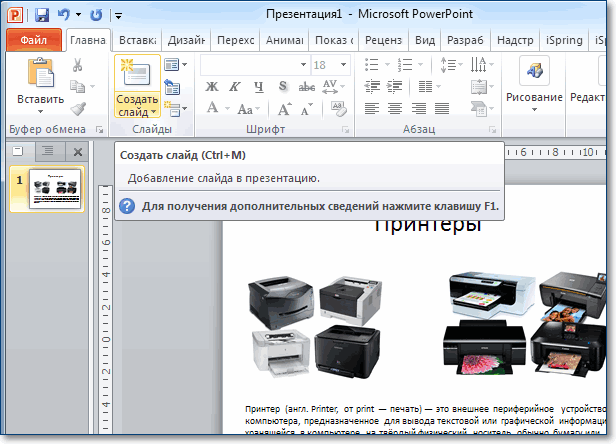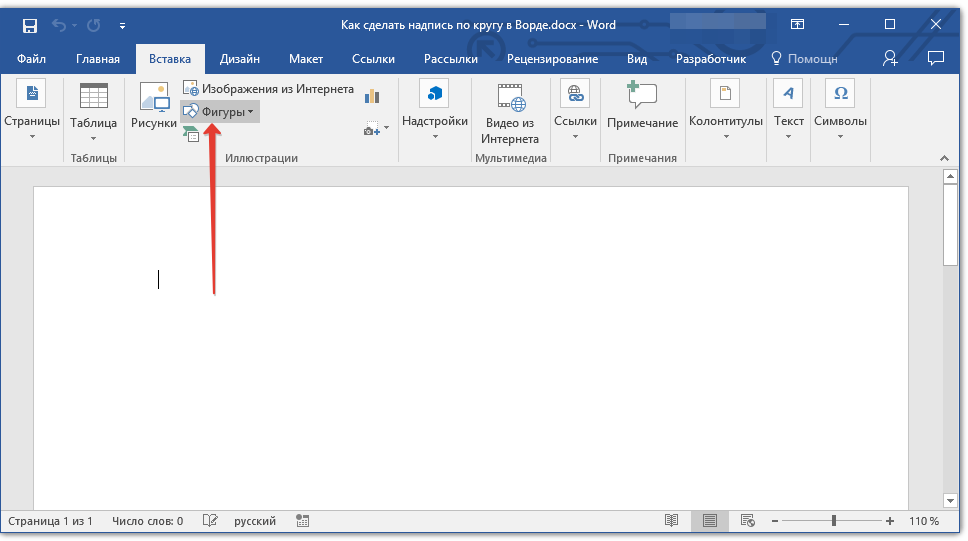Фигуры wordart в ms word: добавление и оформление wordart в ворде
Содержание:
- Создание красивого текста. MS Office Word 2007. WordArt.
- Редактирование облаков слов с помощью WordArt.com (Tagul.com)
- Доступные функции для настройки WordArt
- Меню для работы с рисунками
- Как изменить оформление WordArt
- Самый красивый шрифт в Word – это WordArt
- Оформление элементов WordArt в MS Word
- Tutorial on How to Create Your Own Word Art
- Редактировать Ворд онлайн в Zoho Docs
- Вставка текста WordArt
- Word 2010-Преобразование текста в объект WordArt
- Штатные возможности Microsoft Word
- Ввод формул
- Как создать WordArt заголовок в Word 2013 пошаговая инструкция
- Сервис для создания облаков слов — WordArt.com (Tagul.com)
Создание красивого текста. MS Office Word 2007. WordArt.
Из этой статьи вы узнаете, как сделать красивый текст в Word.
Безусловно, на сегодняшний день MS Office Word — популярнейший редактор для создания текстов. Однако Word все-таки остается офисным приложением. Все имеющиеся по умолчанию шрифты предназначены для документов. Впрочем, разработчики Microsoft не оставили пользователей своего продукта в беде – с помощью MS Office Word можно создать действительно красивый текст. Но для этого нужно воспользоваться не шрифтами, а специальным компонентом – WordArt.
WordArt представляет собой специальный инструмент, преобразующий введенный текст в картинку. Вы сможете менять фон этой картинки, объем, положение на экране. В общем, с помощью WordArt у Вас получится создать действительно красивую надпись за пару минут.
Для начала в меню MS Office Word выберите пункт Вставка, а затем компонент WordArt (рис.1).
Вам будет предложено выбрать макет будущего текста (рис.2).
Выберите понравившейся Вам вариант, после чего появится окошко для написания текста (рис.3).
В нём Вы можете задать шрифт, размер, жирность или курсив. Поэкспериментируйте и выберите, что Вам больше понравится. Просто введите текст и нажмите ОК.
Например, мы решили сделать заголовок открытки для стенгазеты. Результат представлен на рис.4.
Полученный макет WordArt легко изменить. Кликните по тексту-картинке
Обратите внимание, сверху в меню MS Office Word появился новый пункт Формат. Выберите его (рис.5)
Здесь Вы можете изменить макет текста-картинки, заливку, контур, положение букв, убрать или добавить тень, изменить объем – в общем, выбрать нужный вариант оформления. Например, мы решили изменить положение текста на экране. Для этого мы выбираем пункт Изменить фигуру (рис.6).
В итоге мы решили выбрать положение текста «Волна 1» и убрать тень. Для этого в эффектах тени (см.рис.6) мы выбрали пункт «Нет тени«. Результат редактирования объекта WordArt представлен на рис.7.
Вот и все. Красивый заголовок для поздравления готов, осталось придумать текст!
Редактирование облаков слов с помощью WordArt.com (Tagul.com)
Tagul.com — общий вид редактора, выбор слов
Редактор очень простой и наглядный. В левой панели находятся инструменты управления. Такая панель называется «аккордеон» — нажатие на любую из группирующих кнопок открывает одну панель управления, скрывая другие. Управление содержит следующие группы: Слова, Формы, Шрифты, Отображение, Цвета, Экспорт.
В правой панели находятся кнопки управления проектом: сохранить (save changes), копировать, удалить, печатать (print). Кнопка Visualize (визуализировать) позволит отобразить все внесённые в проект изменения. Animation mode и Edit mode предназначены для окончательной работы с проектом, позволяя двигать слова, менять местами, увеличивать и уменьшать.
Группа Слова (Words)
Вводим слова по одному либо загружаем список (import words). Также можно назначить отображение слов: заглавные, строчные, капитализированные (все буквы заглавные, но первые буквы большим кеглем).
Группа Формы (Shapes)
Интуитивно понятно, что цветная форма задаёт не только геометрию будущей картинки, но и цвета, которыми будут вписаны слова. Вы можете загрузить свою форму, это сделает Ваше облако уникальным.
Группа Шрифты (Fonts)
Выбор шрифтов, предлагаемый разработчиками, очень широк. Однако большая часть шрифтов не русифицирована. Это серьёзный минус, однако, система позволяет Вам подгрузить и использовать собственный шрифт.
Выбор формы отображения слов внутри облака. Также содержит дополнительные настройки отображения слов.
Вы можете использовать цвета формы или настроить самостоятельно цветовую палитру облака.
Вам предоставляются следующие возможности для экспорта облака слов:
- Вы можете поделиться ссылкой на облако (Share).
- Вы можете загрузить облако, как растровое (png) или векторное изображение.
- Вы можете вставить на сайт или блог код облака.
Важное замечание! Для того, чтобы включить режим Public облако слов должно быть хотя бы один раз визуализировано (самая большая кнопка — Visualize — в правой половине окна редактора)
Копирование ссылки на облако слов
Для того, чтобы поделиться ссылкой, вставить её в текст или письмо, в блоке Share кликните на пиктограмму Link. Откроется форма, содержащая ссылку на облако слов. Кликните правой кнопкой мыши по фразе Here is hyperlink to share и выберите пункт меню «Скопировать» (Копировать ссылку).
Важное замечание! Кнопка Link появится в настройках только после того, как Вы включите режим Public в группе свойств Internet Visibility
Ссылка на облако слов
Копирование кода для вставки на сайт
Для того, чтобы разместить код на сайте или в блоге, в блоке Place on a web page кликните на пиктограмме HTML. Откроется форма с кодом, который следует скопировать и вставить на сайт (вид может отличаться от представленного в описании).
Tagul.com — код вставки на сайт
Копируем код и вставляем его на сайт в режиме редактирования HTML-кода. Интегрированное на сайт облако слов будет выглядеть следующим образом:
Доступные функции для настройки WordArt
Как мы уже упоминали ранее, у нас есть широкий спектр функций, которые позволят нам полностью настраивать тексты, которые мы здесь создаем. Поэтому мы собираемся описать каждый из них, чтобы вы могли получить представление о возможностях, которые предоставляет нам эта полезная функция.
Рамки и обивка
Начиная слева от нового Формат меню, которое мы находим при выделении поля WordArt, мы находим возможность кадрирования или заполнения разработанного текста. Хотя сначала мы видим только три образца, мы должны двигаться с помощью маленьких стрелок, которые появляются справа от этого раздела. Таким образом, мы увидим все цвета, которые мы можем выбрать для заливки или обрамления работы с WordArt. У нас также есть стрелка, чтобы видеть их все одновременно.
Заливка и контур фигуры
Как следует из названия, в параметре Shape Fill мы можем указать конкретную тональность для поля, в котором находится текст WordArt. Следует отметить, что отсюда у нас также будет возможность добавление градиентов или даже текстуры к выбранному нами цвету.
Скажем, в разделе «Контур» формы мы также можем настроить тональность, но в данном случае — рамку, которая окружает текст, если мы выберем ее ранее.
Эффекты формы
С другой стороны, мы находим раздел под названием «Эффекты формы», который может быть одним из самых ярких для этого дизайна. Мы говорим вам об этом, потому что в этом разделе у нас будет возможность интегрировать ряд привлекательных эффектов в дизайн WordArt, который мы создаем в настоящее время. Для всего этого у нас есть множество эффектов, связанных с затенением, освещением, край сглаживание, добавление скос даже 3D смотреть.
Заливка, контур и текстовые эффекты
Как мы видели в параметрах, описанных выше, Word предоставляет нам большое количество элементов для настройки поля, в котором находится текст. Но, конечно, не менее важен в данном случае или даже больше текст как таковой. Поэтому точно так же Программа Microsoft представляет нам три других настраиваемых параметра, которые позволят нам адаптировать символы нашего WordArt к тому, что нам нужно.
Все это мы найдем в разделе «Стили WordArt», где мы можем изменить стиль, выбранный в начале, и многое другое. Таким образом, как и в предыдущем случае с параметрами формы, здесь мы можем изменить заливку текста, его контур или добавить эффект. Для этого у нас будет три других раскрывающихся списка, которые простым способом позволят нам изменить эти визуальные аспекты дизайн .
Меню для работы с рисунками
Кнопка
Предоставляет
следующие возможности:
группировать
разгруппировать
перегруппировать
Группировка
позволяет объединять несколько
графических объектов в единое целое.
Это удобно для перемещения, копирования,
изменения размеров и т.п.
Чтобы сгруппировать,
выделяем несколько объектов инструментам
«выбор»
,
а затем выполняем команду.
изменение порядка
расположения объекта: команда Порядок
.
Аналогично работает команда Порядок
из контекстного меню.
привязка к сетке
позволяет более точно выравнивать
объекты. В этом случае при перемещении
объекты смещаются фиксированными
шагами. Для задания параметров сетки
используется команда Сетка.
команды:
а) Выровнять
б)
Распределить
а) выравнивает
объекты друг относительно друга или
относительно заданной границы.
б) равномерно
располагает объекты по горизонтали или
по вертикали.
повернуть
отразить
Как изменить оформление WordArt
Естественно, что на предопределенном списке стилей WordArt не заканчивается. Вы можете настраивать как отдельные части объекта, так и весь его текст. Для этого выделите тот отрывок текста, который будем дополнительно оформлять. Теперь рассмотрим возможные действия с оформлением:
- Замена готового стиля. Для этого кликните Формат – Стили WordArt – Экспресс-стили . В открывшейся галерее выберите новый готовый стиль
- Изменение цвета заливки. На ленте это кнопка Формат – Стили WordArt – Заливка текста . Открывайте галерею цветов и выбирайте подходящий. Так же, можно сделать градиентную заливку.
- Формат контура текста. Выберите способ начертания контура (сплошная линия, точки, пунктир и т.п.). Кроме того, укажите цвет и толщину контура
- Задание дополнительных эффектов. На ленте в меню Формат – Стили WordArt – Текстовые эффекты можно задать для объекта: тень, отражение, подсветку, рельеф, поворот относительно плоскости экрана. Кроме того, в пункте Преобразовать выберите контур, вдоль которого будет располагаться текст.
Самый красивый шрифт в Word – это WordArt
Здравствуйте, уважаемые читатели. В прошлой статье о фигурах в Ворде, я обещал рассказать о вставке текста WordArt. Это оригинальные стили оформления текста, призванные искоренить серость и будни из ваших проектов. Только посмотрите, как можно оформить надпись всего за пару кликов мышью:
Так что же нужно знать про WordArt, чтобы эффективно его использовать? Прежде всего, что это отдельный объект. Нельзя использовать стили ВордАрт для оформления обычного текста на листе. Но Вы можете сделать красивую и броскую вставку в текст.
При использовании WordArt, Вы можете применять как готовые стили оформления, так и настраивать их на свой вкус.
Оформление элементов WordArt в MS Word
Для данного типа текста применимы те же виды форматирования, что и для обычного, т.е. его также можно сделать курсивом, жирным, подчеркнутым, можно изменять шрифт и регистр букв – разница лишь в самом внешнем виде текста (наличие тени, бликов, переходов и пр.). Для того, чтобы изменить направление текста, чтобы надпись была, скажем, сверху вниз или сбоку, достаточно просто выделить набранный Вами текст в указанном поле, после чего мы автоматически попадаем на вкладку форматирования и жмем на иконку «Направление текста», далее из приведенных вариантов, выбираем необходимый нам.
На этой же вкладке можно изменить и оформление уже набранного в WordArt текста, и добавить фон, а также добавить интересные эффекты.
Tutorial on How to Create Your Own Word Art
Ready to make your own word art? With MonkeyLearn’s word cloud generator, you can select from nearly endless options to maneuver and manipulate your word art to your liking. It’s super easy to use, and you can gain real insights from your text data. Follow along below to make your word art in just a couple of steps.
Go to MonkeyLearn’s word art generator, then paste your text or upload a text file.
2. Click ‘Generate Cloud’
After clicking ‘Generate Cloud’, your word art will appear in just a few seconds.
The above word art visualizes a set of reviews about the business messaging app, Slack. Notice how MonkeyLearn’s word cloud tool keeps phrases together and how the size of each word or phrase correlates to the frequency with which each appears in the text.
Above demonstrates the default font, size, color, theme, display, and word quantity (50 words), all of which you can change in the toolbar.
3. Customize your word art
The MonkeyLearn cloud generator allows you to edit your text right in the browser window.
Click ‘Edit Text’ in the upper left to return to the text box and add or remove words.
In the top toolbar, you can change fonts and colors, the size of the words, color schemes, choose a theme, or refresh the page to change the word grouping.
There are dozens of options.
Slide the ‘Words Quantity’ bar in the upper right to change the total number of words that appear in your word visualization.
For more in-depth text analysis, take a look at the column on the right. You can see the number of times each word appears in your text and the relevance of each word to the text as a whole. And you can switch to list in order of frequency or relevance.
At the bottom right, you can do more than word analysis by using other MonkeyLearn text analysis tools: sentiment analysis (to sort words and phrases in your text as positive, negative, or neutral), keyword extraction, and entity extraction.
4. Download your word art
Click ‘Download’ in the upper right to download your word art as a super hi-res SVG or PNG image – perfect for printing or displaying in reports and on huge screens. You can also download a CSV file for a list of the most used words in order of relevance or number of appearances.
Редактировать Ворд онлайн в Zoho Docs
Следующий онлайн сервис https://www.zoho.com/writer/ не является таким же удобным, как Яндекс и Mail.ru по той причине, что в нём частично отсутствует русский язык. Тем не менее его вполне можно применять как альтернативу для открытия, редактирования и просмотра текстовых файлов Word. В нём есть возможность не только изменять или дополнять такие файлы, но и хранить их, а также раскладывать по папкам и упорядочивать по фильтрам, создавая своё рабочее пространство. Для того чтобы начать им пользоваться, нужно выбрать версию для одного человека и пройти простую регистрацию.
- Выберите справа в окне пункт «Zoho Docs (for individuals)»;
- Введите логин, почту и пароль (подтверждение почты не требуется);
- После загрузки рабочего пространства меню слева можно выбрать необходимые действия: создать или загрузить файл Ворд;
- Выберите пункт «Загрузить», чтобы работать в редакторе с готовым файлом. В центре окна нажмите ещё раз кнопку «Загрузить» и выберите файл на компьютере и подтвердите загрузку файла;
- Ваш документ появится в списке документов Zoho. Выберите его, чтобы он открылся в новом окне.
После редактирования файла им можно будет поделиться в разных других онлайн-сервисах. Чтобы скачать изменённые Word на своё устройство, нажмите на кнопку «Download» вверху на панели.
Видеоинструкция
Как использовать онлайн редактор Ворд и его аналоги — об этом подробно рассказано в данном видеоролике.
Вставка текста WordArt
В этом курсе:
Совет. Видео не на вашем языке? Попробуйте выбрать Скрытые субтитры
Переход к вставке > WordArt
Выберите нужный стиль WordArt.
Примечание: Чтобы преобразовать существующий текст в объект WordArt, выделите его, а затем на вкладке Вставка нажмите кнопку WordArt.
Изменение цвета
Выделите текст WordArt, который нужно изменить.
В разделе Формат фигуры или инструменты рисованиявыберите команду Заливка текста или контур текста, а затем выберите нужный цвет.
Щелкните или коснитесь за пределами надписи, чтобы увидеть эффект.
Выбор текстового эффекта
Выделите текст WordArt, который нужно изменить.
В разделе Формат фигуры или средства рисования выберите формат > текстовых эффектов >преобразовать.
Выберите нужный эффект.
Щелкните за пределами текстового поля, чтобы увидеть результат.
Посмотрите, как изогнуть текст вокруг круглого объекта.
Дополнительные сведения о том, как рисовать объект WordArt, можно найти в разделе изогнутый текст вокруг круга или другой фигуры.
Поворот
Выделите объект WordArt, а затем перетащите круглый маркер поворота в верхней части поля.
Чтобы отразить объект WordArt или повернуть его на 90 градусов, перейдите в раздел Формат фигуры или средства рисования > повернуть, а затем выберите нужный вариант.
Выделите текст WordArt, который нужно изменить.
Перейдите на вкладку Главная и выберите параметры, такие как стиль шрифта, размер шрифта или подчеркивание.
Дважды щелкните объект WordArt, который нужно удалить, затем нажмите клавишу DELETE.
Щелкните или коснитесь того места, куда нужно вставить объект WordArt.
Перейдите к разделу вставка > WordArt.
Выберите стиль WordArt и начните вводить текст.
Примечание: Чтобы преобразовать существующий текст в объект WordArt, выделите его, а затем на вкладке Вставка нажмите кнопку WordArt.
Выделите текст WordArt, который вы хотите изменить.
Перейдите в раздел форматирование > средства рисования и выберите нужные параметры.
Дважды щелкните объект WordArt, который нужно удалить, затем нажмите клавишу DELETE.
Перейдите к разделу вставка > WordArt.
Выберите нужный стиль WordArt.
Примечание: Чтобы преобразовать существующий текст в объект WordArt, выделите его, а затем на вкладке Вставка нажмите кнопку WordArt.
Выделите текст WordArt.
Перейдите к разделу Формат фигуры > текстовые эффекты > преобразуйте и выберите нужный эффект.
Дополнительные сведения о том, как рисовать объект WordArt, можно найти в разделе изогнутый текст вокруг круга или другой фигуры.
Выделите текст WordArt, который нужно изменить.
После этого появится вкладка Формат фигуры.
Перейдите к разделу Формат фигуры > Заливка текстаи выберите нужный цвет.
Чтобы изменить контур текста WordArt, перейдите в раздел Формат фигуры > контур текста и выберите цвет.
На панели инструментов нажмите кнопку Вставить .
Нажмите кнопку WordArt и выберите нужный стиль WordArt.
Примечание: Чтобы преобразовать существующий текст в объект WordArt, выделите его, а затем на вкладке Вставка нажмите кнопку WordArt.
Выделите текст WordArt.
После этого появится вкладка Формат фигуры.
Перейдите в раздел > Формат фигуры > текстовые эффекты > преобразовать и выберите нужный эффект.
Выделите текст WordArt, который нужно изменить.
После этого появится вкладка Формат фигуры.
Перейдите к разделу Формат фигуры > Заливка текстаи выберите нужный цвет.
Чтобы изменить контур текста WordArt, перейдите в раздел Формат фигуры > контур текста и выберите цвет.
В Веб-приложение Word вы можете увидеть объект WordArt, который уже есть в документе, но добавить другие объекты WordArt, чтобы открыть или изменить документ в классической версии Word.
Вы можете использовать возможности шрифта на вкладке Главная , чтобы изменить цвет и размер шрифта, а также применить к тексту полужирное начертание, курсив или подчеркивание.
Примечание: Эта страница переведена автоматически, поэтому ее текст может содержать неточности и грамматические ошибки
Для нас важно, чтобы эта статья была вам полезна. Была ли информация полезной? Для удобства также приводим ссылку на оригинал (на английском языке)
Word 2010-Преобразование текста в объект WordArt
Для работы с текстом в Word 2010, чтобы быть в формате WordArt, она должна быть внутри текстового поля. Однако, есть ярлык, который позволяет конвертировать текст в WordArt, даже если это не находится в текстовом поле.
>>Вернуться в оглавление уроков
Скачать Сотни Шаблонов для Word:
Резюме и бланки, Письма и договора. Любая готовая тематика и графика!
Иллюстрированное обучение в : Word 2010. Excel 2010. PowerPoint 2010. Outlook 2010. SharePoint 2010. Access 2010. Publisher 2010. OneNote 2010.
Для преобразования обычного текста в объект WordArt:
- Выделите текст, который хотите конвертировать.
- Нажмите Вставить закладку.
- Нажмите WordArt команды. Экспресс-стили выпадающего меню.
- Выберите нужный экспресс-стиль.
- Word 2010 автоматически создаст текстовое поле для текста, и применит стиль к тексту.
Некоторые эффекты, такие как тени, могут быть добавлены из Текстовые эффекты меню на Главная вкладке. Когда вы добавляете эффекты таким образом, он не будет располагать текст в текстовом поле.
Чтобы добавить или изменить Текстовые эффекты:
- Выберите текстовое поле или выбрать какой-то текст внутри текстового поля. Формат появится вкладка.
- Нажмите кнопку Формат вкладки.
- Нажмите Текстовые эффекты команду Стили WordArt группы. В раскрывающемся меню появится с указанием различных категорий эффект.
- Наведите эффект категории. В раскрывающемся меню появится. Вы можете навести курсор на различных предустановок, чтобы увидеть предварительный просмотр.
- Выберите нужный эффект пресета. Эффект будет применен к вашему тексту. Если вы хотите, вы можете объединить несколько различных эффектов.
Следующая страница (Вставка картинок и Картинки)
Штатные возможности Microsoft Word
В стандартном режиме работы приложение предоставляет следующий набор базовых функций и компонентов:
- продвинутое форматирование содержимого с выбором шрифта, обрамления; задания отступов, межстрочных интервалов, ориентации; добавления маркированных, нумерованных и многоуровневых списков; выравнивания по заданной области; выбором заливки и стиля, а также другими элементами компоновки
- вставка таблиц. Поддерживает как добавление стандартных таблиц, сформированных вручную в самом редакторе Word, так и импорт готовых объектов из табличного процессора Excel с переносом числовых данных. Также документы Word могут вмещать в себя рисунки, изображения из Интернета, фигуры, значки, трехмерные модели, объекты SmartArt, диаграммы и снимки экрана
- интеллектуальный конструктор тем. Доступно как применение шаблонов из встроенной в Word библиотеки, так и загрузка дополнительных образцов с сервера разработчика
- точная и детальная компоновка макета документа. Доступно конфигурирование полей, ориентации, размера страниц; колонок, разрывов, номеров строк; расстановки переносов; отступов и интервалов выбранных областей
- набор инструментов Word включает в себя мастера электронных рассылок, осуществляемых с помощью цифрового инфо-ассистента Outlook
- расширенные возможности проверки правописания, тезауруса и грамматики текста, написанного практически на любом языке мира. От версии к версии данный модуль заметно эволюционирует, обрастая интеграцией с AI-движком Cortana и поддержкой рукописного ввода посредством цифрового пера или стилуса
- рецензирование документов в режиме совместной работы. Рецензенты могут оставлять собственные комментарии, делать их доступными для других, а также принимать или отклонять предложенные правки в самом редакторе
- несколько режимов просмотра документов, среди которых режим чтения, видимой разметки страницы, просмотра веб-документа, а также отображением структуры и черновика
- поддержка широкого числа форматов, среди которых нативный для Microsoft Office стандарт Open XML, ставшая уже классической спецификация RTF, а также более привычная для пользователей инструментария OpenOffice или LibreOffice технология OpenDocument. Кроме того, последние издания утилиты способны полноценно импортировать и экспортировать PDF-документы, вносить в них соответствующие правки и сохранять выполненные изменения уже в DOCX-формате.
Ввод формул
Необходимость
в наличии средства для ввода математических
выражений в текстовый документ характерна
для научно-технической документации.
В программе Microsoft Word таким средством
является редактор формул Microsoft Equation
3.0
. Он позволяет создавать формульные
объекты и вставлять их в текстовый
документ. При необходимости вставленный
объект можно редактировать непосредственно
в поле документа.
Для запуска
редактора формул служит команда Вставка
–> Объект
. В открывшемся диалоговом
окнеВставка объекта
следует выбрать
пунктMicrosoft Equation 3.0
– откроется
панель управленияФормула
,
представленная на рис. 4.37. При этом
строка меню текстового процессора
замещается строкой меню редактора
формул (рис. 4.38).
Прежде чем
пользоваться редактором формул, следует
выполнить его настройку. Настройка
состоит в назначении шрифтов для
различных элементов, входящих в формулы.
Она выполняется в диалоговом окне Стили
,
открываемом командойСтиль –>
Определить
.
Рис. 4.37. Окно
панели управления
Формула
.
Эта настройка
является обязательной — без нее редактор
формул работать не будет, но выполнить
ее достаточно только один раз.
Рис. 4.38. Измененное
меню текстового редактора
Панель инструментов редактора
формул содержит два ряда кнопок. Кнопки
нижнего ряда создают своеобразные
шаблоны, содержащие поля для ввода
символов. Так, например, для ввода
обыкновенной дроби следует выбрать
соответствующий шаблон, имеющий два
поля: числитель и знаменатель. Заполнение
этих полей может производиться как с
клавиатуры, так и с помощью элементов
управления верхней строки. Переходы
между полями выполняются с помощью
клавиш управления курсором.
Ввод и редактирование формул
завершается нажатием клавиши ESC
или
закрытием панели редактора формул.
Можно также щелкнуть левой кнопкой мыши
где-либо в поле документа вне области
ввода формулы. Введенная формула
автоматически вставляется в текст в
качестве объекта. Далее ее можно
переместить в любое иное место документа
через буфер обмена (CTRL+X
– вырезать;CTRL+V
– вставить). Для редактирования
формулы непосредственно в документе
достаточно выполнить на ней двойной
щелчок. При этом автоматически открывается
окно редактора формул.
Особенности редактора
формул:
Редактор
формул Microsoft Equation 3.0
представляет
собой отдельный компонент, поэтому
при установке текстового процессора
требуется специально указать
необходимость его подключения.
При работе
с редактором формул следует стремиться
к максимальной полноте вводимых
выражений. Так, например, выражение
(формула) может содержать компоненты,
ввод которых возможен и без использования
редактора формул, но для удобства
работы и простоты дальнейшего
редактирования следует вводить всю
формулу целиком в редакторе формул,
не используя иные средства.
В редакторе
формул не работает клавиша ПРОБЕЛ
,
поскольку необходимые интервалы между
символами создаются автоматически.
Однако если необходимость ввода пробелов
все-таки возникнет, то их можно вводить
с помощью кнопкиПробелы и многоточия
панели инструментовФормула
. Всего
предусмотрено пять разновидностей
пробелов различной ширины.
Как создать WordArt заголовок в Word 2013 пошаговая инструкция
В этом руководстве я покажу Вам, как создать WordArt заголовок в Microsoft Word 2013. Для этого прописываем текст заголовка и выделяем его.
Затем в разделе «Вставка» жмем кнопку «Текст» и в открывшемся окошке щелкаем кнопку «WordArt».
В открывшемся окошке выбираем вид надписи и кликаем по ней.
Заголовок оформлен. Теперь при помощи средств рисования создаем необходимый вид заголовка.
Для создания изогнутого текста заголовка жмем кнопку «Текстовые эффекты», затем щелкаем на графу «Преобразовать» и в новом окошке выбираем искривление и направление текста.
Заголовок готов! Если информация помогла Вам – жмите Спасибо!
Сервис для создания облаков слов — WordArt.com (Tagul.com)
В визуализации существует особый способ подачи текстовой информации: облако слов. Суть методики заключается в том, что исследуемый объект или явление описывается в виде набора ключевых слов (облака слов), которые особым образом вписываются в графическую фигуру. В голове визуала картинка начинает ассоциироваться с набором слов, что облегчает усвоение нового материала. В то же время, облако слов может являться хорошей иллюстрацией к статье, материалу.
Рассмотрим один из наиболее качественных сервисов Web 2.0 для создания облаков слов — WordArt.com (ранее Tagul.com). Кстати, иллюстрация к статье сделана именно в этом сервисе.
Сервис для создания облаков слов