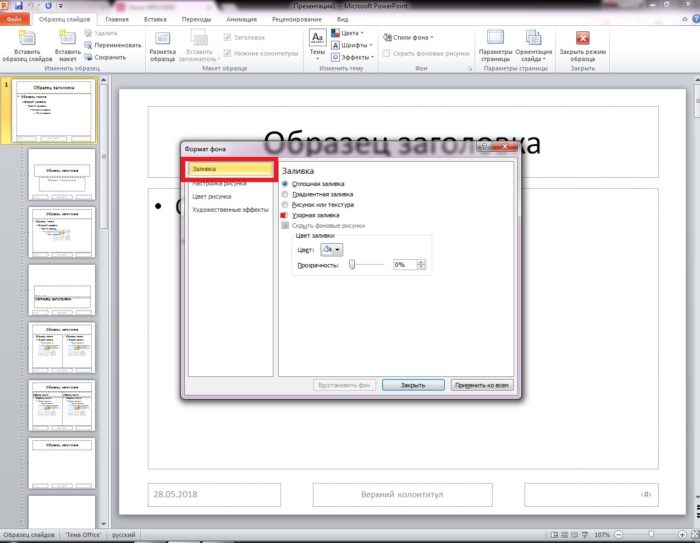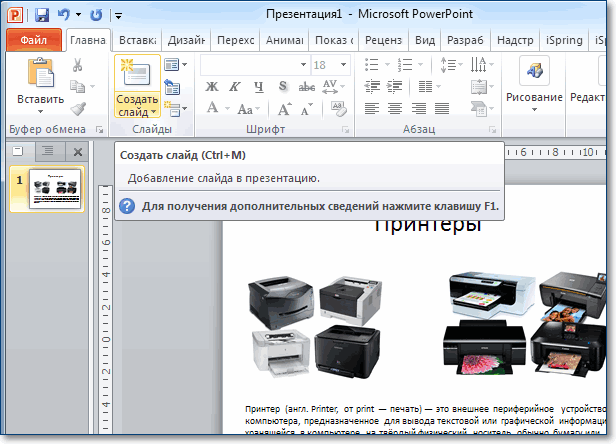Как фон картинки сделать прозрачным в powerpoint?
Содержание:
- Как убрать белый фон в PowerPoint 2016
- Как обрезать картинку в PowerPoint
- Как добиться прозрачности
- Как сделать прозрачный фон картинки в PowerPoint
- Как сделать фон в презентации в PowerPoint
- Как вставить картинку в PowerPoint
- Как удалить фон изображения в PowerPoint?
- Как быстро отразить рисунок PowerPoint
- Как сделать фото прозрачным в powerpoint?
- Пошаговая инструкция
Как убрать белый фон в PowerPoint 2016
Процесс создания или редактирования презентации не всегда проходит гладко, часто возникают различные трудности. Растровое фото может иметь белый фон, а он в свою очередь заслоняет другие объекты. Для тех, кто работает с PowerPoint 2007 и ранними версиями, предусмотрен специальный инструмент для удаления фона в презентациях. Функция предполагает обычное наложение прозрачности на определенный контур.
Она удобна, но ее исполнение часто хромает, поэтому в версиях 2013 и 2016 данную функцию усовершенствовали. В более ранних версиях пользователи часто сталкивались с тем, что рамка, состоящая из белых пикселей, в любом случае оставалась, обрезка проходила криво, появлялись какие-то пятна. Чтобы убрать белый задний план в PowerPoint 2016 и сделать его прозрачным, рекомендуется действовать по инструкции:
- Вначале выполняется переход в специальный режим обрезки, после чего выбирается графический компонент и выполняется по нему нажатие.
- В шапке приложения откроется вкладка «Работа с изображениями», в ней следует зайти в раздел «Формат».
-
Здесь нужно будет выбрать функцию с названием «Удалить фон», которая расположена на левой панели.
- Пользователь перейдет в специальный режим работы с картинками, а фотография окрасится в фиолетовый цвет. Данный оттенок определяет поле, которое будет вырезано.
- Пользователю потребуется отметить только те компоненты, от которых необходимо избавиться. Это делается с помощью кнопки «Пометить области для сохранения».
- Курсор мышки будет представлен в виде карандаша. Используя его, юзер сможет отметить те важные области, которые потребуются в дальнейшем. Сохраненные участки будут закрашиваться в белый цвет, а фиолетовым нужно оставить только подлежащие очистке поля.
- После выделения всех зон потребуется нажать на кнопку «Сохранить изменения».Если все действия были выполнены корректно, в презентации исчезнет ненужный фон.
Как обрезать картинку в PowerPoint
Часто при создании презентации, когда нужно что-то визуализировать, в распоряжении есть картинка слишком большая для реализации задумки автора.
В данной статье разберем все что связано с обрезкой изображений средствами PowerPoint, вообще не прибегая к помощи сторонних графических программ. Мы расскажем об обычной обрезке фотографий или рисунков прямоугольными трафаретами, а также о фигурной обрезке.
Кроме очевидного эстетического эффекта можно также добиться уменьшения общего размера файла и, следовательно, размера итоговой презентации. Итак, приступим.
в начало
Прямоугольная обрезка изображений
- Итак, у нас есть красивый панорамный вид проселочной дороги в хвойном лесу
- Представим, что нам нужно оставить фотографию только центральной опушки. Для этого:
- Выделяем предварительно загруженный рисунок в PowerPoint, после чего в программе появляется дополнительная вкладка «Формат»
- Нажимаем кнопку «Обрезка»
- Перемещая контроллеры определяем границу обрезанного изображения.
- Нажатие кнопки «CTRL» позволяет определять новые границы изображения симметрично относительно центра рисунка.
- Нажатие кнопки «Shift» при изменении размеров позволяет зафиксировать пропорции сторон новых границ рисунка.
- Сформированную область ограничения обрезки можно передвигать, выбирая ту часть рисунка, которую нужно оставить.
в начало
Пропорции
Позволяет определять относительные размеры сторон границы ограничения рисунка. Будет полезно, например, при редактировании фотографии, когда Вам нужно подготовить фотокарточку для пропуска в бассейн.
Заливка и вписать
- Функция «заливка» позволяет полностью залить область ограничения по высоте и ширине. При этом часть изображения, вылезающая за пределы, теряется, если пропорции картинки и обрезки разные.
- Функция «вписать» полностью вставляет изображение в выделенную область ограничения. по сути обрезки не просиходит.
в начало
Фигурная обрезка изображений
Первые шаги такие же, как и в процедуре обычной обрезки, только в данном случае выбираем опцию обрезать по фигуре и выбираем нужную форму для обрезки, далее корректируем геометрию и все готово.
в начало
Как сжать рисунок после обрезки
По умолчанию после того как мы выполнили обрезку изображений, PowerPoint хранит исходное изображение, к которому можно вернуться, выбрав функцию «Восстановить рисунок».
Поэтому в данном случае несмотря на то, что мы визуально изображение подрезали, размер файла *.pptx практически не меняется.
Чтобы эффект от обрезки изображения повлиял на вес файла, нужно воспользоваться функцией «сжать рисунки» где выбрать «удалить обрезанные области рисунков».
в начало
Редактирование картинок в PowerPoint Обзор возможностей PowerPoint по редактированию картинок с примерами. Встроенный функционал позволяет: удалять фон; менять резкость, яркость, контрастность,… Как обрезать рисунок в PowerPoint PowerPoint имеет хороший функционал, который может обрезать картинки по трафарету; произвольным образом; в заданных пропорциях. Для реализации используются… Как сделать прозрачный фон картинки Убираем непрозрачный фон с картинок и рисунков в PowerPoint с помощью функции «удалить фон». Периодически при подготовке презентаций нужно так вставить… Как добавить картинку в презентацию Существует несколько способов вставить картинку в презентацию. Каждый из них хорош в своем случае — мы разберем все. 1 — копируем файл с компьютера. 2 -… Как сделать обтекание картинки текстом Быстрого способа добиться желаемого эффекта исключительно возможности PowerPoint нет. Разберем три способа:
1. Самый быстрый. Сделать нужную композицию в… Сделать слайды PowerPoint интересными и легко воспринимаемыми аудиторией помогают графические элементы – картинки и значки.Представлены встроенные и внешние…
Как добиться прозрачности
Например, нужно изображение яблока без фона. Перейдите: 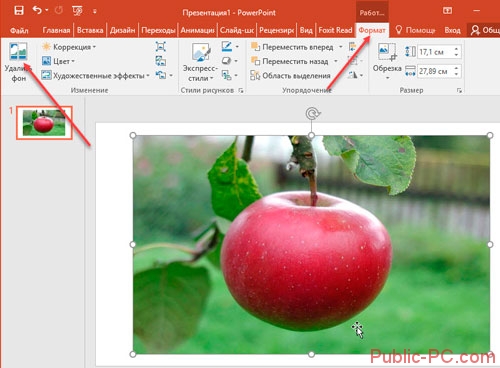 Программа выделит иллюстрацию пурпурной областью. Она после применения эффекта станет прозрачной.
Программа выделит иллюстрацию пурпурной областью. Она после применения эффекта станет прозрачной.
Начало работы
Измените область действия инструмента «Удаление». Нажмите ЛКМ на белые кружочки рамки. Тяните их до получения подходящего результата. Активируйте кнопку «Пометить области». Нажимайте мышкой на части, изображения, которые должны быть прозрачными. На месте клика отобразится кружок со знаком «-».
Если результат не устаревает, добавьте еще точки. 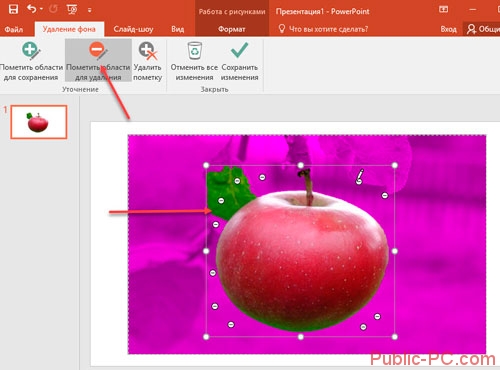 Нажмите кнопку «Сохранить».
Нажмите кнопку «Сохранить». 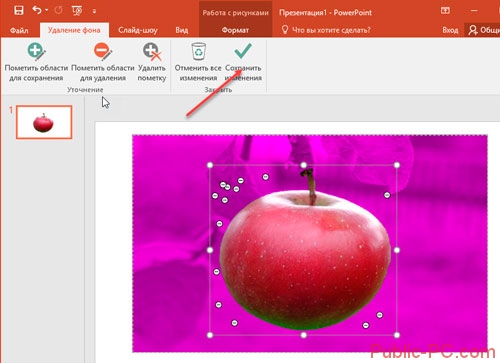 Получилось следующее:
Получилось следующее: 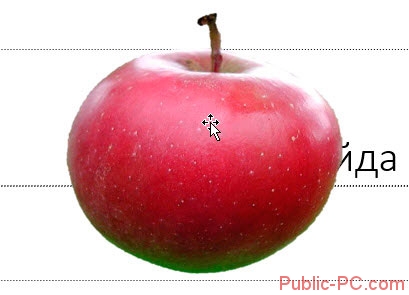 Если не получилось — отмените изменения.
Если не получилось — отмените изменения. 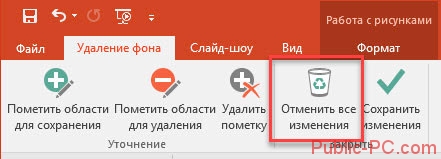
Как сделать прозрачный фон картинки в PowerPoint
Презентация состоящая из одного текста — невероятно скучное зрелище, гораздо лучше дела идут когда слайды презентации наполнены ещё и полезной смысловой составляющей — графиками, схемами и конечно изображениями. Однако, мало просто накидать подходящие по смыслу картинки на слайд, ведь материал должен не только соответствовать содержанию презентации, но и выглядеть презентабельно.
К сожалению далеко не всегда удается разжиться «идеальной» графикой, намного чаще нам попадается либо совсем уж маленькие картинки состоящие из одних пикселей, или изображения с нанесенными поверху водяным знаком или же имеющие фоновый рисунок совершенно не подходящий к нашему проекту. Фон картинки, на самом деле является худшей из проблем — мало того, что из-за него картинка может смотреться в презентации как заплатка, так он ведь ещё и и «наползать» на текст может, уменьшая итак небольшую полезную площадь слайда.
К счастью, если вы работаете в PowerPoint, со всеми этими бедами можно вполне успешно бороться. Инструменты по удалению фона, а точнее наложению эффекта прозрачности на изображение, в последних версиях этой программы работают довольно эффективно. И сегодня я расскажу о них максимально подробно, а за одной подкину несколько идей из «житейского» опыта!
Инструмент для удаления фона изображений в PowerPoint
Как сделать фон в презентации в PowerPoint
Представим такую ситуацию: Вы делаете презентацию, выбрали из списка подходящую тему для оформления, нужный шрифт для текста, но вот фон выбранной темы не очень подходит и хотелось бы его изменить.
Если это детская презентация – поставить яркие воздушные шары, если она относится к природе – выбрать поле с цветами и озером, а если Вы представляете товары какой-либо фирмы – в качестве фона можно поставить ее логотип.
В статье мы рассмотрим, как сделать нужный Вам рисунок фоном в презентации PowerPoint, и как можно изменить прозрачность рисунка на слайде, выбранного в качестве фона.
Открываем презентацию и переходим на вкладку «Вид». Теперь в группе «Режимы образцов» кликаем на кнопочку «Образец слайдов».
Выделяем первый слайд, кликаем по нему правой кнопкой мыши и выбираем из контекстного меню «Формат фона».
Откроется соответствующее диалоговое окно. На вкладке «Заливка» ставим маркер в поле «Рисунок или текстура». Можете выбрать в качестве фона одну из предложенных текстур. Результат будет сразу виден на слайдах.
Обратите внимание
Чтобы сделать фоном слайда рисунок, который храниться у Вас на компьютере, в поле «Вставить из» кликните по кнопочке «Файл». Используя Проводник, найдите нужное изображение на компьютере и нажмите «Вставить». Фон слайдов в презентации изменится.
Если Вы нашли подходящее изображение в Интернете, то сделать эту картинку фоном для слайдов в PowerPoint тоже можно. Открываем изображение в полный размер, кликаем по нему правой кнопкой мыши и нажимаем «Копировать». Таким образом, мы поместим его в буфер обмена.
Можете также сохранить изображение на компьютер и сделать его фоном в презентации так, как было описано в способе выше.
Возвращаемся к диалоговому окну «Формат фона» и кликаем на кнопочку «Буфер обмена». Фон в презентации изменится.
После того, как Вы выберите нужное изображение в качестве фона для презентации, нажмите «Закрыть». Чтобы вернуться к привычному виду для работы с презентацией, на вкладке «Вид» в группе «Режимы просмотра презентации» нажмите «Обычный».
Итак, мы изменили шаблон для презентации. Теперь рассмотрим, как сохранить шаблон с выбранным изображением в качестве фона в PowerPoint.
Переходим на вкладку «Дизайн» разворачиваем список доступных тем и выбираем «Сохранить текущую тему».
Назовите ее и нажмите «Сохранить».
Важно
Сохраненная тема с нужным фоном слайда будет доступна в общем списке тем. При создании новой презентации, Вам просто нужно будет выбрать ее.
Если Вам нужно сделать фон для одного слайда в PowerPoint, используя выбранное изображение, выделите нужный слайд мышкой, кликните по фону правой кнопкой и выберите из меню «Формат фона».
Теперь выбираем картинку или рисунок для фона презентации, как было описано выше, и нажимаем «Закрыть». Измениться фон только для выделенного слайда.
Нажав кнопку «Восстановить фон» – вернется старый фон для слайда, нажав «Применить ко всем» – выбранная картинка будет установлена фоном для всех слайдов презентации.
Чтобы изменить фон, например, только со второго по пятый слайд, выделите второй слайд, нажмите «Shift» и выделите пятый. Чтобы выделить слайды, которые расположенные не рядом, зажмите «Ctrl» и выделяйте их по одному: 2, 3, 5. Кликните по любому выделенному слайду правой кнопкой мыши и выберите из меню «Формат фона». Дальше делайте все, как было описано в статье.
После того, как Вы сделали нужный рисунок фоном для слайдов в презентации, возможно, потребуется его немного доработать. Давайте разберемся, как можно сделать прозрачный фон в PowerPoint и не только.
Изменить прозрачность фона, рисунка или картинки, можно в диалоговом окне «Формат фона». Выделите нужные слайды и откройте указанное диалоговое окно. На вкладке «Заливка» в поле «Прозрачность» передвиньте ползунок в нужное положение.
Выделять все слайды не нужно, чтобы изменения были к ним применены, после всех настроек, просто нажмите «Применить ко всем».
Совет
На вкладке «Настройка рисунка», можно изменить резкость, яркость и контрастность. На вкладке «Цвет рисунка» можно настроить насыщенность и оттенок.
Сделать картинку или рисунок фоном в презентации PowerPoint, не так уж и сложно. Кроме того, Вы сможете сохранить настроенный шаблон с нужным фоном и использовать его во всех последующих презентациях. Если Ваше изображение оказалось слишком ярким, измените прозрачность фона, чтобы зрители не отвлекались на него и могли нормально воспринять информацию, представленную на сладах.
(Пока оценок нет)Загрузка…
Как вставить картинку в PowerPoint
Картинки и значки – это неотъемлемый элемент презентаций, поэтому вопрос о том, как вставить картинку на слайд совсем не праздный. Разберем несколько способов это сделать.
в начало
Способ 1. Перетащить файл с изображением на слайд
Обычный drug-n-drop прекрасно работает. Если у вас на компьютере где-то лежит нужный файл, зацепите его и перетащите в PowerPoint. Альтернативно вы можете скопировать файл (горячие клавиши в Windows Ctrl+C ) вставить на нужном слайде через контекстное меню вставка (или же проще — Ctrl+V).
в начало
Способ 2. Копируем из другой презентации или графического редактора
Точно также, как и выше Ctrl+C, потом Ctrl+V. Способ подойдет при переносе на Ваши слайды наших коллекций значков
в начало
Способ 3. Сделать скриншот экрана
Можно воспользоваться специализированным ПО – «скриншотерами». Если ничего не установлено, бежать и искать не нужно, в PowerPoint есть специальная кнопка, которая прекрасно справится. Перейдите на вкладку «Вставка» ленты, выберите кнопку «Снимок»
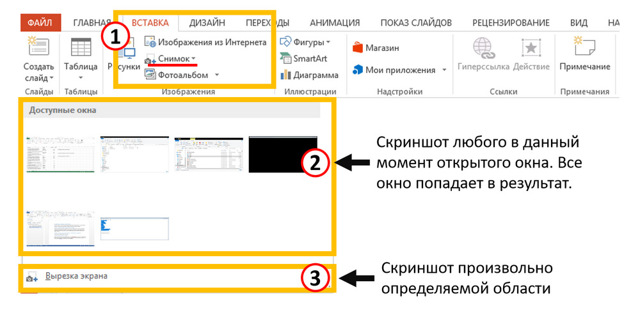
Данная функция работает в двух режимах:
- Может сфотографировать целое уже открытое окно
- Либо же произвольный участок экрана
в начало
Способ аналогичный первому, в открывшемся окне нужно указать путь к файлу, хранящемуся на компьютере.
в начало
Способ 5. Кнопка «Изображения из интернета»
Откроет такой экран:
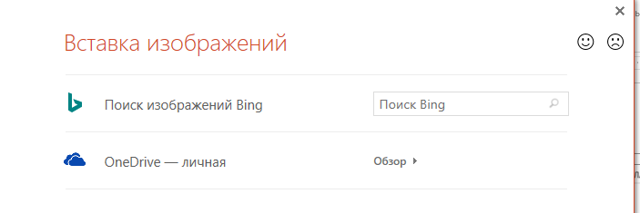
На котором вы сможете найти доступные в общем пользовании картинки – «поиск Bing». Или же подключиться к личной коллекции на Sharepoint – OneDrive, если Вы используете сетевые функции программы.
Способ массовой вставки изображений при создании фотоальбома рассмотрим отдельно.
в начало
Редактирование картинок в PowerPoint Обзор возможностей PowerPoint по редактированию картинок с примерами. Встроенный функционал позволяет: удалять фон; менять резкость, яркость, контрастность,… Как обрезать рисунок в PowerPoint PowerPoint имеет хороший функционал, который может обрезать картинки по трафарету; произвольным образом; в заданных пропорциях. Для реализации используются… Как сделать прозрачный фон картинки Убираем непрозрачный фон с картинок и рисунков в PowerPoint с помощью функции «удалить фон». Периодически при подготовке презентаций нужно так вставить… Как добавить картинку в презентацию Существует несколько способов вставить картинку в презентацию. Каждый из них хорош в своем случае — мы разберем все. 1 — копируем файл с компьютера. 2 -… Как сделать обтекание картинки текстом Быстрого способа добиться желаемого эффекта исключительно возможности PowerPoint нет. Разберем три способа:
1. Самый быстрый. Сделать нужную композицию в… Сделать слайды PowerPoint интересными и легко воспринимаемыми аудиторией помогают графические элементы – картинки и значки.Представлены встроенные и внешние…
Как удалить фон изображения в PowerPoint?
Итак, предположим, на слайде нашей презентации мы желаем видеть какое-то изображение, но без лишних деталей. Для примера я беру довольно симпатичный рисунок самолетика, который мне очень подходит, если бы не дурацкие облачка на фоне синего неба. Они придают картинке вид детского рисунка, который совершенно не подходит для моей презентации. Попробуем избавится от ненужных деталей!
Первым делом копируем рисунок у которого нужно сделать прозрачный фон на лист PowerPoint.
Щелкните два раза по изображению (или выделите его и перейдите на вкладку «Формат») и обратите внимание на левую часть этой панели.
Здесь расположен инструмент «Удаление фона».
Все что выделено пурпурным цветом будет удалено. Хм, это не совсем то, на что я рассчитывал!
Давайте активируем его и посмотрим что получилось. Видите яркую пурпурную область появившуюся на изображении? Так PowerPoint пометил те части рисунка, которые программе удалось распознать как фоновое изображение. Иными словами — все что помечено пурпурным цветом после того как инструмент «Удаление фона» будет применен к рисунку, будет удалено, вернее эти части рисунка станут прозрачными.
Настройка прозрачного фона для изображения
С первого взгляда заметно, что «автоматика» явно ошиблась — помечены далеко не все ненужные области рисунка, зато вдобавок помечен на удаление и ряд тех областей, что я удалять не планировал. Давайте поможем роботу!
Растягиваем область очистки фона на все изображение
Первым делом растянем область действия инструмента «Удаление фона» на всю картинку. Сделать это просто — щелкайте управляющие элементы (белые квадратики на рамке) выделения и тяните их мышью до исходного размера изображения. Не сказать, что все встало на свои места, но, во всяком случае, теперь PowerPoint хотя бы не отрезает у картинки нужные детали.
Теперь самое интересное: на панели инструментов активируйте инструмент «Пометить области для удаления» и поочередно, не торопясь, щелкните мышью в те части рисунка, которые желаете сделать прозрачными, то есть в элементы фонового рисунка, который и нужно удалить. На месте каждого «клика» появится значок в виде кружка со знаком минус внутри. Каждому однородному или однотонному фрагменту «ненужностей» должен достаться свой «минус».
Инструмент для пометки областей на изображении, которые нужно удалить или наоборот оставить
Как только вы пометите несколько соседних фрагментов, они окрасятся в уже знакомый нам пурпурный цвет — программа с помощью математических вычислений рассчитает заданные вами параметры и автоматом «закрасит» все соседние точки.
Шаг за шагом, «прокликайте» все ненужные фоновые фрагменты и добейтесь того, чтобы пурпурным цветом оказалось выделено только лишнее. Если что-то не получается, не отчаивайтесь и продолжайте добавлять точки. В крайнем случае, все можно будет вернуть назад в любой момент.
Ну вот, теперь отмечены все фоновые элементы картинки. Можно резать.
Как только все элементы будут помечены, нажимайте кнопку «Сохранить изменения» на панели инструментов.
Нажатие на кнопку «Очистить изменения» вернет картинку к первоначальному виду
Почему не получается удалить фон у изображения?
Итак, PowerPoint имеет все инструменты, чтобы справится с такой задачей как удаление фона у картинки. Однако, не будем забывать — перед нами все же не редактор изображений (как Photoshop), а редактор презентаций, поэтому в деле обработки растровых изображений, PowerPoint все-таки не всемогущ.
Попытка удалить фоновое изображение у сложного рисунка в PowerPoint. Вроде бы и получилось, но огрехи видны.
Чтобы успешно удалить фон и картинки, она должна соответствовать ряду требований:
- Изображение должно быть достаточно большим, чтоб не были видны пиксели
- Смысловая часть изображения (то что мы оставляем) должна контрастировать с фоном (то что мы удаляем), желательно отделена от него обводкой или цветами.
- Сложные полноцветные рисунки и фотографии очень слабо подходят для обрезания фона в PowerPoint. За счет того, что цвета смысловой части и фона в фотографиях слабо контрастны между собой, края обработанных таким образом изображений будут смазанными и не четкими.
Если приемлемого качества удаления или прозрачности фона не удалось добиться с первого раза — не мучайте себя и PowerPoint, скорее всего в этом случае проще воспользоваться Photoshop’ом или поискать другую иллюстрацию.
Как быстро отразить рисунок PowerPoint
Примечание: посмотреть этот короткий видеоурок или следуйте шагам ниже, которые дополняют это видео.
1. Разместите рисунок, который нужно отразить в PowerPoint
Я начну с вставки изображения из моего буфера обмена. Я размещу его на холсте, а затем уменьшу размер, удерживая Shift и, в то же время, нажму и потянул за уголок. Изображение выглядит неплохо, но его нужно отразить.
2. Отразим рисунок в PowerPoint зеркально по горизонтали или вертикали.
Выделяем рисунок, давайте убедимся что на ленте меню PowerPoint открыто: Работа с рисунками > Формат. Давайте нажмём на кнопку «Повернуть», на правой стороне. Если я выберу Отразить сверху вниз, то изображение зеркально отразится по вертикали.
Давайте отразим его по горизонтали, вернёмся в тоже меню и теперь я выберу Отразить слева направо. Вы видите, что изображение зеркально отразилось.
Заканчиваем!
Эти манёвры полезны, если ваше изображение изначально перевёрнуто или отражено и его можно исправить с помощью меню Поворот. Эти манипуляции происходят прямо в PowerPoint и всего в несколько кликов.
Как сделать фото прозрачным в powerpoint?
Далеко не всегда в процессе работы с презентацией в PowerPoint все идет гладко. Могут случаться непредвиденные трудности. К примеру, очень часто можно столкнуться с тем, что растрированное фото имеет белый фон, который крайне мешает. Например, заслоняет важные объекты. В таком случае нужно поработать над этим недостатком.
Как сделать картинку прозрачной в MS Word
Инструмент для стирания фона
В более ранних версиях Microsoft PowerPoint присутствовал специальный инструмент для стирания белого фона у фотографий. Функция позволяла пользователю нажать на область фона, которую следует стереть. Это было крайне удобно, однако исполнение хромало.
Дело в том, что в этой функции использовалась обыкновенная процедура наложения параметра прозрачности на выбранный цветовой контур.
Как итог, у фотографии все равно оставалась рамка из белых пикселей, очень часто фон обрезался неровно, оставались пятна и так далее.
А уж если фигура на картинке не имела замкнутой четко выделяющейся границы, то этот инструмент вообще все мог сделать прозрачным.
В PowerPoint 2016 решили отказаться от такой проблемной функции и усовершенствовали этот инструмент. Теперь избавиться от фона намного сложнее, но зато это можно сделать очень точно.
Процесс удаления фона картинки
Чтобы сделать прозрачным рисунок в PowerPoint, потребуется войти в специальный режим обрезки фона.
- Для начала нужно выбрать требуемое изображение, нажав на него.
- В шапке программы появится новый раздел «Работа с изображениями», а в нем – вкладка «Формат».
- Здесь нам потребуется функция, которая находится в самом начале панели инструментов слева. Она так и называется – «Удалить фон».
- Откроется специальный режим работы с изображением, а само фото подсветится фиолетовым цветом.
- Фиолетовый цвет обозначает все, что будет вырезано. Само собой, нам нужно из этого убрать то, что должно остаться в итоге. Для этого нужно нажать на кнопку «Пометить области для сохранения».
- Курсор изменится на карандаш, которым потребуется отмечать нужные для сохранения области фото. Представленный на фото пример является идеальным, поскольку здесь все границы секторов легко определяются системой. В таком случае достаточно делать легкие штрихи или нажатия внутри обрамленных границами секторов. Они будут окрашиваться в родной для изображения цвет. В данном случае – в белый.
- В итоге надо добиться того, чтобы фиолетовым остался окрашен только ненужный фон.
- На панели инструментов также есть и другие кнопки. «Пометить область для удаления» оказывает обратный эффект – этот карандаш отмечает выделенные секторы фиолетовым. А «Удалить пометку» снимает ранее нарисованные отметки. Также присутствует кнопка «Отменить все изменения», она при нажатии откатывает все внесенные правки до исходного варианта.
- После того, как выделение нужных зон для сохранения будет завершено, нужно нажать на кнопку «Сохранить изменения».
- Инструментарий закроется, и если все сделано верно, фото больше не будет обладать фоном.
- На более сложных изображениях с разными цветами могут возникнуть трудности с выделением тех или иных зон. В таких случаях следует отмечать длинными штрихами «Пометить области для сохранения» (или наоборот) наиболее проблемные зоны. Так фон будет удален не идеально, но хоть что-то.
Как итог, изображение будет прозрачным в необходимых местах, и будет очень удобно вставлять все это в любое место слайда.
Точно так же можно добиться и полной прозрачности фотографии, не выделяя никакие внутренние зоны для сохранения, или выделив лишь отдельные.
Альтернативный способ
Есть также несколько дилетантский, но тоже рабочий способ справиться с мешающим фоном у изображения.
Можно просто переместить изображение на задний план и правильно разместить на странице. Таким образом, мешающие части картинки сохранятся, но будут просто позади текста или других объектов, и совсем не помешают.
Важно при этом помнить, что это работает только для случаев, когда фон не только изображения, но и слайда совпадают по цвету, и могут сливаться вместе. Само собой, проще всего иметь дело с белым цветом
Заключение
В конце стоит сказать, что метод достаточно эффективный, однако профессионалы все-таки рекомендуют заведомо обрезать фон в других графических редакторах.
Это обычно мотивируется тем, что в том же Photoshop качество выйдет намного лучше. Хотя это все равно зависит от изображения.
Если подойти к штриховке лишних фоновых зон очень придирчиво и точно, то и стандартные средства PowerPoint будут работать отлично.
Мы рады, что смогли помочь Вам в решении проблемы.
Пошаговая инструкция
Шаг 1: Подготовка изображения
После того, как тема будет определена и в сети найдено изображение стоит переходить к дальнейшим пунктам. Перед проведением процедуры установки картинки, для достижения лучшего качества, рекомендуется воспользоваться графическим редактором для базовой обработки. В идеале устанавливают расширение .jpeg можно .gif.
Шаг 2: Начало работы с Microsoft PowerPoint
Нужно узнать, как сделать картинку фоном в презентации, но предварительно следует запустить и ознакомиться с интерфейсом программы.
После запуска приложения существует 2 варианта поведения: работа с первоначальным слайдом или изменение дизайна макета.
Если средствами стандартных макетов достичь желаемой цели не удастся и требуются дополнительные элементы, стоит выбрать пункт «Пустой слайд».
После выбора перед пользователем покажется титульная страница слайда, на которой преимущественно размещается наименование проекта и подзаголовок для уточнения цели презентации. Нередко здесь же размещаются данные об авторе.
Шаг 3: Как сделать фон в презентации в PowerPoint?
К текущему этапу изображение уже должно быть готовым и может сразу применяться для укладки в основание страницы.
Алгоритм установки фона:
- Изначально нужно нажать на вкладку с именем «Дизайн».
- Внутри меню стоит выбрать опцию «Фон» в самом низу.
- Появится всплывающее окно «Формат фона», здесь следует переключить выделение в позицию «Рисунок или текстура».
- Снизу появится активная кнопка «Файл…» в разделе «Вставить из», при нажатии на неё появится Проводник, с его помощью нужно указать путь к файлу.
- Немного ниже указаны размеры картинки при использовании её в виде фона, они могут изменять пользователем для достижения ожидаемого результата.
После процедуры будет закреплено изображение в качестве фона. Сейчас всё ещё можно изменить её базовые параметры. Полезной функцией является изменение прозрачности, если картинка обладает избыточной красочностью, из-за которой плохо различим текст. Для корректировки стоит сдвинуть ползунок или установить процентное соотношение.
Фон может закрепляться только для 1 страницы или для всех одновременно. Если необходим исключительно для 1 страницы, достаточно нажать «Применить», а во втором случае потребуется выбрать «Применить к всем». Обе кнопки находятся в правом углу снизу. После перечисленных действий окно может закрываться.
Шаг 4: Картинка для фона на других страницах
Когда будет заполнено несколько окон, которые всегда присутствуют в презентации нужно позаботиться о его фоне. Подобная процедура будет актуальна для разнообразного количества слайдов, если не установлено применение фона для всех страниц.
Для замены фона на второй и последующих страницах следует:
- Сделать правый клик по свободному пространству.
- Снизу всплывающего меню нужно выбрать «Формат фона».
- Выбор файла для фона проводится по аналогичной методике, как и в прошлом случае, только подобрать нужно другую картинку.
Если будет необходимо создать пару слайдов с идентичным фоном, но не все, то можно просто провести копирование страницы. Для этого нужно:
- Выделить подходящий тип слайда.
- Следовать во вкладку «Главная» и кликнуть на «Создать».
- Во всплывающем окне стоит нажать «Дублировать слайд».