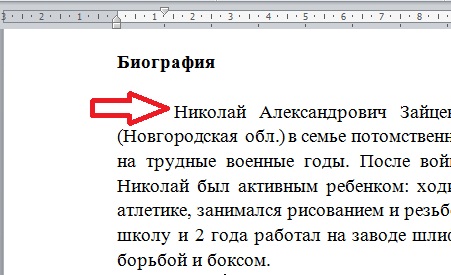Все способы, как в «ворде» сделать красную строку
Содержание:
- Изменение интервала между словами
- Как сделать красную строку
- Меню «Абзац»
- Как сделать красную строку в Ворде
- Как сделать абзацный отступ в Word
- Вкладка Главная
- Как убрать разделы из документа в Ворде
- Создание красных строк
- Делаем красную строку в документе ворд автоматически во всем документе
- Отступ между абзацами
- Ошибочное оформление при помощи пробелов
Изменение интервала между словами
Итак, единственно верное решение, которое можно принять в случае необходимости увеличить или уменьшить расстояние между словами, это замена обычных пробелов на длинные или короткие, а также ¼ пробела. О том, как это сделать, мы расскажем ниже.
Добавляем длинный или короткий пробел
1. Кликните по пустому месту (желательно, по пустой строке) в документе, чтобы установить там указатель перемещения курсора.
2. Откройте вкладку “Вставка” и в меню кнопки “Символ” выберите пункт “Другие символы”.
3. Перейдите во вкладку “Специальные знаки” и найдите там “Длинный пробел”, “Короткий пробел” или “¼ пробела”, в зависимости от того, что вам необходимо добавить в документ.
4. Кликните по этому специальному знаку и нажмите кнопку “Вставить”.
5. Длинный (короткий или четвертной) пробел будет вставлен в пустое место документа. Закройте окно “Символ”.
Заменяем обычные пробелы на двойные
Как вы, наверное, понимаете, вручную заменять все обычные пробелы на длинные или короткие в тексте или отдельном его фрагменте не имеет ни малейшего смысла. Благо, вместо затяжного процесса “копировать-вставить”, сделать это можно с помощью инструмента “Замена”, о котором ранее мы уже писали.
Урок: Поиск и замена слов в Word
1. Выделите добавленный длинный (короткий) пробел с помощью мышки и скопируйте его (CTRL+C). Убедитесь в том, что вы скопировали один символ и ранее в этой строке не было пробелов и отступов.
2. Выделите весь текст в документе (CTRL+A) или выделите с помощью мышки фрагмент текста, стандартные пробелы в котором необходимо заменить на длинные или короткие.
3. Нажмите на кнопку “Заменить”, которая расположена в группе “Редактирование” во вкладке “Главная”.
4. В открывшемся диалоговом окне “Найти и заменить” в строке “Найти” поставьте обычный пробел, а в строке “Заменить на” вставьте ранее скопированный пробел (CTRL+V), который был добавлен из окна “Символ”.
5. Нажмите на кнопку “Заменить все”, после чего дождитесь сообщения о количестве выполненных замен.
6. Закройте уведомление, закройте диалоговое окно “Найти и заменить”. Все обычные пробелы в тексте или выделенном вами фрагменте будут заменены на большие или маленькие, в зависимости от того, что вам было необходимо сделать. Если это потребуется, повторите вышеописанные действия для другого фрагмента текста.
Уже здесь мы могли бы закончить, если бы не одно “но”: помимо увеличения или уменьшения интервала между словами в Ворде, также можно изменить и расстояние между буквами, сделав его меньшим или большим в сравнение со значениями по умолчанию. Как это сделать? Просто выполните следующие действия:
1. Выделите фрагмент текста, в котором нужно увеличить или уменьшить отступы между буквами в словах.
2. Откройте диалоговое окно группы “Шрифт”, нажав на стрелочку в правом нижнем углу группы. Также, можно использовать клавиши “CTRL+D”.
3. Перейдите во вкладку “Дополнительно”.
4. В разделе “Межзнаковый интервал” в меню пункта “Интервал” выберите “Разреженный” или “Уплотненный” (увеличенный или уменьшенный, соответственно), а в строке справа (“На”) задайте необходимо значение для отступов между буквами.
5. После того, как вы зададите необходимые значения, нажмите “ОК”, чтобы закрыть окно “Шрифт”.
6. Отступы между буквами измениться, что в паре с длинными пробелами между словами будет смотреться вполне уместно.
А вот в случае с уменьшением отступов между словами (второй абзац текста на скриншоте) все выглядело не лучшим образом, текст оказался нечитабельным, слитным, поэтому пришлось увеличить шрифт с 12 на 16.
Вот и все, из этой статьи вы узнали, как изменить расстояние между словами в в документе MS Word. Успехов вам в изучении других возможностей этой многофункциональной программы, детальными инструкциями по работе с которой мы будем радовать вас и в дальнейшем.
Опишите, что у вас не получилось.
Наши специалисты постараются ответить максимально быстро.
Как сделать красную строку
Существует несколько способов как можно сделать красную строку в Ворде 2010. Мы рассмотрим каждый из них, начиная с самого простого и заканчивая наиболее сложным. Описанные методы актуальны для любой версии программы
То есть неважно, работаете вы в Ворде 2007 или в 2016
Клавиша Tab
Microsoft Word, как и большинство современных редакторов, поддерживает горячие клавиши. Благодаря этому любую функцию можно активировать нажатием одной-двух кнопок. Что касается создания отступа, то за это отвечает кнопка Tab. Переместите курсор мышки в то место, где надо поставить красную строку. После этого нажмите клавишу Tab на клавиатуре и вуаля – теперь фрагмент текста начинается с абзаца.
Используя горячую клавишу Tab, вы можете быстро устанавливать отступы, что полезно при скоростном наборе текста. Но у данного метода имеются и недостатки. Отступы проставляются в соответствии со стандартными настройками Ворд. Соответственно, если вам нужно установить другой размер красной строки, то абзац нужно выставлять через специальное меню.
Меню «Абзац»
Чтобы открыть меню «Абзац» и настроить параметры отступов, необходимо руководствоваться следующей инструкцией:
- Текст, который должен начинаться с красной строки, выделите с помощью мышки. После этого нажмите ПКМ по выбранному фрагменту. Появится выпадающий список, в котором необходимо кликнуть на «Абзац».
- Откроется новое диалоговое окно. Нас интересует пункт «Первая строка». Нажмите на выпадающий список, который расположен рядом, и выберите вариант отступ.
- В соседнем поле укажите желаемый размер отступа (стандартный показатель – 1.27 сантиметров). Настроив абзац, нажмите на кнопку «ОК».
Сравнение мощных компьютерных процессоров
Линейка
В Microsoft Word реализован довольно удобный инструмент под названием линейка
С его помощью можно изменить разметку документа и, что важно для нас, задать красную строку. Итак, для того чтобы сделать отступ, переместите курсор на фрагмент текста
После этого на линейке (расположена над листом) отрегулируйте размер вашего абзаца. Для этого перетащите верхний треугольник в нужное место.
Бывает, что линейка не включена в редакторе по умолчанию. В таком случае надо активировать данный инструмент самостоятельно. Для этого перейдите во вкладку «Вид». На управляющей панели около пункта «Линейка» поставьте галочку. После этого рассматриваемый инструмент активируется, и вы сможете проводить с ним различные манипуляции.
Стиль
Люди, которые часто делают документы с одинаковыми параметрами разметки, могут создать собственный универсальный стиль. Благодаря ему вам не придется каждый заморачиваться с абзацами, регулировать их размеры и прочие характеристики страницы. Итак, чтобы создать уникальный стиль, необходимо:
- Перейти на вкладку «Главная». В управляющем меню отыщите раздел «Стиль», разверните его и кликните на пункт «Создать стиль».
- В появившемся диалоге нажмите на кнопку «Изменить». Затем кликните на «Формат» и в выпадающем списке выберите пункт «Абзац». Там настройте параметры красной строки. Также можете подкорректировать другие характеристики текста.
- Закончив изменение параметров, сохраните стиль. Теперь при применении созданного стиля в новом документе все отступы будут проставляться автоматически.
Меню «Абзац»
Данный способ позволит вам выбрать те параметры абзаца, которые нужны лично вам, а не использовать отступы по умолчанию. Воспользоваться им можно так:
- Установите курсор в начале строки или просто выделите нужный кусок текста.
- Нажмите ПКМ и в открывшемся меню выберите раздел «Абзац».
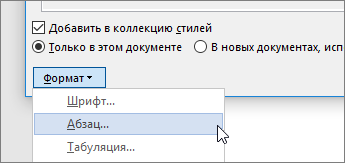 «Абзац»
«Абзац»
Далее появится окно, где можно задать все интересующие вас параметры. Для построения абзаца нажмите «Первая строка» в разделе «Отступ» и выберите одноименный вариант.
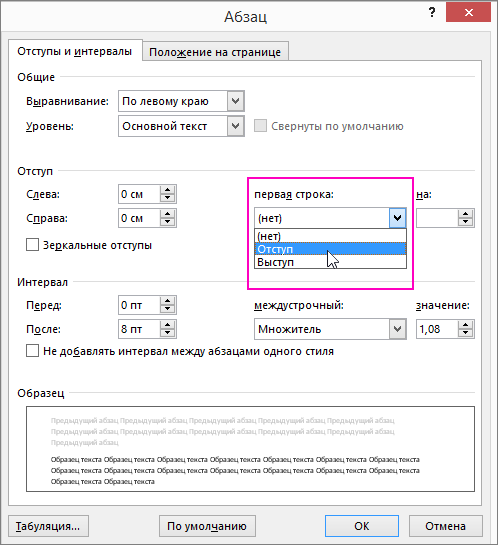 «Отступ»
«Отступ»
Справа можно указать размер. Можете оставить значение по умолчанию (1,27 см – такое же, что оставляется клавишей Tab) или задать свое.
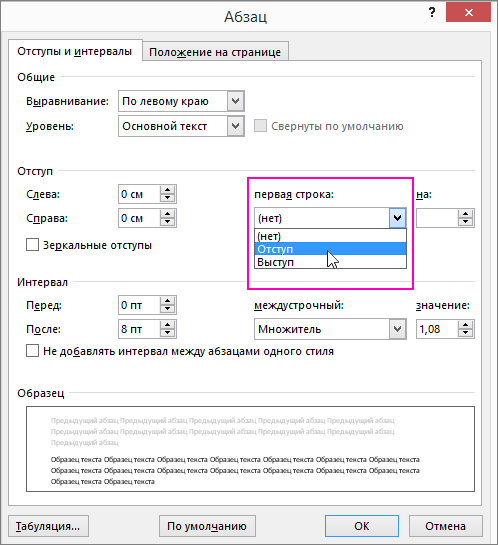 Указать размер
Указать размер
Нажмите «ОК», чтобы сохранить изменения.
Как сделать красную строку в Ворде
Главная > Офисные программы
Красная строка в абзацах облегчает визуальное восприятие напечатанного материала. Поэтому нелишним будет узнать, как ее сделать. Поскольку сейчас среди пользователей большое распространение получили 3 издания Word, то и инструкция будет состоять из трех частей — для каждого приложения отдельно.
Ворд 2003
Старый добрый редактор, к которому привыкло много пользователей. Приложение имеет классический интерфейс, поэтому команды отличаются от современных версий программ.Первый методВыделите часть текста и передвиньте верхний левый ползунок на горизонтальной шкале линейки (которая должна быть отображена) на нужное расстояние.
Второй метод
Самый простой вариант — это установить курсор там, где будет размещен новый абзац и нажать Tab на клавиатуре.
Третий метод
Выделите курсором фрагмент текста и нажмите пункт меню «Формат», затем выберите «Абзац». Раскроется окно, где найдите поле «первая строка», выставьте значение параметра «отступ» и кликните OK.
Ворд 2007
Сегодня самый популярный редактор. Пользователи настолько привыкли к его интерфейсу, что не спешат осваивать новые версии программы. Все функции доступны сразу. Нет необходимости копаться по меню и запоминать пути. Есть несколько вариантов решения задачи.
Первый способ
Сначала обратите внимание, активен ли элемент. Если нет, то отобразите ее
Для этого перейдите ко вкладке «Вид», найдите в панели блок «Показать» и включите опцию «Линейка» После этого выделите текст целиком командой Ctrl+A или его фрагмент.
При создании отступа понадобится только горизонтальная шкала, на которой слева установлены 2 треугольных бегунка. Перемещением верхнего, вы сможете подобрать требуемое расстояние.
Второй способ
Отметьте часть текста и вызовите меню редактирования, нажав на фрагменте правую кнопку мыши. В меню выберите пункт «Абзац». Перед вами отобразится окно, где найдите поле «первая строка» и поставьте значение параметра «отступ».
Система сама задаст интервал 1,25 см (если хотите, впишите свои цифры). Остается лишь щелкнуть OK. Третий способЕсли вы самостоятельно набираете текст либо его объем небольшой, можете воспользоваться кнопкой Tab. Для этого надо поставить курсор в начале абзаца и просто нажать клавишу.Курсор должен располагаться в начальной строке абзаца. Нажмите Tab, и программа автоматически заменит символ табуляции на отступ с расстоянием 1,25 см Минус только в том, что такой подход неприменим ко всему документу сразу.
Ворд 2010/2013/2016
Свежий продукт Майкрософта. От Word 2007 он отличается обновленным интерфейсом, названием некоторых вкладок и функций.
Первый прием
Найдите блок «Абзац» в панели «Главная» (или «Макет») и щелкните в его уголке небольшую кнопку в виде квадрата со стрелкой. Откроется окно, где в поле «первая строка» выберите значение параметра «отступ».
Программа автоматически определит интервал 1,25 см. кликните OK. Теперь после нажатия Enter, приложение самостоятельно будет создавать красную строку.
Второй прием
Проверенный метод, который не потерял актуальности и в этой версии Word. Для начала, отобразите ее. Перейдя во вкладку «Вид», установите флажок в поле «Линейка».Если есть набранный не отформатированный текст, то отметьте его, нажав во вкладке «Главная» кнопку «Выделить», затем выберите «Выделить все».
Можете просто использовать горячую комбинацию Ctrl+A.На горизонтальной шкале переместите верхний маркер в виде перевернутого треугольника на нужное расстояние вправо. Третий приемКрасную строку легко сделать простым нажатием клавиши Tab. Востребован этот подход только при создании нового или редактировании небольшого документа, ибо обработка каждого абзаца, например, на 90 листах — удовольствие сомнительное.
Все рассмотренные инструкции для каждого издания Ворд могут показаться одинаковыми. Отчасти это так. Но лучше вооружиться необходимыми знаниями сразу, чем потом тратить время на изучение вопроса в неподходящий момент.
Как сделать абзацный отступ в Word
Способ № 1. Создаем абзацный отступ в Word при помощи клавиши TAB на клавиатуре.
Если вам нужно сделать абзацный отступ в текстовом редакторе Word, то это можно сделать при помощи клавиши TAB, которая находится в левой части клавиатуры. Для этого просто установите курсор в начало абзаца и нажмите на эту кнопку.
В результате, абзац, на котором был установлен ваш курсор получит необходимый отступ.
Если текст небольшой, то таким образом можно расставить все абзацные отступы по всему документу. Но, для больших текстов лучше подойдут другие варианты, которые мы опишем ниже.
Способ № 2. Создаем абзацный отступ в Word при помощи линейки.
В верхней части документа есть линейка, с помощью которой можно настроить многие параметры документа Word. В частности, с помощью данной линейки можно изменить абзацные отступы. Для этого нужно выделить весь текст документа (например, с помощью Ctrl-A) и переместить верхнюю часть маркера, который находится в левой части линейки.
Если вы сдвинете верхнюю часть этого маркера вправо, то получите абзацные отступы в начале каждого абзаца, выделенного ранее текста.
Данный вариант создания абзацных отступов наиболее прост и используется в большинстве случаев.
Способ № 3. Создаем абзацный отступ в Word при помощи линейки.
Также аналогичный результат можно получить если отредактировать стиль, который используется форматирования вашего текста. Для этого нужно кликнуть правой кнопкой мышки по используемому стилю (вкладка «Главная», блок «Стили») и выбрать вариант «Изменить».
В результате откроется окно «Изменение стиля». Здесь нужно нажать на кнопку «Формат» и в появившемся меню выбрать «Абзац».
Дальше откроется окно с настройками абзаца. Здесь нужно изменить параметры первый строки выбрав вариант «Отступ» и указав размер абзацного отступа в сантиметрах.
После закрытия всех окон с помощью кнопки «ОК» параметры будут автоматически применены к тексту вашего документа и у всех абзацев появятся указанные отступы.
Вкладка Главная
Оформление документов требует также соблюдения таких параметров как: междустрочный интервал, абзацный отступ и выравнивание текста на странице. Оказывается, многие до сих пор делают это как на печатной машинке, то есть при помощи клавиши «пробел».
Абзац
Для этих настроек нужно пройти во вкладку «Разметка страницы», открыть диалоговое окно «Абзац», нажав на этот значок. В открывшемся окне установить требуемые параметры: отступы строк, отступы первой строки (абзацный отступ), междустрочные интервалы и интервалы между абзацами.
Так в Word Office можно настроить параметры страницы и другие настройки оформления документов. Здесь описаны способы работы с меню инструментов в версии 2007 года.
Желаемый вид документу помогут придать «Параметры страницы» Ворд. С помощью них вы сможете поменять ориентацию страницы, поля и т.д. Давайте уже разберемся как найти и открыть эти самые «Параметры страницы» в Microsoft Word.
Мы будем производить все манипуляции в программе Microsoft Office Word 2013, но данные функции в Microsoft Word 2010 и Microsoft Word 2007 ничем не отличаются. В Microsoft Word 2003 нужно просто нажать на «Файл» и выбрать «Параметры страницы».
В Ворде 2013, 2010 и 2007 нужно сделать следующее:
1. Переходим во вкладку «Разметка страницы».
2. Нажимаем на стрелочку, которая расположена внизу.
Нажимаем на стрелку
3. Открывается окно с параметрами страницы Ворда.
В разделе «Поля» вы можете:
- Изменить поля: верхнее, нижнее, левое, правое, переплет, положение переплета.
- Выбрать ориентацию: вертикальную или горизонтальную; или книжную, или альбомную.
- Выбрать параметры страницы.
- Применить выбранные настройки ко всему документу или к отдельным страницам.
Параметры страницы Microsoft Office 2013
В разделе «Размер бумаги» можно:
- Выбрать размер бумаги: А4, А3 и т.д., выбрать ширину и высоту.
- Настроить подачу бумаги (первая страница и остальные страницы).
- Применить ко всему документу или нет.
- Также здесь доступна кнопка «Параметры печати».
Размер бумаги
В разделе «Источник бумаги» можно произвести следующие настройки:
- Выбрать раздел.
- Поставить значения колонтитулов.
- Сделать выравнивание.
- Произвести нумерацию строк в Ворд.
- Сделать границы.
Источник бумаги
После того, как вы сделаете все настройки параметров страницы в Microsoft Word 2013, Microsoft Word 2010, Microsoft Word 2007 нажмите «Ок».
- http://composs.ru/parametry-stranicy-word/
- https://compone.ru/parametryi-stranitsyi-i-oformleniya-teksta
- https://xn--e1adkpj5f.xn--p1ai/parametry-stranitsy-v-microsoft-word/
Как убрать разделы из документа в Ворде
Работая в текстовом редакторе Microsoft Word, вам наверняка приходилось создавать несколько документов в одном файле так, чтобы каждый из них имел своё, отдельное от остальных частей форматирование. Для этого в Ворде существуют разделы. Научившись правильно работать с ними, вы сможете оформлять более сложную документацию, отчёты, статьи и, вообще, использовать программу более профессионально. В этой статье подробно рассмотрим, как удалить разделы в Word, а также поговорим о том, как, вообще, с ними работать. Давайте разбираться. Поехали!
В некоторых случаях нужно разделить текст на отдельные части с разным форматированием
Прежде чем перейдём к удалению, рассмотрим процесс добавления. Сначала необходимо открыть окно колонтитулов. Делается это двойным кликом по верхней или нижней области листа либо перейдите на вкладку «Вставка» и в блоке «Колонтитулы» нажмите «Нижний колонтитул», затем выберите «Изменить». Теперь поставьте курсор в конце листа, после которого будет добавлен разрыв. Откройте вкладку «Разметка страницы». В блоке «Параметры страницы» нажмите «Разрывы». В появившемся списке, в группе «Разрывы разделов» выберите «Следующая страница». Всё. Готово. В последних версиях Microsoft Word во вкладке «Вставка» есть отдельная кнопка «Разрыв страницы», которая находится в самом начале ленты инструментов. В этом случае достаточно поставить курсор в конец листа и кликнуть по этой кнопке.
Обратите внимание, что удаление разделов должно выполняться строго в определённом порядке. В противном случае вы рискуете испортить весь текстовый файл. Прежде чем начать удаление, необходимо произвести настройку ориентации страниц одного документа так же, как и во втором
Аналогичным образом следует поступить и с колонтитулами. Для этого зайдите в режим редактирования и кликните по кнопке «Как в предыдущем разделе». Эта кнопка появится на вкладке «Конструктор» в блоке «Переходы». Алгоритм действий следующий:
Прежде чем начать удаление, необходимо произвести настройку ориентации страниц одного документа так же, как и во втором. Аналогичным образом следует поступить и с колонтитулами. Для этого зайдите в режим редактирования и кликните по кнопке «Как в предыдущем разделе». Эта кнопка появится на вкладке «Конструктор» в блоке «Переходы». Алгоритм действий следующий:
- Активировать режим отображения всех знаков. В панели инструментов, в блоке «Абзац» есть специальная кнопка. После её нажатия все абзацы, пробелы и прочее будут помечены;
- В своём документе отыщите строку «Разрыв раздела»;
- Удалите эту строку.
При работе с большим объёмом можно использовать функционал инструмента «Заменить», для этого:
- На верхней панели найдите кнопку «Заменить»;
- Далее, нажмите «Больше» для открытия окна с расширенным функционалом;
- В блоке «Заменить» выберите «Специальный» – «Разрыв раздела»;
- Нажмите на кнопку «Заменить все».
Дополнительный вариант, который также автоматизирует решение поставленного вопроса:
- Нажмите сочетание клавиш «ALT+F11» для перехода в «Microsoft Visual Basic»;
- Нажмите на вкладку «Insert» выберите «Module»;
- В открывшееся окно вставьте следующий код:
- Код VBA удаления всех разрывов раздела в Word:Sub DeleSectionBreaks () Selection.Find.ClearFormattingSelection.Find.Replacement.ClearFormattingWith Selection.Find.Text = “^b”.Replacement.Text = “”.Forward = True.Wrap = wdFindContinue.Format = False.MatchCase = False.MatchWholeWord = False.MatchByte = False.MatchAllWordForms = False.MatchSoundsLike = False.MatchWildcards = False.MatchFuzzy = FalseEnd WithSelection.Find.Execute Replace:=wdReplaceAllEnd Sub
Нажмите на кнопку «F5» для инициирования запуска макроса.
Создание красных строк
Начать текст в ворде с красной строки можно несколькими способами. Все они подходит для работы с программами различных версий: 2003; 2007; 2010; 2013; 2020.
Линейка
Для удобного оформления фрагментов, на верхней панели в текстовом редакторе, необходимо перейти во вкладку «Вид» и включить визуализацию линейки.
Для работы с текстом, на линейке имеются 4 бегунка, каждый из которых имеет свои функции. Маркер справа, отвечает за отступ текста от правой стороны листа, а те что располагаются слева, отвечают ра расположение информации относительно левого края.
Бегунки располагающиеся слева отвечают:
- нижний — отвечает за отступ всего текста от края;
- средний — отвечает за создание выступа первой строки;
- верхний – отвечает за создание красной строки.
Чтобы создать одинаковый отступ во всем тексте, следует выделить всю информацию в документе, проще всего это сделать сочетанием кнопок «Ctrl+A», и перетащить верхний маркер на необходимое расстояние от края.
Если изменить положение бегунка до ввода текста в документ, то все абзацы будут создаваться по предварительно заданным параметрам. Если красную строку необходимо убрать, маркер следует передвинуть в начало линейки.
Настройки
Создать отступ абзаца можно перейдя в настройки абзаца. Они располагаются в главной вкладке, рядом с кнопкой изменения границ.
В открывшемся меню следует перейти во вкладку «Отступы и интервалы» и в графе «Первая строка» выбрать параметр «Отступ», указав расстояние от края страницы в сантиметрах, по умолчанию стоит – 1,25 см. Минимальный рекомендованный абзац – 1 см.
В этом же окне можно задать интервал между абзацами.
Оформление неразрывного фрагмента
Чтобы при наборе информации, абзац не разрывался и его часть не переносилась на другую страницу, в настройках необходимо поставить галочку у пункта «не разрывать абзац» во вкладке «Положение на странице».
Контекстное меню
Чтобы одинаковый абзац был в нескольких фрагментах, необходимо выделить их, и нажав правую кнопку мыши, вызвать меню, в котором можно осуществить настройки. В открывшемся окне, следует выбрать пункт «Абзац» и осуществить применение параметров, как было описано выше.
В одно касание
Чтобы создать абзацный отступ в одно касание, или убрать ее, можно воспользоваться кнопками на верхней панели задач в главной вкладке.
Параметры для данных кнопок можно менять по своему усмотрению перейдя в настройки абзацев, одним из способов описанных ранее. Заменить эти кнопки можно кнопкой «Tab», она выполняет абсолютно те же функции.
Как сделать абзац в таблице? Оформить отступ табличных конструкциях можно теми же способами, что и при работе с обычным информационным блоком.
Чтобы сделать нумерацию абзацев, можно применять нумерованный список, если в тексте нет других перечислений.
Делаем красную строку в документе ворд автоматически во всем документе
Вообще, вариантов сделать красную строку достаточно много. Для определения красной строки служит так называемый «ползунок», который можно обнаружить в верхней части документа при включенной линейке.
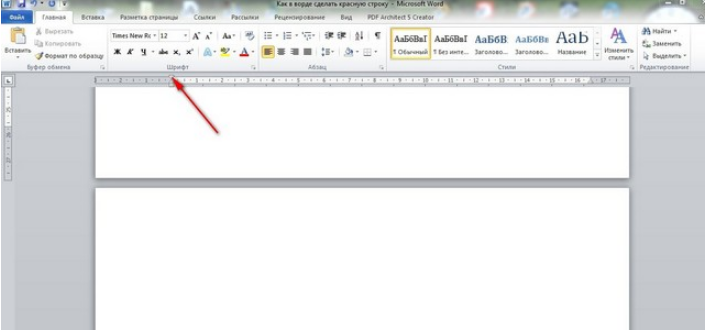
Именно верхняя его часть и служит обозначением отступа. С помощью этого ползунка красная строка делается вручную. Если красная строка нужна сразу для всех абзацев, то выделяем весь текст и перетаскиваем ползунок на нужное расстояние.
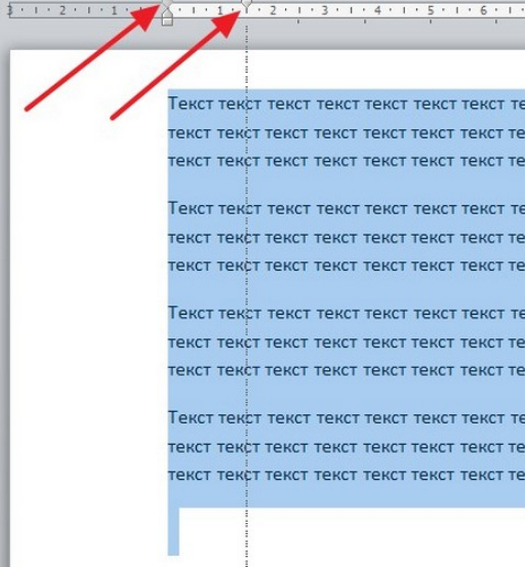
В результате в начале каждого абзаца у вас получится общая для всех красная строка.
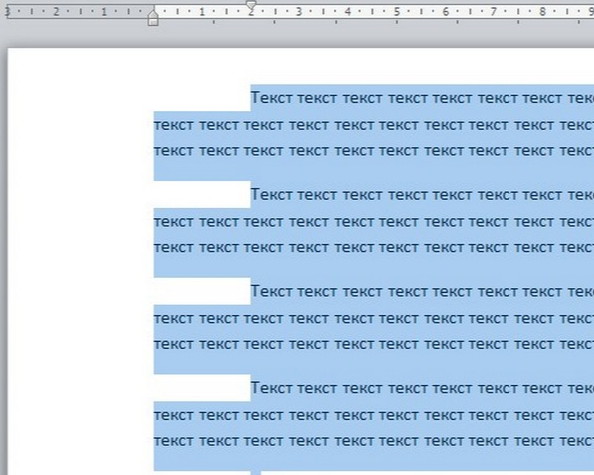
Если вы делаете красную строку только одному абзацу, то устанавливаете всего лишь курсор в начале той строки, которая будет отступать и перетягиваете ползунок. Это же можно сделать и при помощи клавиши TAB. Так же ставим курсор в начале строки и нажимаем эту клавишу.
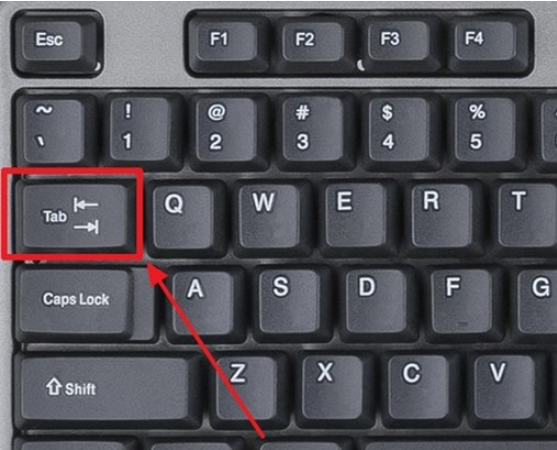
Еще один способ. Таким же образом выделяем нужный текст. Далее нажимаем правой кнопкой мыши и в открывшемся меню находим строку абзац. Нажав на нее, открываем меню форматирования.

Вызвать это же меню можно нажав на вкладку абзац в верхней панели редактора.
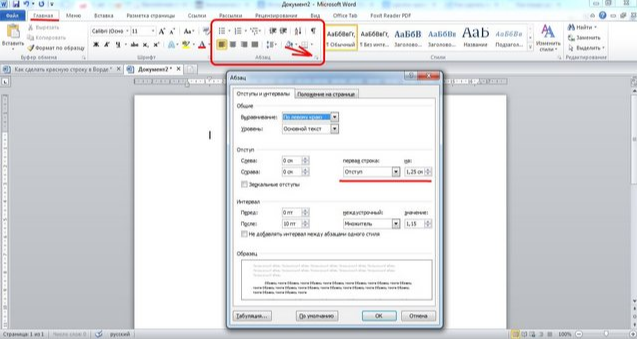
Здесь находим поле «первая строка», ставим в выпадающей вкладке «отступ» и задаем нужный интервал (по умолчанию выскакивает 1,25). Нажимаем кнопку «ОК» и получаем необходимый результат.
Отступ между абзацами
Чтобы текст не становился единым бессмысленным монолитом, используют отступ между абзацами.
Вот пример текста, состоящего из нескольких цитат, где интервал между абзацами не используется:

А теперь тот же текст, но отредактированный, воспринимаемый читателем как отдельные выдержки из текста:

Изменений несколько: выбран новый стиль текста, установлен другой межстрочный интервал и изменены отступы между абзацами.
Чтобы отступы появились автоматически без использования клавиши Enter, нужно:
- На вкладке «Главная» выбрать изменение стилей. Затем — «Интервал между абзацами», а после — «Пользовательские интервалы».
- В появившемся активном окне выбрать нужный размер отступа. Установленный формат будет использоваться во всем документе.
Если необходимо поставить отступы только для одного конкретного абзаца в тексте, необходимо его выделить, нажать правую кнопку мышки и выбрать вкладку «Абзац». Далее действовать по ранее описанному алгоритму.
Ошибочное оформление при помощи пробелов
Редакторам и корректорам книжных издательств, а также преподавателям вузов приходится очень часто сталкиваться с ошибками оформления абзацных отступов в рукописях.
Самая распространенная из них — это абзацные отступы, созданные при помощи пробелов. Почему-то очень многие предпочитают выравнивать текст, заголовки, стихи именно при помощи пробелов. Нередко встречаются даже пустые строки и перенесение текста на следующую строку при помощи этого знака. Конечно же, это делает работу над созданием текста трудоемкой, а текст непослушным. При форматировании и верстке строки «едут», абзацные отступы могут получиться неодинаковой длины и т. п. Верстать такой текст очень проблематично: сначала нужно избавиться от многочисленных пробелов. Что касается оформления студенческих квалификационных работ, то, к сожалению, использование пробелов наносит удар по репутации студента, так как он выглядит очень «дремучим» и неумелым.