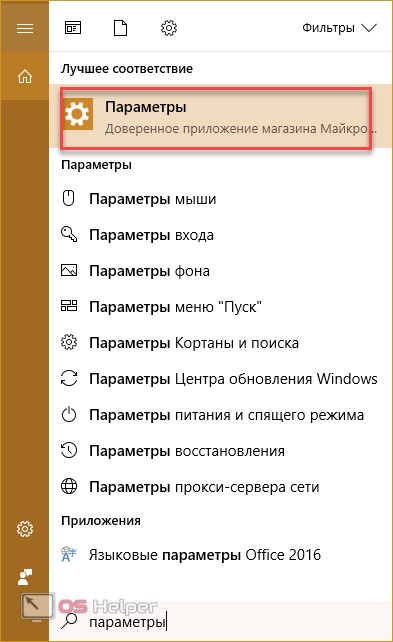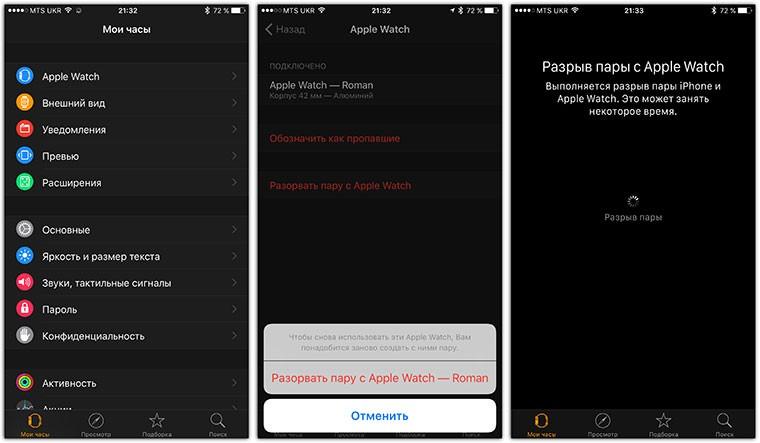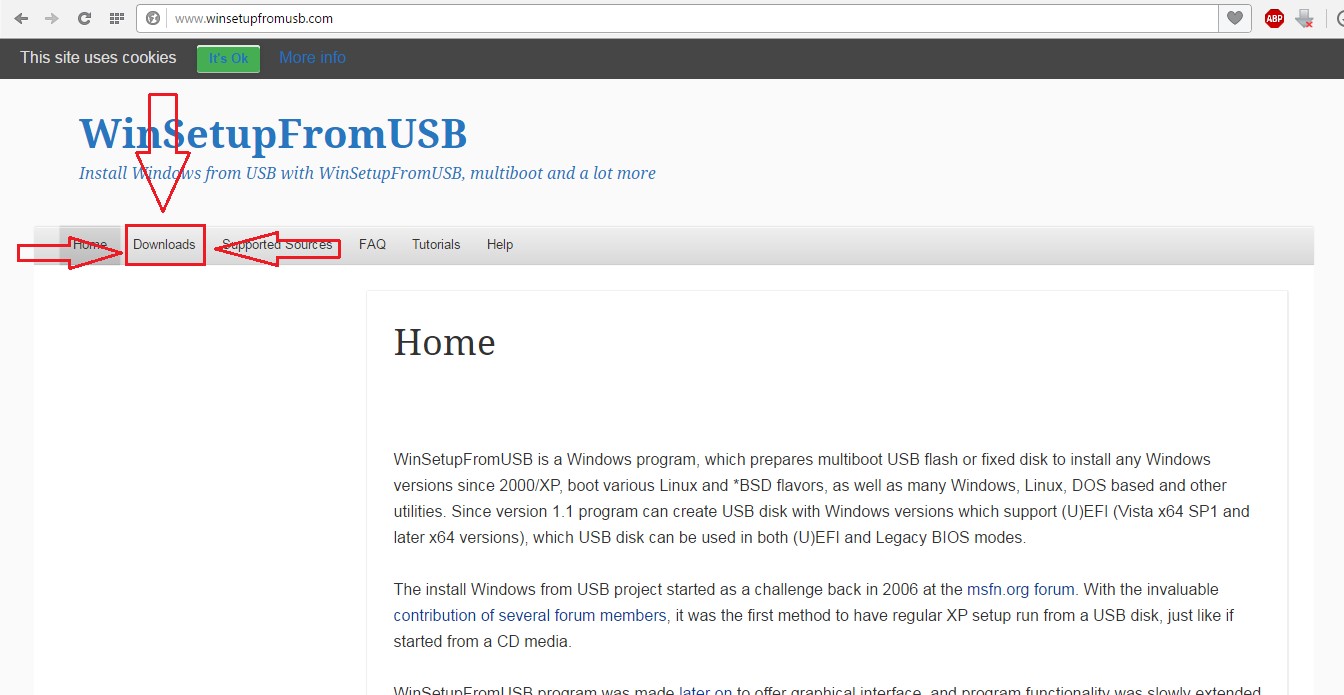Инструкция по возвращению нетбука к заводским настройкам
Содержание:
- Как вернуть настройки ноутбука Dell через образ восстановления
- Как сделать сброс настроек bios. Как сбросить настройки BIOS на заводские.
- Как восстановить заводские настройки ноутбука Samsung
- Использование системного загрузочного диска
- Ноутбук ASUS
- Как сбросить службы Windows 10 по умолчанию
- Заводские настойки ноутбука Acer
- Samsung
- Как вернуть заводские настройки на ноутбуке asus
- Как сбросить Windows 8|8.1 до заводских настроек
- Ошибка «Проблема при возврате компьютера в исходное состояние»
- Как вернуть ноутбук HP к заводским настройкам
- Что такое заводские настройки ноутбука
- Sony
Как вернуть настройки ноутбука Dell через образ восстановления
Пользователя, интересующегося, как вернуть ноутбук Dell к заводским настройкам, можно только порадовать: в отличие от некоторых других производителей, компания позволяет скачать диск для любой своей модели. Это особенно приятно, если вы по недосмотру удалили скрытый раздел винчестера или вовсе заменили его на другой — на котором, само собой, нужные данные отсутствуют.
Чтобы приступить к делу и как можно скорее получить полноценный «чистый» лэптоп, выполните несколько советов:
- Проинсталлируйте и запустите приложение. Как только на экране появится новое окошко, укажите, какое устройство планируете восстановить. Если это тот же лэптоп, на котором вы сейчас работаете, не понадобится даже вводить серийник: код будет подставлен автоматически. Если другой — впишите в соответствующей строчке данные, полученные на первом этапе.
- Через несколько секунд вам будет представлена подробнейшая информация об образах, которые разработчик может предложить для сброса. Выберите подходящий вариант и кликните по плашке, чтобы продолжить работу. В некоторых случаях, помимо развёртывания ОС «вчистую», предлагается возможность «обнуления» уже установленной — за эту функцию отвечает кнопка SupportAssist. Определите, какой способ для вас предпочтительнее, и кликните «Загрузить/Download».
- Когда процесс скачивания будет благополучно завершён, запишите полученный образ на флеш-накопитель, применяя любое из доступных приложений. По умолчанию образ, получаемый по приведённой выше ссылке, доступен исключительно для Windows. Если привыкли пользоваться другой операционкой, перейдите, находясь в соответствующей программной среде, по адресу dell.com/support/home/ru/ru/rubsdc/drivers/osiso/win — и скачайте тот вариант, который вам нужен. Для такой загрузки снова потребуется ввести сервисный код и пройти защиту от роботов, введя в текстовом поде буквы и/или цифры с картинки.
- Щёлкнув по плашке «Проверить доступность», вы получите возможность приступить к загрузке требуемого образа на винчестер. Осуществлять перенос данных на флеш-память можно, как уже упоминалось, посредством оригинальной утилиты или любого доступного вам приложения.
- Если файлы не обнаружен, попробуйте скачать диск, отвечающий вашему запросу, из интернета. Не получается найти? Что ж, тогда придётся пользоваться «вшитыми» файлами на скрытом разделе накопителя.
- Чтобы получить к ним доступ на «Семёрке», полностью выключите машину, а затем, при новом старте, несколько раз нажмите F8. В появившемся окошке выберите для сброса пункт, в заголовке которого содержится слово Repair.
- Если пользуетесь более современным поколением ОС, попробуйте, действуя, как было описано в разделе с универсальными способами, в «Параметрах»/«Обновлении и безопасности» выбрать вариант «Восстановление», а затем, перезапустившись в режиме «Перезагрузить сейчас», отметить в качестве предпочтительного способа загрузки, если он доступен, «Восстановление из образа».
В некоторых случаях этот вариант может пропадать; тогда, чтобы всё же выполнить полноценное восстановление, воспользуйтесь ещё одним оригинальным продуктом от производителя:
- Открыв ссылку dell.com/support/home/ru/ru/rudhs1/drivers/keyincloud в удобном браузере, скачайте размещённую на странице утилиту. Как и прежде, для этого потребуется ввести ранее найденный серийный номер.
- После окончания скачивания запишите данные, полученные описанным способом, на флеш-носитель. Поскольку размер программы незначителен, подойдёт карта памяти любой ёмкости. Перед стартом записи удостоверьтесь, что к лэптопу подсоединена только одна флешка; иначе есть вероятность стереть не тот накопитель. Если всё верно, приступайте к процессу, не обращая внимания на буквенное обозначение.
- Вот почти и всё. Теперь запуститесь с флеш-памяти (можно даже не извлекать её после записи) и, когда увидите приведённое ниже окошко, просто нажмите на плашку Continue/Продолжить» — и следуйте дальнейшим инструкциям системы.
Если получите сообщение об ошибке, не расстраивайтесь: получив от вас подтверждение, утилита попробует провести восстановление из скрытого раздела.
Как сделать сброс настроек bios. Как сбросить настройки BIOS на заводские.
Большинство настроек компьютера и времени вашего ПК хранятся в такой системе, как BIOS. Многие задают такой вопрос, как сбросить настройки биоса , чтобы вернуться к заводским настройкам? Хочу сказать, что такой вопрос задают не только любители полазать в настройках BIOS и изменить их так, что компьютер потом не включится, но и довольно опытные пользователи. Все-таки человеку свойственно ошибаться и на этом мы учимся.
Итак, в данной инструкции я буду рассматривать несколько вариантов сброса BIOS. Сброс нужен для того, чтобы вернуться к заводским настройкам, то есть, настоящая конфигурация, которую вы настраивали полностью сбросится. В этом случае, могут разрешиться те проблемы, которые вас часто мучали, например, не загружалась операционная система. Еще сброс поможет, если стоит пароль и вы его забыли.
Еще забыл сказать, что BIOS можно сбросить программно и физически. Что из себя представляют эти два метода вы узнаете ниже.
Программный метод сброса
1 вариант – сброс с помощью BIOS
В старых вариантах биоса обычно мы видим синий экран с различными пунктами. Так вот, все, что мы должны сделать – выбрать пункт Load BIOS Setup Defaults . Он может называться по-разному в зависимости от производителя вашего ноутбука или материнской платы. Например, есть еще такие названия: Load Optimized Defaults , Load Fail-Safe Defaults .
Допустим, в ноутбуках мы можем сбросить биос, если зайдем во вкладку Exit и найдем там пункт Load Setup Defaults .
Как видите, этот параметр почти везде одинаково выглядит, просто где-то переставлены слова или добавлены другие. В , сброс почти такой же, пункт называется Load Defaults и находится во разделе Save and Exit .
2 вариант – сбросить bios с помощью утилиты Debug
Данная утилита присутствует в семействе Windows, вам нужно всего лишь открыть окно «Выполнить» с помощью клавиш Win+R и ввести туда команду debug . Откроется окно, в которое мы по очереди вводим следующие команды (для AWARD и AMI BIOS ):
Физический метод сброса
1 вариант – Сброс BIOS с помощью перемычки на материнской плате
Почти все материнские платы оснащаются специальными перемычками, которые помогут сбросить bios. Как выглядит данная перемычка вы можете увидеть из изображения ниже:
Когда мы замыкаем контакты, то некоторым образом меняются параметры работы системной платы, в данном случае происходит сброс биоса. Для проведения данной операции нужно произвести несколько действий:
- Это самый главный пункт. Выключить питание, сначала выключите сам компьютер, потом нажмите на задней панели системного блока переключатель. Для лучшего эффекта выдерните еще и вилку из розетки.
- Откройте корпус системного блока и найдите там , рядом с ней должна быть перемычка и имеет подпись, типа: CMOS RESET , BIOS RESET , CCMOS , Clear CMOS , CRTC , Clear RTC . Также, там должно находится два или три контакта, отвечающие за сброс.
- При наличии 3-х контактов нам нужно переставить перемычку во второе положение, если 2 контакта, то для сброса необходимо замкнуть эти контакты любым токопроводящим предметом, например, отверткой и немного подождать – секунд 20.
- Если не уверены, как использовать перемычку, то посмотрите об этом в документации к материнской плате, там должно быть все написано.
Хочу сказать, что на современных и топовых материнских платах есть даже специальная кнопка CLR CMOS , помогающая быстро сбросить БИОС.
2 вариант – извлечение батарейки CMOS
За работу БИОСа и часов материнской платы отвечает обычная батарейка. Чтобы сбросить время и память CMOS достаточно просто вынуть батарейку, в этом случае сбрасывается BIOS, но для этого нужно подождать несколько минут, желательно 20 мин, если не помогло, то проделайте эту же операцию, только подождите подольше, но, обычно это не требуется.
Есть такие материнские платы, в которых батарейка не снимается, будьте внимательны и не прилагайте лишних усилий.
Для того, чтобы вынуть батарейку, нужно нажать на защелку, а для вставки ее обратно, достаточно немного надавить и батарейка встанет на место.
Сброс Биоса на заводские настройки на компьютере может пригодиться в нескольких случаях — когда обновленный Биос отказывается корректно работать и требуется вернуть старую версию, либо, когда требуется установить совершенно новое программное обеспечение. Сделать сброс Биоса на заводские настройки через средства самой операционной системы невозможно. Но есть несколько других способов, которые описаны ниже.
Для сброса необходимо зайти в меню BIOS. Сделать это можно перед загрузкой операционной системы компьютера. На первом экране загрузки,
Как восстановить заводские настройки ноутбука Samsung
Бывают ситуации, когда ваш ноутбук начинает крайне медленно работать или заражен слишком большим количеством вирусов или вовсе показывает синий «экран сиерти» и никакие способы восстановления уже не помогают. Остается только одно — переустанавливать систему! У многих при этих словах, потемнение в глазах и желание вызвать «компьютерщика», но на современных ноутбука (купленных 6-7 лет назад и меньше), процедура переустановки Windows упрощена до предела и сводится к нажатию нескольких клавиш. Как переустановить систему на ноутбуке Самсунг и вернуть его к заводским настройкам пойдет речь в этой статье.
Откроется Диспетчер дисками, там вы увидите срытый раздел с Windwos, если он там есть то можно приступить к восстановлению ноутбука к заводским настройкам.
Внимание. Дальнейшие действия приведут к полной потери всех данных на ноутбуке, перед восстановлением Windows, скопируйте данные на флешку или внешний жесткий диск
Это касается не только диска C, но и дисков D и др. (если вы их создавали). Ноутбук Самсунг вернется к состоянию как вы его купили в магазине!
Выключите ноутбук и при включений нажмите кнопку для запуска восстановления Windows «F4»
Запустится утилита восстановления Samsung Recovery Solution. Выберите «Восстановление».
Далее нажмите «Полное восстановление».
Выберите «Исходное состояние компьютера» и нажмите «Далее».
Нажмите «Да» на вопрос запуска восстановления.
Запустить процесс сброса настроек и переустановки Windows, подождите.
Далее программа попросит перехагрузить ноутбук Самсунг, нажмите «Ок».
Затем вы увидите окно ввода настроек Windows. На этом процесс восстановления до заводских настроек ноутбука Samsung можно считать оконченным.
Как вы могли заметить даже ребенок справится с сброса настроек до заводских на ноутбуках Самсунг, главное не боятся и делать все по инструкции.
Использование системного загрузочного диска
При серьезных нарушениях в работе Windows или сильного воздействия вирусов может потребоваться загрузочный диск. С его помощью можно сбросить систему или откатить ее до рабочего состояния и нужных настроек. В безопасном режиме выбираем пункт «Устранение неполадок компьютера», после этого вставляем диск в dvd-привод и в открывшемся окне нажимаем на кнопку «Восстановление системы».
Программа предлагает нам на выбор несколько путей установки параметров по умолчанию:
- Восстановление запуска — поиск главных неисправностей, что препятствуют запуску Windows;
- Восстановление системы – поиск точки восстановления с рабочими настройками для сброса;
- Восстановление образа системы – использование сделанного ранее бэкапа;
- Диагностика памяти Windows – проверка системной памяти;
- Командная строка – работа с файлами через текстовую строку.
Процесс восстановления такой же, как и со встроенным приложением. Но работая с диском, вы исключаете возможность вредного воздействия на работу вирусов и другого стороннего ПО.
Ноутбук ASUS
Включите Ваш ноутбук и нажмите на кнопку F2. На дисплее появится стандартное меню BIOS, где нужно отключить опцию Boot Booster. Она влияет на скорость загрузки и установлена по умолчанию.
Чтобы отключить эту опцию, проделайте следующие шаги: откройте вкладку «Boot», затем «Boot Booster» и нажмите на «Disabled». Сохраните заданные настройки («Save changes and exit»). Дождитесь автоматического перезапуска компьютера и выключите его.
При следующем включении устройства нажмите кнопку F9, тем самым вызвав утилиту Recovery, которая подготовит данные для возобновления. Подтвердите запрос на сброс параметров, после чего приложение самостоятельно удалит данные и файлы пользователя и автоматически переустановит Windows .
Внимание: во время восстановления устройству нужно обеспечить постоянное подключение к сети. При проведении операции ноут несколько раз перезапустится
Ноутбук HP
Заблаговременно отключите внешние носители (флешки и т.д.).
При включении нажимайте на кнопку F11. На дисплее откроется окно утилиты для отката – Recovery Manager. Если не получается, можно запустить ее и в стандартном режиме – просто найдите ее в списке предустановленных приложений.
Ноутбук Acer
Во время загрузки зажмите клавишу Alt, одновременно нажимая на F10. Появится диалоговое окно с запросом пароля. Если Вы выполняете откат ОС в первый раз, пароль стандартный – 000000. Далее выберите опцию «Factory reset».
Второй способ сбросить Acer к начальным параметрам – в стандартном меню виндовс найдите утилиту eRecovery Management и выберите пункт « Восстановление ». После этого система выполнит откат самостоятельно.
Ноутбук Samsung
Во время загрузки устройства нажимайте несколько раз на кнопку F4. Альтернативный вариант – найдите в списке программ предустановленную утилиту Recovery Solution.
После запуска утилиты выберите опцию « Восстановление », далее « Полное восстановление ». Затем необходимо выбрать точку возобновления – состояние, в которое планируется вернуть компьютер.
Для заводских параметров – это пункт «Computer Initial Status». Согласитесь с предложением утилиты перезагрузить устройство. После чего выполняйте ее указания до полного возобновления параметров. Для завершения процесса отката повторно перезапустите устройство.
Ноутбук Toshiba
При выключенном ноутбуке удерживайте кнопку 0 (не на верхнем ряду цифр, а справа, на блоке цифр). После чего включите компьютер и дождитесь звукового сигнала. Клавишу 0 можно будет отпустить.
Выполняйте указания программы до полного возобновления системы.
Ноутбук Sony
Во время запуска компьютера несколько раз нажмите на кнопку F10. Появится окно, где нужно выбрать «Запуск центра восстановления VAIO».
Данное приложение предложит выбор: восстановление всей системы или только диска C. Желательно выбирать полное возобновление, потому что «чистая» ОС будет гораздо лучше работать, чем если Вы восстановите один раздел.
Как и в остальных случаях, утилита выполнит все самостоятельно и вмешательства пользователя не потребуется.
Кроме описанных выше способов есть возможность откатить устройство к заводским параметрам при помощи дополнительно устанавливаемых утилит, скачать которые можно с сайтов производителя, причем такие программы более функциональны, чем стандартные.
Об авторе
Павел Угрюмов
Основатель и главный редактор компьютерного журнала PClegko. Маркетолог, предприниматель и и путешественник. Проект интернет-журнал PClegko — моё хобби. Но я планирую вырастить его в мировой проект. Каждая ваша оценка статьи и оставленный комментарий очень важны для меня. Если проект вам нравится, то буду рад если вы меня поддержите:) В ссылке находится мой основной проект. Буду рад, если загляните!
Как сбросить службы Windows 10 по умолчанию
Системные службы бесспорно полезны, однако иногда выходят из строя. Отвечая, как сбросить службы Windows 10 по умолчанию, можем посоветовать следующее:
Запустите, целиком следуя описанному в предыдущих разделах способу, окошко «Выполнить», а в нём — приведённый на рисунке запрос msconfig.
Помимо прочего, здесь можно задать сортировку по приоритетности процессов. Отключите отображение системных служб — после этого список существенно уменьшится, как можно наблюдать на следующей иллюстрации. Теперь вы можете деактивировать лишние команды, оставив только действительно необходимые — стабильность ОС при этом затронута не будет.
Изменения, сделанные в этом окне, потребуется сначала «Применить». По завершении, щёлкнув «ОК», непременно выполните перезагрузку ПК.
Заводские настойки ноутбука Acer
Для того, чтобы восстановить заводские настройки на ноутбуках Acer, выключите компьютер. Затем снова включите его, удерживая Alt и нажимая клавишу F10 примерно один раз в пол секунды. Система запросит пароль. Если вы никогда ранее не делали восстановления заводских настроек на этом ноутбуке, то стандартный пароль — 000000 (шесть нулей). Выберите в появившемся меню сброс к заводским настройкам (Factory reset).
Кроме этого, можно выполнить возврат заводских настроек на ноутбуке Acer и из операционной системы Windows — найдите в программах Acer утилиту eRecovery Management и воспользуйтесь вкладкой «Восстановление» в данной утилите.
Samsung
На ноутбуках Samsung все происходит так:
- Перезагрузите компьютер. Сразу после выключения постоянно нажимайте кнопку «F4» на клавиатуре.
- Появится нужная нам утилита. Вы можете прочитать лицензионное соглашение и принять его.
- Дальше кликните «Восстановление».
- На шкале в разделе «Выбор точки восстановления» выберете крайнее левое положение, то есть то время, когда вы только начали пользоваться устройством.
- Интересно, что здесь вы можете сохранить некоторые свои данные. Для этого отметите их в разделе «Сохранение данных пользователя» (скрольте окно вниз).
- В конце кликните кнопку «Восстановление» внизу.
На некоторых моделях эта утилита имеет немного другой внешний вид. Тогда нужно выбрать «Восстановление», затем «Полное восстановление», выбрать точку «Заводские настройки» или «Computer Initial Status». Появится запрос, кликайте «Да» и следуйте инструкциям в дальнейшем.
Обновленная утилита Samsung
Как вернуть заводские настройки на ноутбуке asus
Восстановление системы на Windows 7
В этой версии ОС нужно предварительно создать диск с образом системы, которую вы будете восстанавливать. Для этого оптический привод в лэптопе должен быть рабочим. Чтобы сделать такой диск, нужно вставить в дисковод пустую болванку. Нажмите кнопку «Пуск» и в строке поиска наберите «Создать», а затем подходящий вариант в списке найденных. Процесс занимает совсем немного времени — ровно столько, сколько приводу нужно, чтобы записать данные на олванку.
Алгоритм восстановления Windows 7:
- Вставить DVD с образом в оптический привод.
- Перезагрузить лэптоп.
- Нажать кнопку F12 для вызова Boot menu.
- Выбрать загрузку с оптического привода.
- Подтвердить готовность восстановить систему, нажав кнопку «ОК».
- Согласиться с перезаписью винчестера нажав «ОК».
- Если дисков несколько, поочередно вставлять их в привод при появлении соответствующих уведомлений.
- Нажать кнопку «ОК» после уведомления о том, что восстановление системы прошло успешно.
Процесс занимает в среднем 30 минут. После перезагрузки ноутбука запустится ASUS Preload Wizard — мастер восстановления системы. Что нужно сделать дальше:
- Выбрать русский язык и нажать кнопку «Далее».
- Установить переключатель в положение «Восстановить операционную систему в первый раздел».
- Пару раз нажать «Далее», затем «Готово».
- После завершения восстановления нажать «ОК».
После этого можно перезагрузить лэптоп. ASUS Recovery подготовит компьютер к первому использованию. Далее все настраивается точно так же, как при запуске только что установленной ОС: выбирается язык интерфейса, вводится имя пользователя, устанавливаются пароль, дата и время.
Восстановление системы на Windows 10
Алгоритм действий следующий:
- Нажать кнопку «Пуск».
- Выбрать пункт «Настройки».
- Кликнуть «Обновление и безопасность».
- Выбрать пункт Recovery — «Восстановить этот PC».
- Нажать кнопку «Начать» или Get started.
- Из всех вариантов далее выбрать «Восстановить заводские установки» — Restore factory settings.
- Далее «Только диск, где установлена Windows».
- Если нужно восстановить пользовательские данные, выбирается пункт «Переместить файлы и очистить диск», в противном случае «Просто удалить файлы».
Все готово к восстановлению Windows 10. Остается нажать кнопку «Восстановить» и дождаться окончания процедуры.
При восстановлении пиратской копии Виндовс операционная система может выдать сообщение «Требуется диск для восстановления». В этом случае нужно использовать установочный диск именно с той сборкой, которая была на вашем ноутбуке. Учитывайте, что в процессе восстановления может возникнуть ошибка, и восстановить данные будет невозможно.
В случае физического повреждения винчестера для восстановления данных нужно обратиться в сервисный центр ASUS. Данные с нерабочего жесткого диска приходится восстанавливать в специальной лаборатории — полностью стерильной и герметичной. Это страхует от попадания микроскопических частиц пыли на поверхность магнитного диска, его размагничивания и потери данных.
В кустарных условиях корректно восстановить информацию чрезвычайно сложно — дома или в мастерской невозможно добиться стерильных условий и полного отсутствия пыли.
Как сбросить Windows 8|8.1 до заводских настроек
В случае с Windows 8, дела обстоят более благоприятно. В системном интерфейсе предусмотрено использование встроенной программы возврата к заводским настройкам прямо из «Панели управления», а также с «Дополнительных вариантов загрузки». Рассмотрим это детальнее для улучшения понимания.
- В этой версии Windows, привычная «Панель управления» есть, но можно пойти более простым путём, чтобы войти в нужное меню. Необходимо просто провести мышью справа экрана сверху вниз. Сделать это можно хоть из обычного интерфейса, так и из панели Metro;
- Выбираем «Параметры», а затем «Изменение параметров компьютера»:
- Если у вас 8 версия – выбираем «Общие», если 8.1 – «Обновление и восстановление». У нас второй вариант, поэтому выбираем соответствующий пункт. Далее всё происходит аналогично как в Windows 8, так и в Windows 8.1;
- Выбираем пункт «Восстановление» и получаем три способа восстановления состояния системы;
- Первый вариант – представляет собой восстановление без удаления файлов, т.е. в зависимости от того, какая будет выбрана точка восстановления. Это не является возвратом к заводским настройкам, поэтому данный вариант мы отбрасываем. Второй пункт – полное удаление всех пользовательских файлов, аккаунтов на компьютере и т.д. Система будет заново установлена со скрытого раздела, если он не удалён. В противном случае потребуется дистрибутив той версии Windows, которая была установлена изначально – иначе к тем же самым заводским настройкам перейти не удастся. Третий вариант – совокупность первых двух и дополнительных, которые в данном случае не являются актуальными.
- Нажимаем «Начать» под вторым вариантом и проходим с «Мастером восстановления» все этапы постепенно. После этого произойдёт перезагрузка компьютера и возврат в исходное состояние. Процесс не из быстрых, но находиться рядом с ПК в это время будет нужно (не постоянно – когда будет происходить переустановка системы, можно будет отойти).
Ошибка «Проблема при возврате компьютера в исходное состояние»
К сожалению, не всегда всё так просто, как хотелось бы. В некоторых ситуациях ОС без каких-либо очевидных причин может после «раздумий» отказать в сбросе.
С очень большой долей вероятности проблема заключается в директории WinSxS: здесь могут частично или полностью отсутствовать требуемые для продолжения возврата данные. В лучшем случае система, сообщив об обнаруженной проблеме, успешно перезагрузится в прежнее состояние — тогда, выполнив несложную проверку исправности диска, приступайте к исправлению ситуации. Если после уведомления ОС больше не запускается, выполните инсталляцию с нуля: другие способы восстановления работоспособности отнимут у вас ещё больше времени.
Иногда для того, чтобы продолжить возврат к установкам «из коробки», достаточно подключить загрузочный носитель. Позаботьтесь о его записи заранее — а затем внимательно следуйте указаниям ОС. Если сброс удастся, не забудьте избавиться от мусорных файлов, как было описано ранее.
Существуют и более интересные ситуации. Так, если вы знаете, как сбросить настройки Windows 10, но на практике полученные сведения применить пока не получается, а система по-прежнему нормально запускается, попробуйте следующее:
- Загрузите из интернета — или снимите с имеющегося в распоряжении диска — образ ОС подходящих поколения и разрядности.
- Предварительно смонтировав или открыв в редакторе, скопируйте из него файл install, имеющий расширение WIM: находится он в подкаталоге sources. В качестве директории назначения можно выбрать любую, однако впоследствии её понадобится переименовать в ResetRecoveryImage.
- Любым удобным способом откройте командную строку, чтобы ввести в ней запрос вида reagentc /setosimage /path “ББ:\ResetRecoveryImage” /index 1, именно с таким расположением пробелов и косых чёрточек. Вместо ББ подставьте букву диска, на котором сохранён ранее извлечённый вами файл.
- Поздравляем! Вы только что создали в текущей системе образ, на который она будет ориентироваться при необходимости восстановления.
Далее вы можете снова попробовать выполнить возврат к исходному состоянию; даже если попытка провалится, у вас будет возможность восстановиться до последней рабочей версии.
Как вернуть ноутбук HP к заводским настройкам
Друзья, если установленная на ваш ноутбук операционная система стала хулиганить, то можно не заморачиваться поиском различных вирусов, кривых программ, некорректных драйверов и других причин приведших к нестабильной работе Windows, возьмите и просто восстановите заводские настройки на ноутбуке! Проделать это на компьютере HP (Hewlett-Packard) можно за 20 минут. Операционная система будет приведена в идеальное состояние на момент покупки, останется только установить программное обеспечение и всё. Откат к исходному состоянию затронет только диск (C:), информация на других дисках останется нетронутой.
За восстановление на ноутбуках HP отвечает программа HP Recovery Manager, запустить которую можно даже в том случае, если компьютерное устройство не загружается. В своей статье я хочу показать вам все способы восстановления ноутбуку HP «магазинных настроек».
Первый способ. Переходим в интерфейс Metro Windows 8.1, находим среди приложений «HP Recovery Manager» и запускаем его.
Жмём на кнопку «Среда восстановления Windows. Перезагрузите компьютер и войдите в среду восстановления Windows, чтобы обновить образ или восстановить систему до первоначальных настроек изготовителя«.
Жмём ОК. Ноутбук перезагружается
и входит в среду восстановления «Выбор действия«.
Жмём Диагностика.
Recovery Manager
Жмём на кнопку Восстановление системы до первоначального состояния при поставке от производителя.
Отмечаем пункт Восстановить без создания резервной копии файлов. Далее.
Далее
Начинается процесс возврата исходных настроек ноутбуку.
Жмём Готово.
Нам останется только настроить личные параметры и начать работу.
Региональные настройки обычно настроены верно. Далее
Принимаю
Пропустить
Введите имя компьютера и жмите Далее.
Пропустить этот шаг
Использовать стандартные параметры
Вводим имя пользователя и жмём Готово.
Загружается чистенькая Windows 8.1.Восстановление затронуло только диск (С:), все файлы на других дисках остались в сохранности.
Как вернуть к заводским настройкам ноутбук HP, если он не загружается
Такое может случиться из-за различных системных ошибок или деструктивных действий вредоносных программ и в этом случае вы не сможете добраться до интерфейса Metro и запустить HP Recovery Manager, но запустить процесс отката всё же можно.
Жмём при загрузке ноутбука клавишу Esc и входим в меню настроек. Для входа в режим восстановления жмём клавишу F11.
Уже знакомое нам меню «Выбор действия».
Выбираем опцию Диагностика.
Recovery Manager
Нажмите на Восстановление системы до первоначального состояния при поставке от производителя. Дальше уже знаете как действовать.
Как вернуть к заводским настройкам ноутбук HP, если он не загружается и скрытые разделы с заводскими настройками удалены
Если вы на вашем ноутбуке переустанавливали Windows 8.1 на Windows 7, то наверняка перед установкой семёрки удалили все разделы на жёстком диске, в том числе и скрытый раздел с заводским образом. В этом случае, для отката нужно воспользоваться дисками восстановления ноутбука HP. Данные диски нужно сделать заранее.
Вставляем диск восстановления в дисковод ноутбука.
Жмём при загрузке ноутбука клавишу Esc и входим в меню настроек. Чтобы загрузить ноутбук с диска восстановления жмём клавишу F9.
Выбираем в загрузочном меню дисковод и жмём Enter.
Отмечаем пункт Запустить программу с носителя
Сброс до заводских значений параметров
Отмечаем пункт Восстановить без создания резервной копии файлов. Далее.
Начинается процесс возврата ноутбука в исходное состояние, который обязательно закончится удачно.
Статьи по этой теме:
- Как вернуть любому ноутбуку заводские настройки, если встроенная производителем программа восстановления Recovery не работает. Используем утилиту WinNTSetup3
- Как вернуть ноутбуку заводские настройки, если встроенная производителем программа восстановления Recovery не работает. Используем утилиту ImageX. Также в статье приведён пример использования утилиты Dism
- Возвращение Windows 10 к исходному состоянию с сохранением личных файлов, как альтернатива встроенной в каждый ноутбук программе отката к заводским настройкам
Что такое заводские настройки ноутбука
Сброс до заводских настроек (или возврат к заводским настройкам) возвращает ноутбук к первоначальному состоянию, как будто его только что заново выпустили на предприятии изготовителе и передали покупателю. Это своего рода повторная покупка ноутбука, но, правда, это совершенно бесплатное приобретение.
Соответственно, все, что было на ноутбуке сверх того, что изначально заложили в него производители, будет безвозвратно утеряно: программы и драйверы, установленные пользователем ноутбука, пароли и другие средства доступа к ноутбуку и в Интернет, настройки пользователя, обновления операционной системы, установленный пользователем антивирус, все файлы пользователя – фото, видео, документы и так далее.
Останется только то, что было установлено на заводе перед продажей ноутбука. Пожалуй, плюс в том, что после возврата к заводским настройкам ноутбук может ожить и вновь стать работоспособным.
Нежелательные последствия после переустановки операционной системы на ноутбуках
На заводе устанавливают «родную» операционную систему на ноутбук. Это может быть старенький Windows, скажем, Windows XP. Это может быть даже давно забытая MS-DOS. Или Windows 7, в то время как многие уже привыкли к Windows 10.
Все сделанные переустановки операционной системы и все ее последующие обновления будут удалены бесследно при возврате к заводским настройкам. Жизнь пользователя на ноутбуке начнется с чистого листа.
К сожалению, пользователи ноутбуков часто не учитывают данную особенность ноутбуков. Они переустанавливают операционную систему, лишают ноутбук его «родной» системы. Новая операционная система может не захотеть нормально работать с аппаратной частью ноутбука.
Например, ноутбук может начать перегреваться вплоть до аварийного его отключения в самый неподходящий момент. И это не самое неприятное последствие переустановки операционной ситемы.
Случается, что ноутбук вообще не включается, получив новую операционную систему или ее очередное обновление. Или включившись, может сразу уходить на автоматическую перезагрузку – и так до бесконечности. А все потому, что его «железо» (аппаратная часть ноутбука) вступает в конфликт с новым «софтом» (программным обеспечением ноутбука).
Казалось бы, совсем безобидная переустановка операционной системы, скажем с «родной» Windows 8 до Windows 8.1? Но даже такие обновления могут привести к вышеперечисленным или иным непредвиденным последствиям. Так что без особой необходимости «родную» операционную систему ноутбука лучше не менять.
Всегда ли заводские настройки оживляют ноутбук
Причин, по которым операционная система вдруг перестала запускаться на ноутбуке, существует множество. Это могут быть вирусное программное обеспечение, механические повреждения и другое.
Иногда ноутбук перестает работать после получения очередных обновлений операционной системы, которые могут не учитывать специфику устройства данной конкретной модели. Ведь ноутбук – это единство аппаратного и программного обеспечения, которое закладывается в него изначально изготовителем. Эту тонкую грань единства можно легко разрушить, к сожалению.
Также если ноутбук оснащен классическим жестким диском HDD, то его повреждения вполне вероятны. Хранилище данных на таких моделях уязвимо, например, при (броске) устройства со стола, скажем, на диван. Если проблемы с запуском Windows возникли по причине повреждения жесткого диска, то в этом случае его придется заменить на новый, желательно твердотельный накопитель SSD.
Случается и такое, что ноутбук вовсе перестает видеть жесткий диск. В этом случае возврат к заводским настройкам может и не помочь. Так или иначе, такой сброс все же рекомендуется выполнить.
Sony
Чтобы попасть в Центр восстановления Sony, нажимайте при включении ноутбука клавишу F10. В появившемся меню выберите запуск соответствующего инструмента.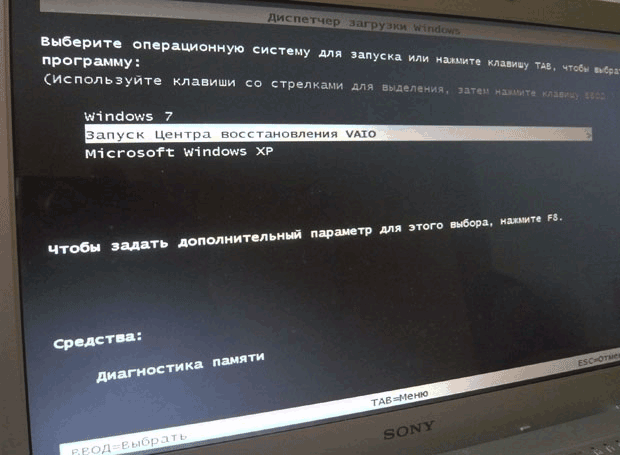
Программа предоставляет две возможности:
- Восстановить диск C. Раздел, на который установлена система, вернется к исходному состоянию. Все файлы и программы с диска C будут удалены, но другие разделы останутся нетронутыми.
- Полностью восстановить систему. Стерты буду все данные на всех разделах. После такого отката останется только диск C, который вберет в себя объем других разделов.
Сначала можно попробовать вернуть систему к первоначальному состоянию восстановлением диска C. Если такой сброс не решит проблему, то выполните полное восстановление с удалением всех разделов.