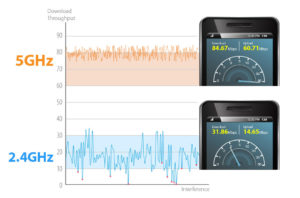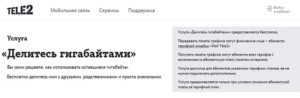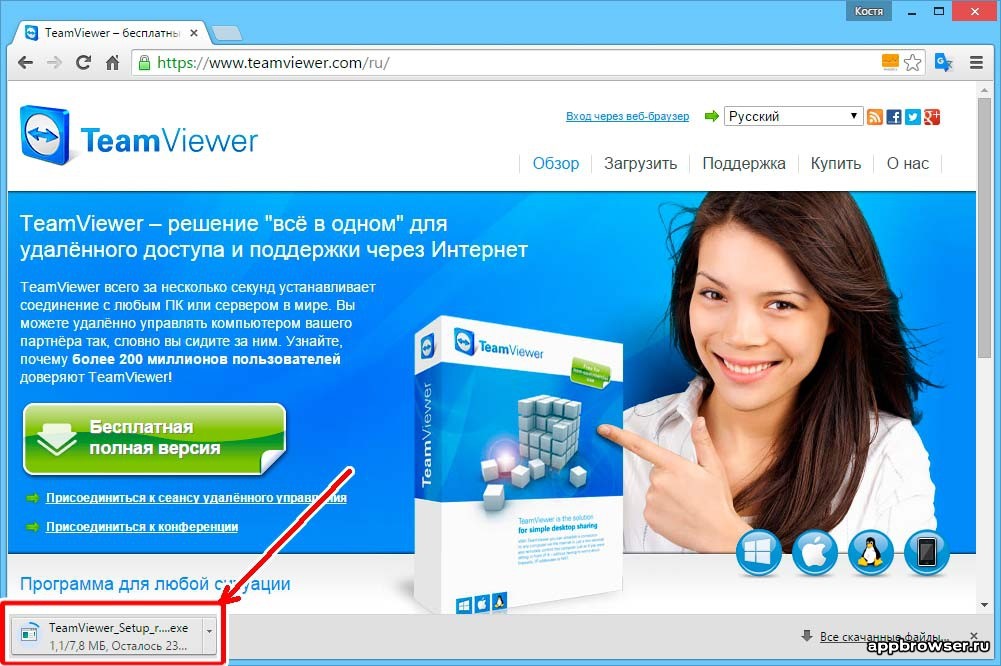Как раздать wi-fi со стационарного компьютера, пк
Содержание:
- Способ 1: «Командная строка»
- Решение проблем с работой Wi-Fi
- Как раздать «Вай-Фай» с компьютера на телефон
- Как раздать интернет с компьютера на роутер
- Два способа как подключить интернет через мобильный телефон
- Как подключить к интернету смартфон на базе Android
- Раздача интернета через USB на смартфон с ОС Android
- Как раздавать интернет с телефона на ПК по Wi-Fi?
- Раздача с использованием системной командной строки
- Как раздать интернет с телефона на ноутбук, компьютер или роутер бесплатно?
- Можно ли раздать интернет через компьютер с помощью кабеля?
- Как раздать интернет через компьютер с помощью командной строки
- Делаем из телефона точку доступа Wi-Fi
- Подготовка USB WiFi-адаптера
- WiFi Virtual Router
- Как раздать интернет с телефона на роутер через WiFi или кабель USB?
- Раздаём интернет через Wi-Fi с ноутбука или компьютера в Windows 8
- Подведем итоги
Способ 1: «Командная строка»
В операционной системе Windows присутствует встроенный инструмент, позволяющий настроить раздачу беспроводной сети. В следующих версиях ОС эта функция была усовершенствована и обрела графическую реализацию, однако обладателям «семерки» потребуется использовать консоль и вводить там соответствующую команду.
- Для начала найдите «Командную строку», например, через меню «Пуск».
Щелкните по приложению правой кнопкой мыши и выберите пункт «Запуск от имени администратора».
Введите команду и подтвердите ее нажатием по клавише Enter. Дополнительно учитывайте, что lumpics.ru — любое название точки доступа, а 12345678 — пароль, который должен состоять минимум из восьми символов.
Если вы получили уведомление о том, что служба автонастройки беспроводной сети не запущена, придется проверить ее.
Тогда откройте «Пуск» и перейдите в раздел «Панель управления».
Разверните категорию «Администрирование».
В списке отыщите «Службы» и кликните по этой строке дважды ЛКМ.
Остается найти целевую службу и открыть ее свойства двойным нажатием левой кнопки мыши или вызовом контекстного меню правой кнопкой мыши.
Запустите автонастройку WLAN, нажав по специально отведенной для этого кнопке.
Появится отдельное окно, где будет уведомление о попытке запуска службы. Дождитесь, пока этот процесс завершится.
Снова вернитесь к консоли, введите ту же самую команду, подтвердите ее и ознакомьтесь с полученным сообщением. На этот раз SSID должен создаться успешно.
Сейчас вы можете взять смартфон или другой ноутбук, чтобы проверить доступ к сети. Если он все еще отсутствует, обратитесь к настройкам сетевого адаптера, изменив в нем один параметр.
- Снова откройте «Панель управления».
Переместитесь к разделу «Центр управления сетями и общим доступом».
В меню слева нажмите по кликабельной надписи «Изменение параметров адаптера».
Нажмите по созданному адаптеру правой кнопкой мыши и перейдите в его «Свойства».
Переключитесь на вкладку «Доступ» и отметьте галочкой пункт «Разрешить другим пользователям сети использовать подключение к Интернету данного компьютера», после чего примените изменения и снова проверьте подключение к Wi-Fi.
Решение проблем с работой Wi-Fi
В завершение разберем несколько самых часто встречающихся проблем, связанных с раздачей беспроводной сети с компьютера или ноутбука под управлением Windows 7.
- Если при попытке перехода в «Свойства» созданной сети через меню параметров адаптера само окно не открывается, вызовите контекстное меню через ПКМ, отключите, а затем повторно включите сетевой адаптер. Это обновит его конфигурацию и позволит перейти к настройке доступа.
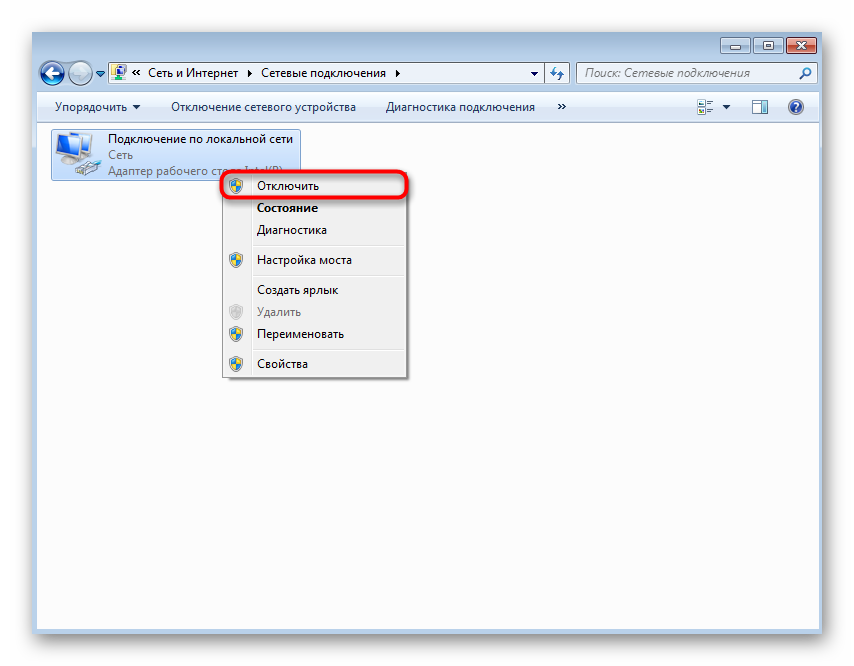
При отсутствии вкладки «Доступ», о которой шла речь выше, проверьте сообщение в «Командной строке» и убедитесь в том, что новый сетевой адаптер, раздающий Wi-Fi, был создан. Соответственно, если он находится в отключенном состоянии, то и настроить его не получится. При этом учитывайте, что все роутеры поддерживают такую функцию, а вот с USB-модемами могут возникнуть проблемы, которые не удастся решить в связи со спецификой функционирования подобного сетевого оборудования.
Некоторые пользователи сталкиваются с ошибкой «Не удалось запустить размещенную сеть. Группа или ресурс не находятся в нужном состоянии…» при вводе команды . Если это произошло с вами, значит, драйвер сетевого адаптера не поддерживает данную технологию. В качестве альтернативы используйте стороннее ПО. Однако иногда он находится в отключенном состоянии, поэтому для проверки выполните такие действия:
- Через «Панель управления» откройте «Диспетчер устройств».

Нажмите по выпадающему меню «Вид» > «Показать скрытые устройства».

Разверните блок с «Сетевые адаптеры», найдите там «Microsoft Hosted Network Virtual Adapter» или «Виртуальный адаптер размещенной сети (Майкрософт)». Щелкните по этому адаптеру ПКМ и выберите пункт «Задействовать». Затем снова возвращайтесь к консоли и пробуйте запустить раздачу Wi-Fi.

Опишите, что у вас не получилось.
Наши специалисты постараются ответить максимально быстро.
Как раздать «Вай-Фай» с компьютера на телефон
Рассмотрим, как создать на компьютере виртуальную точку доступа Wi-Fi, к которой можно подключиться с телефона, планшета или любого другого устройства.
Мобильный хот-спот для «Виндовс» 10 (передача по Wi-Fi или Bluetooth)
В «десятке» есть встроенная опция «Мобильный хот-спот» для создания точки доступа «Вай-Фай». Это самый лёгкий способ передать интернет с ПК на смартфон или любое другое устройство:
- Запустите меню «Пуск», кликните там по шестерёнке. Либо просто зажмите одновременно «Виндовс» и I на клавиатуре.
-
В параметрах запустите блок для сетей и интернета.
- Переключитесь на раздел для хот-спота. Активируйте сразу функцию. Укажите соединение, которое нужно будет передавать на другие устройства. Если у вас подключение идёт через роутер («Вай-Фай»), выберите «Беспроводная сеть».
-
Выделите канал связи — «Вай-Фай» или «Блютуз». По Bluetooth можно будет подключить только до 7 девайсов. В случае «Вай-Фая» количество устройств не ограничено, плюс скорость передачи данных выше.
-
Возьмите телефон: включите в настройках «Вай-Фай» или «Блютуз» (в зависимости от того, какую технологию выбрали ранее). Найдите в перечне розданную сеть и подключитесь к ней. Если вы выбрали «Вай-Фай» дополнительно вбейте пароль для входа в точку доступа.
Через «Командную строку»
Этот метод подходит для всех вариантов «Виндовс». Нам понадобится встроенная консоль системы «Командная строка». Как её запустить и какие команды там нужно выполнить:
-
На панели «Пуск» (в папке «Системные») или через «Поиск Виндовс» отыщите «Командную строку».
- Кликните по ней правой клавишей мышки и выберите запуск от имени админа.
- В тёмном редакторе с помощью клавиши «Энтер» выполните две команды (одну за другой):
- netsh wlan set hostednetwork mode=allow ssid=»название_сети» key=»пароль_сети» keyUsage=persistent — создание сети;
-
netsh wlan start hostednetwork — запуск сети.
На ПК будет сразу создана сеть «Вай-Фай», но для того чтобы она правильно работала, нужно открыть доступ к «инету» на компьютере:
- Запустим окно «Сетевые подключения». Для этого зажмём «Вин» (кнопка для запуска «Пуска») и R на клавиатуре. Введём код ncpa.cpl, кликнем по «Энтер».
-
Отыщите работающий адаптер (тот, на котором есть сейчас интернет). У нас это беспроводная сеть. Щёлкаем правой клавишей мышки и выбираем «Свойства».
-
Переходим на вторую вкладку «Доступ».
- Поставьте отметку о том, что вы разрешаете другим юзерам пользоваться интернетом на вашем ПК. В подключении домашней сети выберите соединение по «локалке». Сохраните обязательно изменения.
-
Откройте свойства локального соединения через контекстное меню, которое вызывается правым кликом мышки. Перейдите в свойства протокола IPv4 в разделе «Сеть».
-
Укажите для IP комбинацию 192.168.0.1, а для маски подсети 255.255.255.0. В DNS ставим 8.8.8.8 и 8.8.4.4. Сохраняем изменения.
- Включаем на телефоне «Вай-Фай», находим беспроводную сеть компьютера и подключаемся к ней.
Как настроить автоматический режим работы такой сети
Чтобы при каждом новом запуске компьютера вам не пришлось открывать «Командную строку» и запускать виртуальную точку доступа, сделайте следующее:
Создайте на рабочем столе текстовый документ и переименуйте его
Имя файлу можете задать на своё усмотрение, важно, чтобы расширение было .bat.
Откройте файл и вставьте в него комбинацию запуска netsh wlan start hostednetwork.
Затем обязательно сохраните внесённые изменения в меню «Файл».
Запустите созданный файл — он активизирует возможность соединения.
Чтобы запуск происходил автоматически при загрузке операционной системы, требуется добавить файл в автозагрузку. Нажмите сочетание Win+R и в появившуюся строку вставьте команду shell:startup.
В результате откроется нужная папка, скопируйте в неё документ запуска.
Чтобы создать файл для быстрого отключения раздачи, повторите алгоритм, но в редактор впишите комбинацию netsh wlan stop hostednetwork
Чтобы закрыть доступ по Wi-Fi, достаточно запустить созданный документ.
Можно обойтись и без «Командной строки» при создании беспроводной сети на компьютере. Вам помогут бесплатные сторонние программы. С ними работать очень просто. Рассмотрим несколько из них:
Как раздать интернет с компьютера на роутер
Вначале нам нужно подсоединить роутер к ноуту, потом начинаем настраивать параметры:
- ПКМ кликаем по активному подключению и жмем «Свойства».
- Высветится окошко, в нем заходим «Доступ», помечаем птичкой «Разрешить…», высветится перечень, жмем «Подключение по локальной сети» и ОК.
- Если вы сейчас подключены к сети, то высветиться уведомление что результат станет виден, когда повторно подключитесь. Возле подключения будет надпись «Общедоступно».
Теперь мы можем использовать интернет через другие гаджеты в пределах зоны действия сети.
Если у Вас остались вопросы по теме «Как раздать интернет с компьютера?», то можете задать их в комментария
Два способа как подключить интернет через мобильный телефон
Сеть на компьютере может пропасть по нескольким причинам, зависящим от провайдера и независящим. Например летом очень часто отваливается соединение при грозе и восстановить его провайдер может не слишком быстро. Иногда это занимает до нескольких дней. Что делать если вам срочно нужно выйти в сеть с компьютера, а стационарный интернет не работает. Нужно просто подключить мобильный телефон посредством USB кабеля к системнику. Рассмотрим различные доступные варианты. Выбор способа зависит от того какой у вас телефон. Это может быть смартфон на Android, IOS (Iphone) или Windows.
Подключение компьютера к интернету через USB и Android
Сначала нужно проверить все ли у вас есть. Понадобится:
- компьютер,
- смартфон на Андроиде (предполагается, что интернет на устройстве подключен, настроен и работает без перебоев)
- USB кабель
На самом деле процедура очень проста:
- Подключаем смартфон к ПК через USB шнурок.
- Заходим в Меню -> Настройки -> Другие сети -> Модем и точка доступа -> USB модем ставим галочку на этом пункте. Компьютер обнаружит новое устройство и попытается установить драйвера. Если автоматическая установка драйверов не произойдет, то нужно будет их установить с диска, который шел в комплекте. Если же и его нет, то просим друзей, знакомых скачать их для вашего устройства и устанавливаем их через флешку.
- Удостоверьтесь, что ваше старое подключение отключено. В зависимости от вашей операционной системы на ПК могут всплывать дополнительные окошки с запросами. В них можно смело жать ОК, происходит настройка ОС к новому сетевому интерфейсу.
- После проделанной работы должен появиться интернет, который расшаривается с вашего телефона.
Не забывайте, что оплачивать его придется по тарифу сотового оператора. Будьте с этим внимательны и при первой же возможности отключайте его.
Чтобы разорвать соединение сетью, трафик которой берется с телефона, достаточно просто вытащить USB кабель или же убрать галочку с выше указанного пункта.
Подключение компьютера к интернету через Iphone с помощью USB
Для тех у кого в качестве смартфона выступает Apple Iphone инструкция по установке соединения с интернетом немного отличается, но подключить компьютер к сети по прежнему очень просто.
Понадобится:
- смартфон iphone с настроенным выходом в мобильный интернет.
- кабель от телефона
- компьютер c установленным на него свежей версией Itunes
Суть остается тойже:
- Сначала удостоверимся, что интернет настроен и работает.
- Подключаем шнурок к телефону и системнику
- заходим в Настройки -> Режим модема
- Двигаем переключатель в положение вкл. и выбираем пункт только wifi и USB
Для проверки есть трафик на ПК или нет, пройдите по следующему пути в Iphone Панель управления -> Сеть и Интернет -> Просмотр состояния сети и задач. Если, что то не так, перезагружаем компьютер и снова цепляем Айфон к нему.
Как подключить к интернету смартфон на базе Android
Устройства на базе Android являются наиболее распространёнными. Привлекают они своей дешевизной и неплохой производительностью, а их функциональность развита по всем необходимым пользователю направлениям. Создание локальной сети с помощью подключения через USB-кабель стандартными инструментами также входит в возможности системы. Для раздачи интернет-трафика необходимы только гаджет, шнур и компьютер с активным интернет-соединением.
Настройка соединения на смартфоне
Для начала нужно подправить некоторые настройки на Android-устройстве. Это необходимо для создания правильного соединения не только локальной сети, но и канала интернета. Необходимо выполнить следующее:
-
Открываем настройки смартфона, листаем список вниз и в графе «Система» нажимаем «Для разработчиков».
-
В графе «Отладка» ставим галочку у пункта «Отладка по USB».
-
Возвращаемся в основные настройки. В графе «Беспроводные сети» переходим в пункт «Дополнительно», в зависимости от системы он может иметь название «Ещё…». Пункт будет самым нижним в списке, за ним сразу следует графа «Устройство».
-
В строке «USB интернет» ставим галочку. После этого настройки можно закрывать и подключать телефон к компьютеру.
На этом подготовительные работы со смартфоном закончены. Переходим к порядку действий на компьютере.
Настройка соединения на компьютере
Итак, локальная сеть между смартфоном и компьютером создана. Осталось только раздать интернет внутри этой сети. Для этого нужно проделать следующие шаги:
-
Нажимаем комбинацию клавиш на клавиатуре Win+R, в открывшемся окне вводим команду control и нажимаем OK.
-
Переключаем вид на крупные или мелкие значки, затем выбираем «Центр управления сетями и общим доступом».
-
Новое локальное подключение создано. В колонке справа нажимаем кнопку «Изменение параметров адаптера».
-
Открываем свойства сети, которая предоставляет доступ к интернету.
-
Переходим на вкладку «Доступ», в фильтре «Подключение домашней сети» выбираем созданное с телефоном соединение, ставим галочки у пунктов «Разрешить…» и сохраняем изменения, нажав OK.
-
Аналогичным способом через контекстное меню открываем свойства локального соединения с телефоном.
-
Выбираем пункт «IP версии 4» и нажимаем «Свойства».
- Меняем настройки IP-адреса и маски подсети:
- IP-адрес: 192.168.0.1;
- маска подсети: 255.255.255.0.
После этого нужно сохранить все изменения и протестировать работу интернета на смартфоне.
Видео: как подключить интернет к смартфону на Android через USB-кабель
Что делать, если интернет не запустился
Иногда возможны случаи, когда все инструкции соблюдены, но трафик всё ещё не идёт на смартфон. Не спешите расстраиваться, вероятнее всего, на ПК действует служба брандмауэр. Это своего рода файервол, который блокирует сомнительные сети компьютера. Поэтому исправляем ситуацию путём отключения брандмауэра:
-
Открываем «Панель управления», выбираем элемент «Брандмауэр защитника Windows».
-
Справа нажимаем на кнопку «Включение и отключение брандмауэра Windows».
-
Переставляем тумблеры на пункты «Отключить брандмауэр…» и сохраняем изменения, нажав OK.
В итоге блокирующий фактор будет отключён и сеть заработает должным образом.
Раздача интернета через USB на смартфон с ОС Android
Благодаря возможностям Android на смартфон можно очень быстро раздать интернет через USB-кабель. Вам для этого не понадобятся ни дополнительное программное обеспечение, ни какие-либо драйверы. Хотя небольшие подготовительные работы, конечно, необходимы.
-
Для начала подключаем смартфон USB-кабелем к компьютеру, затем открываем в нём настройки, пролистываем их вниз и выбираем пункт «Для разработчиков».
-
В открывшемся меню ставим галочку у пункта «Отладка по USB». Теперь можно подключать телефон к компьютеру.
-
Затем возвращаемся в настройки и щёлкаем по пункту «Дополнительно». В зависимости от версии ОС пункт также может иметь название «Ещё…». Главное, что он находится следующим в списке после «Передачи данных».
-
Ставим галочку у пункта «USB интернет». На этом подготовительные работы со смартфоном закончены, и можно переходить к настройкам ПК.
-
Открываем ЦУСиОД. Скорее всего, у вас уже появилась дополнительная локальная сеть помимо той, что была до этого. Щёлкаем на «Изменение параметров адаптера» (кнопка в колонке слева).
-
Кликаем правой кнопкой по соединению, которое имеет доступ к интернету, и выбираем пункт «Свойства».
-
Переходим во вкладку «Доступ», выбираем «Подключение по локальной сети*11» или аналогичное, что создалось у вас, и ставим галочки у пунктов «Разрешить…». Сохраняем изменения кнопкой OK.
-
Далее открываем свойства сети, которая связывает компьютер и телефон.
-
В открывшемся окошке выбираем «IP версии 4 (TCP/IPv4)» и нажимаем «Свойства».
-
Меняем IP-адрес с 192.168.137.1 на 192.168.0.1 и сохраняем изменения. Интернет на телефоне после этого будет работать.
.
В итоге мы имеем работающий и передающий интернет-трафик канал между телефоном и компьютером.
Как раздавать интернет с телефона на ПК по Wi-Fi?
Раздавать интернет можно также по Wi-Fi и Bluetooth, но эти способы, как уже говорилось ранее, уступают раздаче интернета через USB. Рассмотрим первый из вариантов — раздачу по Wi-Fi.
Что необходимо:
- Тариф с пакетом интернета и возможностью его раздачи.
- Wi-Fi адаптер: встроенный (лэптоп) или внешний (десктоп)
Инструкция:
- На смартфоне зайдите в «Настройки» -> «Сеть и Интернет» -> «Точка доступа и модем» -> «Точка доступа Wi-Fi». В зависимости от версии операционной системы и оболочки путь может отличаться от заявленного.
- Задайте название точки доступа и пароль (не менее 8 символов). Включите точку доступа Wi-Fi на смартфоне.
- Вставьте Wi-Fi адаптер (если он внешний) и кликните по значку «Сеть» в области уведомлений (справа внизу).
- Выберите созданную Вами точку доступа и присоединитесь к ней, используя заданный Вами пароль (в Windows он обзывается ключом безопасности).
Раздача с использованием системной командной строки
Включить раздачу с использованием перечисленных ранее способов нельзя на 10 версии Windows, да и на 7 с этим захочет сталкиваться не каждый. Есть альтернативный метод, связанный с применением командной строки, вот то, что вам нужно сделать:
Проверьте, возможно ли вообще включить раздачу на вашем ноутбуке по wifi
Для этого запускайте командную строку важно сделать это от имени администратора, после чего копируете туда — netsh wlan show drivers.
Теперь вам просто требуется прочитать то, что указано в пункте под названием Hosted Network, русская адаптация переводится как «поддержка размещенной вами сети». Там вы должны будете найти надпись «Yes», в русской версии — «Да».
Введите команду: netsh wlan set hostednetwork mode=allow ssid=(здесь должно быть указано имя, данное вашей беспроводной сети) key=(для этого пункта придумайте специальный пароль для Интернета).
Закончить всё необходимо введением следующего текста: netsh wlan start hostednetwork.
Перейдите в «Сетевые подключения» сделать это быстро также можно при помощи двух действий: нажмите комбинацию на клавиатуре Win + R , далее в появившемя окне введите команду >>>> control ncpa.cpl
В «Сетевых подключениях» отыщите используемая вами соединения, а затем откройте к нему доступ
Как несложно догадаться, это можно сделать во вкладке под названием «Доступ».
Как раздать интернет с телефона на ноутбук, компьютер или роутер бесплатно?
Раздать интернет со смартфона на ноутбук, компьютер и даже роутер бесплатно можно только условно. Надо понимать, что вы все равно заплатите за мобильный трафик, если у вас в тарифе в абонентскую плату не включен определенный пакет гигабайтов.
Но сегодня наша задача именно понять принципы, как настроить раздачу интернета со телефона на Android. А сделать это можно 3 способами:
- По USB кабелю
- Через подключение по Bluetooth
- По WiFi соединению
При этом на Андроиде нет необходимости устанавливать для раздачи сигнала какие-либо сторонние приложения. Все настраивается встроенными средствами данной мобильной операционной системы на любом смартфоне, будь то Samsung, Huawei, Honor, Xiaomi и т.д.
Можно ли раздать интернет через компьютер с помощью кабеля?
При необходимости подключить другой ПК к сети, если на нем нет роутера, подойдёт текущий вариант. Данный метод называется сетевым мостом.
Пошаговая инструкция:
- Соединяем интернет-порты кабелем.
- Теперь на компе с которого делимся, интернетом заходим в «Панель управления», открываем «Центр управления сетями…» переходим в настройки.
- Высветится страница, зажимаем клавишу «Ctrl», таким образом выделяем два соединения. Одно отвечает за подключение устройств к сети, а другое — за подключение второго компа к первому. ПКМ жмем на два соединения и выбираем «Настройка моста».
- Спустя некоторое время высветится созданная сеть с именем «Сетевой мост», а возле использованных соединений увидим надпись «Подключено, Связано». Интернет на другом компе появиться примерно спустя 15 минут.
Как раздать интернет через компьютер с помощью командной строки
Можно ли раздать интернет с компьютера? – конечно же, да. В этом способе нам поможет консоль, метод сложнее, но он также не нуждается в сторонних программах и его достоинство — это работа не только для версии Виндовс 10, но и для других тоже. Нужно:
- Заходим «Пуск» печатаем в поисковике «Командная», ПКМ по правильному результату и запускаем с админскими правами.
- Создаем сеть, печатаем: netsh wlan set hostednetwork mode=allow ssid=(логин) key=(код) и
- Для активации повторно вводим netsh wlan, но ещё в строку добавляем start hostednetwork и нажимаем подтвердить действие.
- Заходим в раздел для изменения настроек подключения, посредством соответствующей иконки и позволяем другим юзерам пользоваться этой сетью.
- ПКМ щелкаем по иконке интернета и открываем «Свойства», следуем на вкладку «Доступ», ставим пометку напротив запроса о разрешении. Далее открываем текущую сеть, нажимаем Wi-Fi-доступ, его создавали на втором шаге.
При правильно выполненных манипуляциях интернет заработает. Для выключения сети печатаем в консоль: netsh wlan stop hostednetwork, для активации обратно: заменяем слово stop на start, другие слова идентичны.
При отсутствии результата открываем «Диспетчер устройств», сделав ПКМ по «Мой компьютер» и выбрав «Свойства». Открываем список устройств для создания сети и проверяем их активность, если что-то деактивировано включаем в контекстном меню.
Делаем из телефона точку доступа Wi-Fi
Для подключения компьютера к интернету ваш смартфон будет выполнять роль маршрутизатора. Для этого на нем необходимо установить определенные настройки и сделать из него точку доступа для выхода в сеть. Но, прежде чем приступать к настройке, проверьте, есть ли интернет на телефоне. При его отсутствии пополните счет или свяжитесь с оператором вашей мобильной сети. Рассмотрим настройку точки доступа для каждой ОС, устанавливаемой на смартфонах.
Android
- Для настройки точки доступа сперва войдите в меню ”Настройки” во вкладку “Инструменты”.
- В открывшемся окне выбираем вкладку “Еще”.
- После этого выбираем “Режим модема”.
- Переводим ползунок во включенное положение “Точки доступа” и настраиваем параметры подключения.
- Прописываем “Имя сети”, “Защиту” и “Пароль”.
- Кликаем “Сохранить”.
- В “Панеле уведомлений” (вверху экрана) появится значок.
iOS
Начиная с 4 версии ОС у смартфонов от компании Apple появилась возможность создания Personal Hotspot (персональной точки доступа). По беспроводной сети к гаджету можно одновременно подключать до 3-х устройств.
- Включаем Wi-Fi на вашем мобильнике.
- Переходим во вкладку “Настройки”.
- Выбираем подпункт “Режим модема”.
- Активируем данный режим, переведя ползунок в активное положение. В этом же окне указываем пароль для созданной сети.
- На главном экране девайса появится уведомление о том, что режим модема активен. Кроме этого, здесь же будет отображаться количество подключенных устройств.
Windows Phone
Перед настройкой точки доступа следует подключить телефон к интернету. В “Панеле управления” появится соответствующий значок.
- Переходим в “Настройки”. На главном экране, проводим влево и из предложенного списка выбираем соответствующий раздел.
- В открывшемся меню выбираем подпункт “Общий интернет”.
- Переводим ползунок вправо, активируя требуемый режим.
- Выбираем клавишу “Установка” и переходим к настройкам подключения.
- Здесь вы сможете изменить имя сети, параметры безопасности, и придумать новый код доступа для подключения к интернету через телефон.
- Для сохранения параметров кликните на соответствующую кнопку внизу экрана.
- Этапа настройки на всех версиях системы одинаковые, а вот количество подключаемых устройств разное. К примеру, на Windows Phone 8 – 8 девайсов, на ОС WP7 – всего 5.
Настройка ПК/лэптопа
Настройки подключения к интернету такие же, как и при соединении с обычным маршрутизатором. Только проверьте, чтобы параметры были в автоматическом режиме.
- Клавиша “Пуск” ->подраздел управления -> пункт с настройкой сетей и общего доступа.
- Выбираем беспроводное сетевое соединение.
- Затем перемещаемся в “Свойства”.
- Выбираем подраздел “Протокол интернета 4 версии”.
- Проверяем, чтобы получение IP-адреса и адреса DNS- сервера было автоматическое.
- Сохраняем выбранные настройки, кликая на область окна “ОК”.
На MacBook необходимо только в доступных подключениях выбрать ваш смартфон, ввести ранее установленный пароль и дождаться соединения гаджетов. При подключении в верхней строке на ПК/лэптопе появится соответствующий значок в виде двух соединенных звеньев цепи
, а на телефоне отобразится количество подключенных устройств.
iPhone и iPad
- Кликаем на раздел «Настройки» в яблочном мобильнике.
- «Режим модема».
- Переводим бегунок «Режим модема» во включенное состояние.
- Далее у вас есть два варианта:
- «Включить Wi-Fi» – раздача будет по беспроводной сети.
- «Только Bluetooth и USB» – для подключения по «ЮСБ» просто подключаем кабель. Если вы хотите подключиться через «Голубой зуб», то нужно при данном выборе подключиться по Bluetooth к компьютеру.
- Если вы раздаете интернет по вай-фай, то ниже вы увидите пароль для подключения.
- Вы его также можете изменить, нажав по данному пункту.
Подготовка USB WiFi-адаптера
Рассмотрим подробнее, как из wifi-адаптера создать точку доступа, используя встроенные средства ОС. Но предварительно подготовим устройство к работе.
Она подключается снаружи к USB-разъему компьютера непосредственно или при помощи переходного кабеля-удлинителя для улучшения приема. Такие адаптеры снабжены разъемом для подсоединения антенны WiFi-диапазона. Для установки внутреннего adapter надо иметь доступ к разъему PCI на материнской плате ПК. Такие адаптеры без подключения внешней антенны не работают.
После подсоединения USB WiFi-адаптера убедитесь, что компьютер его обнаружил в «Диспетчере устройств» в разделе «Сетевые адаптеры». Если девайс находится в списке, значит, ПК после его обнаружения сам установил необходимый драйвер. В случае отсутствия такового производим установку вручную. Информация размещена на официальном сайте вендора. Указываем точное название модели, скачиваем действующий на сегодняшний день драйвер на ПК и производим его установку. Теперь adapter появится в списке устройств.
WiFi Virtual Router
Программа использует в качестве WiFi-маршрутизатора ПК или ноутбук. Это дает возможность находящимся рядом устройствам пользоваться интернетом.
Дополнительное оборудование для работы программы WiFi Virtual Router не требуется. Утилита работает вместе с адаптером беспроводной связи, который впоследствии является точкой доступа и распространяет интернет на все устройства. Такая сеть дает сигнал малого радиуса, но если нет роутера или же нет возможности подключения к нему, то даже такой радиус будет достаточен.
Magic WIFI — Бесплатная программа для раздачи вай фай, предназначенная для ПК или ноутбука. Она дает возможность создать точку доступа для раздачи интернета на другие устройства: смартфоны, планшеты, ПК, ноутбуки.
Утилита работает вместе с встроенным или внешним адаптером беспроводной связи. Она преобразует адаптер в точку доступа. Чтобы начать пользоваться программой, нужно скачать программу с сайта разработчиков, открыть файл и в открывшемся окне ввести имя и пароль. Начать работу можно после нажатия на СТАРТ.
WiFi Point — Небольшая бесплатная утилита, которая поможет пользователю превратить ПК в WiFi-маршрутизатор. Подключить в сети возможно до 10 устройств.
Программа проста в использовании. Перед этим необходимо загрузить файл, открыть его, ввести название подключения и пароль. Приложение в автоматическом режиме найдет сетевые подключения и выберет активное. Дополнительных действий и оборудования не требуется.
Connectify — Программа для раздачи wifi с ноутбука или ПК. Есть несколько видов этой утилиты, которые предназначены для раздачи интернета там, где физически нет возможности; для расширения радиуса действия сигнала; для создания моста в домашнюю сеть подключенных устройств.
Чтобы начать пользоваться утилитой, нужно скачать её с сайта разработчика и установить на ПК. После этого нужно настроить точку доступа. Для этого прописать:
- Имя;
- Пароль;
- Выбрать необходимое интернет соединение;
- Подобрать интерфейс, необходимый пользователю;
- Указать режим защиты. Рекомендуется выбирать WPA2.
InSSIDer — Программа-анализатор, способная сканировать все доступные сети вокруг пользовательского компьютера, и оценивает их состояние. Устраняет проблемы с сетями wifi. Доступные подключения выводит на предельную производительность.
NetSetMan — Бесплатная программа, созданная немецкими разработчиками. Она предназначена для смены сетевых конфигураций для доступа к сети. Всего можно сохранить до 6 профилей и менять их при необходимости. Утилита дает возможность пользователю не менять каждый раз настройки, а ввести их единожды и в дальнейшем просто выбирать нужный профиль.
My Publik WiFi — Бесплатное приложение для раздачи wifi с ПК или ноутбука. Утилита дает возможность пользователю преобразить свой ПК в WiFi-маршрутизатор. Это очень удобно, когда нельзя подключиться к существующему роутеру, либо если его вообще нет.
Начать пользоваться приложением просто. После скачивания файла установки с сайта разработчика и его запуска, нужно ввести имя сети и пароль. Далее программа связывается с адаптером беспроводной сети, и преобразует её в точку доступа.
Какие плюсы от использования программ для раздачи интернета?
- Пропадет необходимость в покупке роутера.
- Есть типы роутеров, которые подают сигнал только на одно устройство, а с помощью утилиты это можно исправить.
- Мобильный трафик лимитирован, поэтому выгоднее пользоваться WiFi.
- Простота установки и использования программ.
- Занимают мало место и большинство приложений можно хранить в любой папке, т.к. они не нуждаются в установке.
Краткий гайд по настройке программ
- Большинство программ – бесплатные. Не обязательно их покупать. Но если вам важен расширенный функционал, только тогда можете заплатить.
- Скачать приложение для раздачи лучше на сайте разработчика. Так вы не попадетесь на программы мошенников.
- После установки некоторых приложений требуется перезагрузка ПК. В ином случае прога работать не будет.
- Для создания точки доступа всегда вводите имя пользователя и пароль, чтобы сеть не была открытой, и ею могли пользоваться только выбранный вами круг лиц.
- Режим защиты рекомендуется устанавливать WPA2.
Интерфейс любой из выше-представленных программ интуитивно-понятен, а если вы ранее уже расшаривали интернет посредствам операционной системы, т.е. вручную — то никаких заминок и трудностей точно не возникнет.
Смотри наши инструкции по настройке девасов в ютуб!
Как раздать интернет с телефона на роутер через WiFi или кабель USB?
Поскольку мы настроили смартфон на Android в качестве беспроводного модема, с него можно раздать интернет и на обычный роутер. Мы же может >>подключить два роутера друг к другу? Так почему же в роли один из них не может выступать телефон? Может! Со смартфона можно раздать интернет на маршрутизатор, но только по WiFi.
Для того, чтобы подключить маршрутизатор к wifi сети от смартфона, он должен иметь возможность переключиться в >>режим усилителя сигнала (репитера, повторителя). Поддерживает ли его ваша модель нужно узнавать в технических характеристиках устройства.
Соответственно:
- заходим в настройки роутера
- переводим его в режим репитера
- подключаемся к сети wifi телефона
- задаем сетевые настройки на маршрутизаторе
- После чего сигнал от смартфона будет расширен, и роутер будет брать с него мобильный интернет
Не помогло
Раздаём интернет через Wi-Fi с ноутбука или компьютера в Windows 8
К сожалению, Windows 8 не обладает графическим интерфейсом для настройки одноранговой сети, поэтому воспользуемся на некоторых шагах по настройке интернета через Wi-Fi командной строкой.
Нужно сказать что этот способ раздачи интернета через Wi-Fi, описанный для Windows8, без каких либо дополнений подходит и для Windows 7. Все шаги полностью идентичны.
1. Откройте Сетевые подключения удобным для Вас способом, например, нажав на клавиатуре комбинацию + R и набрав в окне Выполнить команду ncpa.cpl, нажмите кнопку ОК.
2. Далее в окне Сетевые подключения нажмите правкой кнопкой мыши на Вашем беспроводном соединении (По умолчанию сетевой адаптер называется Беспроводная сеть) и выберите Свойства.
3. Переключитесь на вкладку Доступ и включите параметр Разрешить другим пользователям сети использовать подключение к Интернету данного компьютера. Если второй параметр Разрешить другим пользователям сети управление общим доступом к подключению к Интернету. Затем нажмите кнопку OK.
4. Далее нужно запустить командную строку с правами администратора. Откройте меню ПУСК и введите cmd. В результатах поиска на строке Командная строка нажмите правой кнопкой мыши и выберите в контекстном меню Запуск от имени администратора.
5. В командной строке с привилегиями администратора введите:
netsh wlan set hostednetwork mode=allow ssid=»<SSID>» key=»<PASSWORD>»
Где <SSID> это имя Вашей сети и <PASSWORD> пароль для подключения к сети, который нужно будет вводить, чтобы соединиться с.точкой доступа. При этом подключение будет осуществляться на основе шифрования WPA2-PSK (AES).
6. Далее, введите команду начала трансляции:
netsh wlan start hostednetwork
С этого момента Ваш компьютер или ноутбук уже готовы раздать интернет через Wi-Fi.
7. В любое время Вы можете посмотреть информацию о подключении, где можно узнать о том, какой канал использует Ваше соединение, имя точки доступа, тип аутентификации, тип Wi-Fi и количество клиентов, подключенных к сети.
netsh wlan show hostednetwork
8. Остановить трансляцию раздачи Wi-Fi интернета можно следующей командой:
netsh wlan stop hostednetwork
Подведем итоги
Вот мы и разобрались с тем, как раздать вай фай с компьютера на телефон, планшет или даже другой ПК. Для этого лучше всего использовать роутер. Если же его нет, тогда понадобится адаптер и специальные драйвера. Вся настройка занимает не более 10 минут. Хотя для кого-то она и может показаться хлопотным занятием.
Но всё довольно просто. Многое зависит от того, какую версию Windows вы используете. Также всегда можно воспользоваться специальными приложениями, работать с которыми совсем несложно. При этом такой софт помогает в несколько кликов превратить свой компьютер в точку доступа.
Однако ещё проще подключить на смартфоне или планшете выгодный для интернет-сёрфинга тариф. Тогда не придётся делать из ПК или ноутбука модем, пробуя различные описанные выше способы. Ведь сегодня мобильный интернет стоит недорого. Можно перейти на тот же билайн или подключить тарифный план любого другого оператора, который предлагает безлимитный доступ во Всемирную паутину. Хотя в любом случае решать вам.
Watch this video on YouTube