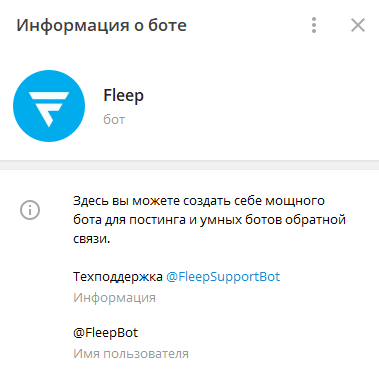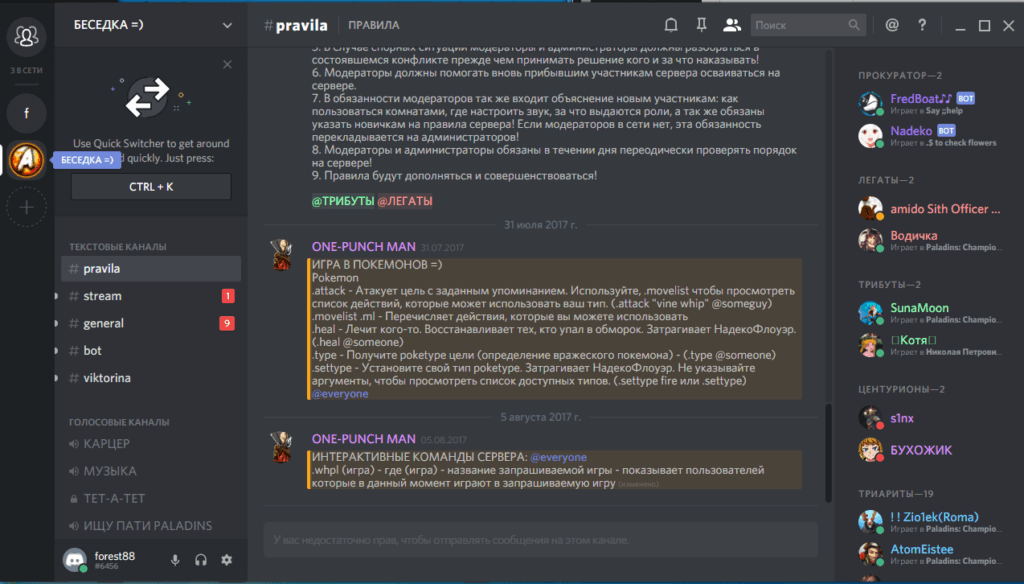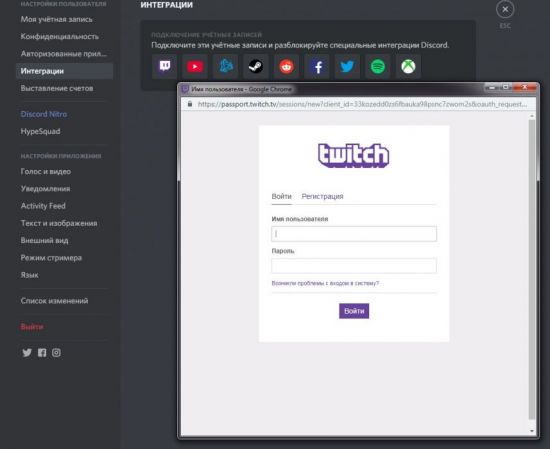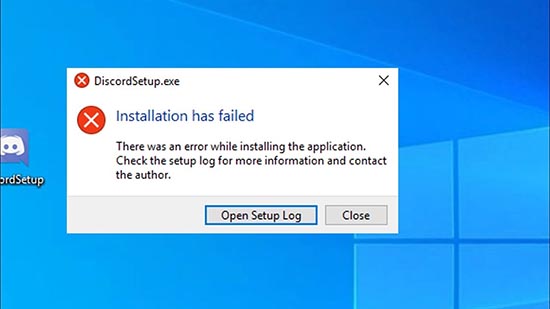Как добавить музыкального бота? лучшие музыкальные боты для discord
Содержание:
Команды
Именно команды Rhythm в Дискорде помогают им управлять – нужно сохранить в закладки небольшой список значений! Пользоваться легко и просто – впишите нужную команду, отправьте в чат и ждите реакции.
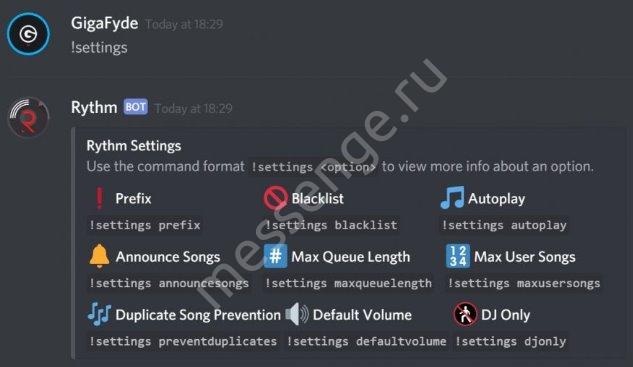
А вот и список, который необходимо знать:
- !music_play – воспроизведение музыки;
- !music pause – приостановка воспроизведения;
- !skip – пропуск трека;
- !playskip – текущая песня будет передвинута в начало очереди;
- !volume – изменение громкости играющего трека;
- !clear – очистка очереди;
- !voteskip – проголосовать за пропуск композиции;
- !shuffle – перемешивание мелодий в плэйлисте;
- !removedupes – удаление дубликатов из списка композиций;
- !loop – зацикливание играющей песни;
- !move – перемещение определенной песни в начало списка проигрыша;
- !replay – сброс прогресса текущей композиции;
- !disconnect – отключения бота от голосовых каналов;
- !queue – просмотр очереди треков;
- !remove – удаление определенных записей из очереди;
- !join – призыв бота на голосовой канал;
- !leave_voice – удаление роботаиз голосовых чатов;
- !voice – настройка автоматического воспроизведения;
- !request – для добавления новых композиций на сервер;
- !settings – доступ к расширенным настройкам;
- !info – информация о работе помощника;
- !ping – проверка стабильности интернет-подключения.
Рассказали вам, как настроить Rhythm в Дискорде и пользоваться им – не упускайте возможность слушать любимые музыкальные композиции во время работы или игры! Оцените все преимущества сервиса прямо сейчас – это доступно, легко и бесплатно!
Процесс загрузки бота
Мы подробно расскажем о том, как добавить бота в Дискорде – предварительно нужно найти помощника. Вы можете воспользоваться каталогами: подборки с описанием, разделенные по категориям:
Это лишь несколько вариантов – вы можете поискать софт самостоятельно. Иногда добавить ботов в Дискорд можно с официального сайта – некоторые продукты имеют такую возможность (например, Rhythm или BotiCord).
Создание сервера
Чтобы добавлять ботов в Дискорд, необходимо создать хоть один сервер – иначе достичь нужного результата не получится. Если вы не успели позаботиться о создании, начнем сейчас:
- Войдите в профиль (не забудьте выбрать верную учетную запись);
- Нажмите на иконку в виде плюса на панели слева;
- Откроется окно создания;
- Кликните по кнопке «Create me own», если хотите начать с нуля и сделаете собственный продукт;
- Можно воспользоваться шаблонами – к услугам пользователя несколько вариантов: «Gaming», «Clubs», «Local Community», «Artists and Creators», «Учебная группа» и «Друзья»;
Не важно, какой вариант вы выбираете – дальнейшие шаги полностью совпадают в шаблонах и при самостоятельном создании;
Задайте имя в соответствующей строке;
Нажмите на иконку камеры, чтобы добавить аватарку;
Кликните по кнопке «Создать».
Добавление бота
Готово! Первый этап пройден – теперь можно разбираться, как добавить бота на сервер Discord. Если вы уже создали тематическую комнату, пропустите первый шаг и следуйте дальше – самое главное впереди.
- Найдите нужного помощника – через каталоги или официальные сайты ПО;
- Нажмите на кнопку установки (она есть по умолчанию);
- Автоматически запустится новая вкладка в браузере – проверьте, под нужной ли учетной записью вы авторизованы;
- Если профиль другой, кликайте по значку «Это не вы?» и авторизуйтесь повторно под нужными данными;
- Выберите нужную комнату из выпадающего списка (автоматически будут показаны все доступные варианты, чтобы добавить бота в беседу Discord;
- Кликайте по значку продолжения;
- В новом окне подтвердите передачу роботу определенных полномочий – список разрешений меняется в зависимости от целей помощника;
- Нажмите на кнопку «Авторизовать».
Готово, вы смогли добавить бота в канал в Дискорде! Наслаждайтесь доступными возможностями – если откроете мессенджер, увидите установленного помощника. Он пришлет приветственное сообщение с описанием функций и команд.
Способ 3: ProBot
ProBot — еще один многофункциональный бот для администрирования сервера с поддержкой повышения уровней. Он работает по аналогии с Mee6, но имеет свои и особенности, благодаря чему часть пользователей отдает предпочтение именно ему, чтобы не приобретать премиум в упомянутом инструменте.
Шаг 1: Добавление ProBot на сервер
Авторизация ProBot практически ничем не отличается от добавления уже рассмотренных ботов, однако все же вкратце рассмотрим этот процесс, чтобы у вас не возникло трудностей. Наличие официального сайта позволит ускорить добавление и быть уверенным в том, что вы получите именно того бота, которого хотите.
- На странице бота найдите кнопку «Добавить в Discord».
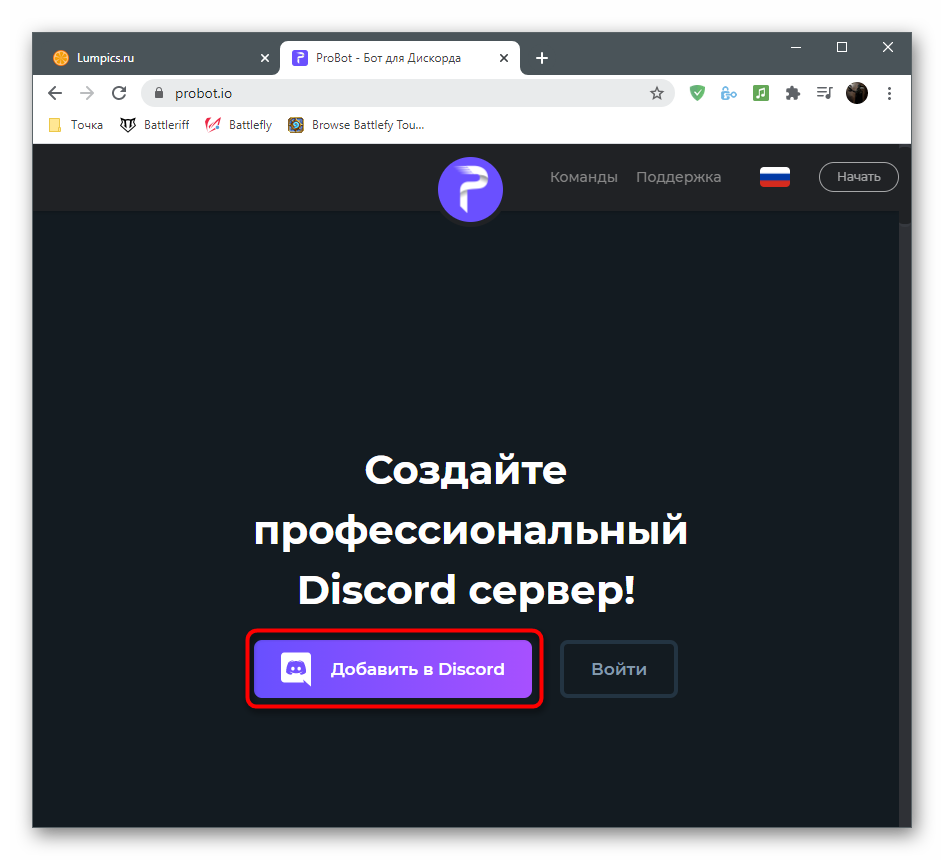
Выберите сервер для добавления и переходите к следующему шагу.

Подтвердите авторизацию вводом капчи.

Вернитесь на сайт и убедитесь в том, что сервер теперь отображается слева (панель с серверами реализована точно так же, как и в Дискорде), а также присутствует меню со всеми необходимыми настройками.

Шаг 2: Настройка системы уровней
После успешного добавления ProBot на сервер можно приступать к редактированию параметров, что осуществляется на сайте бота. Это гораздо удобнее, нежели просто вводить команды, поскольку у пользователя появляется более широкий спектр возможностей.
- На сайте ProBot вызовите меню управления сервером и через него перейдите в «Систему уровней».

В первом же блоке осуществляется основная настройка: выбор ролей и каналов, которые не получают уровни, канал с отображением уведомлений и выводимое на экран сообщение.

Если хотите присваивать пользователям роли в качестве награды за повышение уровня, щелкните по кнопке «Добавить роль за награду».

Заполните появившуюся строку и не забудьте выбрать роль для определенного уровня. Если после повышения роли должны заменять друг друга, обязательно активируйте параметр «Удалять после повышения уровня».

В завершение ознакомьтесь с двумя доступными командами для отображения топа участников по количеству баллов и выводу на экран личной статистики пользователя. Решите, хотите ли вы, чтобы эти команды использовали все члены сервера.
Перед выходом не забудьте сохранить изменения, иначе все они будут сброшены.

Шаг 3: Проверка бота в Discord
Завершающий этап — проверка работоспособности ProBot после применения всех настроек на официальном сайте. Покажем, как убедиться в том, что он функционирует, а с управлением и командами вы сможете разобраться самостоятельно.
- Во-первых, после перехода на свой сервер в списке участников «В сети» вы должны увидеть данного бота. Ниже находится надпись «Играет в #help», которая означает, что вы можете использовать команду для получения помощи.

Введите команду , которая отобразит текущий статус пользователя в системе уровней.

Если карточка появилась, значит, выполненные ранее настройки корректны и все участники будут получать уровни при общении на голосовых и текстовых каналах.

Отметим, что при создании наградных ролей требуется учитывать те же правила, как и при добавлении обычных. Настройте для каждой роли свои права, разрешения и ограничения, чтобы пользователи понимали, в чем именно они получают привилегии при повышении уровня.
Это были боты для добавления системы уровней на сервер, а если вы желаете еще сильнее расширить его функциональность, узнайте больше об остальных возможностях описанных инструментов или авторизуйте еще несколько ботов, выбрав их из другой статьи на нашем сайте.
Подробнее: Полезные боты для Discord
Опишите, что у вас не получилось.
Наши специалисты постараются ответить максимально быстро.
Чтение сообщений
Бот находится на сервере и может выходить online. Теперь можно начать читать сообщения в чате и отвечать на них.
Для чтения сообщений нужно написать лишь одну простую функцию.
Создаем listener для события message, получаем сообщение и сохраняем его в объект message.
Проверяем: если сообщение пришло от бота, то игнорируем его.
В этой строке проверяется, является ли автором сообщения бот. Сообщение возвращается, если это так.
Затем проверяем, начинается ли сообщение с ранее определенного префикса. Сообщение возвращается, если нет.
После этого проверяем, какую команду нужно запустить. Это можно выполнить с помощью простых операторов if.
В этом блоке кода проверяется, какую команду нужно запустить, а также осуществляется вызов команды. Если полученная команда недопустима, то вводим сообщение об ошибке в чат с использованием функции send().
Узнав, какие команды нужно запустить, можно перейти к их реализации.
Команды управления ботом
Команды автоматического помощника разбиты на категории, чтобы пользователю было просто определиться с выбором. После ввода команды в отведенное поле робот выполняет команду, которую затребовал пользователь.
Для модерации;
- !ban — блокировка пользователя.
- !kick — выгнать пользователя.
- !предупреждения — отправление предупреждение пользователю.
- !clear — чистка канала.
Инструменты;
- rhelp – получение помощи, и справочной информации;
- !thanksto – выражение благодарности;
- !server — отображение информации о сервере;
- !rstats — демонстрирует статистику Rainbow bot;
- !rep – помогает написать администратору сервера;
- !profile – просмотреть информацию о профиле;
Безопасность:
- !antibot – защитная система против ботов;
- !raidmode — система защиты простив «налета»;
- !fullsecurity — система полной безопасности;
Веселье, и действия:
- !slap – дать пощечину пользователю;
- !kiss — поцеловать пользователя;
- !poke — тыкать пользователя;
- !blush – выразить смущение.
Музыка:
- !play — включить воспроизведение с платформы YouTube;
- !stop – музыка перестает играть;
- Iskip — пропустить трек;
- !repeat – выбрать повтор воспроизведение текущего трека;
- !rbfm — включить paдио RainbowFM.
Боты для создания голосований
Один из основных видов активности на разных серверах в Discord — создание и проведение голосований на различные темы. Их суть состоит в том, что создатель или администратор размещает вопрос, а другие участники выбирают понравившийся ответ, указывая соответствующие эмодзи (реакции на сообщение). Сделать опрос можно и через встроенную в программу функцию, но это будет не так удобно, как через бота.
Simple Poll
Инструмент Simple Poll включает только две команды, которые и предназначены для проведения голосований. Их синтаксис максимально прост и с принципом создания опросов быстро разберется даже начинающий администратор. Для этого есть также команда помощи, выводящая на экран правильный пример составления вопроса и вариантов ответа. Эмодзи для реакции подбираются автоматически. Если варианта всего два, появляется палец вверх и вниз, а при нескольких доступных ответах (A, B, C) вместо этих эмодзи отображаются буквы, а пользователь выбирает подходящую для него.
Каждое сообщение с голосованием отправляется от имени бота вне зависимости от того, кто его автор, что иногда полезно для обладателей серверов, но некоторым не нравится такой подход, поскольку они хотят создавать голосования от своего имени. Дополнительно роль бота придется настроить, если правила текстовых каналов специфические. По умолчанию доступ администратора отсутствует, поэтому для Simple Poll обязательно предоставляются разрешения на чтение, отправку сообщений и использование реакций.
Poll Bot
Главное отличие Poll Bot от предыдущего — опрос с двумя вариантами ответов создается от имени пользователя, который ввел соответствующую команду. К сожалению, из-за специфики функционирования такого инструмента более сложные голосования все еще публикуются от имени бота, но есть вероятность того, что в будущем это изменят. Еще одна особенность заключается в автоматическом добавлении реакции для тех, кто хочет воздержаться или не знает, куда отдать свой голос. Соответственно, количество тех, кто выбрал такой ответ, тоже отображается под самим вопросом.
Подробнее: Добавление голосования на сервере в Discord
Команды управления ботом
Чтобы добавить виртуального друга, проделайте все необходимые действия и настройте его под собственное удобство. Легко участники смогут найти сообщество, куда хотели бы присоединиться. Ред постоянно расширяется, и поддерживается активным сообществом, которое создает новые ресурсы для удобства пользования.
Пользователям нужно их только скачать и установить на личный компьютер, чтобы пользоваться утилитой бесконечно и радоваться новому функционалу приложения. Если пользователи не могут что-то найти, достаточно ввести название предмета или утилиты в поисковик и отправить запрос. После этих действий пользователь получит ответ на возникшие вопросы.
Если по какой-то причине, установив бота на свой компьютер или мобильное устройство, пользователь не находит инструмента для настроек, ему следует обратиться за помощью в службу поддержки. После обращения пользователи получат персональный инструмент, для проведения настроек на собственном устройстве. Присоединяйтесь к официальному дискорду, чтобы создать собственный игровой сервер и набрать команду из необходимого количества людей. У данной программы есть необходимая лицензия, разрешающая работать на любом уровне.
Проект создавался специально для проведения и облегчения некоторых работ в сервере. Универсальный цифровой бот позволяет работать с любой утилитой и выбирать любой набор действий. Универсальные функциональные данные помогают добиться неповторимого результата еще на начальном этапе действия. Такой универсальный помощник станет неповторимым подарком для большинства пользователей дискорда. Настраивать виртуального бота под личные потребности можно в категории настройки, воспользуйтесь им, чтобы увеличить громкость, снизить резкость. Улучшающие в процессе пользования дополнительные настройки увеличат качество утилиты.
Способ 1: Mee6
В рамках этой статьи мы разберем три самых популярных бота для администрирования и добавления разного контента на сервер в Discord. Каждый из них предлагает свою систему уровней, обладает индивидуальными настройками и особенностями работы, поэтому все действия будем разделять на шаги для простоты понимания. Рекомендуем ознакомиться со всеми вариантами и начать с Mee6.
Шаг 1: Добавление Mee6 на сервер
Mee6 — один из самых популярных ботов в Discord, использующийся совершенно для разных целей. Основная его задача — администрирование, управление участниками, автоматическое присвоение ролей и отправка уведомлений. Mee6 состоит из подключаемых плагинов, один из которых как раз отвечает за систему уровней, поэтому сейчас сосредоточимся именно на нем. Однако для начала придется добавить Mee6 на свой сервер, что осуществляется так:
На этом авторизация успешно проведена, но пока не спешите открывать Discord для проверки бота, поскольку прежде всего понадобится настроить плагин системы уровней на сайте.
Шаг 2: Настройка плагина уровней
Разработчики Mee6 не просто реализуют систему начисления очков для повышения уровней, но и позволяют редактировать ее, добавляя свои роли, условия и другие параметры. Все это осуществляется в профиле на официальном сайте при выборе соответствующего плагина. Учитывайте, что некоторые настройки доступны только в премиум-версии бота, поэтому стоит задуматься о ее приобретении, если речь идет о крупном проекте.
- После авторизации бота не придется снова открывать страницу Mee6 — переход на нее происходит автоматически. Выберите вкладку «Плагины».
Среди всех доступных плагинов отыщите «Уровни» и кликните по этой плитке.
Разверните список «Уведомление о повышении уровня» и выберите тот канал, на который пользователям должны приходить уведомления о том, что их уровень был повышен.
Редактируйте само сообщение, сохранив синтаксис отображения имени пользователя и текущего уровня. Можно использовать кириллицу, написав текст на русском.
Ниже находится раздел «Настройка наградных ролей», при помощи которого вы можете создать на сервере определенное количество ролей или званий, присваиваемых после достижения определенного уровня. Роли могут суммироваться с отображением нескольких или заменяться с удалением предыдущей. Все это зависит от выбранного вручную параметра.
Далее из списка «Награды ролей» выберите уже существующие на сервере роли, которые будут присваиваться при повышении уровней, и настройте их в зависимости от того, какая роль к какому уровню относится.
При вводе команды любой пользователь может получить свою карточку с отображением текущей позиции в списке лидеров, уровнем и количеством текущего опыта. Карточка редактируется администратором: изменяйте ее цвет, шрифты или установите изображение на задний план.
Это осуществляется в отдельном окне с понятным меню, где находится список доступных цветов и пользовательских фонов.
«Множитель ОО» — уникальный настраиваемый параметр, влияющий на умножение очков опыта при их получении. Переместите ползунок немного влево, если хотите сделать процесс повышения более сложным, и вправо для его ускорения.
Если носители определенных ролей или участники каналов не должны получать опыт за общение, обязательно отметьте их в соответствующих блоках. Так алгоритм не будет считывать активность и добавлять опыт.
Прочитайте список доступных команд, отключив некоторые, если не хотите, чтобы их использовали участники сервера.
Шаг 3: Проверка бота в Discord
Как только вы выполнили все предыдущие действия и настроили Mee6 под себя, можно смело запускать Дискорд и проверять работу бота, убедившись в том, что он считает уровни, корректно присваивает роли и справляется с остальными задачами.
Discord bots
Существует множество ресурсов, позволяющих пользоваться уже готовыми проектами, добавлять их на свой сервер бесплатно даже на русском языке. Discord bots различаются по выполняемым задачам, облегчающим администрирование серверов, либо дополняющим общение. Они могут быть, как текстовые, так и музыкальные. В рамках данной статьи голосовые боты рассматриваться не будут.
Discord bots – Simple Poll
Сеть Интернет полна различными ресурсами, позволяющими найти полезные проекты для Дискорда. Одним из них по нашему мнению является Simple Poll, предназначенный для создания опросов в чате.
- Для начала войдите в Discord Онлайн под своим аккаунтом.
- Перейдите на сайт Discord Bot List и через поисковую строку отыщите проект Simple Poll. Либо воспользуйтесь прямой ссылкой ведущей на проект. В Симпл Пол можно добавить опрос с 9 вариантами ответов. Нажмите на кнопку «Invite». Она отвечает за добавление проекта на сервер.
- В открывшемся окне выберите сервер, на котором необходимо создать бота и нажмите «Авторизовать».
- Подтвердите, что вы не являетесь роботом.
- После чего должно высветиться оповещение об удачной операции.
- На сервере же появится новой пользователь в сети с надписью Бот.
- Чтобы воспользоваться добавленным проектом, необходимо создать запрос. Для начала указывается добавочное значение /poll, после чего в двойных кавычках задается вопрос, на который необходимо ответить. Каждый вариант ответа вписывается также в двойных кавычках.
- После нажатия «Enter» Simple Poll в чате сгенерирует опрос. Также в конце опроса можно заметить счетчик, который фиксирует количество ответов.
Discord bots – Translate
Мессенджер Дискорд завоевал свою популярность во многих странах. Вследствие чего на сервере могут быть пользователи, разговаривающие на нескольких языках. Обеспечить взаимопонимание всем участникам чата может помочь bot-переводчик, позволяющий переводить фразы на многие языки мира. В этот раз воспользуемся другой биржей предоставляющей боты для Дискорда.
Добавление песен
Начнем с добавления команды play. Для этого понадобится песня и гильдия (гильдия представляет собой изолированную коллекцию пользователей и каналов и часто упоминается в качестве сервера). Также понадобится ранее установленная библиотека ytdl.
Для начала создаем map с названием очереди, в котором будут сохранены все песни, введенные в чат.
Затем создаем функцию async под названием execute и проверяем, находится ли пользователь в голосовом чате, и есть ли у бота соответствующее разрешение. Если нет, то пишем сообщение об ошибке и возвращаем.
Необходимая информация сохраняется в объект song.
После сохранения информации нужно создать контракт для добавления в очередь. Для этого проверяем, определен ли serverQueue, что означает, что музыка уже играет. Если да, то добавляем песню в существующий serverQueue и отправляем сообщение об успешном выполнении. Если нет, то создаем его, подключаемся к голосовому каналу и начинаем проигрывать музыку.
В этом фрагменте мы проверяем, является ли serverQueue пустым. Если нет добавляем туда песню.
Если serverQueue имеет значение null, создаем контракт.
В этом блоке кода создается контракт, а песня добавляется в массив songs.
Затем присоединяемся к голосовому чату пользователя и вызываем функцию play(), которую затем реализуем.
Подробности
По крайней мере, требуется знать хоть что-нибудь о тех ботах, которые могут быть полезны. Как правило, это роботы-модераторы, музыкальные боты и прочее. Они способны развлекать посетителей сервера и выполнять некоторые другие действия.
На официальном сайте мессенджера имеется специальный раздел со списком уже готовых ботов с различным функционалом, которые пользователь легко может установить на свой сервер. Делается это очень просто и чуть позже мы поговорим об этом.
Но имеется также возможность создать собственного робота с нуля. Это довольно сложно, но зато у него будет такой функционал, который требуется именно вам. О том, как создать бота в Дискорде мы тоже поговорим. Но сначала о другом.
Добавление
В самом процессе добавления нет ничего сложного. Трудности начнутся, когда придется настраивать сей искусственный интеллект. Но об этом мы поговорим чуть позже. Не будем забегать вперед. Ибо все нужно делать по порядку.
А пока расскажем о том, как добавить музыкального бота в Дискорд. Для этого нам потребуется всего лишь какой-нибудь браузер и установленный Discord на ПК с запущенным сервером пользователя. Все остальное делаем при помощи вот такой инструкции.
Вот и вся установка. В приложении Discord появится сообщение о том, что Jockie Music уже на сервере. Но пока вы его не настроите, он работать не будет. Поэтому придется переходить к следующей главе, в которой будет подробно рассказано о настройке.
Настройка
Для начала нам нужно заставить робота работать. Для настройки и работы существуют специальные команды для бота в Дискорде. Обычно они есть в описании самого робота. С ними можно ознакомиться еще на этапе приглашения.
С помощью этих же команд осуществляется настройка автоматического помощника. Так как мы установили музыкального робота, то рассмотрим процесс его наладку. Для этого нужно сделать вот что.
- Запускаем мессенджер и заходим на свой сервер.
- Далее кликаем в окно чата пишем сообщение m!help. Данная команда откроет страницу помощи.
- Теперь изучаем команды в списке и запоминаем их. Вводить их нужно будет вовсе не в этом диалоге.
- Далее переходим в основной канал сервера. Нам нужно заставить бота играть что-нибудь. Для этого вводим m!play <имя песни>.В таких скобках нужно будет ввести полное название трека. Робот найдет нужную композицию на YouTube или другом сервисе и воспроизведет ее.
- Команда m!lyrics покажет текст проигрываемой песни.
- Для воспроизведения заранее созданного плейлиста нужно ввести m!autoplay.
Теперь вы все знаете о том, как настроить бота в Дискорде. На примере музыкального робота можно осуществить наладку и для других. Полный список команд можно посмотреть в меню «help». Но придется напрячь знание английского.
Создание
А вот это очень сложная тема, в которой просто так не разобраться. Дело в том, что в самом мессенджере это сделать невозможно. Но как создать бота в Дискорде? Для этого существуют специальные программы, которые позволяют это сделать.
Но даже со специализированными приложениями нужно уметь работать. Для создания таких автоматизированных помощников нужно хоть немного ориентироваться в кодинге и иметь представление об основах программирования.
Для правильного создания робота придется вручную прописывать код. Это довольно трудно. Есть, конечно, всякие «визуальные студии», но чего-нибудь действительно стоящего там создать невозможно.
Управление Ayana bot
Пользоваться Аяной достаточно легко. Разработчик бота предусмотрел распределение команд по разделам. Они включают:
- «Развлечения» («Fun»).
- «Общие» («General»).
- «Гильдия» («Guild»).
- «Изображения» («Images»).
- «Музыка» («Music»).
- «Утилиты» («Util»).
Бот отлично подходит для озвучки канала, а также развлечения участников чата встроенными мини-играми. Что умеет Аяна? Помощник отлично управляется с пользователями. Назначает им роли, выносит предупреждение и даже банит. Не нужно думать, что разработчик наделил Ayana только карательными функциями. Лояльные юзеры получают возможность стать уникальными по роли, а заодно им легко отправить веселую картинку.
Кроме этого, бот легко тасует треки, запуская их в разной последовательности, формируя очереди. Можно сказать, музыка – это один из основных профилей Аяны. Композиции бот находит сам, без помощи человека. Еще Аяна помогает просмотреть рейтинг, оценить активность пользователей в чате. Допускается задать поиск как произвольно, так и для конкретного юзера.
Веселые команды
Как и другие виртуальные помощники для мессенджера Discord, бот Аяна подчиняется заданному набору команд. Есть среди них и особые, собранные в категорию «Fun» («Развлечения»). В них входят:
- «bigtext». Генерирует текст с региональными особенностями.
- «bigtextd». Перевертыш. Работает как «bigtext», заодно удаляя введенную команду.
- «f». Выразить уважение.
- «flipcoin». Подбрось монетку.
- «fortune». Предсказание судьбы.
- «lenny». Забавное изображение с улыбкой.
- «lennyd». Добавляет изображение «lenny» и удаляет команду.
- «say». Скажи что-то.
- «shrug». Еще одна забавная мордочка.
- «shrugd». Вариация «shrug» с удалением команды.
Действий не так много, но их достаточно для поднятия настроения, чтобы как-то разнообразить общение в чате с Аяной.
Общие команды
В данном разделе собрано то, что будет использовано в первую очередь. Это: «help», «info», «invite», «locale», «perms», «ping», «settings», «support». Отдельного упоминания заслуживают «prefix» (проверка текущего префикса, по умолчанию «=») и «pro» (перечень действий для про-версии).
Раздел «Гильдия»
На самом деле, здесь нет никаких гильдий. Просто разработчик Аяны решил так своеобразно назвать определенную группу команд. Есть «afk» (сообщить, что пользователь отошел), «aliases» (действия-заменители), «ban» (блокировка), «clean» (очистка сообщений), «kick» (выгнать юзера), «rank» (назначение ранга), «role» (присваивание роли) и прочие.
Изображения
Как ясно из названия, здесь создатель Аяны собрал команды с отправкой картинок. И их довольно много: «bad», «cuddle», «kiss», «lick», «sleepy», «thumbsup» – всего более 30! Вряд ли другой бот способен похвастать подобным разнообразием.
Музыкальные команды
Обширная категория действий, предназначенных для операций с треками. Допускается запускать воспроизведение, изменять уровень громкости – производить базовые действия для управления музыкальным сопровождением. Это: «music join», «music play», «music volume», «music nowplaying», «music leave».
Приказы из раздела «Полезное»
Здесь у нас собрано все, что может быть чем-то полезным пользователю Аяны. В данную категорию входят:
- «avatar». Показывает аватар юзера.
- «botlist». Загрузка ботлиста.
- «channelinfo». Данные о канале.
- «linkcheck». Проверка переадресации (ссылки).
- «pick». Помощь бота.
- «random». Запуск генератора случайных чисел.
- «reminder». Напоминание.
- «roleinfo». Информация о роли.
- «rolemembers». Показывает назначенные роли.
- «serverinfo». Данные о сервере.
- «urban». Поиск слова из разряда неологизмов.
Если коротко, то это «солянка сборная». Хотя что-то может, действительно, оказаться полезным для пользователя.