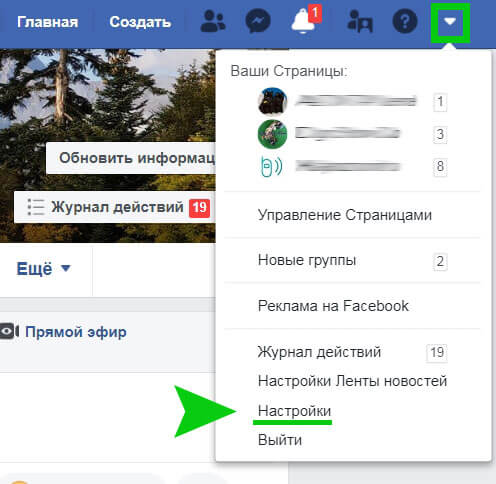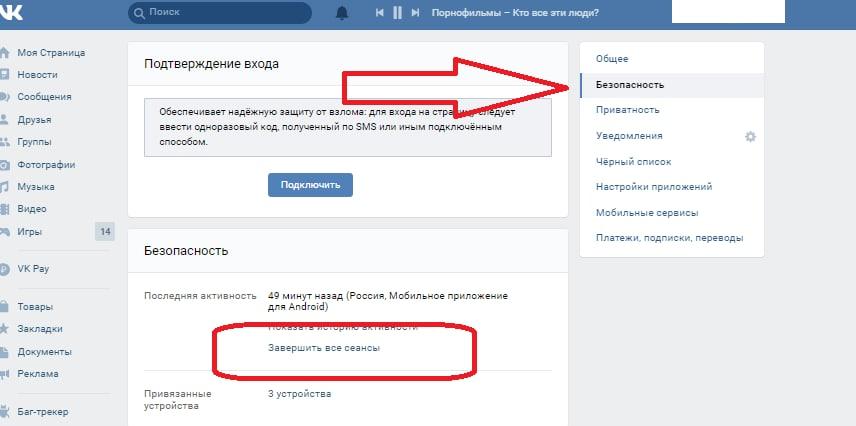Как раздать интернет с телефона на android или ios
Содержание:
- Настройка на различных операционных системах
- Плюсы и минусы раздачи интернета без роутера
- Как воспользоваться услугой
- Что делать, если не получилось
- Как раздать интернет с Андроида на Windows по Bluetooth?
- Wi-Fi-модем
- Создание виртуального Wi-Fi роутера через командную строку
- Особенности раздачи мобильного трафика
- WiFi Virtual Router
- Раздаем интернет с телефона на телефон с помощью услуг оператора
- Создание Wi-Fi точки доступа
- Использование USB-модема
- Как раздавать интернет с телефона на ПК через USB?
- Подключение через Блютуз
- Как раздать интернет МТС на Android
- Как включить Wi-Fi на телефоне
Настройка на различных операционных системах
Первым делом нужно проконтролировать лимит трафика. Мобильные пакеты, касающиеся Интернета, редко предоставляются как безлимитные. Чаще всего есть ограничение по трафику. Подключение к планшетному компьютеру нескольких устройств ускорит расход трафика. Дальнейшие настройки зависят от операционной системы гаджета.
Андроид
Чтобы устройство, работающее на базе ОС Андроид, начало раздавать Интернет, нужно:
- Открыть параметры гаджета и выбрать необходимый раздел «Беспроводные сети».
- В меню отыскать «Еще», выбрать модемный режим и установить «Точка доступа Wi-Fi».
- Ползунок беспроводной сети перевести в активное положение.
- Установить там же способ защиты. Наиболее оптимальным является WPA2 PSK и пароль для сети.
- Проверить включение беспроводного интерфейса.
Важно! Для домашней точки желательно устанавливать пароль подключения, чтобы другие не могли воспользоваться Интернетом бесплатно. Если все соответствующие настройки проведены, можно установить соединение с планшетным компьютером и как передать Интернет с Андроида на ПК, так и на любые другие устройства
Если все соответствующие настройки проведены, можно установить соединение с планшетным компьютером и как передать Интернет с Андроида на ПК, так и на любые другие устройства.
Кроме этого, можно раздавать данные при помощи Bluetooth. Для блютуз-соединения нужно:
- Открыть тот же раздел «Беспроводные сети».
- Выбрать «Еще» — «Режим модема» — «Блютуз модем».
- Проверить соединение планшета с другими устройствами, на них также должен быть включен режим.
- Открыть «Панель управления» — «Устройства и принтеры» — «Добавить устройство».
- Выбрать необходимое и в окне с восьмизначным кодом ввести пароль. Планшет запросит разрешение на соединение с другими приборами и использование его как модем.
iOS
На гаджетах компании Apple установлена операционная система iOs. Она имеет другой интерфейс и настройки. Для включения режима модем необходимо:
- Подключить сотовые данные и стандарт 3G или 4G. Для этого зайти в настройки и выбрать «Сотовая связь». В меню открыть «Сотовые данные» и перевести ползунок в активный режим. Потом зайти в «Параметры данных» — «Голос и данные» — «3G или другой стандарт».
- Подключить модемный режим. Для этого открыть соответствующий раздел и переключить ползунок.
- Установить пароль в пункте «Wi-Fi пароль».
После этого можно провести соединение планшета с любым другим домашним устройством. Для этого потребуется включить на нем вай-фай и подключиться к раздающему гаджету, выбрав его из списка.
Обратите внимание! Как и в случае с Андроидом, разрешается использовать канал Bluetooth, включив такой же режим на другом гаджете и выбрав из списка работающий как модем планшет. Также можно воспользоваться USB-подключением к персональному компьютеру
В этом случае, включив модемный режим, система задаст вопрос, какой тип соединения применить. Нужно выбрать «Только USB». После этого произойдет автоматическое определение нового устройства и подключение к Сети. После в верху экрана появится полоса голубого цвета и значок USB-соединения в виде звеньев цепи
Также можно воспользоваться USB-подключением к персональному компьютеру. В этом случае, включив модемный режим, система задаст вопрос, какой тип соединения применить. Нужно выбрать «Только USB». После этого произойдет автоматическое определение нового устройства и подключение к Сети. После в верху экрана появится полоса голубого цвета и значок USB-соединения в виде звеньев цепи.
Плюсы и минусы раздачи интернета без роутера
Каждый пользователь без применения дополнительного оборудования может сделать из своего компьютера настоящий хаб и создать сеть из нескольких компьютеров через цепочку локальных соединений. Преимущества такого подхода очевидны: не нужно тратиться на лишние устройства, покупать один или несколько роутеров, а можно просто подключать компьютеры один к другому. Но у него есть и минусы. Раздавать интернет можно только в пределах одной сети, и хорошо, если это Wi-Fi: к нему можно подключить сразу несколько устройств. А если это локальная сеть, то раздать интернет за один раз можно только на один компьютер. Если же раздавать интернет по цепочке, то необходимо, чтобы в каждом компьютере были две сетевые карты. Ради бесперебойного доступа к интернету с последнего в цепочке компьютера вся череда устройств должна работать в постоянном режиме. То есть в ряде случаев безроутерная раздача бывает весьма неудобной в эксплуатации.
В то же время использование Wi-Fi роутера освобождает от таких неудобств. Даже самые слабые маршрутизаторы охватывают гораздо большую территорию раздачи, чем стандартные ноутбуки, а также минимум четыре ячейки для локального соединения.
Что касается сравнения скорости передачи, то самым медленным способом подключения к интернету является точка доступа Wi-Fi ноутбука. В некоторых моделях скорость передачи данных беспроводным адаптером не превышает 5–25 Мбит/с. Если тариф, который предоставляет вам провайдер, предусматривает более высокую скорость, то подключаемые к виртуальной сети устройства будут существенно ограничены в трафике. Кроме того, на Wi-Fi-сеть воздействуют физические препятствия. Так, устройства, находящиеся за стеной на расстоянии 5–6 метров, могут испытывать затруднения со связью: возможны разрывы и «ямы» в передаче пакетов информации. Поэтому этот способ раздачи интернета считается самым дешёвым в плане затрат, но самым ненадёжным и неподходящим для больших домов.
В то же время доступы по локальной сети более надёжные и более скоростные. Их минус заключается в отсутствии мобильности: в случае с телефоном вы ограничены длиной стандартного USB-кабеля (использование удлинителя будет отражаться на скорости), а с сетевым кабелем можно запутаться, и в большинстве случаев он имеет весьма хрупкие штеккеры. Конечно, в случае ПК это не проблема, но если второе устройство — мобильный телефон или путешествующий по всему дому ноутбук, то неудобства будут. Передача интернета по локальной сети практически не ограничена скоростью: средняя скорость Ethernet-кабеля — 100 Мбит/с, USB-кабеля — зависит от производителя, минимальная от 10 Мбит/с.
Раздавать интернет с компьютера на другие устройства довольно просто. Главное — придерживайтесь инструкций, и тогда вы сможете наслаждаться всеми прелестями интернета не на одном компьютере, а сразу на нескольких устройствах одновременно.
Как воспользоваться услугой
Осталось разобраться, как поделиться интернетом в Теле 2. Опция «Делитесь гигабайтами», как уже было сказано, предоставляется на полностью бесплатной основе и не требует от человека каких-либо действий по ее подключению. Для перевода интернет-трафика от одного абонента «Теле2» к другому есть не один метод. Наиболее простым является запрос специальной USSD-команды.
Аналогичные действия выполняются и через мобильное приложение, которое можно скачать и установить с официальных магазинов Google Play Market и Play Store. Необходимо также авторизоваться или зарегистрироваться (это занимает буквально пару минут) и перейти в раздел «Функции», и выбрать параметр «Поделиться гигабайтами». После этого выбирается номер человека и количество отправляемого интернет-трафика (1, 3 или 5 гигабайт).
Кроме этого, есть ряд USSD-команд, позволяющих делиться неиспользуемым трафиком:
- Для того, чтобы узнать количество доступного трафика, который можно передать, набирают *974#.
- Для определения истории всего интернет-трафика, который был передан с данного номера, выполняют запрос *974*3#.
- Чтобы отключить пересланный пакет данных, набирают *974*6#.
- Продление подученных пакетов осуществляется по команде *974*7#.
Важно! Максимум можно передать 30 гигабайт, а минимум – 1 гигабайт. Перевести можно не только данные с основного пакета, но и Гб с функции «Настрой тариф под себя», а также «Перенос остатков»
Кроме этого, переносятся пакеты с опции «Обмен минут на гигабайты».
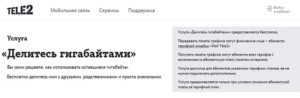
Что делать, если не получилось
В некоторых случаях при попытках раздать интернет со смартфона на компьютер возникают проблемы. Они могут быть разного плана, но чаще всего решаются самостоятельно всего за несколько минут.
| Проблема | Решение |
| Нет соединения между компьютером и смартфоном, хотя видно, что трафик вырос. | Надо в настройках брандмауэра отключить, а потом повторно включить соответствующую опцию. После этого должна произойти синхронизация двух устройств. |
| Интернет на персональном компьютере или ноутбуке появился, а затем снова пропал. | Рекомендуется отключить и заново включить точку доступа. |
| Низкая скорость передачи данных. Долго скачиваются файлы или не открываются вообще. | Следует на смартфон закрыть все ненужные приложения. Если мобильное устройство часто используется в качестве роутера, то с него лучше удалить программы, мессенджеры и социальные сети, которые занимают память. Чем больший объём памяти на телефоне занят, тем медленнее интернет |
| Компьютер не видит смартфон. | В настройках нужно разрешить доступ. Причина может быть и в том, что автоматически не установились нужные драйвера, в этом случае их нужно ставить вручную. |
| На смартфоне нет доступа к мобильному интернету. | Причиной может быть отсутствие денег на счету. Надо просто пополнить свой баланс. |
Технологии не стоят на месте. Если ещё какие-то 15 лет назад мобильный телефон можно было использовать для звонков и передачи сообщений, то теперь такие устройства более функциональные. Смартфон можно использовать в качестве фотоаппарата, видеокамеры, а также роутера. При помощи мобильного устройства можно настроить доступ к интернету на ноутбуке или стационарном компьютере.
Автор
Слежу за новостями на рынке мобильных услуг. Всегда в курсе последних событий
Как раздать интернет с Андроида на Windows по Bluetooth?
Еще более экзотический, на мой взгляд, способ раздать интернет с Android на Windows, это подключить смартфон к компьютеру или ноутбуку по Bluetooth. Если честно, то в нем я вижу одни минусы:
- Во-первых, у Bluetooth гораздо меньшая скорость передачи данных, чем у WiFi или кабельного подключения
- Во-вторых, бесплатно раздать интернет по блютуз можно только на ноутбук. Для компьютера все равно придется покупать отдельный USB адаптер Bluetooth. Так уж лучше сразу приобрести WiFi адаптер, или же по-старинке подключить смартфон по USB кабелю.
- В третьих, настроить Bluetooth соединение между телефоном и ноутбуком (компьютером) на Windows намного сложнее и требует гораздо большего количества шагов. У новичков не всегда даже это получается с первого раза
Как понимаете, вариант не из самых удобных, поэтому заострять на нем внимание здесь я не буду. Более подробно про настройку смартфона в качестве Bluetooth модема для компьютера я написал в другой статье
Wi-Fi-модем
1. Создаем точку доступа Wi-Fi на телефоне
Для того чтобы телефон мог использоваться в качестве модема, пользователю нужно настроить устройство. Владельцу смартфона нужно следовать пошаговой инструкции:
2. Подключение планшета к точке доступа Wi-Fi
Теперь необходимо синхронизировать планшет с телефоном, чтобы подключиться к интернет-соединению. Для этого пользователю понадобится следовать инструкции:
- Следует включить планшет, проверить функционирование устройства. Затем необходимо зайти в приложение «Настройки». Здесь понадобится перейти в нужный раздел, нажав на команду «Мобильные сети»;
- Нужно подключиться к беспроводному интернету. Иногда значок антенны вай-фай выносится как отдельный пункт в настройках. Функция активируется при нажатии, ползунок переводится влево и загорается зеленым цветом;
- Если активация происходит в первый раз, то необходимо зажать значок и подержать в течение нескольких секунд. Пользователь увидит новое окно с доступными сетями. Здесь потребуется выбрать свою сеть, ориентируясь на название, заданное в параметрах точки доступа на телефоне;
Появится окно авторизации, нужно ввести восьмизначный пароль, подтвердить синхронизацию с сетью. Можно просмотреть код, кликнув по значку глаза. Если шифр указан верно, то в таком случае произойдет подключение к точке доступа APN. Теперь можно загружать и передавать файлы с планшета.
Создание виртуального Wi-Fi роутера через командную строку
Пользователям, не дружащим с командной строкой, это способ наверняка покажется достаточно сложным и мудреным. Однако если точно следовать инструкциям, то никаких проблем возникнуть не должно. Самое главное, данный способ универсален, т.е. работает и в Window 7, и в Windows 10, и при этом не требует установки каких-то дополнительных приложений.
Первым делом запустим саму командную строку от имени администратора. Сделать это можно через строку поиска меню Пуск, кликнув по пункту «Командная строка» правой кнопкой и выбрав «Запуск от имени администратора». В Windows 10 просто жмем правой клавишей мыши по значку меню Пуск и выбираем «Командная строка (администратор)».
В консоли сразу же выполняем команду netsh wlan show drivers дабы удостовериться, что в текущий момент Wi-Fi адаптер ноутбука способен работать в режиме точки доступа. После ввода указанной команды жмем Enter и ищем строку «Поддержка размещенной сети».
Если рядом стоит «Да», то все в порядке и можно переходить к следующему этапу, если же написано «Нет», то продолжать не имеет смысла, так как адаптер не готов к раздаче Wi-Fi. Причины отсутствия поддержки размещенной сети могут быть самые разные – от некорректно установленных (или старых) драйверов до несовместимости текущей версии Windows с установленным оборудованием. Способам решения подобной проблемы мы посвятили отдельную статью (см
«Не удалось запустить размещенную сеть»), поэтому сейчас заострять внимание на них не будем и пойдем дальше
На данном этапе нам нужно ввести команду для инициализации создаваемого виртуального хоста вай-фай. Выглядит она так:
netsh wlan set hostednetwork mode=allow ssid=InternetNout key=87654321
- InternetNout – имя беспроводной сети;
- 87654321 – пароль.
Если все прошло успешно, то появится соответствующее сообщение, как на скриншоте.
Теперь запускаем нашу сеть командой netsh wlan start hostednetwork, по итогам выполнения которой мы должны увидеть сообщение «Размещенная сеть запущена».
Надо проверить, действительно ли появилась новое беспроводное соединение. Заходим в «Центр управления сетями и общим доступом» и находим созданную нами сеть InternetNout.
Правда, статус у нее пока «Без доступа к сети», что нас категорически не устраивает. Чтобы виртуальная точка вай-фай смогла раздавать интернет, она должна получить доступ непосредственно к тому соединению, через которое ноутбук сам получает интернет. В нашем случае это Ethernet 3.
Кликаем по нему, а затем нажимаем на кнопку «Свойства».
Далее переходим на вкладку «Доступ» и ставим галочку рядом с пунктом «Разрешить другим пользователям сети использовать подключение к интернету данного компьютера». Ниже в выпадающем списке выбираем целевое подключение. У нас это «Подключение по локальной сети* 14».
Жмем «ОК» для применения параметров. Теперь в центре управления сетями статус InternetNout изменился на «Интернет», чего мы и добивались.
Берем в руки смартфон и в соответствующем разделе настроек проверяем, видит ли устройство созданную Wi-Fi точку. Если все описанные выше шаги выполнены, то сеть непременно будет обнаружена. Кликаем по ней, вводим пароль и ждем, когда произойдет подключение.
Ноутбук начнет раздавать интернет для нашего смартфона через Wi-Fi. Вывести информацию о сети, например, число подключенных клиентов, позволяет команда netsh wlan show hostednetwork. Для отключения точки доступа выполняем команду netsh wlan stop hostednetwork.
Особенности раздачи мобильного трафика
Скорость обработки информации на обычном маршрутизаторе или модеме должна соответствовать заявленным цифровым значениям в характеристиках устройств. При этом учитываются параметры, прописанные в тарифном плане на официальном сайте провайдера. Как правило, маршрутизаторы позволяют пользователям быстрее скачивать и загружать файлы, поэтому телефон в качестве модема не может состязаться с этими гаджетами в скорости передачи данных. Немаловажным фактором, оказывающим влияние на скорость, будет производительность процесса телефона.
Ниже представлены плюсы и минусы использования телефона как маршрутизатора в сравнении с обычным роутером.
| Преимущества | Недостатки |
| Существует несколько способов синхронизации | Аккумулятор телефона быстро разряжается в режиме модема, приходится постоянно держать устройство на зарядке |
| В большинстве случаев обеспечивают оптимальное интернет-соединение | Невысокая скорость передачи и приема файлов, информации |
| Позволяют быть мобильным | Телефон необходимо держать неподалеку, иначе синхронизация будет утеряна |
Тем не менее, самым главным плюсом является то, что телефон всегда под рукой. Пользователю не понадобится покупать или арендовать маршрутизатор, приобретать новую сим-карту для планшета и подключать тариф. Выгода клиента состоит в экономии на приобретении новых гаджетов.
WiFi Virtual Router
Программа использует в качестве WiFi-маршрутизатора ПК или ноутбук. Это дает возможность находящимся рядом устройствам пользоваться интернетом.
Дополнительное оборудование для работы программы WiFi Virtual Router не требуется. Утилита работает вместе с адаптером беспроводной связи, который впоследствии является точкой доступа и распространяет интернет на все устройства. Такая сеть дает сигнал малого радиуса, но если нет роутера или же нет возможности подключения к нему, то даже такой радиус будет достаточен.
Magic WIFI — Бесплатная программа для раздачи вай фай, предназначенная для ПК или ноутбука. Она дает возможность создать точку доступа для раздачи интернета на другие устройства: смартфоны, планшеты, ПК, ноутбуки.
Утилита работает вместе с встроенным или внешним адаптером беспроводной связи. Она преобразует адаптер в точку доступа. Чтобы начать пользоваться программой, нужно скачать программу с сайта разработчиков, открыть файл и в открывшемся окне ввести имя и пароль. Начать работу можно после нажатия на СТАРТ.
WiFi Point — Небольшая бесплатная утилита, которая поможет пользователю превратить ПК в WiFi-маршрутизатор. Подключить в сети возможно до 10 устройств.
Программа проста в использовании. Перед этим необходимо загрузить файл, открыть его, ввести название подключения и пароль. Приложение в автоматическом режиме найдет сетевые подключения и выберет активное. Дополнительных действий и оборудования не требуется.
Connectify — Программа для раздачи wifi с ноутбука или ПК. Есть несколько видов этой утилиты, которые предназначены для раздачи интернета там, где физически нет возможности; для расширения радиуса действия сигнала; для создания моста в домашнюю сеть подключенных устройств.
Чтобы начать пользоваться утилитой, нужно скачать её с сайта разработчика и установить на ПК. После этого нужно настроить точку доступа. Для этого прописать:
- Имя;
- Пароль;
- Выбрать необходимое интернет соединение;
- Подобрать интерфейс, необходимый пользователю;
- Указать режим защиты. Рекомендуется выбирать WPA2.
InSSIDer — Программа-анализатор, способная сканировать все доступные сети вокруг пользовательского компьютера, и оценивает их состояние. Устраняет проблемы с сетями wifi. Доступные подключения выводит на предельную производительность.
NetSetMan — Бесплатная программа, созданная немецкими разработчиками. Она предназначена для смены сетевых конфигураций для доступа к сети. Всего можно сохранить до 6 профилей и менять их при необходимости. Утилита дает возможность пользователю не менять каждый раз настройки, а ввести их единожды и в дальнейшем просто выбирать нужный профиль.
My Publik WiFi — Бесплатное приложение для раздачи wifi с ПК или ноутбука. Утилита дает возможность пользователю преобразить свой ПК в WiFi-маршрутизатор. Это очень удобно, когда нельзя подключиться к существующему роутеру, либо если его вообще нет.
Начать пользоваться приложением просто. После скачивания файла установки с сайта разработчика и его запуска, нужно ввести имя сети и пароль. Далее программа связывается с адаптером беспроводной сети, и преобразует её в точку доступа.
Какие плюсы от использования программ для раздачи интернета?
- Пропадет необходимость в покупке роутера.
- Есть типы роутеров, которые подают сигнал только на одно устройство, а с помощью утилиты это можно исправить.
- Мобильный трафик лимитирован, поэтому выгоднее пользоваться WiFi.
- Простота установки и использования программ.
- Занимают мало место и большинство приложений можно хранить в любой папке, т.к. они не нуждаются в установке.
Краткий гайд по настройке программ
- Большинство программ – бесплатные. Не обязательно их покупать. Но если вам важен расширенный функционал, только тогда можете заплатить.
- Скачать приложение для раздачи лучше на сайте разработчика. Так вы не попадетесь на программы мошенников.
- После установки некоторых приложений требуется перезагрузка ПК. В ином случае прога работать не будет.
- Для создания точки доступа всегда вводите имя пользователя и пароль, чтобы сеть не была открытой, и ею могли пользоваться только выбранный вами круг лиц.
- Режим защиты рекомендуется устанавливать WPA2.
Интерфейс любой из выше-представленных программ интуитивно-понятен, а если вы ранее уже расшаривали интернет посредствам операционной системы, т.е. вручную — то никаких заминок и трудностей точно не возникнет.
Смотри наши инструкции по настройке девасов в ютуб!
Раздаем интернет с телефона на телефон с помощью услуг оператора
Чтобы раздать интернет на другой телефон с помощью услуг оператора необходимо в первую очередь выбрать подходящий тарифный план для интернета и пригласить дополнительного пользователя подсоединится к своему тарифу. Компания Wifire Mobile совместно с оператором Мегафон создали уникальный продукт предусмотренный для тех ситуаций, когда мобильный трафик нужен за пределами дома, квартиры или офиса.
Компания Wirife Mobile сотрудничает практически со всеми крупными российскими операторами, которые предоставляют свои сети для клиентов, но остальную работу делает компания Wirife.
Создание Wi-Fi точки доступа
В операционной системе андроид предусмотрена такая функция по умолчанию, ничего скачивать дополнительно не потребуется. Итак, рассмотрим, как настроить раздачу интернета с телефона:
- Перейдите в «Настройки».
- Выберите пункт меню «Беспроводные сети».
- Далее вкладка «Дополнительно».
В открывшемся списке выбираем «Режим модема» и «Настроить точку доступа Wi-Fi.
Заполняем данные, где «SSID» – название подключения. И вводим желаемый пароль.
Пункт меню «Защита» оставляем по умолчанию.
После этого остается отметить галочкой соответствующий пункт меню, чтобы включить режим раздачи интернета и можно подключаться с других устройств.
Обратите внимание
Проверьте, чтобы в пункте «Защита» была выставлена опция «WPA2 PSK».
Использование USB-модема
Если у планшета есть USB-порт, то можно соединить его с телефоном при помощи разъема для USB и разъема для зарядки. Если такого порта нет, то можно купить адаптер. Для подключения устройств необходимо:
- Включить оба девайса.
- Проверить правильность работы.
- Включить интернет на смартфоне.
- Соединить девайсы с помощью кабеля.
- Активировать режим «модем».
Если окно режимов при синхронизации не появилось, следует повторно провести соединение посредством кабеля.
Современный мир не перестает удивлять: за последние годы было совершено множество прорывов в интернет-сфере. Сегодня даже телевизору или компьютеру можно раздать интернет с помощью всего лишь одного планшета. Универсальность получения сети поражает, к тому же сделать источник трафика не составляет никаких трудностей: достаточно выполнить несколько простых шагов.
Как раздавать интернет с телефона на ПК через USB?
Что понадобится:
- Тарифный план с пакетом мобильного интернета и возможностью его раздачи. Если пакет лимитированный, то с раздачей никаких проблем нет. Но на тарифах с безлимитным мобильным интернетом могут быть ограничения – в зависимости от оператора. По данным на 20 июля 2019 года ситуация следующая:
- У МТС бесплатная раздача 3 Гб в месяц, далее – 75 рублей в сутки.
- На Билайне раздача только платная – 5 Гб в месяц за 99 рублей в месяц или раздача на 24 часа за 150 рублей.
- У Мегафона мобильный интернет можно раздавать бесплатно.
- На Теле2 официально раздачи безлимитного интернета нет, но у некоторых она работает.
Продвинутые пользователи предпочитают обходить блокировку и раздавать безлимитный мобильный интернет бесплатно при помощи замены TTL.
- Кабель подключения смартфона к компьютеру. USB Type-C или micro-USB на USB. Обычно для подключения используют съёмный кабель от зарядного устройства.
Подробная инструкция:
- Подключите смартфон к компьютеру при помощи кабеля.
- Включите на смартфоне режим модема. «Настройки» -> «Сеть и интернет» -> «Точка доступа и модем» -> «USB-модем» В зависимости от версии операционной системы и оболочки путь может отличаться от заявленного.
- На компьютере на предложение разрешить другим компьютерам и устройствам в этой сети обнаруживать Ваш ПК ответьте «Нет», если у Вас нет в этом необходимости.
- Готово! Мобильный интернет раздаётся со смартфона на компьютер. Теперь, если хотите оценить скорость интернета, можете зайти в любой сервис, который позволяет её измерить, например, «Интернетометр» от Яндекса.
После завершения работы отключать режим модема вручную не обязательно – он выключится сам при отсоединении смартфона от компьютера.
Подключение через Блютуз
Сразу стоит отметить, что такой способ будет гораздо медленнее предыдущего. Принцип настройки похож на прошлый метод с одним лишь отличием. В настройках необходимо выбрать пункт «Точка доступа через Bluetooth». Отмечаем галочкой, после этого интернет включен, но потребуется выполнить дополнительные действия с ноутбука:
- Убедитесь, что блютуз-адаптер включен на ноутбуке и на телефоне.
- На ноутбуке войдите в «Панель управления».
- Далее «Устройства и принтеры».
- «Добавить новое устройство».
- Пройдет некоторое время, пока компьютер обнаружит телефон в списке, после этого появится иконка с изображением телефона. Кликните по ней правой кнопкой мыши и выберите пункт «Подключиться с использованием» и далее «Точка доступа».
Как раздать интернет МТС на Android
Перед тем как создать так называемый хот-спот, включите мобильный интернет. Проще всего это сделать, потянув за шторку уведомлений на главном экране и нажав на соответствующую иконку. Далее выполните следующее (для Android 10):
- Откройте настройки смартфона.
- Перейдите в раздел меню «Точка доступа Wi-Fi».
- Включите точку доступа.
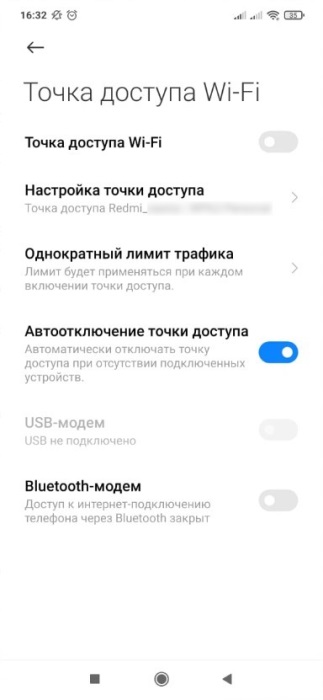
Мы делали скриншоты на смартфоне Redmi. Для предыдущих версий этой мобильной операционной системы и на гаджетах других производителей последовательность действий может незначительно отличаться.
В разделе «Настройки точки доступа» вы можете задать имя точки доступа и при необходимости пароль. По умолчанию точка называется по вашему устройству (в нашем случае — Redmi), однако вы можете задать ей любое другое имя. Для этого выберите соответствующий пункт меню и вбейте своё название. Пароль минимум из восьми символов задаётся в общем разделе настроек точки доступа. Когда все изменения внесены, нажмите «Сохранить».
Если вы всё сделали правильно, в строке активных режимов в углу экрана появится иконка точки доступа.
Важно! Мобильный трафик, который вы раздаёте, оплачивается по вашему тарифу, если он не подразумевает безлимитного интернета. На «Тарифище» при этом нельзя без дополнительных опций раздать более 10 ГБ
Если на вашем тарифе есть опция «Много интернета», дающая безлимитный интернет, то первые 3 ГБ вы раздаёте без дополнительной платы. Далее стоимость раздачи составляет 80 рублей в день без ограничений по объёму*. Сумма списывается только в те дни, когда вам понадобится раздавать интернет.
Материал по теме
Тариф Х от МТС с безлимитным интернетом на YouTube и соцсети: условия и цена
Как включить Wi-Fi на телефоне
Как уже говорилось ранее, успешность подключения к беспроводным сетям не зависит от марки телефона и установленной операционной системы. Последняя ОС лишь определяет способ подключения.
Подключение к точке доступа Wi-Fi на телефоне андроид
Как подключиться к вай-фаю на телефоне? Сложности в настройке этих устройств возникают редко, поскольку ОС Android прославилась на весь мир благодаря простому и понятному интерфейсу в сочетании с надежностью и функционалом. Сегодня уже, наверное, не встретишь человека, который хотя бы единожды имел в арсенале устройства с такой операционной системой. Даже маленькие дети играют в развивающие игры, адаптированные под андроид.
Подключение Wi-Fi на Android-смартфоне
Пользователю достаточно подключиться один раз, чтобы в дальнейшем смартфон самостоятельно подключался к Сети. Однако встречаются случаи, когда все манипуляции приходится проводить вручную.
На примере будет рассмотрен смартфон версии андроид 5.1, производитель не имеет значения.
Прежде чем начать подключать Интернет, необходимо активировать на девайсе сетевой адаптер и убедиться в работоспособности роутера, подачи на него Интернета. Сетевой модуль можно включать двумя способами:
- через настройки устройства;
- через панель инструментов (шторка).
Активация сетевого адаптера через панель инструментов
Удобство последнего способа заключается в его простоте и быстроте. Пользователю достаточно провести пальцем по экрану в направлении сверху-вниз, на дисплее отобразится панель инструментов. Остается найти значок с Wi-Fi и тапнуть на него пальцем. По истечении нескольких секунд телефон будет готов к поиску удаленных точек доступа. Опять-таки по истечении нескольких десятков секунд на экране отобразятся доступные сети.
Пользователю остается выбрать необходимую сеть и подключиться к ней. Если она защищена, для аутентификации потребуется дополнительно ввести логин и пароль и лишь после нажать на «Подключить».
Обратите внимание! Создать подключение порой невозможно из-за деактивированной функции DHCP на сетевом оборудовании
Включение беспроводных сетей на iPhone
Устанавливать соединение между сетевым оборудованием и гаджетами на операционной системе iOS достаточно просто. Инструкция выглядит следующим образом:
- Пользователь должен зайти на домашний экран, после чего перейти в приложение «Настройки». Значок имеет вид шестеренки.
- Среди доступных функций нужно найти строку «Wi-Fi» и тапнуть на нее для отображения доступных опций.
- Теперь автоматически будет запущен поиск доступных беспроводных сетей.
- Среди найденных сетей остается найти свою и подключиться к ней.
Важно! Этот способ подходит для подключения к незащищенным беспроводным сетям, например, в кафе, торговых центрах и т. д
Используемый протокол безопасности на iPhone
Если же пользователю нужно добавить защищенную точку доступа, то подход будет несколько иным. Алгоритм выглядит следующим образом:
- Нужно перейти в приложение «Настройки».
- Среди доступных опций необходимо найти «Wi-Fi» и тапнуть на нее для отображения функционала.
- Пользователь должен активировать сетевой модуль, переведя ползунок в положение «Включено».
- Автоматически начнется поиск удаленных точек доступа. Среди доступных остается подключиться к своей, введя логин и пароль.
Обратите внимание! Защищенные сети легко отличить от не запароленных, около них отображается значок замка. Еще встречаются случаи, когда необходимо восстановить соединение с скрытой точкой доступа, которая не будет отображаться в общем списке
Чтобы поймать такую сеть, нужно знать точное ее название, а дальше:
Еще встречаются случаи, когда необходимо восстановить соединение с скрытой точкой доступа, которая не будет отображаться в общем списке. Чтобы поймать такую сеть, нужно знать точное ее название, а дальше:
- Зайти в «Настройки» мобильного устройства.
- Найти раздел «Беспроводные сети» и зайти в него для отображения доступных опций.
- Далее нужно тапнуть на строку «Другая…» и ввести точное название удаленной точки доступа.
- Нужно нажать на строку «Безопасность» и выбрать протокол защиты типа WPA2.
В завершении пользователю остается вернуться в раздел «Другая сеть» и ввести пароль.