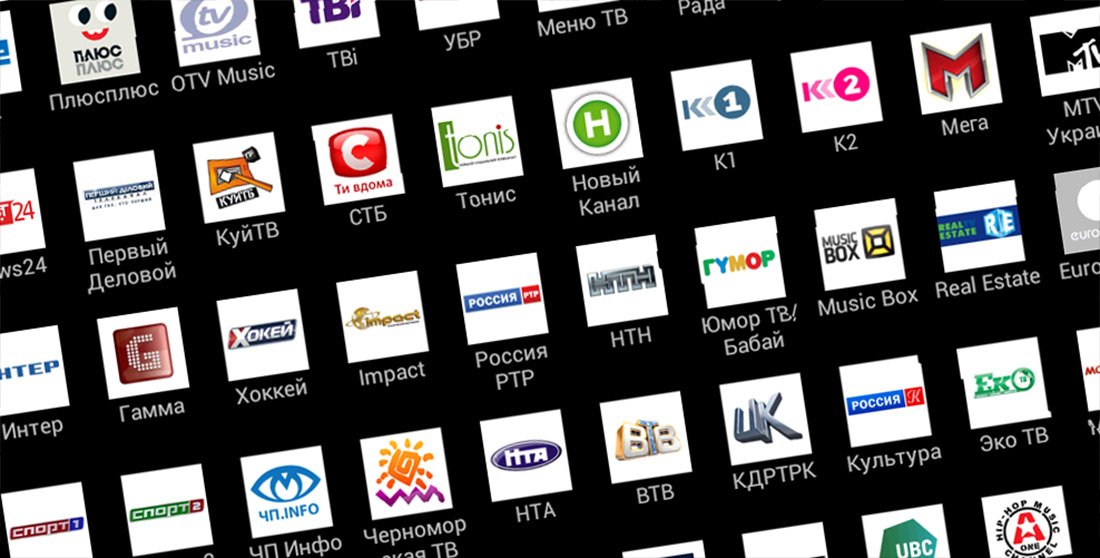Подключаем интернет на телевизоре лджи
Содержание:
- Виды подключения Wi-Fi к телевизору «LG»
- Почему телевизор LG Smart TV не подключается к Wi-Fi?
- Как очистить память телевизора LG
- Рекомендации
- Как синхронизировать мобильный с телеприемником без функции Smart TV (Смарт ТВ)?
- Что дает подсоединение ТВ к интернету
- Как настроить
- Как самостоятельно настроить интернет на телевизоре LG
- Совместимость вай-фай адаптеров
- Особенности настроек для различных моделей
- Как подключить телевизор LG к интернету
- Настройка и использование
- Производители лучших Wi-Fi ТВ адаптеров
Виды подключения Wi-Fi к телевизору «LG»
Благодаря специальной платформе Smart TV на телевизорах возможен простой и быстрый вход в Интернет по сети Wi-Fi.
 Виды подключения вай фай к телевизору
Виды подключения вай фай к телевизору
Подключение к локальной сети возможно осуществить с помощью нескольких способов.
- Напрямую с помощью LAN («сетевого кабеля» или же «витой пары»).
- С помощью внешнего роутера.
С помощью внешнего роутера:
 Внешний роутер
Внешний роутер
С роутером возможно соединение устройств не только с помощью кабеля, но и благодаря беспроводной сети. Для настройки таких соединений рекомендуется воспользоваться инструкцией.
С помощью сетевого кабеля:
 Сетевой кабель
Сетевой кабель
Подключение напрямую, используя кабель LAN вполне реально, но не рекомендуемо по таким причинам:
- Доступ Wi-Fi на другие устройства ограничивается. Тем не менее, на данный момент в использование вошли телевизоры, в которых встроена функция раздачи беспроводного соединения.
- Не все модели данных устройств имеют возможность подключения подобным способом.
Руководство по подключению беспроводной сети Wi-Fi к телевизору «LG»
Существует два способа для правильной настройки Интернет-контакта с телевизором. Каждый из них подразделяется на несколько шагов.
Беспроводное подключение производится так:
Шаг 1. На пульте управления нажать кнопку «Settings», таким образом войдя в настройки.
 На пульте управления нажимаем кнопку «Settings»
На пульте управления нажимаем кнопку «Settings»
Шаг 2. Выбрать отдел «Сеть», затем нажав на пункт «Сетевое подключение».
 В отделе «Сеть» нажимаем на пункт «Сетевое подключение»
В отделе «Сеть» нажимаем на пункт «Сетевое подключение»
Шаг 3. Нажать на значок «Настроить подключение».
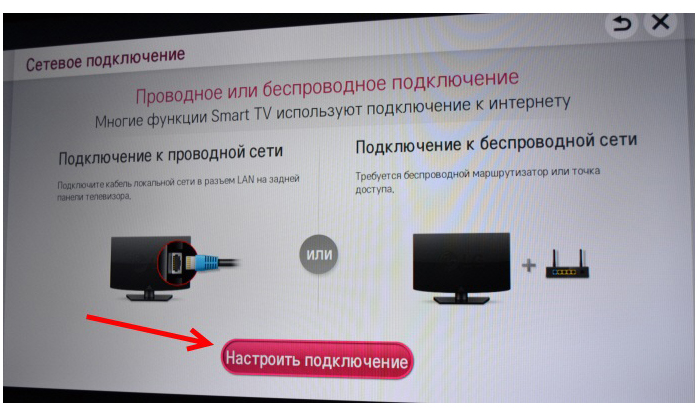 Нажимаем на значок «Настроить подключение»
Нажимаем на значок «Настроить подключение»
Шаг 4. Выбрать из всех предложенных беспроводных сетей (в том случае, если их количество превышает 1) нужную для подключения.
 Выбираем сеть нужную для подключения
Выбираем сеть нужную для подключения
Шаг 5. Предварительно введя пароль.
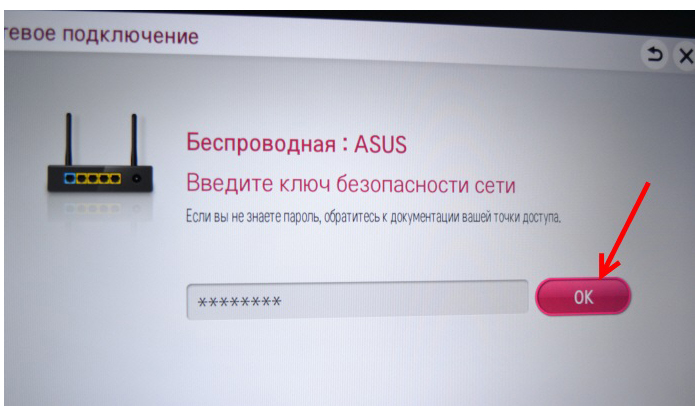 Вводим пароль от вай фай сети
Вводим пароль от вай фай сети
Шаг 6. Нажать на «Готово», после чего закрыть окно.
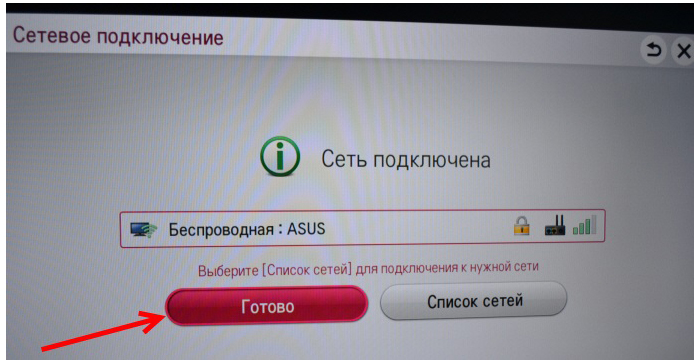 Нажимаем «Готово»
Нажимаем «Готово»
Теперь подключение телевизора к Интернету беспроводным путём осуществлено.
В том числе следует поговорить и о подключении предложенного выше устройства к Интернету с помощью сетевого кабеля.
Для этого также следует выполнить пункты, данные ниже:
Шаг 1. Подключить роутер (либо же модем) к телевизору, вставив один конец кабеля в LAN-разъём, встроенный непосредственно в роутере, а другой – в такой же разъём, который обязан быть в телевизоре.
 Подключаем сетевой кабель
Подключаем сетевой кабель
Шаг 2. Зайдя в Smart TV и, как и прежде, открыв настройки, требуется нажать на кнопку «Сеть» (находится она в самом верху и имеет возможность настройки подключения к сети Интернет), а затем – отметить функцию «Настроить подключение». Видя перед собой открывшуюся опцию, выбрать «Проводная сеть».
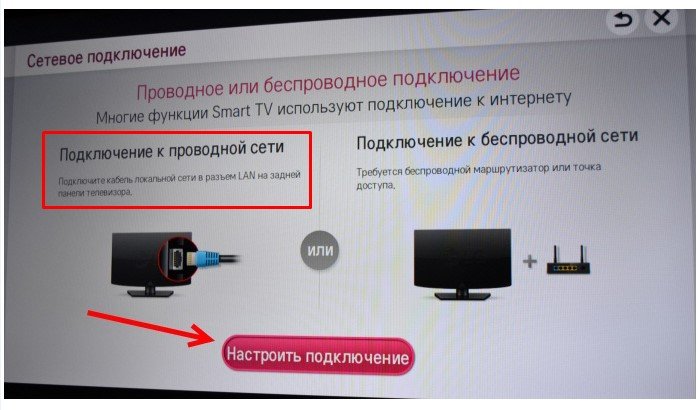 Выбираем «Проводная сеть»
Выбираем «Проводная сеть»
Шаг 4. Пультом управления нажать на кнопку «Готово», Теперь у Вас появилась возможность войти в Интернет по проводному соединению с помощью сетевого LAN-кабеля.
 Нажимаем «Готово»
Нажимаем «Готово»
В предложенном ниже видеоуроке предоставляется возможность узнать подробнее и увидеть на наглядном примере оба способа подключения.
Почему телевизор LG Smart TV не подключается к Wi-Fi?
Когда ТВ видит нашу сеть, мы ее выбираем, вводим пароль, то в большинстве случаев процесс подключения на этом заканчивается. Появляется надпись «Подключено к интернету» и все готово. Но не всегда Бывает, что на телевизоре появляется ошибка «Неверный пароль», или просто «Не удалось подключиться к сети».
Что мы делаем в таком случае:
- Перезагружаем роутер и телевизор.
- Проверяем пароль. Чаще всего ошибка с подключением телевизора LG к Wi-Fi возникает из-за неверного пароля. Тут вам может пригодится статья как узнать свой пароль от Wi-Fi.
- Проверяем, подключаются ли к нашей сети другие устройства с этим паролем.
- Пробуем подключить телевизор к другой Wi-Fi сети (можно со смартфона раздать).
- Проверяем (меняем) настройки Wi-Fi сети на нашем маршрутизаторе. Тип безопасности должен быть WPA2-PSK (Personal). Имя сети задано английскими буквами. Режим работы сети – смешанный (b/g/n), или Only n. Можно для проверки установить простой пароль из 8 цифр. Канал на «авто». Ширина канала на «авто».Сохраните настройки и перезагрузите маршрутизатор.
- Пробуем подвинуть телевизор ближе к роутеру. Чтобы прием был лучше. Хотя бы для проверки, а вдруг в этом дело.
- Отключите функцию WPS (если не пользуетесь ею) в настройках маршрутизатора.
Как очистить память телевизора LG
После того, как пользоваться Смарт ТВ на телевизоре LG стало легко и понятно, каждый начинает злоупотреблять установкой новых приложений, посещает различные интернет-ресурсы через встроенный браузер. Память устройства заполняется ненужными файлами, что рано или поздно потребует очистки кеша браузера и удаления неиспользуемых приложений.
Кеш – это файлы с посещенных страниц, которые хранятся в памяти браузера, ускоряя процесс повторной загрузки сайтов. Очистка кеша освободит немало мегабайт:
- Открыть Smart TV.
- Запустить браузер, в верхнем правом углу вызвать меню настройки.
- В появившемся диалоговом окне выбрать пункт «Очистить кэш» и подтвердить команду нажатием кнопки «Готово».
Удаление неиспользуемых приложений:
- Запустить Смарт ТВ.
- Нажать кнопку «Изменить».
- На экране появятся все установленное ПО, среди которого можно выбрать ненужное и нажать «Удалить».
Если в доме есть интернет, у вас не возникнет трудностей с тем, как подключить Смарт ТВ на телевизоре LG. Настройка телевизора LG Smart TV займет несколько минут, а наслаждаться просмотром вы сможете долгие годы!
Помогла ли вам эта статья?
ДаНет
Рекомендации
- Современные фильмы, сериалы и даже обычные ролики на Youtube показываются в ультравысоком качестве (HD, UHD). Чтобы без лагов смотреть высококачественный видеоконтент, требуется интернет со скоростью от 50 Мбит/с.
- Если нужна частая работа с браузером, тогда придется вводить разные фразы/запросы в поисковые строки сайтов и т. д. Пультом нажимать каждую букву/цифру на экранной клавиатуре очень долго и неудобно. Более комфортным использование браузера станет, если подключить беспроводную мышку и клавиатуру к телевизору.
В завершение статьи рекомендуем вам заняться наполнением телевизора полезными приложениями. Откройте меню, перейдите в LG Content Store. Из раздела рекомендуемых приложений выберите понравившиеся. Или используйте поиск, если знаете какие приложения хотите установить.
Как синхронизировать мобильный с телеприемником без функции Smart TV (Смарт ТВ)?
Для подключения телефона к телевизору не обязательно нужна функция Смарт ТВ. Для начала проверьте, есть ли в вашем ТВ встроенный Wi-fi приемник: если да, вы сможете создать медиасервер для просмотра файлов, либо подключиться через Wi-fi Direct или Miracast, в зависимости от того, что поддерживает ваш ТВ.
Справка! Если приемника нет, можно приобрести внешний Wi-fi тюнер.
Если же в ваш телевизор не встроена ни одна из этих функций, можно подключить к нему телефон через различные провода. Usb-кабель поможет просматривать медиаконтент смартфона на ТВ, HDMI — передаст изображение на «большой экран», а MHL объединит оба способа.
Теперь вы знаете, для чего необходимо подключение телефона к телевизору. В статье перечислены множество способов соединения двух устройств через Wi-fi или с помощью проводов — изучите их все и вы обязательно найдете тот, который подойдет именно вам.
Что дает подсоединение ТВ к интернету
Подключение телевизора Смарт к интернету предоставляет пользователям массу новых возможностей. Но не все люди понимают, зачем это нужно.
Ниже рассмотрим, что получит пользователь, если подсоединить ТВ к сети:
- Беспрепятственный доступ к серфингу.
- Можно воспроизводить медиа материалы онлайн.
- Пользоваться скайпом и удобными мессенджерами.
- Запускать на телевизоре приложения и игры.
Подсоединять к интернету можно большинство моделей современных телевизоров: LG, Самсунг, Филипс, Тошиба и множество других. Телевизор Смарт ТВ с интернетом – это возможность полноценно использовать весь функционал современной аппаратуры. Перед тем как подключать интернет на ТВ, необходимо правильно подобрать тип подключения. При правильном подсоединении и корректных настройках Вы сразу получите доступ к сети.
Как настроить
Чтобы подключить адаптер к телевизору, достаточно просто вставить модуль в соответствующий USB-разъем. Если используется фирменный прибор, то он сразу же распознается устройством от LG. Далее, открыв меню настроек, необходимо активировать раздел «Сетевые настройки», после чего перейти в пункт «Настройка сети: беспроводной». При необходимости сразу же вводятся имя и код доступа к Wi-Fi. Прохождение авторизации завершит процесс настройки маршрутизатора.
В следующие разы данная последовательность будет осуществляться автоматически, если не извлекать модуль из USB-гнезда. Кстати, на самом телевизоре обязательно должна присутствовать пометка Wi-Fi Ready, символизирующая готовность подключения устройства ко Всемирной сети. Вообще, данный адаптер можно попытаться подключить к стационарному компьютеру или ноутбуку.
Как самостоятельно настроить интернет на телевизоре LG
Сегодня производители телевизионного оборудования стараются в первую очередь создавать «умные» модели, колоссальная популярность Smart TV лишь в очередной раз подтверждает, что компании выбрали правильный вектор.
Сейчас мы рассмотрим, как на телевизоре LG выйти в интернет? В результате, пользователь сможет запускать излюбленные фильмы и сериалы в режиме online. Также можно серфить различные web-страницы, используя пульт дистанционного управления. Естественно, что обычное телевидение будет также доступно.
Варианты подключения
Существует несколько способов настроить интернет соединение на телевизоре. Сейчас речь будет идти именно о моделях Smart TV, функционирующих на основе операционной системы WebOS. С обычного ТВ-устройства тоже можно выйти в интернет, но для этого потребуется ноутбук и HDMI кабель.
Пользоваться интернетом сможет любой пользователь, для настройки не требуются какие-либо специальные знания, навыки. Специалисты выделяют три основных способа подключения:
- Беспроводной – пользователь подключается к домашней сети (роутеру).
- Проводной – Ethernet кабель необходимо вставить в телевизор, а именно в LAN разъем.
- Альтернативный – устройство не поддерживает стандарт беспроводной интернет связи, поэтому пользователь подключает портативный Wi-Fi роутер.
Разумеется, что каждый из перечисленных способов выхода в интернет с телевизора LG имеет свои сильные и слабые стороны, о которых мы подробно поговорим, но немного позже.
Непосредственно серфить web-страницы вы сможете с предустановленного браузера, впрочем, также можно скачать и другие программы. Этот аспект не имеет принципиального значения.
Чтобы тянущийся через всю квартиру сетевой кабель не доставил лишних неудобств, планировать подключение необходимо заблаговременно. Поэтому неудивительно, что именно Wi-Fi технология пользуется наибольшей популярностью. Поэтому именно с нее и начнем.
Через Wi-Fi
Беспроводное подключение ТВ-устройства к интернету через роутер – наиболее простой и практичный вариант. Во-первых, пользователь потратит минимум свободного времени. Во-вторых, отсутствует необходимость прятать Ethernet кабель. Чтобы упростить процедуру авторизации и ускорить синхронизацию оборудования, пользуйтесь технологией WPS.
Для подключения телевизора к интернету через Wi-Fi вам не придется тянуть витую пару через всю квартиру или дом. Приобретать какие-либо аксессуары также не нужно. Достаточно просто подключить Смарт ТВ к маршутизатору. Естественно, предварительно нужно подключить роутер к сети и настроить его соответствующим образом.
Еще один способ подключения телевизора к Вай-Фай сети – использование Ad-Hoc технологии. Для создания такой сети вам и вовсе не потребуется роутер. Сначала пользователь подключает к ПК телевизор, используя локальный сервер DLNA. Зайти в интернет через телевизор LG вы не сможете, зато можно транслировать воспроизводимые файлы с компьютера на большой экран ТВ. Это очень удобно.
Теперь немного поговорим о настройке вайфая на ЛЖ. В процессе первого запуска ТВ-устройства, операционная система WebOS запрашивает у пользователя разрешение на автоматическое подключение к интернету. Как правило, владельцы зачастую игнорируют это требование, поскольку считают, что это «ненужная» функция. Следовательно, они сразу преступают к поиску каналов.
Совместимость вай-фай адаптеров
Выбирая Wi-Fi адаптер для телевизора LG, следует обратить внимание на совместимость адаптера с ТВ определенных марок и модификаций. Как правило, проверка совместимости осуществляется по спецификации адаптера
Чаще всего указывается определенная марка (например, вай-фай адаптер для вай-фай Ready телевизоров «Самсунг»).
Это свидетельствует о том, что данный модуль поддерживает все телевизоры указанной марки, которые изначально работают с беспроводными сетями. Иногда в качестве совместимых телевизоров указывают целую серию определенной марки (например, Wi-Fi адаптер для телевизоров LG Series 5).
Обратите внимание! Поддержка внешних модулей Wi-Fi сводит на нет жесткую необходимость покупать адаптер той же марки, что и телевизор
Особенности настроек для различных моделей
Как и говорилось выше, предварительно перед синхронизацией рассматриваемых устройств, нужно произвести определённые настройки на TV. Порядок действий по корректировке параметров будет незначительно отличаться в зависимости от модели телевизора. Далее речь пойдёт о самых популярных марках современных Smart TV.
Подключение компьютера к телеприёмнику Philips по Wi-Fi
Филипс
Чтобы запустить видео с компьютера на телевизоре Philips, необходимо проделать предварительные манипуляции по алгоритму:
- На локальном диске ПК создать папку, к примеру, «Видео» и перенести в нее все файлы, просмотр которых можно будет впоследствии организовать на телеприёмнике.
- Кликнуть ПКМ по созданной директории и перейти в ее «Свойства».
- Во вкладке «Доступ» сверху окна кликнуть ЛКМ по кнопке «Общий доступ».
- В следующем меню рядом с кнопкой «Добавить» нажать на стрелочку. В развернувшемся списке потребуется выбрать вариант «Все» и еще раз щёлкнуть по слову «Добавить».
- После нажатия по фразе «Общий доступ» на экране появится уведомление о том, что указанная папка открыта для общего доступа. Здесь пользователю останется нажать по кнопке «Завершить», а затем подключаться к ТВ-приёмнику.
- Проверить, добавилась ли директория в раздел сетевых подключений на PC. Для этого нужно развернуть окно трея в правом нижнем углу строки состояния и нажать по варианту «Центр управления сетями и общим доступом».
- В колонке слева открывшегося окошка нажать ЛКМ по строчке «Изменить дополнительные параметры» общего доступа.
- Поставить галочку напротив пункта «Все сети», тем самым выбрав именно его.
- В появившемся меню поставить тумблер в строку «Отключить общий доступ с парольной защитой».
- Далее необходимо активировать Wi-Fi и на ТВ, и на ПК, после чего зайти в «Настройки» своего Smart TV, воспользовавшись пультом дистанционного управления. На телеприёмнике Филипс нужно выбрать вариант «DLNA Share».
- В открывшейся директории отобразится название компьютера, кликнув по которому пользователь увидит созданную ранее папку с видео, доступными для просмотра.
Таким образом становится понятно, как подключить компьютер к телевизору через Wi-Fi, если используется модель фирмы Филипс.
Раздел AllShare на ТВ Samsung
Самсунг
Для синхронизации этой модели телевизоров с компьютером через DLNA-сервер пользователю потребуется выполнить ряд простых действий по пошаговому алгоритму:
- Проделать аналогичные манипуляции по созданию директории с медиафайлами на своём ПК.
- Подсоединить телевизор и компьютер к одной точке доступа Wi-Fi, то есть объединить устройства, передать на них сигнал от роутера.
- В настройках ТВ выбрать раздел «All Share». На Самсунг именно так называется сервер DLNA.
- Выбрать свою папку.
- Удостовериться, что в директории присутствуют добавленные видео и их можно просмотреть.
Xiaomi
Это популярный китайский бренд телевизоров. Передача файлов через DLNA на таких моделях осуществляется по схеме:
- Создать директорию на ПК и открыть к ней общий доступ, добавить в каталог сетевых подключений по рассмотренной выше схеме.
- Связать ТВ и ПК с одной точкой доступа Wi-Fi.
- Перейти в «Настройки» ТВ и зайти в раздел «MI Share».
- Найти название своего PC, а затем папки с видео и просмотреть ее содержимое.
LG
Ручная настройка DLNA на телевизорах ЛДжи выполняется следующим образом:
- Создать на компьютере папку с видео, занести ее в раздел сетевых подключений и открыть общий доступ к директории.
- Соединить устройства с одной точкой доступа вай-фай от роутера.
- Зайти в параметры своего ТВ и найти там раздел «Smart Share».
- Проверить результат. В нем должна присутствовать папка с медиафайлами, которые можно воспроизвести на телевизоре.
Раздел Smart Share на телевизорах LG
Как подключить телевизор LG к интернету
Вы купили телевизор LG Smart TV? Обязательно подключите его к интернету — без этого вы не сможете пользоваться множеством полезных функций! Есть несколько способов подключения телевизора LG к интернету, но два основных — это кабелем либо через Wi-Fi. Беспроводное подключение удобнее, но его может не хватать для просмотра контента высокого разрешения.
Кабельное подключение
Лучше всего подключать телевизор LG к интернету, протянув кабель от роутера к телевизору.
- Подключите один конец кабеля к LAN-выходу роутера.
- Подключите второй конец кабеля к LAN-входу телевизора.
- На экране телевизора на короткое время появится сообщение «Установлено соединение с проводной сетью». Теперь интернетом можно пользоваться!
- На устаревших моделях телевизора подключение придется активировать самостоятельно через меню «Smart TV» → «Сеть» → «Настроить подключение» → «Проводная сеть».
Если у вас нет роутера, то кабель, заходящий в квартиру, можно подключить к телевизору LG напрямую. Но этот способ работает только в том случае, если провайдер использует динамический IP. К счастью, в большинстве случаев в России это так.
Беспроводное подключение
- Зайдите в настройки телевизора LG.
- Выберите пункт «Расширенные настройки» → «Сеть» → «Подключение к сети Wi-Fi».
- Выберите в списке Wi-Fi-сетей вашу домашнюю сеть.
- Введите пароль и подключайтесь к интернету. Напомним, что пароль Wi-Fi чувствителен к регистру: не спутайте прописные и строчные буквы!
Другие способы
Есть и альтернативные способы подключения телевизора LG к интернету, если вам по какой-то причине не подходят эти. Например, можно выходить в интернет через телефон, подключившись к нему с помощью технологии Direct Wi-Fi, либо использовать приставку к телевизору.
Настройка и использование
Регистрация аккаунта
Из-за ряда особенностей телевизоры фирмы LG требуют обязательной регистрации перед началом использования возможностей Smart TV.
Сделать это не сложно, просто следуйте инструкции, описанной ниже.
Нажмите кнопку Home на пульте управления. Это отправит вас в главное меню телевизора. В верхнем правом углу будет отображаться кнопка «Войти». Нажмите на нее. Если у вас уже есть учетная запись LG Apps, то просто введите свои данные в специальные поля и нажмите «Войти». Если же нет, выбираем пункт «Регистрация». Читать политику конфиденциальности и пользовательское соглашение или не читать – личное дело каждого, но для продолжения регистрации и то, и другое необходимо принять.
Теперь можно переходить к заполнению контактной информации. Введите адрес своей электронной почты и придумайте пароль. После этого нажмите кнопку «Проверка подлинности»
Это очень важно, потому что впоследствии через адрес почты можно будет сменить пароль, если вы его забудете, а также получать другую полезную информацию. Если же электронного почтового ящика у вас нет, создайте его на любом удобном сервисе, например, Яндекс или Google
Теперь можно нажимать заветную кнопку «Регистрация».
Теперь вам придется зайти в указанный ранее почтовый ящик, чтобы подтвердить регистрацию. Сделать это можно через любой ваш гаджет или компьютер, где есть выход в интернет при условии, что вы помните свой пароль. В электронном письме вас ждет ссылка, на которую необходимо нажать, чтобы успешно активировать аккаунт.
Вот и все, регистрация завершена, однако, не забудьте войти в аккаунт, чтобы начать пользоваться Smart TV. Для этого нажимаем сначала кнопку Exit, которая отправит вас к первоначальному экрану, а потом кнопку Home, чтобы снова зайти в главное меню. Нажимаем на «Войти» и вводим в полях свой адрес электронной почты и пароль. Не забудьте отметить галочкой пункт «Оставаться в системе». После того, как вы нажали кнопку «Войти», отказываемся от предложения системы заполнить подробную информацию о себе.
Первые настройки
Самая первая и наиболее часто встречающаяся проблема, появляющаяся после начала использования телевизора LG – это настройка его цветопередачи и прочих параметров изображения
Это очень важно, ведь пользователь приобретает телевизор как раз для того, чтобы смотреть его и наслаждаться качественной картинкой. Если параметры, установленные производителем, вас не устраивают, можно без труда перенастроить все под собственные нужды
При помощи соответствующей кнопки на пульте телевизора войдите в основное меню. Сейчас вас интересует вкладка «Изображение». В ней вы можете настроить все доступные параметры в соответствии с вашими личными потребностями. Здесь располагаются такие параметры:
- насыщенность;
- контрастность;
- яркость;
- резкость и др.
Если вы не хотите возиться с ручной настройкой, изготовитель предлагает несколько уже готовых режимов, например, «Динамический», или «Стандартный». В том же главном меню есть возможность включить или отключить субтитры, настроить звук, а при подключении телевизора к компьютеру его можно использовать как основной или дополнительный монитор.
Основные советы
Если поискать в интернете, то можно заметить, что многие проблемы с первоначальной настройкой повторяются от пользователя к пользователю. В основном люди пытаются добиться идеальной картинки, манипулируя с настройками изображения и спрашивая совета, как установить оптимальную температуру изображения, значение контрастности, какие параметры и вовсе следует отключить, чтобы сделать просмотр фильмов и телепередач максимально комфортным.
Дело в том, что однозначного и общепринятого ответа на этот вопрос нет и быть не может. Все зависит от конкретных условий, субъективного цветовосприятия и вкуса человека. Поэтому вы вряд ли найдете ответы на эти вопросы на форумах. Придется все же потратить лишний час своего времени на индивидуальную настройку.
Но вот с легкостью на форумах дают ответы на такие вопросы, как, например, подключение к телевизору беспроводных наушников, клавиатуры. Можно узнать и версию прошивки вашего телевизора, создать плейлист, подключить микрофон для караоке и даже то, как очистить кеш-память. Не скупитесь на время. Лучше посидеть немного, разбираясь в функциональных возможностях телевизора, чем при малейшей необходимости лезть за помощью в интернет. Внимательно изучите также и инструкцию по эксплуатации.
Это поможет более точно настроить цветовую гамму, подходящую конкретно для этого помещения. Ни в коем случае не пытайтесь ремонтировать телевизор самостоятельно, если у него еще не вышел срок гарантии.
Производители лучших Wi-Fi ТВ адаптеров
Все Wi-Fi адаптеры делятся на две категории:
- Специализированные. Многие известные торговые марки (Samsung, LG, Philips, Sony и др.) выпускают адаптеры, которые подходят только для телевизоров этого производителя. Если адаптер предназначен для конкретной марки ТВ, то проблем с его подключением и настройкой, скорее всего, не будет. Недостатком такого устройства является его стоимость, которая, как правило, в несколько раз выше, чем цена универсального прибора.
- Универсальные. Хотя такое устройство является более бюджетным вариантом подключения телевизора к интернету, в процессе его настройки и эксплуатации возникает гораздо больше сложностей. Например, после перепрошивки ПО телевизора универсальный адаптер может утратить совместимость с этим ТВ приёмником.
Samsung
Один из мировых лидеров среди производителей телевизионных устройств — компания Samsung. Она постоянно пополняет ассортимент своей продукции новыми аксессуарами, адаптированными под ТВ приёмники последнего поколения. На смену популярным адаптерам WIS12ABGNX, WIS10ABGN, WIS09ABGN, которые ещё есть на рынке, но уже сняты с производства, пришли такие модели, как:
- TP WIS12 150 Мб/с;
- TP WIS10 300 Мб/с.
Из маркировки приборов следует, что первый из них имеет номинальную скорость передачи сигнала 150 Мб/с, второй — 300 Мб/с. Каждый из этих адаптеров совместим со следующими сериями телевизоров Samsung:
- WIS12 — E, F, H, J, K;
- WIS10 — C, D, E, F, H, J, K.
Чтобы определить самостоятельно серию вашего ТВ фирмы Samsung, рекомендую посмотреть на пятую букву в его маркировке. Например, если это модель UE32EH5307К, то серия телевизора — Е, а значит, вашему ТВ приёмнику подойдут оба адаптера — как TP WIS12, так и TP WIS10.
Wi-Fi адаптеры Samsung TP WIS12 и TP WIS10 подключаются к телевизору через USB-порт. Стоимость модели WIS12 составляет в среднем $14, WIS10 — $22.
Wi-Fi ТВ адаптер TP WIS12 совместим с телевизорами Samsung серий E, F, H, J, K
LG
Владельцы телевизоров LG для подключения ТВ к интернету чаще всего выбирают Wi-Fi адаптеры AN-WF100 и AN-WF500. Обе модели работают на частотах 2,4 и 5 ГГц, подключаются через USB порт и имеют номинальную скорость передачи данных до 300 Мб/с. В отличие от AN-WF100 модель AN-WF500 укомплектована USB кабелем, поддерживает Bluetooth и способна подключать к ТВ периферийные устройства: наушники, саундбары и т. д. производства LG. Кроме того, модели отличаются размерами:
- AN-WF100 — 81х23х10 мм;
- AN-WF500 — 64х43,1х11 мм.
Средняя стоимость:
- AN-WF100 — $45;
- AN-WF500 — $40.
Wi-Fi адаптер AN-WF500 может подключать к телевизору периферийные устройства: гарнитуру, саундбар и т. д
Philips
Самыми популярными Wi-Fi адаптерами для ТВ Philips являются модели:
- PTA 128/00;
- PTA 01/00.
Внешне эти устройства ничем не отличаются, имея одинаковые размеры (29 x 82 x 14 мм) и вес (20 г), но адаптер PTA 01/00 совместим с гораздо большим количеством моделей ТВ Philips, чем PTA 128/00. Средняя стоимость этих приборов составляет:
- PTA 128/00 — $19;
- PTA 01/00 — $15.
PTA 01/00 — один из наиболее востребованных адаптеров для телевизоров Philips
Sony
Чтобы организовать беспроводную интернет-связь для телевизора Sony, чаще всего используется адаптер тайваньского производства UWA-BR100. Устройство оснащено USB разъёмом, в комплект входит также USB кабель. Вес прибора — 27 г, размеры — 14х96х27 мм. Средняя стоимость — $100.
Wi-Fi адаптер Sony UWA-BR100 совместим со всеми телевизорами Sony
Универсальные устройства
Наиболее востребованные модели универсальных Wi-Fi TV адаптеров:
- USB LAN Wi-Fi репитер TP 300M;
- Opticum Orton W5+;
- NETGEAR WNCE2001.
Репитер TP 300M может работать со Smart TV любых производителей, в том числе Samsung, LG, Philips и Sony. Прибор оснащён кнопками reset (сброс настроек) и WPS (для аппаратного подключения к сети Wi-Fi), четырьмя индикаторами, портом RJ45, а также укомплектован кабелем RJ45.
Репитер TP 300M может работать со Smart TV любых производителей, в том числе Samsung, LG, Philips и Sony
Чтобы воспользоваться Wi-Fi адаптером Opticum Orton W5+ для просмотра интернет-страниц на экране телевизора, к роутеру необходимо подключить спутниковый ресивер. Этот миниатюрный адаптер имеет радиус действия до 50 м и способен передавать данные со скоростью до 150 Мб/с.
Wi-Fi адаптер Opticum Orton W5+ имеет радиус действия до 50 м
Равноценной заменой брендовому адаптеру может быть универсальное устройство NETGEAR WNCE2001. Прибор имеет один LAN порт, который обеспечивает скорость передачи данных 100 Мбит/сек. Устройство комплектуется блоком питания и USB кабелем для подключения блока питания к устройству.
Wi-Fi адаптер NETGEAR WNCE2001 относится к категории универсальных и может использоваться с разными марками телевизоров