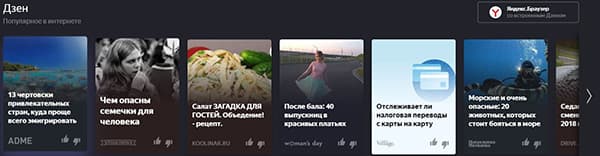Как настроить микрофон в яндекс браузере
Содержание:
- Как включить микрофон
- Как получить Google Assistant на Android
- Как включить микрофон в Яндексе на телефоне андроид
- Как разрешить доступ к микрофону в ВК
- Как включить микрофон в Яндекс на телефоне
- Яндекс не выполняет голосовой набор
- Как включить микрофон на iPhone
- Как голосовой разблокировать телефон с помощью Google Assistant
- Как пользоваться Алисой на Андроид
- Метод 3. Разрешение доступа к камере в настройках браузера для всех сайтов
- Метод 1. Разрешение доступа при первом посещении
- Как открыть доступ к микрофону на Android
- Способ 2. Установка VPN-расширения для Яндекс.Браузера
- Активация микрофона в браузере Яндекс
- Главные особенности голосового помощника
Как включить микрофон
Для того, чтобы перевести микрофон во включенное положение на своем андроид гаджете, необходимо выполнить следующие действия:
- Открыть настройки своего устройства. Сделать это можно как в основном меню, так и сдвинув главные настройки вниз, проведя пальцем от верхней части экрана до нижней.
- Перейти оттуда в раздел со всеми установленными приложениями. Он может быть обозначен как «все приложения» или просто «приложения», в зависимости от установленной в гаджете версии браузера.
- Найти в списке установленных программ Алису или то программное обеспечение, которое содержит в себе голосовой помощник. К такому ПО относится приложение Яндекс или Яндекс.Браузер. Как раз это приложение и нужно открыть.
- В меню настроек и данных приложения необходимо нажать на пункт «Разрешение».
- В меню разрешений будет строчка «Микрофон». Значение микрофона необходимо перевести во включенное приложение, а именно во «Вкл».
- После этого нужно зайти в установленный браузер Яндекс или нажать на значок включения Алисы.
- Следующее, что нужно сделать – предоставить приложению разрешение на запись аудиоданных. В противном случае Алиса просто не будет работать и отвечать на голосовые сообщения.
- Последнее, что нужно сделать – начать задавать голосовые вопросы помощнику.
Выполнение этих действий позволит в полной мере использовать Алису и множество других интересных функций Яндекс.Браузера.
Из всего перечисленного выше можно отметить, что голосовой поиск, созданный компанией Яндекс и отлично принятый пользователями, очень просто включается
Самое важное, что требуется от пользователя – это включить микрофон в настройках телефона и в настройках Яндекс.Браузера
После этого пользователь андроид гаджета сможет без лишних проблем общаться со своим телефоном и задавать вопросы браузеру.
Как получить Google Assistant на Android
Чтобы использовать функцию голосовой разблокировки Google, вам понадобится помощник Google на вашем телефоне.
Более новые телефоны Android (обычно с Android 7.0 Nougat и новее) поставляются с уже установленным Google Assistant. При настройке нового телефона вам просто нужно включить эту функцию и предоставить приложению Google соответствующие разрешения. Если вы не уверены, что он включен, откройте приложение Google и нажмите Больше кнопка. выбирать Настройки> Google Assistant проверить.
Если у вас более старая версия Android, Google Assistant поставляется с автоматическим обновлением. Любой телефон с Android Lollipop (5.0) или выше может запустить приложение – просто загрузите Приложение Google Assistant из Google Play,
Есть несколько предпосылок, которые могут помешать или задержать обновление. Если ваш телефон совместим с Assistant, но вы не видели подсказки для его активации, вам следует сначала проверить несколько критериев.
Во-первых, убедитесь, что выбранный вами язык телефона является одним из языков, поддерживаемых Google Assistant.
Если у вас установлен правильный язык, но вы все еще не видите Google Assistant, убедитесь, что ваш Приложение Google Play Services до даты. Старые, менее мощные устройства не совместимы с Google Assistant; Вам нужно как минимум 1 ГБ (Android 5.0) памяти и разрешение экрана 720p.
Как включить микрофон в Яндексе на телефоне андроид
Бывает так, что после установки Яндекс Браузера с голосовым помощником на смартфон на базе Android, система не слышит голос пользователя. Чаще всего проблема кроется не в веб-обозревателе, а самом телефоне. В телефоне звукозапись отключена по умолчанию.Настройте голосовой помощник «Алиса» для использования. Делается это следующим образом:
Надо открыть настройки. Найти раздел с установленными приложениями.
- Среди имеющихся программ отыскать Алису или Яндекс Браузер.
- В списке данных приложения нужно найти пункт «Разрешение» и нажать его. Откроется меню, где следует отыскать кнопку «Микрофон». Его значение надо перевести во включённое состояние.
- После этого нужно снова открыть главную страницу веб-обозревателя и нажать кнопку голосового помощника.
- Система отправит запрос на разрешение записи аудиоданных, который необходимо принять.
Точное следование этой инструкции позволит использовать записывающее устройство на смартфоне с базой Android. Поэтому следует не пренебрегать алгоритмом.
Дорогие читатели нашего блога, если у вас остаются вопросы, задавайте их через форму обратной связи. Следите за нашими обновлениями и оценивайте публикацию. Также мы будем рады интересным комментариям.
Как разрешить доступ к микрофону в ВК
Социальная сеть «Вконтакте» продолжает радовать своих пользователей все новыми и новыми возможностями. В конце 2021 года ВКонтакте добавила функцию голосового ввода, которая позволяет пользователям записывать и отправлять голосовые сообщения в обычном окне текстового чата. Также в ВК недавно появилась возможность организации видеотрансляций, позволяющая создавать и вести видеотрансляции со страницы в социальной сети. Однако люди, которые хотят сделать это, могут столкнуться с системным сообщением «Браузер пользователя запретил доступ к микрофону vk.com». В этом материале я расскажу вам, как установить разрешение микрофона в ВК, и какие методы помогут в этом.
Как включить микрофон в Яндекс на телефоне
Чтобы использовать голосовой помощник, в мобильном устройстве должен быть активен микрофон. С помощью элемента связи пользователь задает команды, который виртуальный помощник выполняет. Благодаря разработкам компании Яндекс «Алиса» постоянно совершенствуется, благодаря чему человеческие команды распознаются быстро и, соответственно, выполняются с той же скоростью.
Однако все чаще пользователи андроид устройств начали сталкиваться с проблемой, когда после установки Яндекса механизм распознавания речи не реагирует на голосовые команды. Данную проблему решить довольно легко, ведь причина заключается в приложении микрофона, который заблокирован в телефоне на аппаратном уровне.
Переустановка
Описываемый метод предназначен для неопытных пользователей, которые плохо ориентируются в настройках телефона и не знают, как подключить микрофон. Если программа уже установлена на мобильном устройстве, а голосовой помощник не реагирует на заданные команды, тогда потребуется переустановить утилиту и выполнить следующие действия:
- Активировать Яндекс.Браузер.
- Далее последует окно, в котором будет содержаться запрос на разрешение конкретных манипуляций.
- Пользователю потребуется кликнуть на клавишу разрешения, дабы система смогла автоматически активировать микрофон в нужное время.
- После этого можно перезагрузить обозреватель, и использовать механизм распознавания речи.
Если после переустановки ассистент не воспринимает команды, следует перезагрузить смартфон.
В настройках
Следующий способ рассчитан для более опытных юзеров, способных воспользоваться любым штатным инструментом телефона. Какие действия понадобится выполнить:
- Развернуть основные настройки смартфона с помощью соответствующего приложения или экспресс-панели.
- Далее отыскать блок приложений, который будет содержать все установленные программы на телефоне.
- В появившемся списке найти браузер Яндекс или голосовой ассистент «Алиса». Если в телефоне установлен другой голосовой помощник – отыскать именно его.
- Открыть необходимое приложение, после чего перед пользователем развернется меню с настройками. Следующим шагом будет нажатие на вкладку разрешений.
- В следующем окне будет отображаться название «микрофон», напротив которого потребуется активировать ползунок или нажать на кнопку включения (зависит от версии операционной системы).
Яндекс не выполняет голосовой набор
Голосовой набор должен активироваться, когда вы нажимаете на значок микрофона возле строки ввода текста или с помощью удаленной команды «Слушай, Яндекс!». Очень часто после таких действий ничего не происходит. Вот две основные причины:
На вашем гаджете микрофон не выбран в качестве входного аудио устройства. То есть система просто не понимает, с чего ей считывать звук для ввода текста с поисковую строку. Если это смартфон, а не ПК, то доступ к микрофону на этом телефоне также необходимо открыть в настройках.
Как исправить: для решения проблемы необходимо зайти в настройки звука – правый нижний угол экрана, значок динамика, там выбираем «Звуки». Откроется панель настройки звука. Затем выбираем вкладку «Запись» – теперь перед вами представлены все доступные устройства на вашем компьютере, через которые возможно осуществлять запись. Останется выбрать только требуемый микрофон.
В настройках записывающего устройства (микрофона) изначально установлен очень низкий уровень громкости, то есть в нашем случае – громкость записи. В итоге, записывающее устройство просто «не слышит» то, что вы в него говорите, и как результат – голосовой набор также никак не реагирует на действия пользователя.
Как исправить: опять заходим в настройки звука, переходим в раздел «Запись», выбираем необходимое устройство записи, на котором правой кнопкой мыши вызываем контекстное меню. Далее «Свойства», после чего откроется окно «Свойства микрофона». Там будет вкладка «Уровни», в которой вы увидите ползунок со шкалой от 0 до 100. Выставьте необходимый уровень громкости для микрофона с помощью мыши.
Голосовой набор может быть отключен непосредственно в самом браузере.
В таком случае разблокировать ваш микрофон в поиске можно двумя способами: полностью для всего браузера, или для конкретной страницы.
Как исправить (1 вариант): зайдите в настройки Яндекс Браузера и откройте раздел «Разрешения». Отдельной строкой в данном разделе будет выделен микрофон, а напротив него соответствующий переключатель. Установите его в положение «Включено».
Как исправить (2 вариант): в командной строке (там, куда вводите адрес сайта или поисковый запрос) справа есть значок «Разрешения» или «Доступ». В зависимости от того, каким браузером вы пользуетесь, внешний вид значка может меняться, но суть остается той же. Нажмите на него, появится всплывающее меню, в котором необходимо в строке «Микрофон» переключить в соответствующее положение или установить флажок напротив строчки «Всегда предоставлять доступ …».
Мобильное приложение не осуществляет голосовой ввод или, как можно разблокировать микрофон в яндексе на андроиде. Тут проблема не в самом приложении, а в его изначальных настройках, а точнее «разрешении» на использование микрофона. Изначально все приложения, которые вы устанавливаете на свой смартфон, не имеют полного доступа к вашему девайсу, включая микрофон.
Как исправить: приложению необходимо дать доступ к устройству записи. Заходим в «Настройки» вашего смартфона, выбираем «Приложения». Находим ту программу, с которой у вас проблемы голосового набора (как правило, это Яндекс Браузер, Хром, Скайп, Вайбер, Телеграмм и т.д.). Нажимаем на нее и попадаем на внутренние свойства приложения. Посередине или ближе к нижней части экрана будет строка «Разрешения», тапаем по ней. Отроется список разрешений, которые можно предоставить данному приложению. Находим в списке «Микрофон» и устанавливаем ползунок напротив в положение «Включено», т.е. открываем приложению доступ к микрофону на вашем телефоне.
Теперь при следующем вызове программы, с которой были проблемы голосового ввода, система предложит вам еще раз уточнить, можно ли этому приложению использовать микрофон. Нажимаем «Разрешить», предварительно установив флажок в поле «Больше не спрашивать».
Виталий Солодкий
Сегодня в статье поделимся как разблокировать микрофон на телефоне Андроид для приложений. Микрофон используется большинством программ поддерживающим голосовой ввод. Наиболее часто пользователи ищут способ разблокировать микрофон в Яндексе для Алисы или в Гугл Хроме для голосового поиска. Так же голосовые команды доступны в некоторых играх. Давайте рассмотрим несколько способов как разрешить доступ к микрофону определенному приложению.
Как включить микрофон на iPhone
Настройка голосового управления на мобильном телефоне с ОС IOS происходит по аналогичному принципу – существует два способа перехода к нужному параметру. Однако прежде нужно активировать функцию в самом Яндекс Браузере:
- Откройте панель меню веб-обозревателя.
- Выберите пункт «Настройки».
- Пролистайте страницу до раздела «Поиск».
- Переместите вправо ползунок рядом с «Голосовая активация».
Способ 1: С помощью Алисы
Чтобы перейти на Айфоне к параметрам настройки голосового управления через Яндекс Браузер:
- Кликните на иконку Алисы – находится в левой части поисковой строки.
- Пролистайте диалог до сообщения об ограничении доступа к микрофону.
- Найдите ссылку «Настройки».
- Передвиньте ползунок вправо на соответствующем пункте.
Способ 2: Через окно настроек
Чтобы разблокировать на iPhone доступ к микрофону с помощью инструментов смартфона:
- Откройте «Настройки» мобильного устройства.
- Найдите раздел «Конфиденциальность».
- Перейдите по пункту «Микрофон».
- Переведите ползунок рядом с Yandex в активный режим.
Альтернативный вариант – прокрутите окно настроек вниз. Ниже базовых параметров iPhone располагается перечень всех установленных приложений. Найдите среди них Yandex и нажмите на соответствующий ползунок.
Как голосовой разблокировать телефон с помощью Google Assistant
Замечания: Функция голосовой разблокировки смартфона в Google Assistant работает только на определенных версиях Android: в частности, с Android 5.0 до Android 7.1.2. Google удалил эту функцию с Android 8.0 и выше.
Если у вас правильная версия Android, разблокировать телефон с помощью Google Assistant так же просто, как сказать «ОК, Google». Для этого вам сначала необходимо настроить следующее:
- Зарегистрируйте надежную модель голосовой связи в Google Assistant.
- Включите голосовую разблокировку в настройках Ассистента.
Вы можете сделать то и другое, открыв Google Assistant и получив доступ к его настройкам. Для этого коснитесь синего Ящик стола значок в интерфейсе Google Assistant. Выберите три точки Меню кнопку и выберите настройки, Под приборы заголовок, коснитесь вашего телефона. Включить оба Доступ с голосовым соответствием и Разблокировать с помощью Voice Match Вот.
После включения вам будет предложено обучить модели голосовой связи для разблокировки телефона. Это гарантирует, что Google Assistant будет отвечать на ваш голос, только когда телефон заблокирован.
Когда вы включите разблокировку голоса, приложение предложит вам записать несколько фраз. Если вы по какой-либо причине захотите переобучить модель голоса, вы найдете эту опцию в том же меню настроек в Модель голоса> Модель голоса Retrain,
Возможно, вы захотите сделать это, если ваша оригинальная запись была на малой громкости или в шумной обстановке. В целях безопасности на вашем телефоне одновременно хранится только одна доверенная модель голоса. Хотя вы можете настроить несколько голосовых профилей в Google Home, это не относится к вашему смартфону.
Проблемы с разблокировкой голоса, с которыми вы можете столкнуться
Разблокировка телефона с помощью Google Assistant не всегда надежна, особенно если у вас есть другие меры безопасности на экране блокировки. Если ваш телефон требует наличия отпечатка пальца, рисунка, идентификатора лица или PIN-кода, Google Assistant может только разбудить ваш телефон и включить экран, но не пройти через экран безопасности. В этих случаях вам все равно нужно будет ввести метод защиты.
Вы можете преодолеть это препятствие, сняв экран безопасности, но мы не рекомендуем этого. Скорее, рассмотрите возможность добавления таймера задержки, чтобы предотвратить блокировку телефона сразу после перехода в спящий режим. Это означает, что ваш телефон будет заблокирован и потребуется метод безопасности, только если он неактивен в течение определенного времени.
Чтобы изменить этот параметр, перейдите к Настройки> Безопасность и местоположение, Нажмите шестерня значок рядом с Блокировка экрана введите и выберите задержку под Автоматическая блокировка,
В том же меню вы также можете настроить Google Smart Lock
, Это предотвращает блокировку телефона в надежных местах, при подключении к определенным устройствам Bluetooth и т. Д. После этого вы можете разбудить ваше устройство, не вводя PIN-код или другой метод защиты в этих случаях.
В связи с тем, что доступно много различных брендов Android, разблокировка голоса не всегда одинакова для всех устройств. Некоторые телефоны с защитными блокировками автоматически разблокируются для надежного голоса.
Наиболее проблемная проблема с некоторыми телефонами заключается в том, что разблокировка голоса не будет работать, если экран не включен.
Как пользоваться Алисой на Андроид
Пользоваться голосовым помощником Алиса можно двумя способами, тут каждый выбирает, что ему больше нравится.
- Нажимают на синюю кнопку с белым треугольником под поисковой строкой Яндекс и потом задают вопрос.
- Сдвигают шторку уведомлений, после чего открывается поисковая строка с изображённым микрофоном. На него нажимают и задают вопрос.
Как видно, ничего сложного в пользовании искусственным интеллектом нет. Но Алиса значительно упрощает жизнь пользователя, быстро находя ответы на интересующие вопросы.
ТатьянаСлежу за новостями на рынке мобильных услуг. Всегда в курсе последних событийВопрос экспертуПочему у меня не работает Алиса в фоновом режиме?Причиной могут быть некорректные настройки, отсутствие интернета или неправильные фразы.Если голосовой помощник перестал корректно работать, что делать?Следует обновить браузер или приложение для смартфона.В каком браузере можно работать с Алисой?Этот голосовой помощник работает только в Яндекс.Браузере.Как правильно вызывать Алису?Чтобы искусственный интеллект работал корректно, вызывают его фразами Привет или Слушай.
Метод 3. Разрешение доступа к камере в настройках браузера для всех сайтов
Обширная настройка разрешений доступна в специальном разделе программы. Вот как включить камеру или микрофон через настройки:
- Открыть меню Яндекс.Браузера и выбрать «Настройки».
- Перейти в раздел «Сайты».
- Найти специальный отдел и открыть «Расширенные настройки сайтов».
- Пролистать к «Доступ к камере» или «Доступ к микрофону».
Это подробное меню для регулирования всех разрешений. Первая строчка позволяет выбрать гаджет, это нужно, если к компьютеру подключено сразу несколько устройств одного типа. Во второй строчке дается право на отправку уведомлений, если поставить галочку «Запрещен», то устройство полностью блокируется для Яндекс.Браузера. Галочка напротив «Запрашивать разрешение» позволит получать уведомления на право использовать необходимое устройство ресурсом.
Если не работает камера или микрофон в определенном месте, то веб-сайт находится в черном списке доступа. По кнопке «Настройки сайтов» открывается подробное управление разрешением. В этом меню список всех сайтов, где запрещен и разрешен доступ к выбранной категории. Убирается сайт из списка по «Удалить» при наведении на строку.
Метод 1. Разрешение доступа при первом посещении
Легче всего разрешить использовать микрофон или камеру по требованию. Сайты, где есть возможность записывать звук, делать видеоролики или общаться посредством стримминга, сами просят включить необходимое им оборудование в специальном диалоговом окне при попытке сделать запись.
При первом запросе на использование устройств вверху справа появится плашка с просьбой разрешить к ним доступ. Разрешить доступ к микрофону в Яндекс.Браузере можно в уведомлении, нажав «Разрешить». Отключив веб-камеру или микрофон, сайт не сможет работать с этими приспособлениями.
Способ 1. Переустановка или новая программа
Этот способ подойдет новичкам, которые не хотят копаться в настройках смартфона или пользуются телефоном с недавнего времени. Устанавливаем программу, которой нужно предоставить доступ. Если программа уже установлена – удаляем ее и загружаем заново из Play Маркет или Яндекс.Store. Далее:
- Запускаем программу.
- После первого запуска программа попросит дать ей разрешения на определенные действия.
-
Когда появится надпись “Разрешить приложению записывать аудио” выбираем “Разрешить”.
- Проверяем работу микрофона в программе.
Если не хочется переустанавливать приложение или способ не сработал, переходим ко второй инструкции.
Способ 2. Включаем доступ к микрофону вручную
Если микрофон не включился или вам не хочется заново переустанавливать приложение – предоставим ему доступ через настройки смартфона. Разберемся на программе “Браузер с Алисой” от Яндекса. Для Алисы действия аналогичные. Для этого:
- Нажимаем на иконку “Настройки”.
- Далее в зависимости от модели смартфона ищем пункт “Приложения” или “Все приложения”.
-
Выбираем нужное – в нашем примере это Яндекс.
- Дальше будет пункт “Права” или “Разрешения приложений” (как в телефонах Xiaomi).
-
В открывшемся меню, даем доступ к нужным пунктам. В нашем случае включаем микрофон.
- Запускаем программу, которой предоставили доступ и проверяем голосовой ввод.
Таким же способом можно предоставить другие привилегии программам. Например фото редакторам понадобиться доступ к галерее и камере. Для Whatsapp или Viber можно предоставить доступ к контактам и телефонной книге.
Активировать микрофон для избранных сайтов
Также вы можете разблокировать микрофон только для своих избранных сайтов. Рассмотрим подробнее как это сделать.
- Открываем яндекс браузер и переходим в настройки. Для этого нажимаем на три линии сверху и выбираем строку «Настройки».
- Затем нажимаем на вкладку «Сайты», расположенную слева и в ней выбираем «Расширенные настройки сайтов».
- Далее пролистываем вниз и находим блок «Доступ к микрофону», в нем нажимаем на «Настройки сайтов».
- Готово, вы попали в меню выбора сайтов, для которых будет доступен микрофон. Здесь же вы можете поставить запрет на использование микрофона.
Как открыть доступ к микрофону на Android
Чтобы настроить микрофон в мобильном браузере Яндекс на смартфонах с операционной системой Android:
- Перейдите в меню базовых настроек мобильного устройства и найдите пункт «Приложения» – «Все приложения».
- Найдите в перечне веб-обозреватель.
- Откройте раздел «Разрешения приложений» и повторно кликните на аналогичную вкладку.
- Переместите ползунок справа от «Микрофон» вправо.
На устаревших версиях Андроид доступ к микрофону предоставляется по умолчанию – пользователь подтверждает свое согласие при установке веб-обозревателя.
Ознакомиться с полным перечнем разрешений можно через страницу в Google Play. Найдите раздел «Описание», пролистайте страницу вниз и кликните «Разрешения для приложения».
Способ 2. Установка VPN-расширения для Яндекс.Браузера
Яндекс.Браузер блокирует сайты после отключения Protect в том случае, если нужный ресурс внесен в реестр запрещенных и отмечен провайдером как вредоносный. Установка VPN-расширений позволяет:
- Посещать заблокированные сайты и вести на них активность.
- Скрывать настоящее расположение и IP-адрес.
- Заходить на веб-страницы в качестве жителя чужого государства.
Установить VPN-расширение можно так:
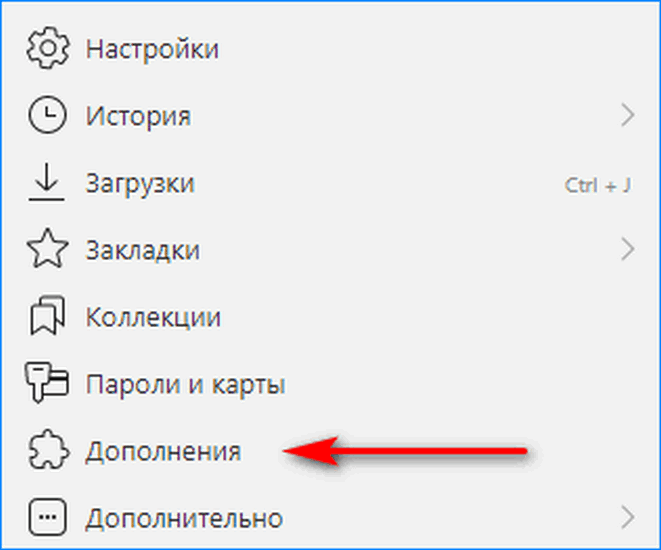
- Открываем Яндекс.Браузер и нажимаем на вкладку «Настройки», обозначенную тремя черточками.
- Выбираем пункт «Дополнения», отмеченный куском пазла.
- Пролистываем открывшееся окно вниз и нажимаем на кнопку «Каталог расширений для Яндекс.Браузера».
- На веб-странице в правом верхнем углу находим поле «Поиск по расширениям». Вписываем туда «VPN» и нажимаем на кнопку поиска.
- В открывшемся окне представлен список доступных VPN для Яндекс Браузера. Выберем расширение ZenMate, нажав на него.
- На странице нажимаем кнопку «Добавить в Яндекс.Браузер».
- В появившемся окне кликаем на «Установить расширение».
- ZenMate VPN требует регистрации для использования расширения. При необходимости проходим процедуру и входим в аккаунт.
- В правом верхнем углу появился щит. Нажимаем на него.
- Открывается окно ZenMate VPN. В нем можно менять геолокацию и отключать работу расширения.
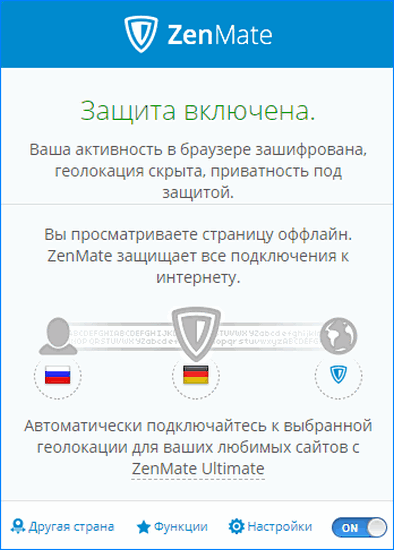
Теперь Яндекс.Браузер разрешает доступ к заблокированным сайтам. Для отключения VPN жмем на щиток и в окне переключаем графу «On».

Распространенные проблемы с VPN
При подключении через VPN могут возникнуть 2 проблемы: снижение скорости интернета и сбой работы расширения. Рассмотрим решения в обоих случаях:
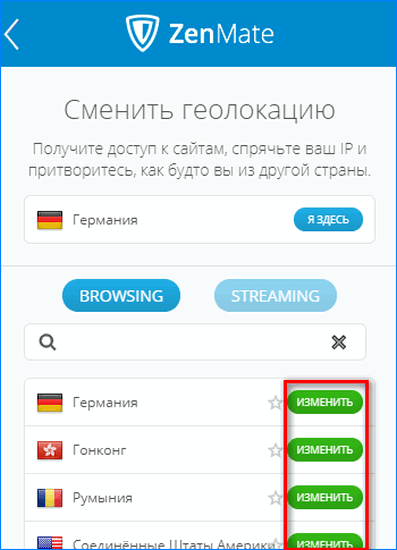
- Уменьшение скорости. VPN автоматически подключается к ближайшим серверам. Если передача данных начинает тормозить, можно вручную сменить локацию. Для этого заходим в настройки расширения и выбираем более близкую страну.
- Сбой работы расширения. VPN может перестать работать из-за нагрузки серверов компании, предоставляющей услуги шифрования. Проблемы могут быть со стороны клиента, но они решаются переподключением к интернету или переустановкой расширения.
Разблокировать полноценную работу Яндекс.Браузера можно с помощью обоих способов. По отдельности они работают частично:
- Снятие системы безопасности Protect не устраняет блокировки провайдера.
- VPN-расширение работает неполноценно из-за конкуренции от защиты Protect, блокирующей подозрительные интернет-ресурсы.
При выполнении обоих методов средство для просмотра веб-страниц сможет открывать все сайты в интернете. Злоупотребление отсутствием системы безопасности приведет к заражению компьютера вирусами и рекламными баннерами.
Активация микрофона в браузере Яндекс
Прежде чем перейти ко включению микрофона в веб-обозревателе, следует убедиться в том, что он правильно подключен к компьютеру, настроен и в целом нормально работает в среде операционной системы. Сделать это вам помогут представленные по ссылкам ниже руководства, мы же приступим к рассмотрению всех возможных вариантов решения задачи, озвученной в теме статьи.
Подробнее: Проверка микрофона в Windows 7 и Windows 10
Вариант 1: Активация по запросу
Чаще всего на сайтах, предоставляющих возможность задействования для общения микрофона, автоматически предлагается предоставить разрешение на его использование и, если потребуется, выполнить его включение. Непосредственно в Яндекс.Браузере это выглядит следующим образом:
То есть все что от вас требуется – воспользоваться кнопкой вызова микрофона (начать звонок, озвучить запрос и т.д.), а затем нажать во всплывающем окне «Разрешить» после того. Это потребуется лишь в том случае, если вы решили впервые воспользоваться устройством голосового ввода на том или ином веб-сайте. Таким образом вы сразу активируете его работу и сможете приступить к разговору.
Вариант 2: Настройки программы
Если бы всегда все делалось так просто, как в рассмотренном выше случае, этой статьи, как и в целом столь высокого интереса к теме, не было бы. Далеко не всегда тот или иной веб-сервис запрашивает разрешение на задействование микрофона и/или начинает его «слышать» после включения. Работа устройства голосового ввода может быть запрещена или отключена в настройках веб-обозревателя, причем как для всех сайтов, так и только для конкретного или некоторых. Следовательно, его необходимо активировать. Для этого выполните следующие действия:
- Откройте меню веб-обозревателя, кликнув левой кнопкой мышки (ЛКМ) по трем горизонтальным полосам в его правом верхнем углу, и выберите пункт «Настройки».
- В боковом меню перейдите во вкладку «Сайты» и в ней нажмите по отмеченной на изображении ниже ссылке «Расширенные настройки сайтов».
- Пролистайте список доступных параметров до блока опций «Доступ к микрофону» и убедитесь, что в перечне устройств выбрано то, которое вы планируете использовать для голосового общения. Если это не так, выберите его в выпадающем списке. Сделав это, установите маркер напротив пункта «Запрашивать разрешение (Рекомендуется)», если ранее было установлено значение «Запрещен».
- Теперь перейдите на сайт, для которого требовалось включить микрофон, и воспользуйтесь функцией его вызова. Во всплывающем окне кликните по кнопке «Разрешить», после чего устройство будет активировано и готово к работе.
- Дополнительно: в подразделе «Расширенные настройки сайтов» Яндекс.Браузера (конкретно в посвященном микрофону блоке, который показан на изображениях из третьего пункта) вы можете видеть список сайтов, которым доступ к микрофону разрешен или запрещен – для этого предусмотрены соответствующие вкладки. Если какой-либо веб-сервис отказывается работать с устройством голосового ввода, вполне возможно, что ранее вы ему запретили это делать, поэтому при необходимости просто удалите его из списка «Запрещен», нажав по отмеченной на скриншоте ниже ссылке. Ранее в настройках браузера от Яндекс можно было именно включить или выключить микрофон, теперь же доступен только выбор устройства ввода и определение разрешений на его использование для сайтов. Это более безопасное, но, к сожалению, не всегда удобное решение.
Вариант 3: Адресная или поисковая строка
Большинство пользователей русскоязычного интернета для поиска той или иной информации обращаются либо к веб-сервису Google, либо к его же аналогу от компании Яндекс. Каждая из этих систем предоставляет возможность использования микрофона для ввода поисковых запросов с помощью голоса. Но, прежде чем обратиться к данной функции веб-обозревателя, необходимо предоставить разрешение на использование устройства конкретному поисковику и затем уже активировать его работу. О том, как это делается, мы ранее писали в отдельном материале, с ним и рекомендуем ознакомиться.
Подробнее:Голосовой поиск в Яндекс.БраузереАктивация функции голосового поиска в Яндекс.Браузере
Главные особенности голосового помощника
Голосовой помощник браузера Яндекс за несколько лет набрал огромную популярность среди пользователей интернета. Такой эффект обуславливается следующими преимуществами:
- Ассистент способен моментально распознавать русскую речь.
- Для ввода голосовых команд можно использовать аудио-аксессуары.
- Система автоматически исправляет грамматические ошибки.
- Пользователь экономит много времени во время ввода нужного запроса.
- Нет необходимости пользоваться мобильной клавиатурой.
- За счет встроенного интеллекта ассистент дополняет запрос пользователя аналогичными фразами или словами.
- Помощник способен сам заканчивать фразы.