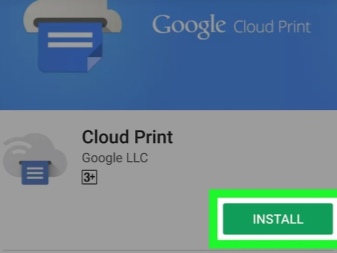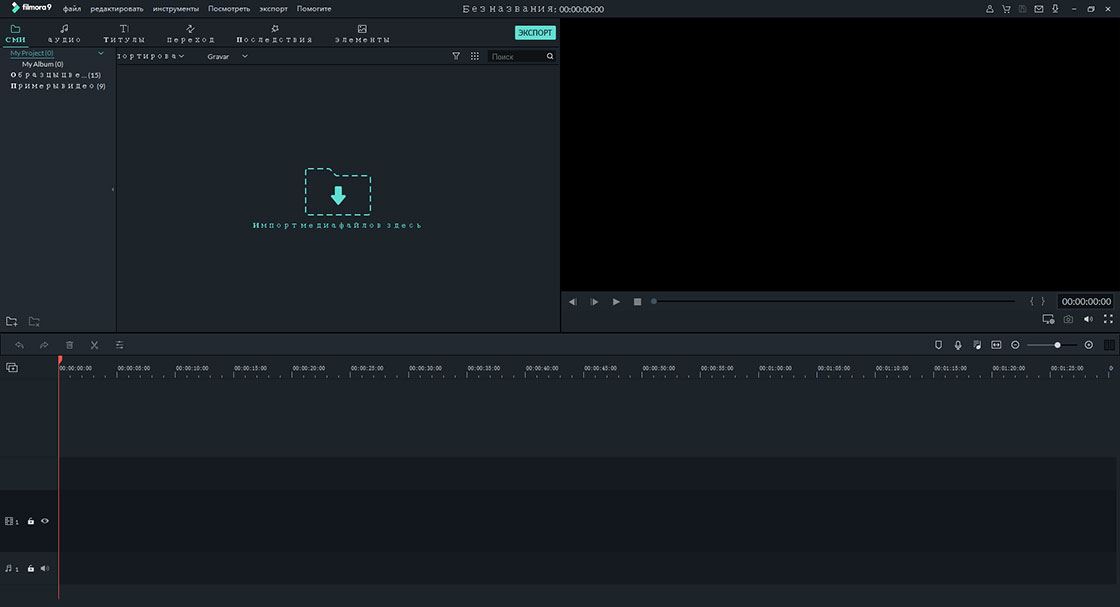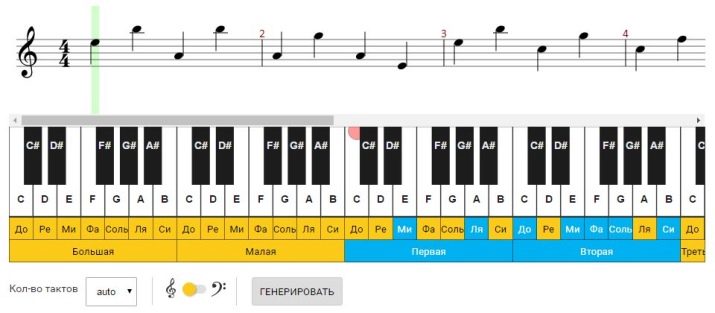Как распечатать картинку на нескольких a4
Содержание:
- Шаг №4. Улучшение фото
- Использование специальных программ
- Как распечатать в Word плакат из листов А4
- Печатаем фото 10×15 на принтере
- Настройка печати
- Как напечатать картинку на нескольких листах A4 при помощи Excel
- Как распечатать несколько страниц PDF на одной
- Установка драйверов
- Основные достоинства Poster Printer
- С какими проблемами можно столкнуться
- Как разбить картинку на части с помощью Adobe Photoshop 7
Шаг №4. Улучшение фото
«Домашняя Фотостудия» — это не только программа для быстрой печати фотографий, но и удобный редактор, который позволит улучшить качество любого снимка.
Во вкладке «Изображение»
вы найдете большое количество инструментов для усовершенствования фотографии. Это и настройка яркости, контраста, насыщенности, и коррекция света и оттенка, и устранение дефектов — красных глаз, слишком засвеченных или затемненных снимков и много других полезных опций.
Во вкладке «Изображение» вы найдете инструменты для улучшения фото
После базового улучшения фото вы сможете продолжить обработку картинки в меню «Эффекты»
. Здесь представлены сотни различных эффектов, которые станут достойным дополнением для любого изображения, подчеркнут его настроение и добавят «изюминку».
Во вкладке «Эффекты» представлено свыше 100 стилей оформления для ваших фотографий
Во вкладке «Оформление»
вы сможете выбрать для фотографии оригинальную рамочку, настроить трехмерную обводку, обработать края с помощью маски, украсить фото клипартом, превратить его в открытку или даже календарь.
Любую фотографию можно украсить эффектной рамкой
Использование специальных программ
Это лишь часть программ, с помощью которых можно распечатать рисунок на нескольких листах А4, существуют и другие. Но, наверное, самые популярные те, которые доступны в каждой ОС Windows.
Хотя, есть и другие программы, к примеру, такие как Poster Printer, которые (как уже видно из названия) также могут распечатать большую раскраску или постеры на листах формата А4.
Эта утилита очень простая и понятная, так что при работе с ней не должно возникать никаких сложностей. После скачивания и установки этой платной программы можно осуществлять печать любых размеров.
Для этого открываем приложение, выбираем кнопку «Файл», затем «Открыть», выбираем нужное изображение и снова повторяем последнюю команду. После этого можно легко отредактировать изображение, сделать нужную обрезку, выбрать размеры и т. д. Затем, когда всё будет готово, останется нажать только кнопку «Печать».
Безусловно, это далеко не все возможности утилиты Poster Printer, но о других её функциях поговорим в другой раз.
В целом можно сказать, что схема печати довольно проста и понятна. И хотя существует большой выбор различных утилит, которые могут распечатать картинку на нескольких листах А4, но принцип действий везде примерно одинаковый.
Кроме того, в меню самого устройства можно провести все необходимые настройки в несколько кликов:
- открыть изображение, выбрать «Печать»;
- далее «Свойства страницы»;
- во вкладке «Макет страницы» подобрать печать постера и указать оптимальный способ разбивки на листы А4.
Но стоит помнить, что далеко не во всех принтерах есть опция, которая позволяет печатать постеры, и на это стоит обращать внимание. Если говорить о профессионалах в сфере печати, то они используют различные специализированные программы, которые создавались именно для такой работы. С ними можно легко делать различные коллажи, плакаты, постеры
Среди самых популярных можно назвать Ace Poster, Corel, ABViewer, The Rasterbator и т. д
С ними можно легко делать различные коллажи, плакаты, постеры. Среди самых популярных можно назвать Ace Poster, Corel, ABViewer, The Rasterbator и т. д
Если говорить о профессионалах в сфере печати, то они используют различные специализированные программы, которые создавались именно для такой работы. С ними можно легко делать различные коллажи, плакаты, постеры. Среди самых популярных можно назвать Ace Poster, Corel, ABViewer, The Rasterbator и т. д.
Есть онлайн сервис под названием Rasterbator.net. Он помогает настроить изображение в зависимости от размеров, нужных для печати. Именно здесь удастся сделать разделение картинки на листы А4, которые сохраняются в формате PDF. А далее можно сразу же пустить их на печать.
Ещё одна специальная программа Posteriza помогает с печатью постеров, это некий портативный вариант, который не требует установки перед работой, обладает русским интерфейсом. Важным отличием этой утилиты, является возможность добавлять фоновое изображение, текст, рамку и т. д.
Конечно же, прежде чем остановить свой выбор на какой-то из перечисленных выше программ, следует внимательно изучить их возможности и особенности. Это поможет подобрать оптимальный сервис, с которым печать любого постера или плаката будет приятным занятием.
Есть разные утилиты, доступные как в платной, так и в бесплатной версиях. Но если такая печать — это одноразовая работа, тогда и смысла в покупке утилиты не будет. А те, кто частенько используют такие функции, должны задуматься о таком вложении в будущее.
А с другой стороны, если Microsoft Excel и Paint хорошо справляются с такими задачами, зачем и вовсе что-то скачивать, устанавливать и тем более покупать.
Каждый пользователь такое решение должен принимать самостоятельно, ориентируясь на свой вкус и свои предпочтения.
Как распечатать в Word плакат из листов А4
Кстати, наряду с этой страницей про печать плакатов из Word, большой популярностью на ArtemVM.info также пользуется статья про печать букв в размер формата А4. Так что рекомендую решить две проблемы за один раз.
Также замечу, что если у вас нет дома принтера, но плакат распечатать всё-таки хочется, вам поможет печать в файл.
Результат печати плаката из листов А4 при помощи Word
Обычный принтер есть у многих, а вот широкоформатные плоттеры бывают, как правило, только в специализированных фирмах, занимающихся типографией. Стоимость такого оборудования по сравнению с обычным принтером А4 достаточно большая, поэтому дома его держать смысла нет. Давайте используем обычный принтер чтобы распечатать большой плакат из листов А4.
На фотографии приведён результат печати плаката на листах формата А4. Принтер обычный
Не обращайте внимание на опечатку на картинке — просто исправлять уже не хочется Сейчас я покажу как всё это делается на примере печати плаката с картинкой из программы MS Word
Обратите внимание: настройки принтера у разных принтеров отличаются, но принципы остаются те же самые! Кроме того, я здесь буду показывать печать плаката на примере картинки, но то же самое относится и к тексту, просто набранному в Word. Приведённый в этой статье пример — далеко не единственный. Приведённый в этой статье пример — далеко не единственный
Приведённый в этой статье пример — далеко не единственный.
Если Вы хотите научиться хорошо работать в Word, то Вам обязательно стоит посмотреть видеоуроки, в которых показываются и другие способы решения этой и других задач наиболее эффективным способом.
Приступаем к печати плаката из листов А4
Прежде всего нужно подготовить обычный документ Word. Я вставил в него картинку, но можно было и текст напечатать. Заходим с меню «Файл / Печать». Я использую Word с меню типа Лента.
Прежде всего выберите нужный принтер — тот, на котором вы будете печатать плакат
Это важно, поскольку для преобразования обычного документа в плакат из листов А4 мы воспользуемся соответствующей функцией принтера
Пугаться не стоит, поскольку функция печати плакатов есть почти(!) в любом принтере. Открываете свойства вашего принтера и видите что-то вроде окна, показанного ниже.
Конечно, у вас всё может быть немного иначе.
Смысл показываемого мной метода печати плакатов из листов А4 основан именно на использовании свойств принтера, а не самого Word или другой программы. Дело в том, что в этом случае драйвер принтера сам разделит документ на части и увеличит их, что избавляет вас от необходимости делать это вручную. Из всех способов печати плакатов в домашних условиях этот — наиболее простой.
Чтобы распечатать ваш документ как плакат из листов А4, вам нужно в свойствах принтера найти пункт, отвечающий за данную возможность. Пример привожу для своего принтера.После выбора нужного вам размера плаката нужно только сохранить настройки, а затем нажать кнопку печати в Word. Размер плаката указывается в листах А4 по принципу X*Y. В приведённом примере это плакат 3*3 листа А4. Результат печати вы можете видеть на самой первой картинке.
Особенность печати плакатов из листов А4
Если вы печатаете текст, который легко масштабируется, то, в принципе, вы можете напечатать плакат, состоящий из любого количества листов А4, которое позволяет выбрать ваш принтер.
Если же вы печатаете картинку, то её оригинальный размер должен быть достаточно велик. В противном случае вы рискуете получить плакат низкого качества.
После печати плаката вам потребуется взять ножницы и обрезать печатные поля, чтобы соединить части плаката (листы А4) в одно целое. Не пытайтесь печатать без полей! Как я писал ранее в одной из предыдущих статей, при печати без полей вы можете потерять часть документа — он просто не пропечатается.
Подведём итоги
Одним из главных принципов, которым я руководствуюсь на своих учебных курсах, заключается в том, что главное — понять суть, а не просто что-то заучивать! Если не можете что-то сделать одним способом, то всегда найдётся другой! В данном случае вместо того, чтобы искать как распечатать плакат в Word из листов А4, я предлагаю просто воспользоваться универсальной функцией печати плакатов, встроенную в принтер.
Это гораздо более эффективно и позволяет печатать большие плакаты на обычных листах А4 практически из любой программы.
Печатаем фото 10×15 на принтере
Сразу хочется отметить, что для выполнения поставленной задачи вам потребуется цветное струйное оборудование и специальная бумага формата А6 или больше.
Кроме этого советуем убедиться в том, что периферия отображается в списке устройств и функционирует нормально. Если вы производите первое подключение, потребуется предварительная инсталляция драйверов.
Способ 1: Microsoft Office Word
Текстовый редактор Microsoft Word подходит и для выполнения некоторых действий с рисунками. У него присутствует функция, позволяющая настроить и печать. Вам нужно добавить фото в документ, выделить, после чего перейти во вкладку «Формат», открыть параметры размера и задать соответствующие значения в разделе «Размер и поворот».
Подробнее:
Способ 2: Adobe Photoshop
Adobe Photoshop является самым популярным графическим редактором и установлен на компьютерах у многих пользователей. В нем вы можете работать со снимками, а подготавливается фото 10×15 следующим образом:
- Запустите программу и во вкладке «Файл» выберите «Открыть», после чего укажите путь к необходимой фотографии на ПК.
После того как он будет загружен, переместитесь во вкладку «Изображение», где нажмите на пункт «Размер изображения».
Снимите галочку с пункта «Сохранять пропорции».
В разделе «Размер печатного оттиска» укажите величину «Сантиметры», задайте необходимые значения и нажмите «ОК». Обратите внимание, что исходное изображение должно быть больше, чем конечное, поскольку так вы сожмете его, не потеряв качество. При увеличении маленькой фотографии она станет некачественной и будут видны пиксели.
Через вкладку «Файл» откройте меню «Печать».
По умолчанию настройки заданы для бумаги формата А4. Если вы используете другой тип, перейдите в «Параметры печати».
Разверните список «Размер страницы» и задайте подходящий вариант.
Переместите изображение в необходимую область листа, выберите активный принтер и кликните на «Печать».
Теперь осталось дождаться, пока печать будет завершена. Вы должны получить фото, соответствующее по цветам и имеющее хорошее качество.
Способ 4: Стандартное средство печати Windows
В Windows встроено средство печати, которое нормально функционирует с большинством популярных форматов кроме 3×4. Если исходная версия вашего снимка больше 10×15, сначала следует изменить ее размер. Выполнить это вы можете в Фотошопе, в чем вам помогут первые четыре шага из Способа 2, что находится выше. После изменения нужно будет только сохранить снимок, нажав на Ctrl + S. Далее произведите следующие манипуляции:
- Откройте файл через программу просмотра изображений, кликнув по нему левой кнопкой мыши. Нажмите на «Печать». Если она отсутствует, воспользуйтесь горячей клавишей Ctrl + P.
Перейти к распечатке можно без открытия фотографии. Просто нажмите на ней ПКМ и кликните на «Печать».
В открывшемся окне «Печать изображений» из списка выберите активный принтер.
Задайте размер используемой бумаги и качество изображения. Пропустите следующие два шага, если вы задействуете листы формата A6.
Если в принтер загружена бумага А4, в меню справа отметьте пункт «10 х 15 см (2)».
После трансформации снимок может не полностью помещаться в кадр. Исправляется это снятием галочки с «Изображение по размеру кадра».
Нажмите на кнопку «Печать».
Дождитесь завершения процесса.
Не вынимайте бумагу, пока процедура не будет окончена.
На этом наша статья подходит к концу. Надеемся, мы помогли вам справиться с поставленной задачей и вы отыскали наиболее удобный вариант получения печатной копии фотографии 10 на 15 сантиметров.
Опишите, что у вас не получилось.
Наши специалисты постараются ответить максимально быстро.
Настройка печати
Чтобы изменить и настроить параметры печати под нужные значения сначала нужно найти нашу модель и зайти в ее настройки. Если Вы используете Windows 7 или 10 Home, то чтобы открыть свойства следует выполнить такие действия.
Открываем «Панель управления», «Оборудование и звук», «Устройства и принтеры». Правой клавишей мыши заходим в меню, в котором увидите несколько пунктов и выбираем пункт «Свойства принтера».
- Открыть Control panel.
- Выбрать «Все элементы панели управления».
- В списке ярлыков найти «Управление печатью».
В меню можно настроить разные параметры. Коротко рассмотрим основные.
- Общие. С этой вкладки можно зайти в расширенные настройки принтера на компьютере и напечатать пробную страницу для проверки качества.
- Доступ. Открывается сетевой доступ для других компьютеров в сети. Актуально для офисов. А также доступна установка дополнительных версий драйверов, если, например, у разных сетевых ПК разные версии операционной системы.
- Порт. Настраиваются и выбираются порты принтера.
- Безопасность. Здесь можно дать доступ или запретить его для разных пользователей.
- Обслуживание. Содержит сервисные утилиты для «лечения» и настройки.
Обычные документы
Современные принтеры могут печатать обычные черно-белые документы и цветные фотографии. Чтобы напечатать документ, вне зависимо от программы, из которой Вы хотите это сделать, достаточно нажать комбинацию клавиш CTRL+P. В открывшемся окне, чтобы попасть в настройку печати выбранного документа, нажмите кнопку «Свойства».
Для разных моделей печатающих устройств перечень настроек, которые меняются, отличается. На данной вкладке каждый может настроить все под свои нужды.
Подробное описание элементов панели управления свойств принтера:
- Выбор и использование разных профилей печати. Можно воспользоваться готовыми вариантами, изменить любой из них или создать собственный.
- Выбор формата листа.
- Смена формата.
- Количество страниц текста, которые будут напечатаны на одном физическом листе бумаги.
- Выбор односторонней или двухсторонней.
- Расположение переплета. Для книжной ориентации выберите длинный край слева, а для альбомной — короткий край сверху.
- Выбор ориентации страницы.
- Измените размер края переплета, если это требуется для подшивки документов.
В случае, когда изменить нужно только стиль и расположение переплета, используйте сокращенный вариант управления свойствами на закладке «Окончательная обработка».
Так легко можно выбрать одностороннюю или двухстороннюю печать. Для изменения любого стиля по умолчанию на вкладке «Основные настройки» необходимо выбрать соответствующий профиль, как на рисунке.
Настройка качества печати производится на последней закладке под названием «Качество».
Справа в списке выберите тип документа, чтобы улучшить показатели. В дополнительных настройках можно изменить разные параметры, которые также влияют.
Цветная печать
Когда перед Вами стоит задание распечатать фото, то, по сути, следует произвести фотопечать. Если ранее Вы этого не делали на данном ПК или принтере, то следует подготовиться к печати такого типа. Для улучшения качества снимков проведем незначительные настройки фотопечати. Каждая отдельная модель имеет свои индивидуальные параметры, но суть настроек не меняется.
Находим свой в списке. Нажимаем правой кнопкой мыши по нему. Выбираем «Настройки печати».
В окне настроек можно выбрать вариант качества печати или изменить его вручную.
Цветность или интенсивность цвета также доступна к изменению. В зависимости от требований, их можно изменять в нужную сторону.
Подробней о настройке печати фотографий смотрите на видео.
Как напечатать картинку на нескольких листах A4 при помощи Excel
Продолжаем пользоваться инструментами, которые есть практически на каждом компьютере. Распечатать постер можно при помощи табличного движка Excel. Программа подойдёт любой версии и независимо от версии и разрядности самой Windows.
Запустите программу:
-
Вверху в панели инструментов выберите кнопку «Вставка» и выберите «Рисунок из файла». В более поздних версиях нужно выбрать сначала кнопку «Рисунок», а после «Рисунок из файла»;
Выберите пункт «Рисунок» из панели инструментов
-
Далее нажмите на кнопку «Вид» и выберите пункт «Разметка страницы»;
Выберите пункт «Разметка страницы»
-
Теперь нужно растянуть рисунок на столько страниц А4, сколько вам нужно. Если убрать в сторону изображение, то мы увидим количество страниц, из которых будет состоять наш рисунок при печати;
Части картинки для печати
-
Чтобы посмотреть результат, нам нужно повторить те же действия, которые мы проделывали в Paint — нажмите на кнопку «Файл» и выберите «Печать». Затем нажмите на «Предварительный просмотр»;
Выберите «Предварительный просмотр»
- Далее нужно нажать на кнопку «Печать» в меню.
Как распечатать несколько страниц PDF на одной
Печать нескольких страниц PDF на одной странице может использоваться в целях экономии бумаги или для создания карманных вариантов документов PDF. Для того, чтобы это сделать, необходимо открыть файл в программе Adobe Acrobat Reader и в меню «Файл» выбрать пункт «Печать». В настройках печати следует нажать на кнопку «Несколько». 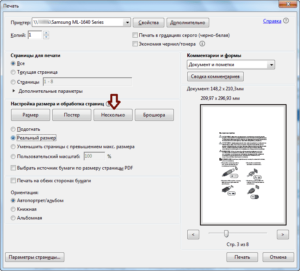
В результате этих действий в окне «Печать» появятся дополнительные опции, определяющие параметры страниц, расположенных на одном листе. 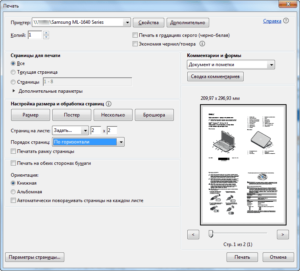
- «Страниц на листе». Эта опция определяет количество страниц, которые будут размещены на одном листе бумаги при печати. Их количество можно задать вручную или выбрать из предложенного.
- «Порядок страниц». При помощи этой опции можно указать порядок размещения страниц на листе. Они могут располагаться друг за другом по горизонтали или друг за другом по вертикали. Программа позволяет разместить их и в обратном порядке. Результат этих манипуляций можно увидеть сразу в окне предварительного просмотра в правой части окна печати.
- «Печатать рамку печати». При выборе этой опции каждая страница на листе будет обведена в рамку.
- «Печать на обеих сторонах бумаги» определяет параметры двухсторонней печати документа. Эту опцию часто используют в целях экономии бумаги.
Чтобы напечатать документ с выбранными параметрами нажмите кнопку «Печать».
Установка драйверов
Соединение ПК и принтера физически между собой еще не является законченным процессом настройки. Вторым этапом будет установка необходимого программного обеспечения с компакт диска. Эти драйвера выполняют функцию посредника между офисными или другими программами и самим принтером. Рекомендуем устанавливать драйвер со специального диска, который идет в комплекте вместе с печатающим устройством. Он содержит полный набор всего, что нужно для настройки правильной печати Вашего принтера с компьютера.
Что делать, когда нет диска
Когда Вы имеете дело со старым устройством, то нужного диска может не оказаться под рукой. В этом случае тоже есть выход:
- Установка драйвера из встроенной базы операционной системы Windows.
- Скачать нужное ПО на сайте производителя Вашего устройства или из нашего каталога драйверов.
- Воспользоваться службой Windows Update.
Основные достоинства Poster Printer
- Распечатка плакатов больших размеров.
- Поддержка популярных форматов.
- Удобный русифицированный интерфейс.
- Распечатка отдельного участка плаката.
- Импорт из Windows, сканера и фотокамеры.
- Возможность предварительного просмотра.
Интерфейс Poster Printer позволяет создать большой постер или баннер всего несколько минут: нужно лишь выбрать изображение, задать размеры и отправить файл на распечатку. Просмотреть изображений перед печатью можно в окне предварительного просмотра.
Если Вам нужно распечатать большой плакат в домашних условиях
не прибегая к услугам плоттера — тогда эта статья для Вас. Но как это можно сделать?
Можно разбить наш документ на большое количество маленьких фрагментов и распечатать домашним принтером на листах А4. В результате мы получим большой практически бесшовный плакат. В статье подробно рассмотрим два способа распечатать плакат — без дополнительного ПО
, только стандартными средствами, а также рассмотрим специальную программу, которая может распечатать при помощи простого домашнего принтера
большой плакат. Как всегда в статье будет подробная инструкция как быстро добиться желаемого результата. Допустим у нас есть большой по размеру документ, картинка, график, карта местности — в общем что угодно из чего нам нужно сделать большой плакат. Нам понадобится принтер, пара ножниц, ПВА клей и полчаса времени. Если все готово — приступим!
Чтобы напечатать большой плакат из листов А4 можно обойтись без дополнительного ПО. В стандартном программном обеспечении к принтеру есть множество опций настройки печати. Среди всего прочего там (в большинстве случаев) есть такая функция, как «печать постера». Именно она и поможет нам распечатать любой документ на множестве листов А4. Таким образом, после склейки листов мы получим большой плакат или картину на стену. Если именно такого результата Вы и добиваетесь — тогда смотрим пример.
Пример: Как распечатать плакат из нескольких листов А4
Откройте картинку или документ, из которого хотите сделать плакат большого размера и нажмите «печать» или сочетание клавиш «Ctrl+P». У вас должно появиться похожее меню (см. Рис1)
в котором нужно выбрать свойства вашего принтера.
Установите размер страниц и желаемую ориентацию листов (Книжная или альбомная). Далее пролистав немножко вниз (у меня в разделе Макет страниц) нужно найти «Печать постера». Стандартные размеры печати постера — это 4 листа. Это значит что ваша картинка будет разбита на четыре фрагмента, которые распечатает принтер. После сложения этих фрагментов как пазла Вы получите большой рисунок. Если размер в 4 листа А4 вас не устраивает — нажмите кнопку «Задать».
Здесь можете указать другое количество сегментов на которое будет разбито ваше изображение. А также (очень удобно) нужно поставить галочку «Линии обрезки на полях» и на каждом листе будет отведен край (Cut) который нужно ровненько обрезать и отмечено поле (Paste) на которое нужно нанести клей и наложить следующий фрагмент нашего большого плаката. все настройки внесены -отправляем все на печать. Результат — практически бесшовный большой плакат. Если вас устраивает — тогда мы добились желаемого результата стандартными средствами. Но как видим настроек для печати постера довольно мало. Именно поэтому существуют специальные программы для печати больших плакатов на А4. Они позволяют более гибко настроить разбиение. Об этом поговорим в другой части статьи.
С какими проблемами можно столкнуться
 Основным недостатком является то, что на обычном принтере невозможно сразу распечатать постер формата А3, поскольку при склейке листов могут возникнуть некоторые неровности, которые могут влиять на изображение в целом. Но если подойти к процессу соединения с особой аккуратностью, то можно добиться достаточно хорошего результата.
Основным недостатком является то, что на обычном принтере невозможно сразу распечатать постер формата А3, поскольку при склейке листов могут возникнуть некоторые неровности, которые могут влиять на изображение в целом. Но если подойти к процессу соединения с особой аккуратностью, то можно добиться достаточно хорошего результата.

Если Вам необходимо распечатать формат А3 на принтере А4, то сначала нужно определится в какой, из возможных для этого программ, будет происходить. Некоторые позволяют поместить весь большой текст или рисунок на двух листах, некоторые — на нескольких. В таком случае стоит ориентироваться на свои потребности.
Рассмотрим все варианты осуществить печать А3 на бумаге А4 на 2 и более листах в популярных программах Adobe Reader (утилита для просмотра пдф файлов), офисного пакета (Excel и Ворд), Autocad. А также познакомимся с возможностями PlaCard, Easy Poster Printer, Posteriza.
Как разбить картинку на части с помощью Adobe Photoshop 7
Инструкция также подойдет для работы и с другой, более совершенной версией программы. Работать с графическим редактором при решении этой задачи более чем удобно: благодаря специальным функциям, нудный процесс «раскадровки» происходит автоматически и занимает несколько секунд.
- Открываем изображение, с которым предстоит работать. Можно воспользоваться горячими клавишами Ctrl+О. Вокруг открывшейся фотографии должно быть максимум рабочего пространство серого цвета.
- Выбираем инструмент программы «Раскройка» и выделяем им фото. Подводим «Раскройку» к правому верхнему углу и тянем по диагонали вниз в левый нижний угол, не отпуская левую кнопку мышки. Теперь вокруг картинки должна появиться рамка, а справа сверху – синий ярлык с номером 01.
- Открываем контекстное меню, щелкнув по изображению правой кнопкой мышки. Далее выбираем «Разделить фрагмент» или «Divide Slice». При правильных действиях должно появиться окошко, разделенное на две части: разделить по горизонтали и по вертикали.
- Рядом с нужным пунктом устанавливаем галочку.
- Чтобы разделить картинку на части, зададим параметры раскройки. Для этого можно либо задать количество частей (Adobe Photoshop автоматически рассчитает размер каждой), либо установить размер частей (Photoshop автоматически рассчитает их количество). Выбираем один из вариантов и нажимаем ОК.
- Сохраним картинку в формате jpg. Каждый разрезанный фрагмент изображения при этом будет в отдельном файле в автоматически созданной папке images. Файлы будут называться также, как первоначально изображение, но к каждому из них добавится порядковый номер: 01,02 и тому подобное.
Пробуйте, творите, экспериментируйте с программами. Удачи!
Сегодня для большого количества подписчиков в Инстаграме важно не только наполнение, но и визуальное оформление блога. Один из способов добавить внешнему виду профиля оригинальности –
Ниже мы расскажем, как разрезать фото для Инстаграма на 9 частей и кому пригодится такой визуал.