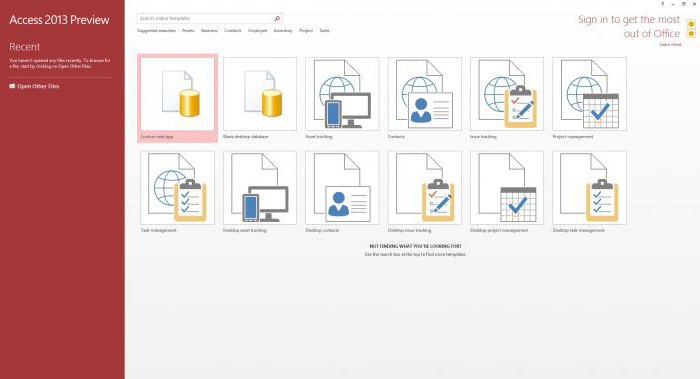Уроки по access
Содержание:
- Описание
- Лента
- Создание БД без применения шаблона
- Определения основных понятий
- Продолжительность обучения access
- Достоинства и недостатки Microsoft Access
- Настройка и использование форм
- Добавление записей и ввод данных
- Создание отчёта
- БД «Библиотека»
- SQL Учебник
- 2.4. Microsoft Access 2007
- Наполнение базы данных информацией
- Оператор DELETE (Microsoft Access SQL)
- Основные ключи и взаимосвязи таблиц
- Изменение размеров полей и строк
Описание
Microsoft Access – это система управления базами данных (СУБД) от Microsoft, которая объединяет реляционный Microsoft Jet Database Engine с графическим интерфейсом пользователя и инструментами разработки программного обеспечения. Он входит в набор приложений Microsoft Office, включенных в профессиональные и более поздние выпуски.
Возможности сервиса
- добавлять новую информацию в базу данных, например новый артикул складских запасов;
- изменять информацию, уже находящуюся в базе, например перемещать артикул;
- удалять информацию, например если артикул был продан или утилизирован;
- упорядочивать и просматривать данные различными способами;
- обмениваться данными с другими людьми с помощью отчетов, сообщений электронной почты, внутренней сети или Интернета.
Элементы базы данных
- Таблицы. Таблица базы данных похожа на электронную таблицу — и там, и там информация расположена в строках и столбцах. Поэтому импортировать электронную таблицу в таблицу базы данных обычно довольно легко. Основное различие заключается в том, как данные структурированы.
- Forms. С помощью форм создается пользовательский интерфейс для ввода и редактирования данных. Формы часто содержат кнопки команд и другие элементы управления, предназначенные для выполнения различных функций. Можно создать базу данных, не используя формы, если просто отредактировать уже имеющуюся информацию в таблицах Access. Тем не менее, большинство пользователей предпочитает использовать формы для просмотра, ввода и редактирования информации в таблицах.
- Отчеты. Отчеты используются для форматирования, сведения и показа данных. Обычно отчет позволяет найти ответ на определенный вопрос, например «Какую прибыль в этом году принесли нам наши клиенты?» или «В каких городах живут наши клиенты?» Отчеты можно форматировать таким образом, чтобы информация отображалась в наиболее читабельном виде.
- Запросы. Запросы могут выполнять множество функций в базе данных. Одна из их основных функций — находить информацию в таблицах. Нужная информация обычно содержится в нескольких таблицах, но, если использовать запросы, ее можно просматривать в одной. Кроме того, запросы дают возможность фильтровать данные (для этого задаются критерии поиска), чтобы отображались только нужные записи.
- Макросы. Макросы в Access — это нечто вроде упрощенного языка программирования, с помощью которого можно сделать базу данных более функциональной. Например, если к кнопке команды в форме добавить макрос, то он будет запускаться всякий раз при нажатии этой кнопки. Макросы состоят из команд, с помощью которых выполняются определенные задачи: открываются отчеты, выполняются запросы, закрывается база данных и т. д. Используя макросы, можно автоматизировать большинство операций, которые в базе данных вы делаете вручную, и, таким образом, значительно сэкономить время.
-
Модули. Подобно макросам, модули — это объекты, с помощью которых базу данных можно сделать более функциональной. Но если макросы в Access составляются путем выбора из списка макрокоманд, модули создаются на языке Visual Basic для приложений (VBA). Модули представляют собой наборы описаний, инструкций и процедур. Существуют модули класса и стандартные модули. Модули класса связаны с конкретными формами или отчетами и обычно включают в себя процедуры, которые работают только с этими формами или отчетами. В стандартных модулях содержатся общие процедуры, не связанные ни с каким объектом. Стандартные модули, в отличие от модулей класса, перечисляются в списке Модули в области навигации.
Преимущества сервиса
- Высокая степень универсальности и продуманности интерфейса визуального программирования, который рассчитан на работу с пользователями самой различной квалификации. В частности, реализована система управления объектами базы данных, позволяющая гибко и оперативно переходить из режима конструирования в режим их непосредственной эксплуатации.
- Глубоко развитые возможности интеграции с другими программными продуктами, входящими в состав Microsoft Office, а также с любыми программными продуктами, поддерживающими технологию OLE.
- Богатый набор визуальных средств разработки.
Лента
Лента содержит несколько вкладок, каждая из которых имеет несколько групп команд. Некоторые вкладки, такие как инструменты компоновки форм и инструменты таблицы, могут отображаться только при работе с определенными объектами, такими как формы и таблицы. Эти вкладки называются контекстными вкладками, и они выделяются контрастным цветом, чтобы отличать их от обычных вкладок.
Чтобы минимизировать и максимизировать ленту:
Лента предназначена для простого в использовании и реагирования на текущую задачу, однако, если вы чувствуете, что она занимает слишком много места на экране, вы можете свести его к минимуму.
Нажмите стрелку в верхнем правом углу ленты, чтобы свести ее к минимуму.
Чтобы увеличить ленту, щелкните стрелку еще раз.
Когда лента сведена к минимуму, вы можете снова ее открыть, щелкнув вкладку. Тем не менее, лента снова исчезнет, когда вы ее не используете.
Создание БД без применения шаблона
Если вы не хотите использовать шаблон при создании новой БД, вы можете сгенерировать базу на основе собственных отчетов, форм, таблиц и других объектов. Как правило, данная процедура включает в себя следующие задачи:
- импортировать, вставить или ввести данные в таблицу, создаваемую вместе с базой данных, после чего повторить данную процедуру в отношении новых таблиц, создаваемых посредством функции “Таблица”, расположенной на вкладке “Создание”.
- импортировать данные из других сторонних источников, создав при этом нужные таблицы.
Показать видеоинструкцию
Видеоинструкция
Telegram
Ответы на другие вопросы:
Преобразование презентации PowerPoint в видео
Параметры приложения PowerPoint 2019
Запись с экрана в PowerPoint 2019
Добавление листа Excel в PowerPoint 2019
Определения основных понятий
Без базовых знаний об элементах управления и объектах, использующихся при создании и конфигурации БД, нельзя успешно понять принцип и особенности настройки предметной области. Поэтому сейчас я постараюсь простым языком объяснить суть всех важных элементов. Итак, начнем:
- Предметная область – множество созданных таблиц в базе данных, которые связаны между собой с помощью первичных и вторичных ключей.
- Сущность – отдельная таблица базы данных.
- Атрибут – заголовок отдельного столбца в таблице.
- Кортеж – это строка, принимающая значение всех атрибутов.
- Первичный ключ – это уникальное значение (id), которое присваивается каждому кортежу.
- Вторичный ключ таблицы «Б» – это уникальное значение таблицы «А», использующееся в таблице «Б».
- SQL запрос – это специальное выражение, выполняющее определенное действие с базой данных: добавление, редактирование, удаление полей, создание выборок.
Теперь, когда в общих чертах есть представление о том, с чем мы будем работать, можно приступить к созданию БД.
Продолжительность обучения access
Весь курс обучения предполагает 28 академических часов (2 недель) Аудиторных: 24 академических часовСамостоятельных занятий: 4 академических часов
График занятий на курсы access для начинающих:
Занятия проходят 3 раза в неделю по 4 академических часа.
Количество занятий и их продолжительность может быть изменена Учебным Центром (при согласовании с учащимися).
Подробности о графике занятий при индивидуальном обучении и больших групп — узнавайте по телефону: +7 (495) 215-58-73.
Стоимость обучения microsoft access:
Базовая стоимость без скидки: 12590 руб.Сезонная скидка — 30%: 8810 руб.Желающие могут пройти индивидуальное обучение: 19860 руб.
Программа курса access:
Скачать программу для ознакомления
К занятиям по курсу Access допускаются слушатели, умеющие работать на компьютере на уровне пользователя (эквивалент «Компьютер для начинающих».
Обучение проходит в группах до 12 человек. Вы можете оплатить курс Access в кредит. Это означает, что Вы можете внести предоплату 20 – 50% от стоимости при заключении договора, посетить первое занятие, на котором Вы сможете определить для себя необходимость и целесообразность обучения и, до окончания второго занятия, доплатить оставшуюся сумму.
Занятия проходят в оборудованных классах, расположенных в центре Москвы в шаговой доступности от метро.
Для записи необходимо заключить договор на обучение и внести предоплату (подробно см. вкладку «Как записаться»).
Трудоустройство выпускников
При Учебном центре действует служба трудоустройства (бесплатно). Всем слушателям, заинтересованным в трудоустройстве по окончании, при заключении договора на обучение предлагается оставить заявку на трудоустройство. Мы не гарантируем 100% трудоустройства – все зависит от ваших успехов при обучении (ведь есть и троечники и отличники) и от того, как вы себя подадите на собеседовании с работодателем.
В Учебном центре работает группа планирования карьеры. Специалисты группы изучают рынок труда и требования к различным категориям специалистов и, при необходимости, окажут вам помощь в выборе программы и/или составлении плана обучения по курсу Access и построения карьеры.
Контактная информация для записи на уроки access:
Наш адрес: г. Москва, ст.м. Белорусская(кольцо), ул.Лесная, д.39, 3 этаж, каб.303Наш телефон: +7 (495) 215-58-73, +7 (499) 973-24-07
Время работы: будни с 9 до 19, суббота с 11 до 16.
Главная — Специальности —
курсы access
Достоинства и недостатки Microsoft Access
СУБД Access отличается простотой в изучении и применении. Данный системный продукт может с легкостью освоить любой пользователь, даже имеющий невысокий уровень квалификации. Программа включает широкий спектр средств, что позволяет создавать отчеты разной сложности и масштаба, которые формируются на основании табличных форматов. Обычно, Access используют для создания личных баз данных, которые не предназначены для коммерческого распространения.
- Реляционная база данных является комплексом взаимосвязанных двухмерных таблиц.
- СУБД позволяет создавать и обрабатывать локальные базы данных, а также применяется, как клиентское приложение, обеспечивающее доступ к удаленным и распределенным базам данных коллективного использования с SQL Server или Oracle.
- Базы данных, формы, запросы и отчеты формируются и используются по единой технологии.
- Опция совместной работы базы данных со сторонними источниками информации такими, как базы данных с СУБД Access и других типов СУБД, электронная таблица Excel, текстовые файлы.
- Возможность использования средств разработки пользовательских приложений для работы с другими СУБД, включая MS SQL Server, Oracle, в роли интегрированной среды разработки приложений, использующих для хранения данных базы с различными СУБД.
- Access включает разные мастера, конструкторы, построители.
- Полностью русифицированный интерфейс, в том числе перевод на русский язык имен полей и свойств, что упрощает работу с программой.
- Отсутствует опция создания приложения в виде исполняемого файла и одновременной непосредственной работы с несколькими базами с помощью окна базы.
- Собственный язык программирования не предусмотрен, используется Visual Basic.
- Возможность использования запроса наравне с таблицами, как источника записей для отчетов, форм и запросов.
- Базы данных, включая все объекты в виде таблиц, запросов, форм, отчетов, макросов, модулей, хранятся в одном файле.
Преимущества:
- простота;
- гибкость;
- русификация;
- большой выбор мастеров, конструкторов;
- надежность в применении.
Недостатки:
- низкоэффективная защита;
- слабые средства восстановления данных;
- ограничения по объему данных;
- отсутствует собственный язык программирования;
- длительное время обработки больших объемов информации.
Существуют некоторые ограничения при работе с Access:
- размер файла с расширением mdb составляет 2 Гб без учета объема системных объектов;
- фактический размер ограничен свободным дисковым пространством, по причине возможного наличия в базе данных присоединенных таблиц;
- количество объектов в базе данных — 32768;
- число пользователей, которые могут работать в одно время — 255;
- максимально допустимый размер таблицы — 2 Гбайт;
- максимально допустимое число полей в таблице — 255;
- максимально возможное число индексов в таблице — 32;
- максимально возможное количество символов в записи без учета поля Memo и полей объектов OLE — 2000;
- максимальное количество символов в поле Memo — 65 535 при вводе данных с помощью пользовательского интерфейса и 1 Гбайт при программном вводе данных;
- максимальный размер объекта OLE — 1 Гбайт;
- максимальное число таблиц в запросе — 32.
Примечание
Access целесообразно использовать при разработке несложных приложений и персональных баз данных, которые характеризуются ограниченным объемом сведений в несколько сотен тысяч записей. Подобные системы подходят для применения на небольших предприятиях.
Настройка и использование форм
Благодаря применению форм, пользователь сможет легко просматривать сведения по каждому полю и переключаться между существующими записями. При длительных вводах информации использование форм упрощает работу с данными.
Откройте вкладку «Создание» и найдите пункт «Форма», нажав на который появится стандартная форма, основанная на данных вашей таблицы. Появившиеся поля с информацией подвергаются всяческим изменениям, включая высоту, ширину и т. д
Обратите внимание, что если в приведённой таблице присутствуют взаимосвязи, вы увидите их и сможете перенастроить в этом же окне. В нижней части программы вы увидите стрелки, которые позволят последовательно открывать каждый столбец вашей таблицы либо же сразу переместиться на первый и последний
Теперь каждая из них является отдельной записью, поля которой вы можете настроить, кликнув мышью на кнопку «Добавить поля». Изменённые и внесённые таким образом сведения отобразятся в таблице и во всех присоединённых к ней таблицах. После настройки форма, необходимо сохранить её, нажав комбинацию клавиш «Ctrl+S».
Добавление записей и ввод данных
Ввод данных в таблицы в Access аналогичен вводу данных в Excel. Для работы с записями вам нужно будет ввести данные в ячейки.
Чтобы добавить новую запись:
Существует три способа добавления новой записи в таблицу:
В группе «Запись» на вкладке «Главная» щелкните команду «Создать».
На панели навигации «Запись» в нижней части окна нажмите кнопку «Новая запись».
Просто начните печатать в строке ниже вашей последней добавленной записи.
Иногда, когда вы вводите информацию в запись, выдается всплывающее окно, чтобы сообщить вам, что введенная вами информация недействительна. Это означает, что в поле, в котором вы работаете, есть правило проверки, которое является правилом о типе данных, которые могут отображаться в этом поле. Нажмите «ОК», затем следуйте инструкциям во всплывающем окне, чтобы повторно ввести свои данные.
Чтобы сохранить запись:
- 1. Выберите вкладку «Главная» и найдите группу «Записи».
- 2. Нажмите кнопку «Сохранить».
Перед закрытием таблицы обязательно сохраните несохраненные записи. При закрытии таблицы Access не будет запрашивать сохранение.
Создание отчёта
Основным предназначением отчётов является предоставлению пользователю общей сводки по таблице. Отчёт можно создать абсолютно любой, в зависимости от данных.
Программа даёт вам выбрать тип отчёта, предоставив несколько на выбор:
- Отчёт — будет создан автоотчёт, использующий всю предоставленную в таблице информацию, однако, данные не будут сгруппированы.
- Пустой отчёт — не заполненная форма, данные для которой вы сможете выбрать сами из необходимых полей.
- Мастер отчётов — поможет вам пройти процесс создания отчёта и проведёт группирование и форматирование данных.
В пустой отчёт вы можете добавить, удалить или редактировать поля, наполняя их необходимой информацией, создавать специальные группы, которые помогут отделить определённые данные от остальных и многое другое.
Выше приведены все азы, которые помогут вам справится и настроить под себя программу Access, однако, её функциональность достаточно широка и предусматривает более тонкую настройку рассмотренных здесь функций.
БД «Библиотека»
Мы уже знаем алгоритм создания файла для новой базы данных:
- В диалоговом окне выберите переключатель Новая база данных — Создать
- Сохранить как (не забудьте указать свою папку) новое имя базы данных Библиотека.
Оставьте в поле Тип файла значение по умолчанию — база данных MicrosoftAccess — (*.mdb).
Открывается новая база данных. Нажимаем создать появляется пустая таблица. Переходим в режим конструктора. Программа предлагает сохранить таблицу – вводим имя (например Читатель) — ок. Появилось одно ключевое поле (напротив нарисован ключ). Пока это поле удалите, эту процедуру можно сделать после создания всех таблиц.
Сделаем 5 полей в таблице Читатель: фамилия, имя, домашний адрес, номер паспорта и телефон.
И для каждого введем тип данных — текстовый или числовой (подумай и реши какой тип подходит к каждому полю).
Можно ввести маску ввода, т.е вид или формат записи. Посмотрите таблицу, которая расположена в окне редактора ниже заполняемой.
Например, для телефона можно указать такую маску (8(###)-###-##-##).
Правой кнопкой нажимаем на таблице – закрыть – сохранить.
Создаем следующую таблицу по образцу – создание – конструктор таблиц. Ее назовем Выдача книг.
В ней добавим следующие поля — дата выдачи, дата возврата и рейтинг.
SQL Учебник
SQL ГлавнаяSQL ВведениеSQL СинтаксисSQL SELECTSQL SELECT DISTINCTSQL WHERESQL AND, OR, NOTSQL ORDER BYSQL INSERT INTOSQL Значение NullSQL Инструкция UPDATESQL Инструкция DELETESQL SELECT TOPSQL MIN() и MAX()SQL COUNT(), AVG() и …SQL Оператор LIKESQL ПодстановочныйSQL Оператор INSQL Оператор BETWEENSQL ПсевдонимыSQL JOINSQL JOIN ВнутриSQL JOIN СлеваSQL JOIN СправаSQL JOIN ПолноеSQL JOIN СамSQL Оператор UNIONSQL GROUP BYSQL HAVINGSQL Оператор ExistsSQL Операторы Any, AllSQL SELECT INTOSQL INSERT INTO SELECTSQL Инструкция CASESQL Функции NULLSQL ХранимаяSQL Комментарии
2.4. Microsoft Access 2007
2.4.5. Создание запросов и поиск информации в базе данных
В СУБД Access 2007 можно создавать queries для отображения требуемых полей из записей одной или нескольких таблиц.
В СУБД Access 2007 применяются различные типы запросов: на выборку, на обновление, на добавление, на удаление, перекрестный query, выполнение вычислений, создание таблиц. Наиболее распространенным является query на выборку. Применяются два типа запросов: query по образцу (QBE) и query на основе структурированного языка запросов (SQL).
Запросы на выборку используются для отбора требуемой пользователю информации, содержащейся в нескольких таблицах. Они создаются только для связанных таблиц. Queries могут основываться как на нескольких таблицах, так и существующих запросах. СУБД Access 2007 включает такие средства создания запросов, как Мастер и Конструктор.
Кроме того, в СУБД Access 2007 существует множество средств для поиска и отображения информации, которая хранится в базе данных. Данные в таблицах можно отсортировать на основе любого поля или комбинации полей. Для извлечения из базы данных необходимых записей можно отфильтровать таблицу, применив средства фильтрации.
На скриншоте (рисунок 1) средства сортировки и фильтрации выделены скругленным прямоугольником красного цвета.
Рис. 1.
Рассмотрим создание запроса на выборку с помощью Конструктора
Для создания нового пустого запроса в режиме конструктора надо щелкнуть на пиктограмме Конструктор запросов (рисунок 2).
Рис. 2.
Откроется активное окно диалога Добавление таблицы (рисунок 3) на фоне неактивного окна «Запрос1». В этом окне можно выбрать таблицы и queries для создания новых запросов.
Рис. 3.
В окне Добавление таблицы следует выбрать несколько таблиц из представленного списка таблиц, на основе которых будет проводиться выбор данных, и щелкнуть на кнопке Добавить. После этого закрыть окно Добавление таблицы, а окно «Запрос1» станет активным (рисунок 4).
Рис. 4.
Окно Конструктора состоит из двух частей – верхней и нижней. В верхней части окна размещается схема данных запроса, которая содержит список связанных таблиц. В нижней части окна находится Бланк построения запроса QBE, в котором каждая строка выполняет определенную функцию.
Переместим имена полей с таблиц-источников в Бланк. Из таблицы Группы студентов переместим поле Название в первое поле Бланка, из таблицы Студенты переместим поле Фамилии во второе поле, а из таблицы Успеваемость переместим поле Оценка в третье поле и из таблицы Дисциплины переместим поле Название в четвертое поле Бланка запросов.
При необходимости можно задать принцип сортировки (по возрастанию или по убыванию) результатов запроса. В строке «Вывод на экран» автоматически устанавливается флажок просмотра информации.
Условия ограниченного поиска или критерий поиска информации вводится в строке «Условия» отбора и строке «Или». Например, введем критерий поиска — «5/A» в строке «Условия» для поля Оценка. В этом случае в результате выполнения запроса на экране будут отображаться все фамилии студентов, которые получили оценку 5/A (рисунок. 5).
Рис. 5.
Далее надо закрыть окно запроса Запрос1, появится окно диалога Сохранить, ответить — Да и ввести имя запроса, например «Успеваемость студентов». Для запуска запроса дважды щелкнем на query «Успеваемость студентов», откроется таблица с результатами выполненного запроса (рис. 6).
Рис. 6.
Далее создаем параметрический query или query с параметрами. Создаем этот query также как и предыдущий, в режиме конструктора, но только в строке Условия отбора для поля Фамилия введем условие отбора в виде приглашения в квадратных скобках, например . В этом случае в результате выполнения запроса на экране будет отображаться фамилия студента и все дисциплины, по которым он получил оценку.
Закрыть окно запроса на выборку. На вопрос о сохранении изменения ответить — Да и ввести имя запроса, например «Параметрический query». Запустим Параметрический query, дважды щелкнув на нем. В открывшемся на экране окне диалога «Введите значение параметра» надо ввести фамилию студента, информацию об успеваемости которого необходимо получить (рис. 8).
Рис. 7.
Затем надо щелкнуть на кнопке ОК, откроется таблица с результатами выполненного запроса (рис. 8).
Рис. 8.
В некоторых случаях для создания запросов можно использовать Мастер запросов. После создания запросов на выборку информации из БД Access 2007 можно приступать к формированию форм.
Далее >>> Раздел: 2.4.6. Создание форм для ввода данных в таблицы базы данных Access 2007
Наполнение базы данных информацией
Создав базу, необходимо её заполнить соответствующей информацией, структуру которой стоит заранее продумать, ведь функциональность программы позволяет оформлять данные в нескольких формах:
- Сейчас самым удобным и распространённым видом структуризации информации является таблица. По своим возможностям и виду, таблицы в Access не сильно отличаются от таких же в Excel, что, в свою очередь, значительно упрощает перенос данных из одной программы в другую.
- Вторым способом внесения информации являются формы, они чем-то похожи на таблицы, однако, обеспечивают более наглядное отображение данных.
- Для подсчёта и вывода информации из вашей базы предусмотрены отчёты, которые позволят вам проанализировать и высчитать, например, ваши доходы или количество контрагентов, с которыми вы работаете. Они очень гибки и позволяют производить любые расчёты, в зависимости от внесённых данных.
- Получение и сортировка новых данных в программе осуществляется посредством запросов. С их помощью вы сможете найти определённые данные среди нескольких таблиц, а также создать или обновить данные.
Все вышеперечисленные функции находятся в панели инструментов, во вкладке «Создание». Там вы можете выбрать какой именно элемент желаете создать, а затем, в открывшемся «Конструкторе», настроить его под себя.
Оператор DELETE (Microsoft Access SQL)
- 10/18/2018
- Время чтения: 2 мин
Область применения: Access 2013, Office 2013Applies to: Access 2013, Office 2013
Создает запрос на удаление, который удаляет записи из одной или нескольких таблиц, указанных в предложении FROM, отвечающих предложению WHERE.Creates a delete query that removes records from one or more of the tables listed in the FROM clause that satisfy the WHERE clause.
СинтаксисSyntax
DELETE FROM table WHERE criteriaDELETE FROM table WHERE criteria
Оператор DELETE состоит из следующих частей:The DELETE statement has these parts:
| tabletable | Необязательное имя таблицы, из которой удаляются записи.The optional name of the table from which records are deleted. |
| tabletable | Имя таблицы, из которой удаляются записи.The name of the table from which records are deleted. |
| criteriacriteria | Выражение, определяющее, какие записи нужно удалить.An expression that determines which records to delete. |
DELETE особенно полезен, если вы хотите удалить большое количество записей.DELETE is especially useful when you want to delete many records.
Чтобы удалить всю таблицу из базы данных, можно использовать метод Execute с оператором DROP.To drop an entire table from the database, you can use the Execute method with a DROP statement. Однако, если удалить таблицу, может потеряться структура.
If you delete the table, however, the structure is lost. С другой стороны при использовании DELETE удаляются только данные; а структура таблицы и все ее свойства, такие как атрибуты поля и индексы, остаются нетронутыми.
In contrast, when you use DELETE, only the data is deleted; the table structure and all of the table properties, such as field attributes and indexes, remain intact.
Вы можете использовать DELETE, чтобы удалить записи из таблиц, которые находятся в связи «один ко многим» с другими таблицами.You can use DELETE to remove records from tables that are in a one-to-many relationship with other tables.
Операции каскадного удаления вызывают удаление записей в таблицах, расположенных на стороне многих связей, при удалении соответствующей записи на стороне одной связи при запросе.
Cascade delete operations cause the records in tables that are on the many side of the relationship to be deleted when the corresponding record in the one side of the relationship is deleted in the query.
For example, in the relationship between the Customers and Orders tables, the Customers table is on the one side and the Orders table is on the many side of the relationship. Удаление записи из результатов клиентов в соответствующих записях заказов, удаляемых в случае, если указан параметр каскадного удаления.Deleting a record from Customers results in the corresponding Orders records being deleted if the cascade delete option is specified.
Запрос на удаление удаляет записи целиком, а не только данные в определенных полях.A delete query deletes entire records, not just data in specific fields.
Если вы хотите удалить значения в определенном поле, создайте обновленный запрос, который изменяет значение на Null.
If you want to delete values in a specific field, create an update query that changes the values to Null.
Важно!
- После удаления записи с помощью запроса на удаление невозможно отменить данную операцию.After you remove records using a delete query, you cannot undo the operation. Если вы хотите узнать, какие записи были удалены, сначала проверьте результаты запроса на выборку, в котором используется то же самое условие, и снова запустите запрос на удаление.If you want to know which records were deleted, first examine the results of a select query that uses the same criteria, and then run the delete query.
- Сохраняйте резервные копии ваших данных в любое время.Maintain backup copies of your data at all times. Если вы удалили не те записи, вы сможете восстановить их из резервных копий.If you delete the wrong records, you can retrieve them from your backup copies.
ПримерExample
В этом примере будут удалены все записи для сотрудников, чья должность — стажер.This example deletes all records for employees whose title is Trainee. Если оператор FROM содержит только одну таблицу, нет необходимости перечислять имя таблицы в операторе DELETE.When the FROM clause includes only one table, you do not have to list the table name in the DELETE statement.
Sub DeleteX()
Dim dbs As Database, rst As Recordset
‘ Modify this line to include the path to Northwind
‘ on your computer.
Set dbs = OpenDatabase(«Northwind.mdb»)
‘ Delete employee records where title is Trainee.
dbs.Execute «DELETE * FROM » _
& «Employees WHERE Title = ‘Trainee’;»
dbs.Close
End Sub
Основные ключи и взаимосвязи таблиц
При создании таблицы, программа автоматически наделяет каждую запись уникальным ключом. По умолчанию в ней есть колонка имён, которая расширяется, по мере внесения новых данных. Именно эта колонка и является первичным ключом. Помимо таких, основных ключей, база данных также может содержать поля, связанные с информацией, содержащейся в другой таблице.
Например, у вас есть две таблицы, содержащие взаимосвязанную информацию. К примеру, они называются «День» и «План». Выбрав в первой таблице поле «понедельник», вы сможете связать его с каким-либо полем в таблице «План» и при наведении курсора на одно из этих полей, вы увидите информацию и связанные ячейки.
Подобные взаимосвязи облегчат читаемость вашей базы данных и наверняка увеличат её удобство и эффективность.
Чтобы создать взаимосвязь, перейдите во вкладку «Работа с базами данных» и в области «Отношения» выберите кнопку «Схема данных». В появившемся окне вы увидите все обрабатываемые базы данных
Следует обратить ваше внимание на то, что в базах данных должны быть специальные поля, предназначенные для внешних ключей. На нашем примере, если во второй таблице вы хотите отобразить день недели или число, оставьте пустое поле, назвав его «День»
Также настройте формат полей, т. к. он должен быть одинаков для обеих таблиц.
Затем, открыв две таблицы, перетащите поле, которое вы хотите связать, в специально приготовленное поле для внешнего ключа. Появится окно «Изменение связей», в котором вы увидите отдельно выделенные поля. Чтобы обеспечить изменение данных в обеих связанных полях и таблицах, поставьте галочку напротив пункта «Обеспечение целостности данных».
Изменение размеров полей и строк
Если ваши поля и строки слишком малы или велики для данных, содержащихся в них, вы всегда можете изменить их размер, чтобы отображался весь текст.
Чтобы изменить размер поля:
- 1. Поместите курсор над правой сеткой в заголовке поля. Ваша мышь станет двойной стрелкой.
- 2. Нажмите и перетащите линию сетки вправо, чтобы увеличить ширину поля или влево, чтобы уменьшить ширину поля.
- 3. Отпустите мышь. Ширина поля будет изменена.
Чтобы изменить размер строки:
- 1. Поместите курсор на нижнюю линию сетки в серой области слева от строки. Ваша мышь станет двойной стрелкой.
- 2. Нажмите и перетащите линию сетки вниз, чтобы увеличить высоту строки или вверх, чтобы уменьшить высоту строки.
- 3. Отпустите мышь. Высота строки будет изменена.