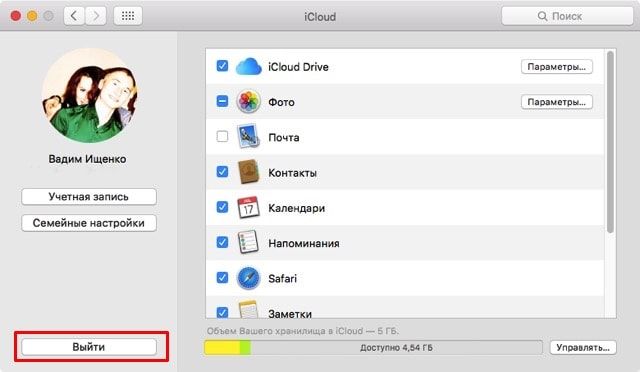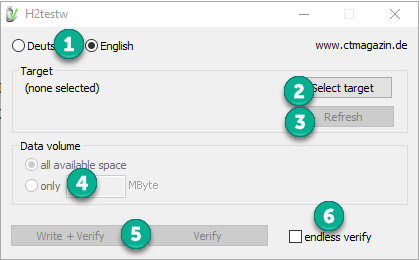Пошаговая диагностика бу компьютера перед покупкой
Содержание:
- Как самостоятельно почистить ноутбук от вирусов
- Проверка работоспособности лэптопа
- Жесткий диск
- Полезные программы:
- Что понадобится для проверки ноутбука
- Ноутбук видит только одну видеокарту
- Лучшие программы для проверки
- Характеристики
- Использование инструментов Windows
- FurMark
- Выявляем ошибки, организуя диагностику оперативной памяти
- Тестирование подающей жизни матрицы
Как самостоятельно почистить ноутбук от вирусов
Когда сканирование проведено, следует определиться с порядком дальнейших действий. Если причиной того, что устройство тормозит, стали вирусы, необходимо очистить ноутбук от приложений-вредителей. Это несложно сделать в домашних условиях с помощью специальных программ.
Важно, что запускать антивирус лучше дважды — в обычном режиме и безопасном, отключив ноутбук от проводных и беспроводных сетей и закрыв все приложения. Кроме того, при серьезном заражении рекомендуется поочередно использовать несколько утилит (предварительно удаляя предыдущую, чтобы не вызывать конфликт)
Иногда антивирусы не справляются с заражением. В таком случае может помочь переустановка ОС с соблюдением нескольких условий:
- загрузочный диск или флешка должны быть созданы на чистом компьютере;
- при установке необходимо полностью отформатировать жесткий диск и все предварительно созданные разделы;
- файлы с зараженной системы нельзя переносить на новую;
- после установки следует установить антивирус, провести полное сканирование.
Бесплатное программное обеспечение
Среди антивирусов доступны приложения, не требующих оплаты и при этом эффективно очищающие ноутбук. Наибольшей популярностью пользуются следующие:
-
Avast Free.
Одна из немногих бесплатных утилит без ограничения функциональности, имеет обширную и ежедневно пополняемую базу данных. Предлагает безопасный браузер, возможность удаленного доступа к компьютеру другого пользователя (с его согласия). Потенциальные вирусы отправляет «песочницу», где изучает файл, а при необходимости может вылечить его. -
Comodo Internet Security.
Эффективно удаляет вредоносные приложения, подозрительные файлы переносит в «песочницу». -
AVG Antivirus Free.
Сканирует документы и утилиты при первом открытии, умеет проверять сайты и электронную почту. Способен удалять файлы безвозвратно. -
Iobit Malware Fighter.
Подходит для маломощных ноутбуков, позволяет работать с зараженными файлами в автоматическом и ручном режимах. -
360 Total Security.
Можно интегрировать с браузерами, утилита эффективно сканирует устройство и очищает папки, хранящие временные файлы, где нередко «поселяются» вирусы. -
ADW Cleaner.
Небольшая программа, подходит для чистки не только разделов ОС, но и браузеров. Умеет удалять встраиваемые панели, расширения, предоставляет подробный отчет.
Если вирус не позволяет нормально запустить Windows, можно воспользоваться программой, запускающейся с загрузочного диска, например, Dr.Web LiveDisk:
- Утилиту записать на флешку.
- На зараженном ноутбуке в БИОС выставить загрузку с внешнего носителя.
- Запустить лэптоп, предварительно подсоединив накопитель.
- При открытии интерфейса приветствия выбрать русский язык и загрузку Dr.Web LiveDisk. Загрузится ОС на базе Linux, где сразу появится окно антивируса.
- Подтвердить согласие на участие в сборе статистики, кликнуть по кнопке «Продолжить».
- Нажать на активную строку, предлагающую выбрать объекты для проверки. Отметить все каталоги, включая системные разделы (диски D, E).
- Подтвердить обезвреживание найденных вирусов, перезагрузить ноутбук.
При последующем включении в обычном режиме проблема должна быть устранена.
Платные варианты
Для очистки лэптопа вполне достаточно антивирусов без подписки. Популярность платных приложений объясняется дополнительными функциями, удобными при постоянном использовании, отсутствием рекламы.
Лучшими считаются следующие утилиты:
-
ESET NOD32.
Предоставляет месячную пробную лицензию, умеет лечить зараженные файлы. Проверяет электронную почту, ищет уязвимости. -
Dr.Web.
Оснащен зоной карантина для подозрительных файлов, способен убрать сетевые или почтовые вирусы. -
Kaspersky Total Security.
Обладает обширной базой вредоносных программ, но довольно сильно нагружает ноутбук, не подходит для слабых устройств. -
Avira PRO.
Легкая утилита, хорошо показавшая себя в восстановлении поврежденных файлов.
Использование платных антивирусов оправдано, если они включены постоянно.
Проверка работоспособности лэптопа
Прежде, чем приступать к тестированию подержанного ноутбука, ознакомьтесь на сайте производителя с характеристиками и оснащением именно данной модели: какой в ней должен быть установлен процессор, оперативная память, жесткий диск или SSD, видеокарта и пр. Ноутбуки, особенно от компании Acer, имеют массу разновидностей под одним и тем же основным номером модели, а различия видны лишь в последнем индексе. От этого может зависеть и цена устройства.
Для моделей Lenovo ThinkPad x220/x230 существует даже специальная страничка, где собраны все вопросы по данным моделям.
Теперь, когда вы знаете о покупаемой модели все, стоит провести стандартные процедуры первичной проверки ее работоспособности. Хорошо, если ноутбук продается с установленной ОС Windows. Это упростит его тестирование. Кстати, поинтересуйтесь регистрационным ключом на установленную ОС. При переустановке системы (Windows 7), он может пригодится. Windows 10, как правило, «привязывается» к железу и серийный номер в последствии не просит.
Включите компьютер, проверьте его загрузку и длительность запуска системы. Проверьте работу клавиатуры, нажатия на клавиши — пропусков символов при наборе быть не должно. Проверьте работу USB и HDMI портов (при себе нужно иметь флешку и соответствующий кабель). Также, если есть DVD-привод, стоит протестировать на нем считывание данных, например, воспроизведя видеофайл с нашего облачного хранилища. Не забудьте и про слот картридера, проверьте его работу на карте памяти.
Обратите внимание на работу системы охлаждения, работу вентилятора под нагрузкой процессора и выдув воздуха — если поток теплого воздуха слабый, возможно забита пылью система охлаждения. Немаловажным является и длительность автономной работы от батареи
Хотя времени на тестирование может быть не много (обычно продавец дает полчаса на тест), работу батареи можно оценить и за этот период. Если за полчаса работы ноутбука батарея не просядет на 30-50%, то можно считать батарею вполне годной. Даже у новых моделей батарея при офисных работах садится примерно за 4-5 часов. Б/у модели обычно держат не более 3 часов (у всех по-разному)
Немаловажным является и длительность автономной работы от батареи. Хотя времени на тестирование может быть не много (обычно продавец дает полчаса на тест), работу батареи можно оценить и за этот период. Если за полчаса работы ноутбука батарея не просядет на 30-50%, то можно считать батарею вполне годной. Даже у новых моделей батарея при офисных работах садится примерно за 4-5 часов. Б/у модели обычно держат не более 3 часов (у всех по-разному).
Жесткий диск
Жесткий диск можно проверить несколькими способами. Если на ноутбуке не установлена ОС, зайдите в BIOS нажатием функциональных клавиш или . Дабы убедиться в наличии и работоспособности жесткого диска, откройте список установленного оборудования и найдите там пункт с названием производителя и типом устройства.
Если операционная система установлена, то собственно загрузка самой ОС — первый признак, что жесткий диск, скорее всего, рабочий. Далее вам потребуется стандартная утилита Windows CHKDSK или SCANDISK (свойства жесткого диска — вкладка «Сервис»). В Linux ее аналогией является утилита badblocks. Такая утилита распознает и исправит, если это будет возможным, системные ошибки и сектора диска, то есть бэд-сектора.
Бэд-сектор — это сбойный (не читающийся или еще говорят битый), ненадежный сектор диска, помеченный таковым в структуре файловой системы. Для их обнаружения мы рекомендуем воспользоваться программой HDD-regenerator, которая также может выявить и даже исправить битые сектора.
Программа HDD-regenerator поможет выявить испорченные сектора диска не только из-под установленной ОС, но и с загрузочной флешки
Чаще всего битые сектора появляются от механических повреждений, например, вследствие падения ноутбука. Сказать про максимально допустимое число сбойных участков диска тяжело, так как у разных производителей оно варьируется. Критичное количество проявляется в уменьшении свободного места на жестком диске, так как задействованы все резервные кластеры и в ход пошло рабочее пространство.
Полезные программы:
TFT Test и Nokia test — программы для проверки матрицы монитора. Они обе имеют необходимый набор заливок и градиентов для проверки работы пикселей на матрице монитора.
HDDRegenerator1.61 — программа выявляет и исправляет испорченные секторы диска не только из установленной ОС, но и с загрузочной флешки.
Atrise LutcurveиAdobe Gamma — программы для калибровки экрана.
EVEREST Ultimate Edition 5.50 — показывает установленное оборудование на ноутбуке: модель жесткого диска, оперативной памяти, процессора, видеоадаптера и др.
HWMonitor 1.19 — отображает температуру, на которой работают процессор и видеокарта, в реальном времени. Также показывает список установленного оборудования.
Дмитрий Табаков
Что понадобится для проверки ноутбука
Для проверки ноутбука нам потребуются:
- USB флешка.
- Проводные наушники, для проверки звукового разъема.
- SD карта, для проверки кардридера, если для вас это важный фактор.
Флешка USB, SD карта и проводные наушники для проверки ноутбука
На USB флешку нужно записать следующие программы:
- Aida64 — скачать с официального сайта.
- Hdd tune для проверки жесткого диска — скачать с яндекс диск.
- Furmark для проверки видеочипа — скачать с официального сайта.
- Speccy для проверки характеристик — скачать с официального сайта.
- TFT монитор тест для проверки экрана— скачать с яндекс диск.
- Вашу любимую музыку для проверки звука.
С помощью этих программ будем проверять ноутбук перед покупкой.
Ноутбук видит только одну видеокарту
Убедиться, что по какой-то причине в ноутбуке работает только одна видеокарта, можно при помощи Диспетчера устройств. Войти в него можно одним из способов:
нажать Win+R и ввести команду devmgmt.msc;
- нажать Пуск-Панель управления, переключиться в режим отображения крупных значков в правом верхнем углу окна, запустить Система и нажать Диспетчер устройств;
- нажать Пуск, кликнуть правой кнопкой мыши на Компьютер, выбрать Управление, после чего перейти в Диспетчер устройств в левой колонке.
Если в разделе Видеоадаптеры находится только одно устройство, это не значит, что видеокарта сломалась или сгорела. Если по документации в ноутбуке установлено два графических адаптера, стоит проверить настройки БИОС. Как туда зайти, указано в документации к модели. Для этого может использоваться одна из функциональных клавиш F2, F10, кнопка Del. В ноутбуках Сони и Леново (некоторых серий) для входа в БИОС предназначен отдельный аппаратный переключатель.
В настройках материнской платы стоит искать один из разделов Configuration, Advanced, Integrated Peripherals. За переключение режимов работы адаптеров отвечают опции Init Display First, Graphics Mode, Video. Здесь нужно сделать переключение значений в зависимости от уже установленных.
- При установленном PEG, IGD — нужно переключить режим на одну из комбинаций PEG/IGD, IGD/PEG.
- Значение Integrated стоит поменять на Switchable Graphics для правильного переключения карт в Windows 10.
- Если установлено PCI, Int — значение рекомендуется сменить на комбинацию PCI/Int или Int/PCI.
Данные настройки позволяют не только инициализировать обе карты в работу для операционной системы, но и задают порядок опознавания адаптеров. Для выхода из БИОС с сохранением параметров достаточно нажать F10 и подтвердить свои действия. Проверить, работает ли видеокарта на ноутбуке после перенастройки, можно после включения и загрузки операционной системы. Если ни один из адаптеров не сгорел, два устройства появятся в диспетчере устройств в разделе видеоадаптеры.
Лучшие программы для проверки
Проверить ноутбук перед покупкой с рук, можно как при помощи стандартного оборудования, так и используя специальные программы. Для этого скачай необходимый софт на флешку и начинай тестирование:
- Проверяем уровень износа батареи с PowerCfg. Инструмент запускается из командной строки. Одна из полезных функций – Battery Report. Благодаря этой опции ты получишь подобные данные относительно зарядки ноутбука. Сформировать отчет можно при запуске окна Windows. Чтобы осуществить это действие, кликни на логотип («Пуск»). После в контекстном меню найди «Командная строка». Дальше надо просто дождаться выполнения команды и открыть папку со своим именем пользователя. Она находится на диске C в папке Users. Здесь и будет файл отчета. Он называется так: battery-report.html. Для открытия подойдет любой браузер. В разделе, Battery usage (использование батареи) в виде графика ты увидишь, как происходило истощение заряда на протяжении всей работы.
- Оценить состояние жестких дисков можно при помощи CrystalDiskInfo. Это Windows-инструмент, проверяющий комплектующие ноутбука, отличается узким профилем. Лучше скачивать софт на официальном сайте разработчика. Есть совершенно бесплатные версии. После того как ты запустил софт в окне увидишь данные относительно жесткого диска, на котором установлена ОС.
Особое внимание обрати на правую колонку в центре окошка. Здесь отображается буфер данных, скорость вращения шпинделя, количество включений, а также суммарное время работы устройства
Что немаловажно, программа оценит диск полностью и расскажет о результатах: «хорошо», «плохо» или «тревога»
- Отследить температуру процессора можно при помощи Core Temp. У программы масса преимуществ. Она бесплатная, достаточно просто устроена, а также есть русская версия. После запуска увидишь данные по техническим характеристикам процессора, текущий процент загрузки по каждому из ядер. Снизу программа покажет температуру: максимально допустимую и показатель на данный момент. Кроме этого, рядом расположатся данные минимальной и максимальной величины за определенный промежуток времени.
- Стресс-тестирование процессора и видеокарты с бесплатной программой FurMark. Часто бывает так, что при низкой загруженности компьютер превосходно работает, а как только процессор загружается по полной происходит полное торможение. Это вид проверки рекомендуется проводить в течение 10 минут. График температуры покажет ориентировочное состояние термотрубки на системе охлаждения. Когда после завершения стресс-теста, температура стремительно снижается, это говорит о том, что термотрубка в пределах нормы и тепло отводит. Также сосредоточься на CPU Throttling. Он находится в нижнем графике. Появление красных отметок покажет наличие проблем в работе процессора.
- AIDA 64 – универсальная программа для полной диагностики компьютера. Она покажет, как работает отдельное устройство, его назначение и расширенный список характеристик. Кроме этого, программа проведет тестирование в условиях стресса, обнаружит критические ситуации и сравнит исходные данные с фактическими.
Характеристики
После визуального осмотра ноутбука включите его и посмотрите, те ли характеристики в устройстве, что указывал продавец в объявлении.
Характеристики ноутбука
Обратите внимание на наличие наклейки на оборотной стороне ноутбука, что на ней написано. Бывает, что на наклейки указана одна модель, а продавец пытается выдать ноутбук за более дорогую модель
Железо
При покупке бу ноутбука обязательно проверяйте его характеристики. Для этого открываете Мой компьютер, в открывшимся окошке на пустое поле нажимаете правой кнопкой мыши – Свойства. Открывается окно, с характеристиками, какая ОС установлена, какой процессор и оперативная память.
Характеристики ноутбука
Далее в этом же окне слева нажимаем левой кнопкой мыши на Диспетчер устройств. Смотрим, какая установлена видеокарта, процессор, сколько и какие диски установлены (SSD, HDD).
Диспетчер устройств
Характеристики ноутбука
AIDA64
Чтобы не нарваться на мошенников, которые умело подделываю характеристики компьютера, повторно проверьте характеристики, указанные в свойствах компьютера программой AIDA64 (пробная версия дается на 30 дней).
Суммарная информация
Открываем программу. Слева разворачиваем раздел Компьютер, нажимаем вкладку Суммарная информация. Если мошенник переписал характеристики в биосе, AIDA64, как правило, показывает точную информацию.
AIDA64 — характеристики компьютера
Обратите внимание на процессор и видеокарту. В полной версии программы будут видны и параметры ОЗУ
Датчики
Переходим во вкладку Датчики
В этом пункте следует обратить внимание на температуру
AIDA64 — датчики температуры
Если вы только включили ноутбук и видите температуру более 65 градусов, на системной плате, процессоре или видеокарте, то это говорит о скорой поломке ноутбука, ремонт которой обойдется в стоимость второго такого же компьютера. Поэтому от покупки подобного устройства стоит отказаться, если, конечно, он не стоит «копейки».
Электропитание
Далее переходим на вкладку электропитание
Обратите внимание на износ аккумуляторной батареи
AIDA64 — износ батареи
При износе более 50%, то не стоит рассчитывать на долгую работу устройства без сети. Если вы планируете использовать ноутбук без сети, то лучше выбирать устройство с износом батареи до 15%.
CrystalDiskInfo
Программа предназначена для проверки HDD и SSD дисков
Обратите внимание на техсостояние. Если вместо «Хорошо», написано «Плохо» или «Тревога», это означает, что диск имеет дефекты
CrystalDiskInfo — техсостояние
Также обратите внимание на общее время работы диска. Если продавец говорит, что компьютеру меньше года и на нем практически не работали, но при этом вы видите общее время работы 8760 часов, это говорит о том, что ноутбуку более трех лет или на нем работали год, не выключая
CrystalDiskInfo — общее время работы компьютера
FurMark
Если в ноутбуке установлена дискретная видеокарта, то лучше всего провести трехминутный тест видеокарты. Запускаете программу, нажимаете кнопку GPU stress test, затем клавишу GO.
FurMark — запуск программы
Если во время теста вы видите синий экран, зависшую картинку или компьютер самостоятельно перезагрузился, это говорит о явной проблеме с видеочипом. Если программа не запускается, это говорит о том, что драйвера на видеокарту не установлены, либо не обновлены.
FurMark — проверка видеочипа
Некоторые «умельцы» утверждают, что данная программа вредит видеокарте. На практике же программа действительно вредит только «прогретым» видеочипам, которым осталось «жить», образно говоря пару дней. Если же видеокарта полностью исправна, тест на 2-3 минуты никак на нее не влияет.
Отказ продавца тестировать видеокарту, говорит о том, что ноутбук не совсем исправен и его хотят просто «сплавить».
Клавиатура
Проверить клавиатуру можно двумя способами. Первый – открыть блокнот и нажимать каждую клавишу поочередно. Второй – открыть онлайн тест, например, вот этот https://keytest.ru/. Онлайн тестов для клавиатуры очень много в интернете, можете использовать любой из них.
Нажимая на клавиши, обращайте внимание, не залипают ли они. Клавиша не должна хрустеть или медленно возвращаться в обратное положение, после нажатия
Если одна или несколько кнопок «залипают», это говорит о том, что ноутбук был залит, например, сладким чаем. Такой ноутбук брать не стоит, т.к. сколько он проработает неизвестно. Может проработать несколько лет, а может несколько дней.
Использование инструментов Windows
Если ноутбук работает на Windows Vista или Windows 7, то посмотреть его производительность можно с помощью утилиты «Счетчики и средства производительности», которая замеряет показатели компьютера. Итоговая оценка выставляется по наименьшему значению.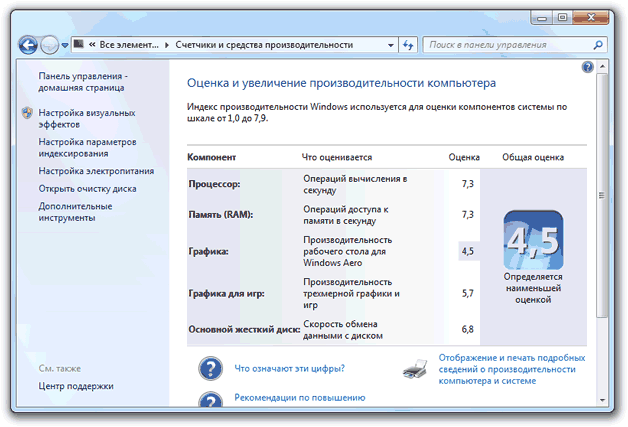
Найти счетчик можно через панель управления, просто написав название утилиты в поисковой строке.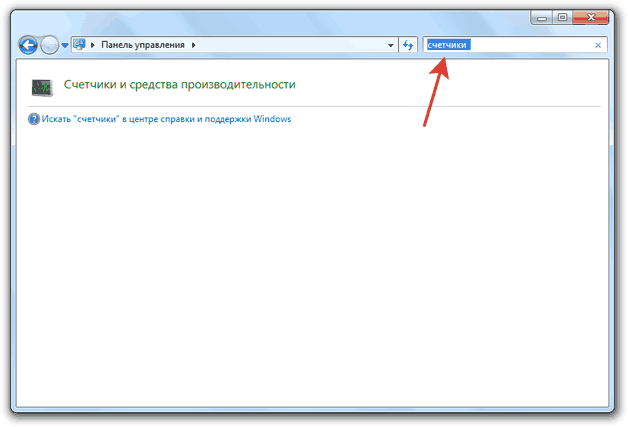
Если тест показывает, что у ноутбука с Windows 7 производительность 3.5-5, то беспокоиться не о чем – это средние, вполне допустимые значения. Максимальная оценка для «семерки» – 7 баллов.
На Windows 8 и 10 максимальный индекс составляет 9,9. Однако посмотреть оценку с помощью инструмента «Счетчики» в последних версиях системы не получится – такой утилиты в панели управления больше нет. Чтобы протестировать ноутбук, придется воспользоваться возможностями командной строки.
- Кликните правой кнопкой по меню «Пуск», запустите командную строку с правами администратора.
- Выполните команду «winsat formal –restart clean». Дождитесь завершения тестирования.
Тест ноутбука может занять несколько минут, система будет немного подтормаживать в это время, поэтому лучше не выполнять никаких других действий. По завершении теста появится строка с временем выполнения, после этого командную строку можно закрывать.
Чтобы увидеть конкретные оценки производительности ноутбука, откройте каталог C:\Windows\Performance\WinSAT\DataStore и отыщите файл, в названии которого будет текущая дата и «Formal.Assessment (Recent).WinSAT.xml».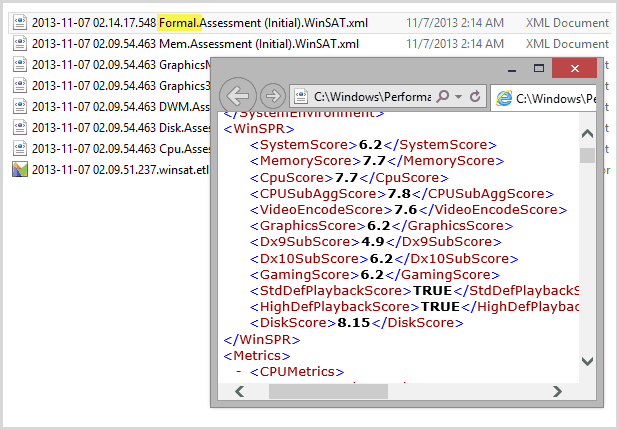
Щелкните по файлу правой кнопкой и откройте его через браузер или обычный блокнот. Отыщите среди массива данных текстовый блок, озаглавленный «WinSPR». В нем размещены оценки, которые ноутбук получил в результате проведения теста.
- SystemScore — общая оценка производительности, рассчитывается по самому низкому индексу.
- MemoryScore — оперативная память.
- CpuScore — процессор.
- GraphicsScore — графика.
- GamingScore — графика в играх.
- DiskScore — жесткий диск.
Если вы видите, что общая оценка слишком низкая, найдите компонент, который уступает другим в производительности, и замените его более мощным и современным оборудованием. Тогда ноутбук заработает быстрее и продуктивнее.
FurMark
Для отрисовки этого рендера нужны все ресурсы видеокарты
Интерфейс FurMark состоит из окна настройки тестов и раздела для его проведения, в котором вращается сложный рендер. Прежде чем запускать проверку, мы выбираем уровень графики и режим тестирования. Например, можно включить полноэкранный режим, выбрать разрешение, настроить сглаживание. Очень важный момент — указание продолжительности проверки. Длительное нахождение под нагрузкой может вывести видеокарту из строя.
После запуска стресс-теста на экране появляется рендер, на прорисовку которого тратятся все ресурсы графического адаптера. Пользоваться другими приложениям на ноутбуке не рекомендуется. Единственная программа, которая должна быть запущена, — диагностическая утилита для контроля температуры, например, GPU-Z. В зависимости от установленных параметров тестирование прекращается по истечении выбранного времени или вручную.
Плюсы:
- Максимально жёсткая и честная проверка видеокарты на производительность, стабильность и энергопотребление.
- Разные режимы тестирования.
- Возможность автоматического и ручного завершения проверки.
- Вместе с утилитой устанавливается GPU-Z — программа для диагностики видеокарты.
Минусы:
- Интерфейс не переведён на русский язык.
- Предельная нагрузка на графический адаптер.
FurMark может в буквальном смысле сжечь видеокарту и другие компоненты. Поэтому перед её запуском необходимо убедиться, что на ноутбуке корректно работает система охлаждения. Первый тест рекомендуется проводить не более 5 минут, постоянно контролируя температуру графического адаптера и других устройств.
Выявляем ошибки, организуя диагностику оперативной памяти
Для этого используют приложения, уже имеющиеся у системы, либо другие инструменты. Пример такого – Free memtest86+. Инструкция к программе подскажет, как провести диагностику ноутбука.
Описание первого способа
Следование определённой инструкции помогает получить результат:
Для запуска утилиты ноутбуков используют один из доступных вариантов.
Сначала можно зайти в меню пуск. Там из следующих пунктов переходят по таким – System and Security, Администрирование, Диагностика памяти. Либо применяют поисковую строку, куда вводят фразу «Средство проверки памяти Windows». Останется только посмотреть, что из результатов больше подходит. Тест почти закончен.
- Появляется окно, предлагающее выбрать один из вариантов для запуска. Нажимают на кнопку ОК. Далее можно будет продиагностировать работоспособность железа.
- Модуль RAM будет протестирован автоматически, когда проверка начнётся.
- Достаточно нажать F1 в ходе проверки, чтобы при необходимости менять параметры.
- Есть три параметры, допускающих корректировку. Среди них количество проходов теста, использование или отсутствие кэша, разновидности проверки.
- Произойдёт автоматическая перезагрузка, когда проверка завершится. Результат диагностики выпадает сразу после загрузки.
Можно использовать раздел с Журналами Системы, чтобы изучить результаты, если они не отображаются сами по себе. Как протестировать ноутбук,разберётся каждый.
Другой способ решения проблемы
Memtest86+ — бесплатная программа, которую разработчики распространяют на официальном сайте. Её тоже без проблем может скачать любой пользователь, чтобы выполнять проверки. Когда скачивание проходит успешно – необходимо создание CD, либо флэш образа. С его данные разархивируются, чтобы программу можно было запустить в дальнейшем. Либо допускается запуск с участием BIOS. Для них существуют отдельные тесты.
Пока выполняется тест, на экране отображается подробное описание следующих характеристик:
- Данные по чипсету.
- Информация относительно откликов ОЗУ.
- Объём модуля RAM вместе с максимальной скоростью.
- Информация по основному процессу, выбранному при покупке.
Столбец PASS появится с цифрой 1, если проверка не обнаружит ошибок. Дополнительно откроется уведомление о том, что проверка завершена, ошибок не выявлено. Таблица красного цвета отображается на экране, когда наоборот – проблемы найдены. Будет дано подробное описание каждой из них. Отдельно можно найти инструкцию, как проверить производительность.
Допустим вариант, когда пользователь пробует самостоятельно вернуть работоспособность модулям. Для этого ноутбук выключают, извлекают планки с памятью. Используют ластик для очищения контактов. Места зачистки хорошо продувают, потом возвращают детали на место.
В следующий раз при включении компьютера тестирование лучше запускать ещё раз. Если повторная диагностика не выявила никаких ошибок – значит, именно засорившиеся контакты были причиной неисправной работы. При появлении проблем повторно высока вероятность, что задействованы компоненты материнской платы или разъёмы, сами основные модули. Рекомендуется обращаться за помощью к сотрудникам сервисного центра. Они подскажут, как проверить ноутбук на работоспособность.
Тестирование подающей жизни матрицы
Если вы определили, что проблема в матрице, нужно понять её серьёзность. Неисправность может быть в лампе подсветки, инверторе или составляющих схемы. Проверить это можно, только заменив их. Для начала найдите лампу и смените её (они практически универсальны и сочетаются с любым инвертором). Находится он под пластиковой рамкой. Если не помогло, то проведите тест инвертора путём его замены.
Дальше нужно снять матрицу, на её схеме найти вывод LCD test point и замкнуть на корпус. На ней должны появиться по всей площади цветные полосы. В случае если этого не произошло, матрица серьёзно повреждена и требует замены.

Тест на битые пиксели
Суть данного теста заключается в изменении цвета всего экрана. Если на мониторе одна или более точек показывают цвет, отличающийся от общего, то это означает присутствие битых пикселей. Проверку можно произвести как вручную, так и с помощью онлайн-сервисов.
Тест реакции монитора
Данный параметр проверяет время отклика экрана на задачи, поставленные железом. То есть, в случае медленного ответа на мониторе ноутбука будут появляться тени чёрных и серых оттенков, преследующие силуэты по вектору их смены. Проверить данную характеристику можно с помощью качественного фотоаппарата либо специальными сервисами в интернете.
Тест чёткости предельных углов
Суть проверки в чёткости передачи цветовой гаммы при разных углах обзора. Пройти этот тест можем прямо сейчас:
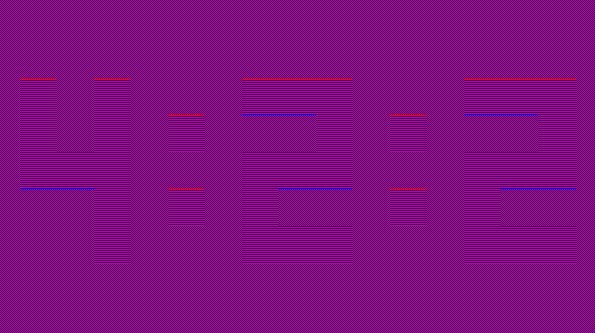
Если на экране, отчётливо видно цифры 4:2:2, с разных углов обзора, то ваш монитор передаёт качественное цветовое разрешение.