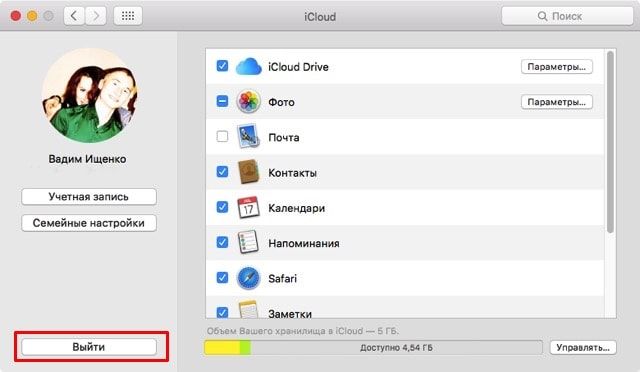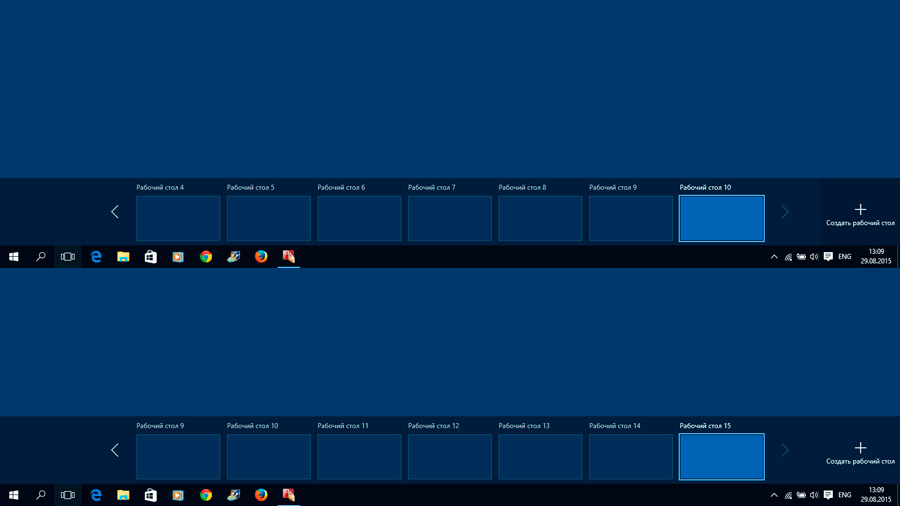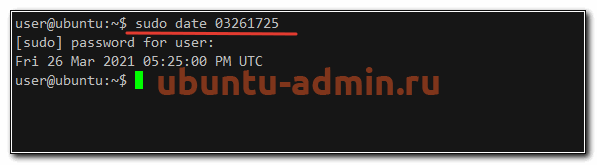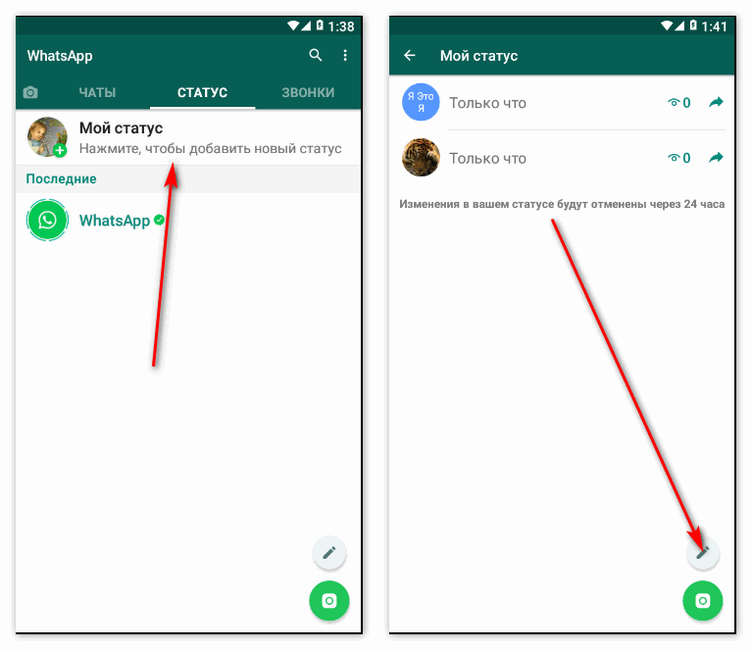15 характеристик мониторов, о которых полезно знать перед покупкой
Содержание:
- Какой вред может нанести неправильно настроенная яркость?
- Настройка и оценка качества изображения
- Шаг 2. Как откалибровать монитор в Windows 10 с помощью мастера «Калибровка цвета экрана»
- Компьютерные очки: польза или вред?
- Настройка монитора: основные параметры
- Если не хочется возиться
- Яркость и контрастность
- Как настроить изображение на мониторе с помощью яркости и контраста
- Как самостоятельно провести калибровку монитора
- Другие рекомендации
- Виды контрастности: какая лучше?
- Второй вариант: взять калибратор в аренду
- Как настроить ClearType
- Кому нужно калибровать монитор
- Цветовая температура
- Веб-ресурсы для проверки изображения
- Выбор в зависимости от бюджета
- Программы для настройки монитора
Какой вред может нанести неправильно настроенная яркость?
С особой осторожностью относитесь к настройке яркости, если планируете смотреть телевизор в темноте. Устройство откалибровано под работу при хорошем освещении, поэтому настроить яркость при просмотре в темном помещении необходимо вручную.. Человеческий глаз фокусируется в течении длительного периода и находится в напряжённом состоянии
Разница между темной комнатой и телевизором значительная, глаз пытается постоянно подстроиться под обстановку, как следствие, быстрее устаёт.
Человеческий глаз фокусируется в течении длительного периода и находится в напряжённом состоянии. Разница между темной комнатой и телевизором значительная, глаз пытается постоянно подстроиться под обстановку, как следствие, быстрее устаёт.
В темноте зрачок расширяется, а при ярком свете сужается. Из-за этого зрачок вынужден менять размер, что создаёт для глаз дополнительное напряжение.
Просмотр телевизора с неправильно настроенной яркостью может привести к ухудшению зрения и головным болям.
Контрастность и яркость — показатели, которые напрямую влияют на качество изображения, а также комфорт и здоровье зрителя. Чтобы картинка радовала глаз и просмотр ТВ не создавал неприятных ощущений, необходимо правильно выбрать и настроить эти параметры.
Насколько статья была вам полезна?
Настройка и оценка качества изображения
При работе с монитором с матрицей низкого качества, часто происходят ошибки при выборе цветов при обработке изображений, фотографий и на макетах для печати, при создании сайтов и ресурсов.
Картинка ниже позволит оценить, насколько хорошо настроен монитор. На каждой половине картинки есть цифры 1 2 3 4 5
Если на обеих полосах вы видите все цифры, то монитор настроен хорошо. Средний уровень покажет вам цифры 3. При совсем плохой настройке видны только 1 и 2.
Запомните, сколько цифр у вас видно. С помощью этого после настройки вы сможете оценить качество проведенных улучшений.
Но, для начала, небольшой оффтоп «с бородой»: «…Скачал программу „Очистка монитора от пыли“, посмеялся, установил, запустил. Монитор залило ровным грязно-серым цветом, клавиатура отключилась, клик мышкой не помогал. Взял салфетку, протер монитор от пыли, увидел еле заметную кнопку „Спасибо, можно выйти из программы“. Вышел, задумался, глядя на чистый монитор…»
Поэтому сначала приводим в порядок саму поверхность, после чего переходим непосредственно к настройкам.
Шаг 2. Как откалибровать монитор в Windows 10 с помощью мастера «Калибровка цвета экрана»
Независимо от того, какой метод вы выберете, чтобы перейти к мастеру «Калибровка цвета дисплея», на приведенном ниже снимке экрана вы можете увидеть, как он выглядит.
Нажмите или нажмите Далее, чтобы продолжить. Вас попросят нажать кнопку « Меню» на вашем мониторе. Если вы не можете найти эту кнопку, обратитесь к руководству пользователя
Обратите внимание, что ноутбук, компьютер 2-в-1 или планшет могут иметь или не иметь эквивалент кнопки «Меню» для своего экрана. Обратитесь к руководству пользователя, чтобы убедиться
На этом экране также есть рекомендации по использованию собственного меню монитора для настройки его свойств для достижения наилучших результатов с помощью мастера «Калибровка цвета дисплея». Выполнив эти инструкции, нажмите или «Далее».
Далее вы получите полезное объяснение гаммы и почему важно правильно ее настроить. Прочитайте информацию на этом экране и убедитесь, что вы понимаете, что вы ищете
Важно, чтобы вы помнили схему, которая указывает на хорошую гамму. Нажмите Далее, чтобы продолжить.
Слева находится вертикальный ползунок, который позволяет регулировать гамму до тех пор, пока графика на экране не будет максимально приближаться к примеру на предыдущем экране.
Потратьте некоторое время, чтобы поиграть с этим, потому что правильная настройка гаммы жизненно важна для следующих настроек. Нажмите Далее, когда вы закончите.
На следующем экране вам предоставляется опция «Пропускать регулировку яркости и контрастности», но мы не рекомендуем ее. Правильная настройка яркости и контрастности может существенно повлиять на внешний вид вашей графики. Нажмите или нажмите Далее, чтобы продолжить.
На следующем экране вы найдете инструкции по настройке яркости. Прочитайте и поймите их, прежде чем нажимать Далее, чтобы двигаться дальше.
Чтобы настроить яркость и контрастность, используйте кнопки на мониторе. Что происходит, зависит от вашего собственного оборудования, поэтому прочитайте инструкции для вашего монитора и действуйте соответственно. Так как у всех разное отображение, наши скриншоты показывают только инструкции, а не результаты
Также обратите внимание, что если вы используете ноутбук или подобное портативное устройство, вы можете или не сможете настроить эти атрибуты
Следующим шагом является настройка цветового баланса, и это программная настройка, с помощью которой мастер может помочь вам. Прочитайте инструкцию, прежде чем нажать Далее.
Вы должны использовать ползунки под красными, зелеными и синими элементами, чтобы попытаться получить нейтральный оттенок серого. Не торопитесь с этим и перемещайте все ползунки вокруг, пока не получите лучший результат.
Как только вы завершите баланс цвета, вы закончите с мастером. Если вы хотите увидеть изменения, которые вы внесли, вы можете переключаться между вашими предыдущими настройками и новыми.
Компьютерные очки: польза или вред?
Многие люди интересуются, зачем нужны компьютерные очки. Этот вопрос часто обсуждается на форумах. Некоторые сомневаются в их положительных свойствах и даже опасаются использовать данную оптику. Производители утверждают, что она оказывает исключительно положительный эффект на зрительную систему. Такие очки повышают работоспособность, а также устраняют жжение, слезотечение, покраснение и утомляемость глаз. Кроме того, за счет блокировки избыточного фиолетового и синего спектра они минимизируют негативные последствия работы за компьютером, такие как головная боль и головокружение.
При этом нельзя однозначно сказать, помогают ли компьютерные очки. В каждом конкретном случае эффект от их использования может разниться. Все зависит от особенностей зрительной системы человека, соблюдения правил работы за ПК, а также внешних факторов (уровня освещения в помещении и пр.). Следует помнить, что данные оптические изделия не гарантируют абсолютную защиту глаз. Однако они делают ежедневную работу за компьютером более щадящей.
Настройка монитора: основные параметры
Дискомфорт при длительной работе за компьютером часто связан именно с неверными настройками экрана. Это можно легко исправить, внеся в них определенные корректировки. Советуем Вам ознакомиться с тем, какие установить параметры экрана, чтобы меньше уставали глаза в течение дня.
Какие разрешение экрана выбрать?
Специалисты утверждают, что оптимальным является «родное» разрешение экрана, которое зачастую автоматически установлено заводскими настройками. В этом случае картинка будет наиболее четкой, что позволит снизить нагрузку на органы зрения. Некоторые пользователи увеличивают или наоборот уменьшают стандартное разрешение экрана для повышения удобства работы с некоторыми приложениями. Однако это часто приводит к тому, что картинка выглядит размыто.
Как произвести настройку:
- Нужно кликнуть правой кнопкой мышки по «Рабочему столу».
- Выбрать в появившемся окошке пункт «Разрешение экрана» (может также называться «Свойства» или «Параметры», в зависимости от операционной системы);
- Выбрать вкладку «Разрешение экрана» и установить «родное» разрешение, напротив которого стоит комментарий «Рекомендуется».
Какую яркость экрана установить?
Как правило, яркость LCD монитора подбирается индивидуально в каждом конкретном случае. Однако следует помнить, что органам зрения утомительно работать при слишком высокой или, наоборот, чрезмерно низкой яркости монитора. Выбор этого параметра зависит не только от типа дисплея, но и от уровня естественного освещения в комнате.
Для этого меняйте параметр до тех пор, пока не начнете комфортно воспринимать изображения и текст на экране.
Как произвести настройку:
- Нужно перейти в «Панель управления» и выбрать вкладку «Электропитание».
- Выбрать оптимальные настройки яркости (экспериментальным путем).
Изменить этот параметр также можно, одновременно зажав на клавиатуре кнопку Fn и одну из специальных клавиш для увеличения или уменьшения яркости. Как правило, на них изображено солнышко с плюсом и минусом. Однако данная возможность присутствует на всех устройствах.
Какую контрастность выбрать?
Контрастность монитора также напрямую сказывается на комфорте работы за компьютером. Чрезмерно насыщенные изображения оказывают повышенную нагрузку на органы зрения. Чтобы избежать этого, человеку нужно подобрать параметр контрастности, который соответствует индивидуальным особенностям его зрительной системы.
Как произвести настройку:
- Перейдите в меню «Пуск», а затем — в «Панель управления».
- Найдите раздел «Калибровка цветов монитора» и выберите нужную вкладку.
- Настройте контрастность, выбрав оптимальный для Ваших глаз параметр (экспериментальным путем).
Какую частоту обновления экрана установить?
Настройка этого показателя во многом зависит от типа самого устройства. Например, для мониторов старого образца (ЭЛТ) требуется частота не менее 85 Гц, иначе глаза будут сильно уставать из-за мерцания изображения.
Как произвести настройку (для Windows XP):
- Кликните правой кнопкой по «Рабочему столу», выберите раздел «Свойства».
- Перейдите в раздел «Параметры» — «Дополнительно» — «Монитор».
- Установите нужное значение в строке «Частота обновления экрана».
Если не хочется возиться
Если вникать в весь спектр сложных настроек вы не готовы, но хочется всё же выжать максимум из настроек вашего монитора – всегда можно вызвать профессионалов, которые приедут с собственным калибратором и сделают всё за вас. Стоимость на такую услугу может варьироваться примерно от 1500 до 2000 рублей.
Официальные компании дают на свою калибровку гарантию до одного месяца, но в реальности результата вам может хватить и на год – в зависимости от того, насколько критична для вас идеальная настройка и новый ли монитор. Можно заказать такую калибровку один раз в тестовом порядке, чтобы понять, нужно ли вам впредь на это тратиться.
Если вы занимаетесь фото, видео или дизайном в свободное от работы время, разовой калибровки раз в несколько месяцев вполне хватит. Если ваша основная профессиональная деятельность связана с цифровыми изображениями – возможно, есть смысл приобрести собственный калибратор и научиться им пользоваться самостоятельно. Для фотографа или ретушёра этот девайс точно не будет лишним – с ним цветокоррекция фотографий будет приносить более предсказуемые результат. Особенно если вы предлагаете ещё и печать фотокниг или каталогов: вы уже знаете, что именно от калибровки экрана может зависеть расхождение между исходником и конечным продуктом.
В принципе, большинство современных жидкокристаллических дисплеев не нуждаются в частой настройке. Регулярная калибровка экрана была необходима во времена ЭЛТ-экранов (мониторов на основе электронно-лучевых трубок).
Яркость и контрастность
Самым простым вариантом считается выход в драйвера на видеокарту. Там же можно определить наилучшую для себя величину не только описанные параметры, но и глубину цвета, гамму и другие.
Кроме этого, можно провести данную процедуру благодаря панели управления. Для этого открывается раздел «оборудование и звук». Вам сразу же будет доступна строка «электропитание», на нее надо непосредственно нажать. В завершение стоит перейти в специальный отдел «настройки схемы электропитания»
ВАЖНО! Именно там и можно отрегулировать по вашим предпочтениям яркость не только от батареи, но и от сети.
Что касается ноутбуков, так это немного иной принцип изменения, хотя несильно отличающийся от выше представленного. Чтобы произвести действия, следует обнаружить на клавиатуре специальные кнопки, которые помогут вам в этом деле. Клавиши обозначены с помощью наименования F11 и F12.
Таким образом, можно заметить, что ничего сложного в этом нет, однако, вашему зрению будет гарантирована длительная работоспособность без усталости.
Как настроить изображение на мониторе с помощью яркости и контраста
Такое свойство как контрастность обычно отвечает за то, чтобы светлые участки предметов на экране монитора и их детали были четко видны и различимы. Для настройки контрастности также используются кнопки на мониторе вашего устройства. Передвигая ползунок по шкале от минимального до максимального значения, можно достигнуть идеального показателя контраста.
Часто для настройки монитора используют изображение белой рубашки, на которой есть пуговицы и складки. Когда на ней эти детали становятся отчетливо заметными, то это означает, что на мониторе установлена идеальная контрастность. Для удобства стоит установить значение на ноль и потихоньку передвигать указатель вверх.
Самостоятельно разобраться с этим параметром довольно не просто. Можно, опять же, использовать текстовый редактор и чистый белый лист бумаги. При правильной распределенной цветовой температуре, экранный белый лист не должен иметь ни желтого, ни синего оттенков по сравнению с бумажным.
Как самостоятельно провести калибровку монитора
Опытные фотографы полагают, что для корректной калибровки мониторов следует использовать специальные программы, поскольку возможности ОС Windows в этом вопросе ограничены. Тем не менее, большинство фотолюбителей используют именно этот способ.
Калибровка в Windows 7
Откалибровать матрицу монитора средствами Windows 7 можно следующим образом:
- Последовательно нажимаются кнопки «Пуск» → «Панель управления» → «Экран»;
- Далее на экране выбирается режим «Калибровка цветов». Весь процесс занимает несколько шагов. Перед началом процесса желательно установить заводские установки и после этого приступать к калибровке. Далее всё действия выполняются по простым подсказкам;
- Сначала настраивается гамма. Это очень важный параметр фотографии. Зрение человека устроено так, что оно сильнее воспринимает именно тёмные участки изображения. Правильная настройка гаммы обеспечивает максимальное число градаций, как в тенях, так и в светах;
- Далее, по тестовой картинке, устанавливается оптимальная яркость. Для её настройки используется соответствующий регулятор монитора, который можно открыть в меню настроек;
- Таким же образом, по картинке, устанавливается контраст изображения. Регулировка цветового баланса позволяет избавиться от оттенков цветов, которые могут присутствовать на белых и серых тестовых полосах;
- Посторонние оттенки убираются ползунковыми регуляторами цветности;
- В последнем окне можно сравнить результат с предыдущим видом;
- Далее нажимается кнопка «Готово» и процесс можно считать законченным.
В Windows 10 процесс ничем не отличается, только запуск задачи происходит таким образом: «Параметры»→ «Система»→ «Экран»→ «Свойства графического редактора».
Дополнительные утилиты
Более точно откалибровать монитор можно, используя следующие утилиты:
- ATRISE LUTCURVE;
- Adobe Gamma;
- CLTest;
- Natural Color Pro.
Первый продукт из списка предназначен для профессионального использования. Он обеспечивает самое большое число параметров настройки и точек калибровки. Работает с любыми мониторами, корректирует нелинейность экрана и подходит для всех версий Windows, начиная с XP и выше.
Adobe Gamma несколько устаревшая программа, и ориентирована на ЭЛТ-мониторы.
CLTest лучше других программ позволяет настроить гамму.
Natural Color Pro наименее продвинутая программа со скромным функционалом, тем не менее, любая утилита предпочтительнее при обработке фотографий, чем встроенные средства ПК.
Другие рекомендации
Помимо неправильной настройки монитора, дискомфорт и боли в глазах могут появляться и по другим причинам, не зависящим от устройства. Если все предыдущие рекомендации вам не помогли, то, скорее всего, дело в одном из следующих.
Регулярные перерывы
Во-первых, необходимо помнить о том, что все-таки монитор не так безопасен для глаз человека, если речь идет о долгом его использовании. Любой специалист в данной области готов подтвердить, что при работе с любым дисплеем, будь то компьютер, телефон или телевизор, нужно делать постоянные перерывы. Лучше каждые 45 минут дать органу зрения несколько минут перерыва, поддерживая это специальными упражнениями, чем рисковать собственным здоровьем.
Виды контрастности: какая лучше?
Выделяют несколько видов контрастности: естественную (статическую) и динамическую. Статическая определяется только возможностями модели телевизора, а динамическая является умной разработкой и относится к дополнительным технологиям.
Естественная (или статическая)
Статическая контрастность измеряется в неподвижной картинке. В момент стоп-кадра замеряется соотношение между самой яркой и самой темной частью экрана. На рынке ценятся экраны с высокой естественной контрастностью, ведь она передаёт изображение более близкое к реальному.
Телевизор с высокой естественной контрастностью способен отобразить яркий белый и глубокий черный цвет.
Динамическая
Динамическая контрастность ‒ ноу-хау современности, ведь эта технология позволяет настраивать контрастность, исходя из картинки, прибегая к изменению яркости подсветки матрицы.
В сменяющемся сюжете контрастность настраивается автоматически. Если на экране появится картинка в ярких оттенках, тогда поток света увеличится. При показе темных изображений со значительным количеством черных деталей, световой поток уменьшится.
Модели с такой встроенной технологией выигрывают у конкурентов, где нет этого потому, что за счет неё увеличивается контрастность и качество изображения.
Именно поэтому естественной контрастности можно отдать предпочтение. Высокий показатель естественной контрастности обеспечит более качественную картинку, где белый цвет будет выглядеть ярким, натуральным.
Второй вариант: взять калибратор в аренду
В любой из столиц есть
прокаты фототехники, там можно взять напрокат калибратор, и он обойдётся
не дороже 400 руб., поэтому не будет собирать пыль в течение полугода, пока он
тебе не нужен. Если нет возможности найти калибратор в прокате, время от
времени его можно просто брать у кого-то из более продвинутых и богатых друзей-фотографов, и они, фактически, будут играть роль проката, просто на тех
условиях, на которых договоришься: бесплатно, за коробку конфет, всё это вопрос
того, чтобы взять калибратор на один день, поскольку на больший период он и не
нужен. Во всём остальном логика та же: поставил софт, откалибровал, забыл на
полгода.
Как настроить ClearType
Обратите также внимание на пункт Запустить средство настройки ClearType после нажатия кнопки «Готово». С его помощью вы сможете настроить качество отображения шрифтов на экране
Рекомендуем вам потратить еще три минуты, дабы максимально точно подстроить работу монитора.
На этих двух скриншотах выше вы можете увидеть разницу между включенной (сверху) и отключенной (снизу) технологией ClearType. Вряд ли кто-то захочет добровольно ее отключать, но вот кому-то определенно понадобится более точная настройка.
- Если у вас больше одного подключенного монитора, тогда Windows предложит выбрать, для какого монитора произвести настройку ClearType. Можно задать параметры сразу для двух экранов, а можно только для одного.
- На следующем этапе система проверит, установлено ли у вас оптимальное расширение экрана, так как этот показатель очень сильно влияет на качество отображаемых элементов. Вряд ли у кого-то из вас возникнут проблемы с этим, но ради галочки Windows проведет лишнюю проверку.
- Затем система предложит вам пять наборов текста с разными параметрами. Внимательно посмотрите на каждый из них и укажите, какой вам нравится больше всего. Шрифты после этого будут подстраиваться соответственно вашим предпочтениям.
- По завершению настройки первого монитора мастер перейдет ко второму, третьему и так далее. В конце вы увидите сообщение, что настройка текста на мониторах успешно завершена.
Если вы хотите настроить ClearType без калибровки экрана, тогда сделать это можно следующими способами:
- Нажмите Win + R и введите cttune.
- Откройте Параметры и окно поиска введите ClearType. Система сразу же выведет в поисковой выдаче мастера настройки ClearType.
- Нажмите Win + R и введите control. В открывшейся Панели управления перейдите в Оформление и персонализация — Шрифты. В левой части экрана нажмите Настройка текста ClearType.
После этого выполните настройку шрифтов, как это описано выше. Потратьте несколько минут на тонкую калибровку ваших экранов. Результатом трудов станет более приятная глазам картинка, что крайне положительно скажется на вашем опыте использования своего девайса.
Источник
Кому нужно калибровать монитор
Обязательно настраивать монитор нужно только тем, для кого малейшие отклонения в передаче цветов и оттенков критичны. Например, если вы профессионально занимаетесь фото или видео, без корректного отображения цветов на мониторе вы можете допустить ошибки в цветокоррекции. Если вы печатаете готовые изображения на бумаге или других носителях, конечный результат может отличаться от той обработки, которую вы видели у себя на экране. Чтобы этого не произошло, о сверке настроек стоит позаботиться заранее.
Дизайнерам также стоит тщательно калибровать мониторы, чтобы макеты в программах для вёрстки выглядели так же, как впоследствии – на компьютерах клиентов и пользователей. Некоторые программы для дизайнеров исходно оснащены утилитами для настройки экрана.
Даже если у вас новенький компьютер из самой передовой серии, периодическая калибровка экрана ему не повредит (а если вы профессионально работаете с изображениями, то для вас она и вовсе обязательна). Рекомендуемая частота калибровки для стандартных мониторов – кажды 2-6 недель: со временем светодиоды могут ослабевать, и при одних и тех же настройках у вас будет получаться совершенно разный результат. В целом, лучше не доверять исходным настройкам экрана компьютера или, тем более, смартфона: стоит даже просто проверить лишний раз, правильная ли у вас цветопередача.
С смартфонами всё в принципе несколько сложнее: как правило, на них изначально стоят экраны более низкого качества. Но и их можно откалибровать с помощью специальных приложений – об этом мы поговорим ниже.
Если вы работаете с видео, вам пригодятся наши специальные промокоды для читателей блога: скидка 10% на Movavi Video Editor Plus по промокоду SUPERBLOG
Цветовая температура
Цветовая температура означает настройку пикселей, благодаря которым получается изображение, при этом человек не ощущает лампы и диоды. Это достигается с помощью холодного сине-зеленого спектра. Поэтому при просмотре заводского монитора часто люди наблюдают холодную картинку. Именно такая температура рекомендуется по ГОСТу, она не перенапрягает органы зрения.
При изменении температуры оттенок изображения меняется, например, на розовый или зеленый. Однако для некоторых людей наиболее приемлемы другие оттенки, которые не дают перегрузку для глаз. Считается, что лучше работать за компьютером, который настроен на низкую цветовую температуру.
Веб-ресурсы для проверки изображения
- Monteon.ru позволяет определять качество цветопередачи, наличие битых пикселей, настройку градиента, уровень мерцания, настройки резкости, яркости и контраста. Можно оценить геометрию и сетку, которая применяется в основном на широкоформатных экранах.
- Online Monitor Test позволяет провести калибровку по нескольким профилям. Подойдет для SMARTTV телевизоров и для мониторов с разрешением 1080р. При этом он может работать как в окне браузера, так и в виде отдельного приложения. Все версии, кроме упрощенной для телевизора, включают в себя весь набор тестов. Но главная особенность этого калибровщика заключается в проверке задержки изображения Input lag. Это полезная функция, если у вас имеются два или более монитора. Единственный его минус — это, пожалуй, то, что интерфейс англоязычный.
Теперь вы знаете, что такое калибровка монитора, и для чего она нужна. Для проведения данной операции совершенно не обязательно вызывать компьютерщиков, вы сможете справиться и сами. Для того, чтобы качество изображения и его цветность не отходили от нормы, производители мониторов рекомендуют проводить перекалибровку каждые три- четыре месяца. Если же калибровку не удается делать, то возможно надо воспользоваться услугами, которые предлагаются в разделе «Ремонт мониторов».
Выбор в зависимости от бюджета
Для некоторых людей бюджет на приобретение экрана компьютера может быть ограничен, поэтому необходимо подбирать оптимальную модель в зависимости от максимальной суммы потраченных денег:
- Небольшие затраты. Выбор монитора включает матрицу TN-film. Яркость в диапазоне 200 кд/м3. Контрастность — 600. Размер экрана должен достигать максимум 19 дюймов.
- Средняя стоимость. Используется матрица IPS. Яркость в диапазоне 250, контрастность достигает до 800. Максимальный размер экрана 23 дюйма.
- Дорогостоящие модели. Матрица MVA. Яркость в диапазоне 300, контрастность достигает до 1000. Максимальный размер экрана так же 23 дюйма. Экраны больших размеров приобретать нет смысла, они будут неудобны.
Из параметров видно, что каждый человек может подобрать для себя оптимальную модель монитора, которая не будет вредить глазам. Необходимо помнить о том, что в магазинах многие мониторы установлены с самой высокой контрастностью и яркостью. Поэтому при покупке аппарата необходимо изменить настройки под себя, чтобы не вызвать перегрузку глаз.
Программы для настройки монитора
Вместо того, чтобы разбираться в запутанных настройках самой Виндовс, можно воспользоваться сторонними программами для этих целей. Их предоставляет разработчик установленной видеокарты.
Таких программ три:
- Control Center для карточек AMD;
- Панель управления Intel для встроенного видео (особенно распространена в бюджетных ноутбуках);
- Аналогичное ПО от NVIDIA.
Найти программы можно на сайте производителя видеокарты или ноутбука в разделе загрузки драйверов, зачастую они устанавливаются вместе с ними автоматически при выборе полной установки.
Интерфейсы программ для настройки монитора отличаются, но интуитивно понятны и включают все необходимые средства для регулировки яркости, цвета, контрастности и других параметров.