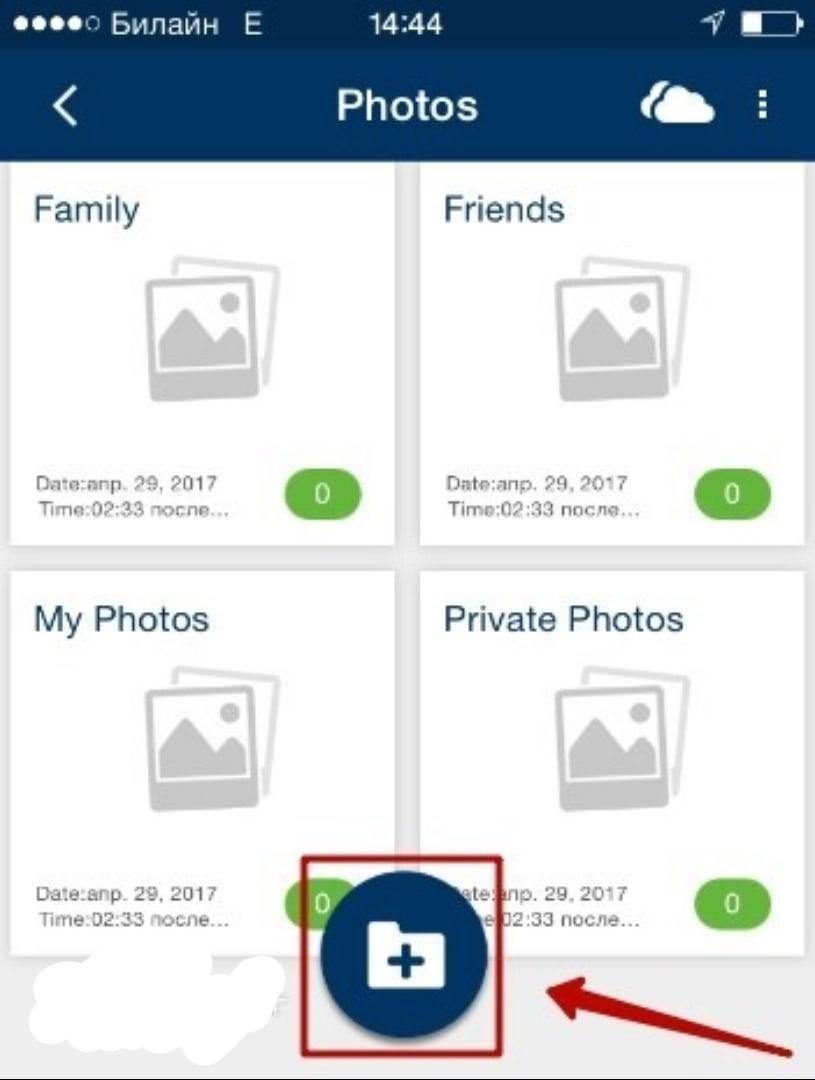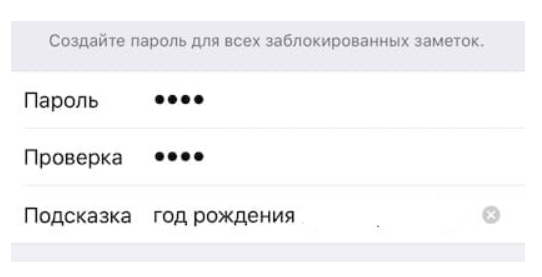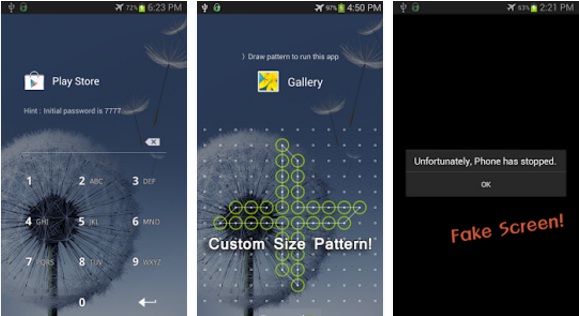Как поставить пароль на компьютер
Содержание:
- Как ограничить права доступа к жесткому диску через меню «Безопасность» в Windows
- Как поменять на Windows XP
- Защита диска
- CM Locker Защита данных
- Сторонние программы
- Как ввести логин и пароль
- Процедура смены пароля для разных операционных систем
- Как поставить пароль на вход в компьютер в BIOS
- Ставим пароль на программу или игру в Windows 10
- Способ 1. С применением установочного диска либо образа восстановления
- Создание и использование дискеты сброса пароля Windows XP.
- Пароль для входа в учетную запись Windows
Как ограничить права доступа к жесткому диску через меню «Безопасность» в Windows
Выше я привел примеры тотальной защиты компьютера от доступа посторонних лиц. Но они не всегда подойдут, если одним компьютером пользуется несколько человек. Для такого случая хорошим решением будет ограничить доступ не ко всему компьютеру, а к отдельным дискам (SSD/HDD), точнее, к их разделам.
- Для настройки защиты войдите в «Этот компьютер» и откройте через меню правой клавиши мыши свойства выбранного диска.
- Выберите вкладку «Безопасность».
- Под полем «Группы или пользователи» нажмите «Изменить».
- Выберите группы пользователей, которым нужно ограничить или, наоборот, разрешить доступ.
- В списке «Разрешить» проставьте галочки напротив тех действий, которые хотите сделать доступными.
- В списке «Запретить», соответственно, отметьте ограничения.
- Нажмите «ОК» для сохранения настройки.
Это не самый надежный способ ограничить доступ к вашим данным, зато простой и практичный. Он отлично подойдет для домашнего компьютера.
Как поменять на Windows XP
Вход в систему
При помощи комбинации горячих клавиш Windows
Одновременным нажатием клавиш Alt+Ctrl+Del, вызываем окно безопасности операционной системы.
В нём выбираем функцию «Изменить пароль», как показано на скриншоте.
В нужном поле указываем желаемую комбинацию символов и нажимаем на «Ввод».
Внешний вид окна безопасности
Примечание: такая плюсовка горячих клавиш иногда открывает диспетчер задач. Изменяем это, двигаясь по пути: «Пуск» — «Настройка» — «Панель управления» — «Учётные записи пользователей» — «Изменение входа пользователей в систему». Около значения «Использовать страницу приветствия», снимаем одобрительный значок. Жмём на «Применение параметров».
Список учётных записей
При помощи панели управления
Для изменения актуальной комбинации пароля через панель управления двигаемся по пути: «Пуск» — «Настройка» — «Панель управления» — «Учётные записи пользователей».
В новом окне нужно выбрать пользователя, для которого мы будем изменять шифр.
После этого выбираем из списка опций «Изменение пароля».
Смена через учётные записи
Важно: изменение комбинации возможно, если вы имеете права администратора этого ПК.
С помощью командной строки
Для этого заходим в меню «Пуск» и нажимаем команду «Выполнить».
В новом окне вбиваем запрос
чтобы зайти в командную строку.
Далее в поле для ввода, пишем следующую команду
Username прячет за собой имя пользователя, для которого вы изменяете комбинацию.
Password — это, соответственно, код допуска, который вы придумываете сами.
/domain — не обязательный параметр, его используют только для работы в сети.
В результате у нас должна получиться такая команда (пример):
После ввода нажимаем «Enter», чтобы наши изменения вступили в силу. Результат должен быть, как на скриншоте ниже:
Изменение через консоль
Теперь у пользователя имя «administrator», а код доступа «123456».
С помощью команды «control userpasswords2»
Снова заходим в командную строку, как указано в примере выше.
В строке для ввода, набираем
и нажимаем ОК.
Перед нами откроется окно со списком всех доступных пользователей. Выбираем нужное имя, соответствующим нажатием на него левой кнопки мыши.
Далее выбираем функцию «Сменить пароль».
Подбираем комбинацию и нажимаем Ок, чтобы сохранить действие.
Учётные записи пользователей
Через функцию «Управление компьютером»
Этот метод подходит не для каждой Windows XP.
Им могут воспользоваться обладатели Windows XP Professional.
Сперва при помощи щелчка правой кнопкой мыши открываем «Мой компьютер».
В открывшемся списке выбираем опцию «Управление».
После нажимаем на «Локальные пользователи и группы», и выбираем подпункт «Пользователи».
Остановившись на искомом имени юзера, кликаем правой кнопкой мышки и выбираем опцию «Задать пароль».
Управление компьютером
Защита диска
В современных Windows предусмотрена функция BitLocker, которая позволяет защитить жесткий диск. Чтобы ею воспользоваться, необходимо следовать инструкции:
- Откройте окно «Этот компьютер» и кликните ПКМ по нужному разделу винчестера. В меню выберите пункт «Включить BitLocker».
- Данную процедуру можно выполнить только от имени администратора. В открывшемся окне установите галочку возле первого пункта и дважды введите пароль. Затем кликните по кнопке «Далее».
- Выберите место сохранения ключа восстановления.
- Выберите пункт «Шифровать весь диск».
- Для начала блокировки кликните по «Начать шифрование».
- Теперь вы сможете получить доступ к содержимому жесткого диска только с помощью заданного ключа.
CM Locker Защита данных
Данное бесплатное приложение также пользуется популярностью у пользователей Андроид, которые хотят на программу поставить пароль. В меню «Блокировка экрана и приложений» можно задать цифровой или графический пароль, который устанавливается на запуск приложений.
Увеличить
Во вкладке «Выберите предметы для блокировки» можно задать конкретные программы, которые следует заблокировать.
Увеличить
Увеличить
В CM Locker можно легко установить на программу пароль, функция отправки фото является отличной вещью, так как позволяет увидеть того, кто захотел воспользоваться вашим гаджетом. Приложение имеет следующие недостатки:
- Большое количество сразу запрашиваемых разрешений.
- Требование во время первого запуска «Исправить» найденные «Угрозы» безопасности девайса. Возможность пропустить данный шаг отсутствует. Часть этих «угроз» — это целенаправленно сделанные настройки пользователей в работе программ и системы Андроид.
Увеличить
Несмотря на минусы, данная программа – одна из наиболее известных для защиты Андроид приложений паролем. Имеется много хороших отзывов о ее работе.
Как на Android поставить пароль на приложение 5 (100%) 8 чел.
Сторонние программы
Рассмотренные выше способы защиты информации базировались на использовании системных средств. Для этой цели существуют и программы сторонних компаний. Они, как правило, имеют улучшенные сервисные характеристики. Выше уже упоминались программы для распознавания лица Rohos Face Logon и KeyLemon, работающие с обычными камерами. Есть и другие программы, в частности:
- Disk Password Protection;
- TrueCrypt;
- Hidden Disk;
- HDD Password Protection;
- Cybersafe Top Secret.
В качестве примера рассмотрим главное рабочее окно первой из перечисленных программ.
Как видно, программа способна защищать паролем как загрузку системы, так и разделы жёсткого диска. При этом для разных логических томов коды могут отличаться. А при наборе пользователем пароля происходит цветная визуальная индикация его надёжности.
C официального сайта можно скачать триал-редакцию этой программы. Бесплатный пробный период составляет 30 дней. После этого пользователь должен приобрести лицензию за 49 $.
Если Вы хотите научиться делать такие же скриншоты как в этой статье, предлагаем изучить статью «Как сделать скриншот на компьютере Виндовс».
Как ввести логин и пароль
В этом вопросе нет никаких хитростей. Если вы вводите вручную, то следите за раскладкой клавиатуры (русская или английская), за КАПСлоком (делает все буквы большими).
Я давно забыл про эти сложности. Я использую сервис ластпасс (LastPass). С помощью этого расширения я генерирую сложные комбинации символов и сохраняю их для каждого сайта.
После первого самостоятельного ручного ввода сервис спрашивает, сохранить ли эти данные на будущее.
Поэтому в следующий раз данные для входа подставляются автоматически. Иногда, конечно же, приходится копировать и вставлять, но это редко. Вручную я ничего не ввожу. Подробнее про сервис LastPass читайте написано в этой статье.
Процедура смены пароля для разных операционных систем
Инструкция “Как на компьютере поменять пароль” может сильно отличаться в зависимости от того какую версию ОС вы используете. Далее мы отдельно поговорим о каждой из версий Windows, в которых предусмотрена подобная функция.
Как сменить пароль для Windows XP
В своё время Windows XP стала первой операционной системой ориентированной на рядового пользователя. Именно она стала прообразом всех ныне существующих ОС и ввела в наш обиход множество функций, которые до этого были доступны лишь для людей с определёнными познаниями в компьютерной технике (в том числе и возможность сменить пароль посредством нажатия нескольких кнопок). Именно поэтому мы начнём с неё.
Чтобы сменить пароль на компьютере с установленной Windows XP вам нужно:
- Открыть меню “Пуск”.
- Нажать на картинку в левом верхнем углу (рядом с ней должно быть написано имя вашей учётной записи).
- В появившемся окне выбрать пункт “Изменение учетной записи”.
- Затем ввести старый пароль, два раза ввести новый и написать подсказку для него.
- В конце нажмите на кнопку “Изменить пароль”.
Теперь при входе в учётную запись вам нужно будет вводить уже новый пароль.
Если до этого у вас не был установлен пароль, то поставить его вы можете точно так же, но в меню настройки учётных записей вам будет нужно выбрать пункт “Создание пароля”, вместо“Изменение учётной записи”.
Если по какой-то причине у вас не получается изменить пароль, то можно попробовать изменить пароль, через панель управления. Для этого вам нужно войти в панель управления и там выбрать раздел “Учетные записи пользователей”. После этого вы попадёте в настройки учётных записей и всё что вам нужно делать, это следовать инструкции приведённой выше, начиная с третьего шага.
Также если вы хотите надёжно защитить свой ПК, то не лишним будет проверить ещё одну маленькую деталь. Вновь войдите в меню настройки учётных записей (первые два шага инструкции) и выберите там пункт “Изменение входа пользователей систему”. В открывшемся окне найдите пункт “Использовать страницу приветствия” и убедитесь, что напротив неё не стоит галочки (если стоит, то уберите её). Если не сделать этого, то в вашу учётную запись сможет войти любой пользователь.
Как изменить пароль на компьютере: Windows 7
Процедура смены пароля на компьютере с операционной системой Windows 7 мало чем отличается от той же процедуры для WindowsXP. Как изменить пароль на компьютере с Windows 7:
- Зайдите в меню “Пуск”.
- Нажмите на рисунок в верхнем правом углу.
- Выберите пункт “Изменение пароля”.
- Введите старый пароль.
- Введите новый пароль и повторите его.
- Напишите подсказку.
- Нажмите на кнопку “Изменить пароль”.
Как видите, изменения минимальны. Кроме того, так же как и в WindowsXP, в Windows 7 вы можете включить меню настройки учётных записей через панель управления. Делается это так:
- Запустите меню “Пуск”.
- В панели справа выберите пункт “Панель управления”.
- Затем выберите раздел “Учетные записи пользователей”.
- В новом окне выберите пункт “Изменение пароля” (или “Создание пароля своей учётной записи”, если до этого у вас на ПК не было пароля).
- В конце жмём “Изменить пароль”.
Здесь уже чуть больше изменений, но только из-за смены устройства панели управления, сама процедура такая же.
Как изменить пароль на компьютере: Windows 8 и 10
Устройство операционных систем Windows 8 и 10 практически идентично, а потому о них поговорим в одном разделе. ОС Windows 8 привнесла определённые изменения в общее устройство системы, в том числе и в управление учётными записями. Чтобы сменить пароль здесь вам понадобится:
- Зайти в меню “Пуск”.
- В левом верхнем углу нажать на изображение трёх точек.
- После этого появится панель, где вам нужно выбрать строку с именем и фото вашего профиля.
- Затем в маленьком меню выберите “Изменить параметры учетной записи”.
- Далее на панели справа выбираем вкладку “Параметры входа”.
- На новой странице найдите раздел “Пароль” и нажмите на кнопку “Изменить” под ним.
- Дальше всё по стандартной схеме, вводим новый пароль и два раза старый, а затем жмём “Далее”.
Если вам понадобится альтернативный путь, то здесь также есть изменения. В Windows 8 и 10 нет панели управления, вместо неё тут “Параметры”, которое вы можете найти на той же панели из начала прошлой инструкции. Войдя в параметры, вам нужно будет найти раздел “Учетные записи”, а дальше следуйте инструкции, начиная с пятого шага.
Как поставить пароль на вход в компьютер в BIOS
С помощью пароля на учетную запись пользователя в windows мы можем защитить свои данные от третьих лиц, но правда такова, что его не трудно взломать. Более того, его действия распространяются только в рамках системы, а не на весь компьютер, так что доступ к данным можно получить с помощью других операционных систем, например с Linux, которую можно запустить с загрузочного флэш-накопителя или диска. Чтобы этого не допустить, можно поставить пароль в BIOS или UEFI. Пароль в BIOS или UEFI защитит компьютер на самом фундаментальном уровне. Без его введения вы не запустите операционную систему windows, не будет возможности загрузится с диска или флэш-накопителя. Каждый раз при включении компьютера нужно будет его вводить, чтобы продолжить загрузку системы. Предлагаем подробную инструкция, как поставить пароль на компьютер.
Установка пароля на вход
О чем следует помнить перед установкой пароля.
Прежде чем перейти непосредственно к процессу установки следует отметить несколько моментов. Первое, нужно установить такой пароль, который бы вы не забыли. BIOS это не сайт социальной сети, в которой можно попросить его напомнить по электронной почте. Не зная пароль вы не загрузите компьютер.
Другое дело с уровнем безопасности. Пароль в BIOS хоть и защищает от несанкционированного доступа, но в случае со стационарными компьютерами, его легко обойти. Достаточно раскрутить системный блок и сбросить БИОС (с помощью перемычки или удалив батарейку на некоторое время из материнской платы). В случае с ноутбуками, доступ к этим элементам более затруднён, и в этом свой плюс (со стороны безопасности) и минус (если вы его забудете).
Установка пароля в БИОС
Чтобы его поставить в БИОСе у вас не должно возникнуть никаких сложностей
При запуске ПК обратите внимание на первый экран – там будет информация о том, какие клавиши следует нажимать, чтобы войти в настройки BIOS Setup. Обычно это клавиши Delete, F11 / F12 или Escape
После входа ищем вкладку «Security». В ней находятся все параметры безопасности, в том числе и функция Password. В зависимости от версии BIOS или модели ноутбукам можно просто выбрать опцию Password или System Password и Admin Password (пароль блокирует доступ к другим настройкам).
В нашем случае используйте опцию System Password, которая запрашивает его сразу при включении на вход в компьютер. Выберите этот параметр, а затем дважды введите пароль. Выйдите из БИОС сохранив настройки.
Теперь каждый раз, когда запускаете компьютер, BIOS будет предлагать вводить пароль для дальнейшей его загрузки.
Установка пароля в UEFI
UEFI является преемником BIOS и если у вас установлена windows 8, то доступ в UEFI несколько отличается. Весь процесс перехода к настройкам UEFI можно найти в инструкции, как получить доступ к BIOS в windows 8.
Как только вы зайдете в настройки, то как и в BIOS нужно отыскать опцию Security, ввести два раза пароль и выйти из БИОС, сохранив настройки.
Надеемся, что предоставленная инструкция, как поставить пароль на компьютер поможет вам защитить информацию от несанкционированного доступа.
https://youtube.com/watch?v=2I2U_UJh5gw
Ставим пароль на программу или игру в Windows 10
Во всемирной паутине можно найти сторонние утилиты, которые позволяют запаролить любую программу на устройстве. Каждый софт совместим с определенной версией системы. Для работы на Виндовс 10 подойдет специально разработанная прога Game Protector.
Рекомендуется скачивать только проверенные софты с официальных сайтов разработчиков. Иначе скачивание с неизвестного источника может привести к серьезным проблемам работы Винды.
Для того чтобы поставить секретный код на запуск софта, потребуется выполнить следующее:
Скачать Game Protector с официального источника.
- Установить приложение.
- Выполнить запуск, изучить интерфейс.
- Нажать кнопку «Open».
- Указать путь к файлу в формате exe. Все файлы и папки, в основном, находятся по адресу: «C», «Programs Files».
- Придумать и запомнить комбинацию, ее придется вводить при каждом запуске утилиты. Ввести значение в соответствующем поле, продублировать в следующей строке.
- При желании можно изменить название утилиты, а также иконку.
Активировать защиту, нажав по Protect.
Программа выдаст следующее сообщение:
Это означает, что все сделано верно, пароль на программу успешно установлен. Так можно поступить с любым приложением. Пользователь должен помнить, что для каждого установленного объекта системы нужно создавать разные пароли. Можно создать резервную копию, которая пригодится, если юзер забудет код. Записать и скрыть комбинацию можно, воспользовавшись менеджером паролей.
Если запароленная прога хранится по адресу «C» и вместе с ОС, то открывать Game Protector можно только от имени Администратора. Если это не выполнить, то заблокированное приложение не запустится, даже при правильно введенном коде. Система выдаст ошибку в виде диалогового окна.
Способ 1. С применением установочного диска либо образа восстановления
Для этого вам нужны будут загрузочный диск или флешка с Windows либо же предварительно созданный диск восстановления (это также может быть и флешка). Если со вторым может не задаться, так как вряд ли вы постоянно создаёте свежие диски восстановления, то установочный образ можно скачать на большом количестве сайтов.
- Вставьте диск либо флешку в ПК, в BIOS отметьте носитель в качестве приоритетного при загрузке. Это нужно для того, чтобы произошла загрузка с внешнего носителя, а не со встроенного жёсткого диска.
- Зависимо от версии Windows, нажмите Диагностика — Дополнительные параметры — Командная строка либо Восстановление системы — Далее — Командная строка.
- Когда командная строка откроется, добавьте regedit и кликните Enter.
- Кликните мышкой по разделу HKEY_LOCAL_MACHINE, чтобы выделить его, затем нажмите Файл — Загрузить куст.
- В открывшем окошке перейдите в C:\Windows\System32\config (если система инсталлирована в иной раздел, адрес будет несколько другим) и откройте файл System.
- Назовите загружаемый раздел любым именем, например, 555.
- В редакторе реестра отыщите в раздел HKEY_LOCAL_MACHINE\555\Setup, найдите там параметры CmdLine и SetupType. Кликните по каждому из них дважды и смените показатели на следующие:
- CmdLine — cmd.exe.
- SetupType — 0 поменяйте на 2.
- Отметьте созданный вами раздел 555, затем кликните Файл — Выгрузить куст.
- Достаньте флешку или диск, закройте все активные утилиты, выберите «Перезагрузка» в главном окне мастера восстановления.
Выделите раздел HKEY_LOCAL_MACHINE, как указано на риснке
После перезапуска при входе в систему будет развёрнута командная строка. С её помощью и будем выполнять дальнейшие операции.
Сброс пароля
Чтобы сбросить пароль, примените такую команду:
net user логин пароль
Эта команда актуальна, если вы точно помните написание имени пользователя. Если вы забыли, то напечатайте команду net user, после чего будут отображены все сохранённые на ПК учётные записи.
Создание нового аккаунта
Если у вас не установлено ни одного аккаунта администратора, необходимо его создать с помощью ввода нескольких команд. Для этого одну за другой введите их в командной строке:
net user логин пароль /add
net localgroup Администраторы логин /add
net localgroup Пользователи логин /delete
Первая команда сначала создаёт новую учётку, затем относит её к группе администраторов, а затем удаляет из группы пользователей. После применения всех команд закройте командную строку.
Теперь у вас есть аккаунт администратора
Создание и использование дискеты сброса пароля Windows XP.
В статье описывается создание и использование дискеты сброса пароля на компьютере, который входит в состав домена. Данная дискета позволяет получить доступ к компьютеру под управлением Microsoft Windows XP в случае, если забыт пароль. Создание дискеты сброса пароля Для выполнения данной процедуры необходима пустая отформатированная дискета. Чтобы создать дискету сброса пароля для текущей локальной учетной записи пользователя, воспользуйтесь одним из описанных ниже методов. Нажмите клавиши CTRL+ALT+DEL. Появится окно Безопасность Windows. Нажмите кнопку Смена пароля. Появится окно Смена пароля. В поле Вход в выберите имя локального компьютера (например выберите имя_компьютера (этот компьютер). Нажмите кнопку Архивировать. Откроется окно мастера забытых паролей. Когда появится сообщение «Мастер забытых паролей» нажмите кнопку Далее. Вставьте в дисковод A пустую отформатированную дискету и нажмите кнопку Далее. Введите в поле Пароль текущей учетной записи ваш пароль и нажмите кнопку Далее. Мастер забытых паролей начнет создание дискеты. Когда индикатор хода операции достигнет значения 100%, нажмите кнопку Далее, а затем — кнопку Готово. Мастер забытых паролей завершит работу и снова появится окно Смена пароля. Извлеките дискету и пометьте ее соответствующим образом. Храните дискету в безопасном месте. В окне Смена пароля нажмите кнопку Отмена. В окне Безопасность Windows нажмите кнопку Отмена. Перейти к началу страницы Использование дискеты сброса пароля В случае, если вы забыли пароль, можно изменить пароль с помощью созданной ранее дискеты сброса пароля и мастера сброса паролей, а затем войти в систему, указав новый пароль. Чтобы получить доступ к локальной учетной записи на компьютере, который входит в состав домена или был отключен от домена, выполните следующие записи. При появлении окна Операционная система Windows нажмите клавиши CTRL+ALT+DELETE. В появившемся окне Вход в Windows в поле Пароль введите неверный пароль и нажмите кнопку ОК. В появившемся окне Неудача при входе в систему нажмите кнопку Сбросить. Запустится мастер сброса паролей, позволяющий создать для локальной учетной записи новый пароль. Когда появится сообщение «Мастер сброса паролей» нажмите кнопку Далее. Вставьте в дисковод A созданную ранее дискету сброса пароля для данной учетной записи и нажмите кнопку Далее. На странице «Сброс пароля текущей учетной записи» введите новый пароль в поле Введите новый пароль. Повторно введите пароль в поле Введите его еще раз для подтверждения. В поле Введите подсказку для нового пароля введите подсказку, которая поможет вспомнить пароль в случае, если вы его забудете. Примечание. Подсказка о пароле будет видна всем пользователям этого компьютера, которые будут входить в систему с помощью ваших учетных данных. Нажмите кнопку Далее, а затем — Готово. Мастер сброса паролей завершит работу и снова появится окно Вход в Windows. Дискета сброса пароля автоматически обновится с учетом нового пароля. Создавать ее заново нет необходимости. В появившемся окне Вход в Windows в поле Пароль введите новый пароль. В поле Вход в выберите имя локального компьютера (например выберите имя_компьютера (этот компьютер) и нажмите кнопку ОК. После этого будет произведен вход в систему с требуемой локальной учетной записью.
Пароль для входа в учетную запись Windows
Программа установки ОС всегда предлагает ввести пароль для аккаунта простого пользователя и администратора компьютера, но многие юзеры оставляют это поле пустым. То же самое происходит во время предпродажной подготовки лэптопа: вход в систему по умолчанию осуществляется без пароля. Изменить это можно в любой момент.
Настройка входа через графический интерфейс
В Виндовс 7 или XP понадобится сделать следующее:
- Зайти в «Учетные записи пользователей» в «Панели управления» через меню «Пуск».
- Выбрать учетку.
- Нажать «Создание пароля».
- Придумать, запомнить (или записать) и напечатать кодовое слово в два поля (второе из них для подтверждения ввода и предотвращения ошибок).
- Ввести подсказку для напоминания, которая будет понятна только самому пользователю.
- Нажать кнопку «Создать пароль».
Чтобы убедиться в эффективности выполненных действий, следует перезагрузить ОС. При выборе пользователя, для которого проводилась настройка, появится поле для введения кодового слова. Войти в систему получится только при правильном наборе пароля.
В 10 версии ОС Windows порядок действий несколько отличается:
- Выбрать «Параметры» (значок в виде шестеренки) в меню «Пуск».
- В разделе «Учетные записи» кликнуть по пункту «Параметры входа».
- Нажать на кнопку «Добавить» (отображается, если учетка ещё не была запаролена).
- Дважды ввести пароль и однократно — подсказку.
- Нажать «Далее».
Настройка входа через командную строку
Этот способ подходит для смены пароля от любой учетной записи, поскольку требует запуска утилиты с правами администратора.
Порядок действий таков:
- Зайти в меню «Пуск», раздел «Все программы», затем в «Стандартные».
- Вызвать правым кликом контекстное меню приложения «Командная строка» и выбрать в нем пункт «Запуск от имени администратора».
- Другой вариант — ввести в поле поиска программ (находится в нижней части меню «Пуск») «cmd», а затем открыть контекстное меню найденного элемента.
- В открывшемся окне ввести команду «net users» и нажать «Enter» на клавиатуре. В результате появится список всех пользователей компьютера.
- Ввести «net user имя_пользователя пароль», где вместо второго параметра напечатать имя юзера из перечня, о котором было сказано в предыдущем пункте инструкции, а вместо второго — заранее придуманный пароль для учетной записи. Снова нажать «Enter».
Установить пароль на ноутбук можно любым из этих способов, хотя вторым чаще пользуются опытные пользователи.