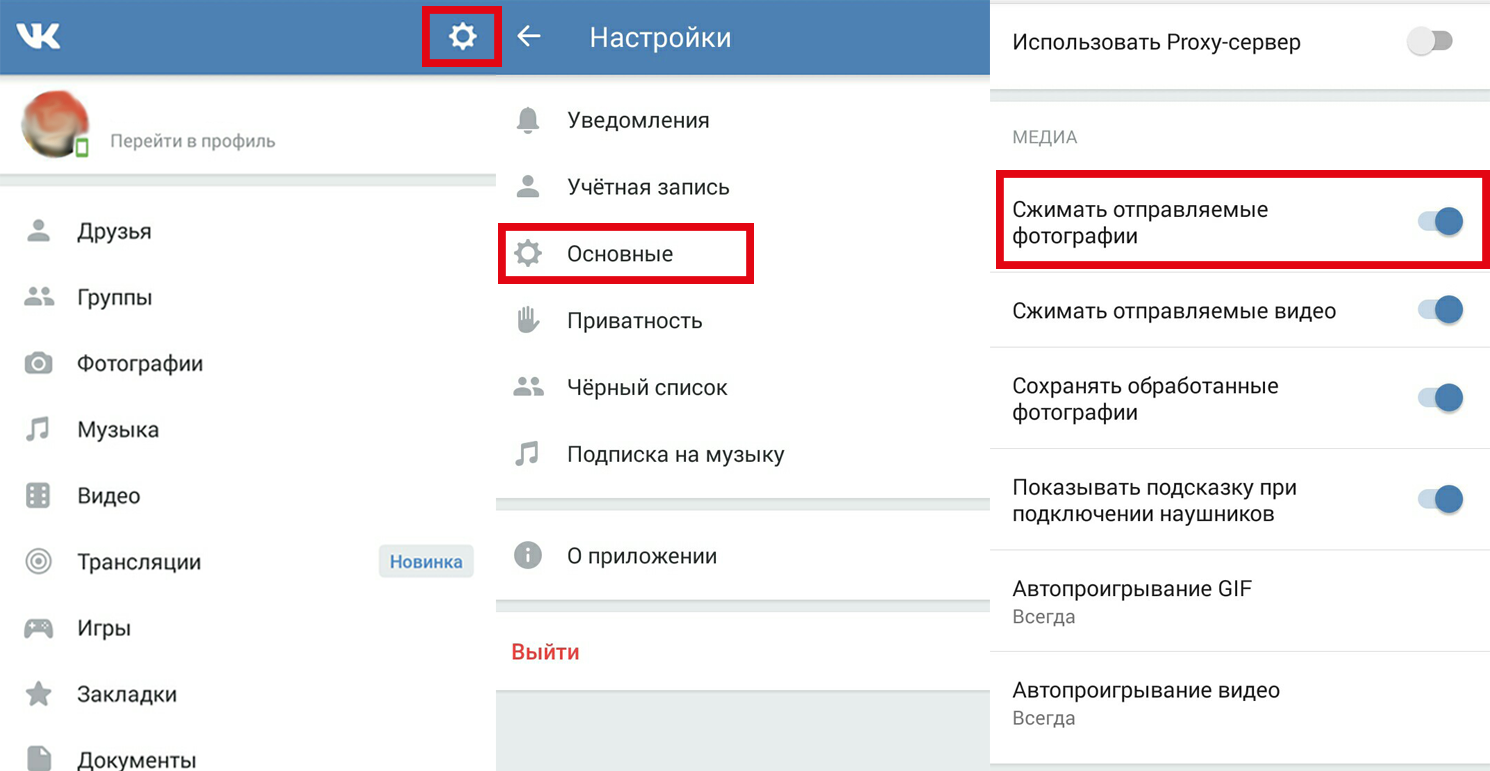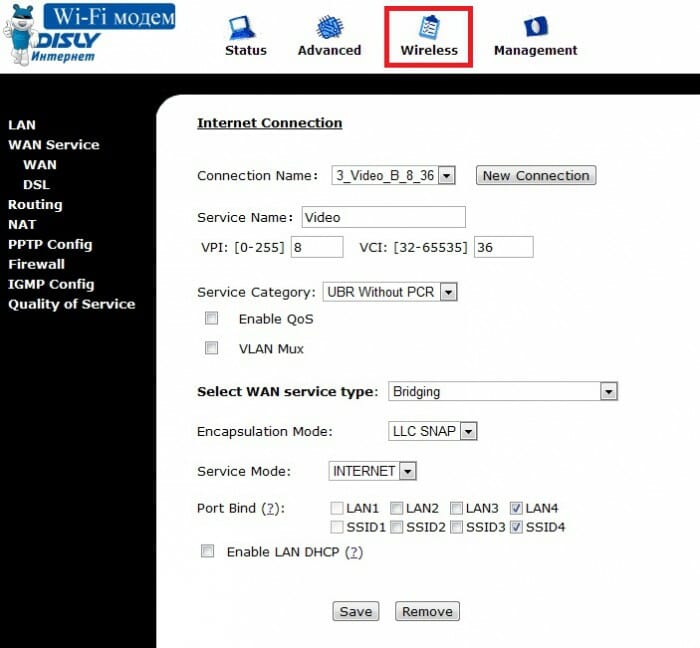Как сменить пароль вай-фай
Содержание:
- Порядок смены пароля
- Как поменять пароль на роутере TP-Link (новая панель управления)
- Как поменять основную информацию в устройстве?
- b/g/n/ac в настройках роутера. Какой режим выбрать и как поменять?
- Как поменять пароль для доступа к роутеру TP-LINK
- Подключение к роутеру
- Оборудование для функционирования беспроводных сетей
- Устанавливаем пароль на роутер TP-Link
- Меняем пароль от WiFi на роутере TP-Link
- Каким должен быть пароль
- Смена пароля к роутерам провайдера
- Как поменять пароль на Вай Фай — в роутере
- Просмотр пароля от вай-фай в настройках маршрутизатора
- Как поменять пароль для доступа к роутеру TP-LINK
- Правила составления пароля
- Заключительные действия
- Установка пароля на wifi tp link
- Изменение настроек роутера TP-Link
Порядок смены пароля
Чтобы сменить пароль на конкретной модели роутера, необходимо внимательно ознакомиться с инструкцией. Это существенно упростит процесс, так как производители очень часто рекомендуемую последовательность действий сопровождают подробными иллюстрациями. Если инструкция по каким-то причинам отсутствует, то можно придерживаться общего алгоритма. Чтобы получить доступ к настройкам маршрутизатора, надо подключиться к сети.
При изменении ключа доступа с помощью телефона используется беспроводной способ. Если нет уже подключенного к сети устройства, то действуем в следующей последовательности:
- Открываем настройки смартфона.
- Выбираем Wi-Fi.
- Выбираем нужную сеть.
- Вводим действующие логин и пароль.
Получив доступ к сети, приступают непосредственно к смене настроек.
Смена настроек
Получив доступ к сети, переходим в настройки роутера. Для этой цели требуется выполнить следующие действия:
- Загружается любой браузер.
- Открывается новая страница.
- В адресную строку вписываются данные, указанные на самом роутере снизу. Благодаря им удается получить доступ к панели управления. Как правило, это «192.168.1.1.». На современных моделях чаще всего указывается адрес ресурса, через который может быть произведена смена идентификационных данных.
- В появившееся окно вводятся логин и пароль. Если до этого смена данных не производилась, то найти их можно на этикетке под адресом ресурса. Чаще всего стандартным логином и паролем является фраза «admin».
- Если данные по идентификации будут приняты системой, то отобразиться панель управления роутером. Она включает все настройки, связанные с работой устройства. Здесь же есть пункт, касающийся непосредственной смены пароля.
Оказавшись в настройках маршрутизатора, следует знать, как поменять пароль на конкретной модели Wi-Fi-роутера. Порядок действий может несколько отличаться в зависимости от компании-производителя и году выпуска устройства.
Установка нового пароля на TP-Link
У TP-Link две инструкции в зависимости от интерфейса используемой панели управления.
В первом случае для смены пароля необходимо:
- Перейти в раздел «Сеть» или «Wireless». На экране отобразиться актуальная для данной сети информация. Будут указаны ее название и действующий пароль.
- Ввести новый ключ и сохранить введенные данные.
Если подобный алгоритм действий не позволяет решить задачу, следует действовать по второму алгоритму:
- Открываем раздел «Wireless».
- Переходим в расположенный в левой части окна подраздел «Wireless Security».
- Ищем строчку «PSK Password». В ней содержатся все актуальные идентификационные данные.
- Стираем действующий пароль. Вводим новый. Сохраняем изменения кнопкой «Save».
Установка нового пароля на Xiaomi
Смена пароля начинается с:
- Перехода в расположенный в верхней части экрана раздел «Настройки» или «Settings».
- Здесь надо просто выбрать подраздел «Настройки Wi-Fi». В англоязычной версии Xiaomi — «Wi-Fi settings».
- После этого действующий в настоящее время ключ стирается, а новый вписывается в соответствующей строке. Все внесенные изменения обязательно сохраняются.
Установка нового пароля на Asus
Если маршрутизатор выпущен компанией Asus, то смена ключа выполняется в следующей последовательности:
- Переходим в раздел «Беспроводная сеть», расположенный в левой части окна «Дополнительные настройки».
- Находим пункт «Предварительный ключ WPA».
- Вводим новые данные, вписывая ключ безопасности в соответствующей строке.
- Сохраняем внесенные изменения кнопкой «Применить».
Установка нового пароля на D-Link
Алгоритм действий может отличаться в зависимости от используемой модели маршрутизатора и интерфейса панели настроек. Действовать можно следующим образом:
- Знакомимся с подпунктами, расположенными в левой части меню, выбираем «Wi-Fi».
- Выбираем подпункт «Настройки безопасности».
- Указываем параметр в строке «Сетевая аутентификация» — «WPA2-PSK».
- Переходим к строке «Ключ шифрования PSK» и вписываем пароль, который вам нужен.
- Сохраняем новые данные, нажав на «Применить».
Если интерфейс роутера на английском языке, то можно нажимать на те же указанные кнопки, так как расположение пунктов в зависимости от языка не меняется.
После изменения идентификационных данных следует обновить информацию для входа в сеть на ранее подключенных устройствах. Чтобы не забыть внесенную информацию, стоит ее куда-нибудь записать.
Как поменять пароль на роутере TP-Link (новая панель управления)
Если у вас новый маршрутизатор TP-Link c обновленным web-интересом, который в голубых тонах, то вход в настройки и смена пароля Wi-Fi сети будет немного отличатся. В настройки заходим по адресу tplinkwifi.net, или 192.168.0.1.
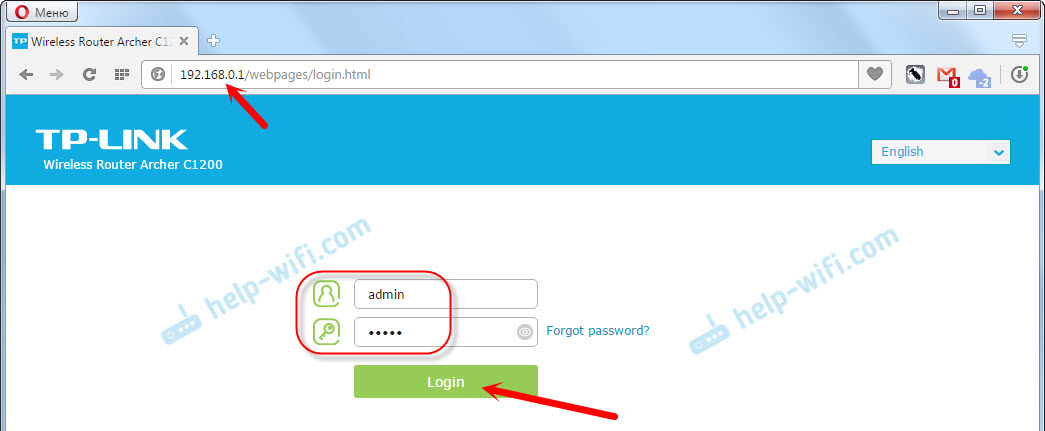
Поменять пароль можно на вкладке «Базовые настройки» (Basic) – «Беспроводной режим» (Wireless).

Обратите внимание, если у вас двухдиапазонный роутер, который раздает две Wi-Fi сети на частоте 2.4 ГГц и 5 ГГц, то пароль нужно устанавливать для обеих сетей. Он может быть одинаковым, или разным
Это не имеет значения, как вам удобнее.
Не подключаются устройства по Wi-Fi к TP-Link после смены пароля
Очень популярная проблема. После того, как вы сменили, или установили новый пароль беспроводной сети, ваши устройства (компьютеры, ноутбуки, телефоны, планшеты, телевизоры, и т. д.) могут просто не подключится к Wi-Fi. На компьютере обычно появляется очень популярная ошибка: «Параметры сети, сохраненные на этом компьютере, не соответствуют требованиям этой сети».
Как правило, решается эта небольшая проблемка простым удалением Wi-Fi сети и повторным подключением, уже с новым паролем. Удалить сеть не сложно. На мобильном устройстве достаточно нажать на саму сеть и просто подержать, а затем выбрать «удалить сеть». О том, как сделать это на компьютере, я писал в статье: удаляем Wi-Fi сеть на Windows 7, и отдельная инструкция для Windows 10. Там эта функция называется «забыть сеть».
115
Сергей
TP-Link
Как поменять основную информацию в устройстве?
Теперь, когда вы знаете, как вычислить предыдущие пароли, можно приступать к их изменению. Для начала давайте посмотрим, как изменить главный ключ безопасности роутера (тот, который поставляет производитель и используется при работе с веб-интерфейсом).
Смена пароля интерфейса похожа на смену старых данных. Для работы вам вновь понадобится интернет. Все действия и изменения происходят в веб-интерфейсе, то есть своеобразной панели управления. Эта панель открывает лишь с помощью браузера. Открыть панель управления можно исключительно с помощью личного IP адреса роутера. Далее, как уже известно, последует переход на введение личных данных устройства TP-LINK. Это логин и пароль.
Если с момента покупки роутера, вы не успели или не желали менять данные устройства, в указанные графы вводятся заводской (поставляет создатель роутера LINK). пароль и логин. В случае ранее произведённой замены этой информации, вводят новые данные.
При правильном вводе действующих личных данных, перед вами откроется веб-страница роутера. Все шаги по установлению новых данных производятся только на ней. Перейдите в раздел «Системные инструменты». Чтобы все названия разделов отображались на вашем языке, необходимо произвести прошивку роутера и маршрутизатора с помощью специальных скачанных из интернета программ. На английском языке интересующий нас раздел будет иметь название System Tools.
В этом разделе предстоит выбрать вкладку Password (пароль). Именно там можно поменять логин и другую информацию. Перед вами откроется окно, состоящие образно говоря из двух частей. В первой части следует указать старые данные (то есть предыдущий логин и пароль). Если старые данные указаны верно, и вы не забыли их, можно приступать к заполнению второй части. Во втором разделе прописываются новые логин и пароль. Когда новая информация введена в указанные поля, потребуется нажать кнопку сохранения. Таким образом, данные изменены.
Как поменять данные на wifi?
Для wi-fi процедура смены пароля и логина производится в том же веб-интерфейсе. Откройте вкладку Wirelles Security. Далее введите новый пароль в окошке Wirelles Passwor. Когда данные введены, произведите их сохранение с помощью кнопки «сохранить» (save).
Вот основные методы смены данных wi-fi на TP-LINK. Менять их следует в обязательно порядке. Особенно следует поменять заводские пароли и логины на другие, более защищённые. Своевременная смена данных — гарантия безопасности использования вашего роутера.
А каким должен быть новый пароль? Вот несколько советов, какой лучше устанавливать.
Советы в отношении выбора новых данных.
При выборе образного ключа безопасности следует учесть:
- Длину. Его длина не должна быть меньше шести символов. На роутерах минимальная длина не менее 8 символов. Это гарантия надёжности;
- При вводе используйте режим изменения раскладки. Так, он будет ещё надёжней;
- Не забывайте все существующие виды символов. В данных должны присутствовать и арабские цифры и латинские буквы. В качестве пароля нежелательно использовать свою дату рождения или номер телефона.
b/g/n/ac в настройках роутера. Какой режим выбрать и как поменять?
Как правило, по умолчанию стоит автоматический режим. 802.11b/g/n mixed, или 802.11n/ac mixed (смешанный). Это сделано для обеспечения максимальной совместимости. Чтобы к маршрутизатору можно было подключить как очень старое, так и новое устройство.
Я не тестировал, но не раз слышал и читал, что установка режима 802.11n (Only n) для диапазона 2.4 ГГц, разумеется, позволяет прилично увеличить скорость Wi-Fi. И скорее всего так и есть. Поэтому, если у вас нет старых устройств, у которых нет поддержки 802.11n, то рекомендую поставить именно этот стандарт работы беспроводной сети. Если есть такая возможность в настройках вашего маршрутизатора.
А для диапазона 5 ГГц я все таки оставил бы смешанный режим n/ac.
Вы всегда можете протестировать. Замеряем скорость интернета на устройствах в смешанном режиме, затем выставляем «Только 802.11ac», или «Только 802.11n» и снова замеряем скорость. Всегда сохраняйте настройки и перезагружайте маршрутизатор. Ну и не забывайте, какие настройки вы меняли. Чтобы в случае проблемы с подключением устройств можно было вернуть все обратно.
Смена режима Wi-Fi (mode) на роутере TP-Link
В настройках маршрутизатора TP-Link перейдите в раздел «Беспроводной режим» (Wireless) – «Настройки беспроводного режима».
Пункт пеню: «Режим», или «Mode» в зависимости от языка панели управления.
Если у вас двухдиапазонный маршрутизатор TP-Link, то для смены режима работы диапазона 5 GHz перейдите в соответствующий раздел.
И новая панель управления:
Я уже давно заметил, что на TP-Link в зависимости от модели и прошивки могут быт разные настройки режима беспроводной сети. Иногда, например, нет варианта «11n only». А есть только «11bg mixed», или «11bgn mixed». Что не очень удобно, так как нет возможности выставить работу в определенном режиме для увеличения скорости.
Режим беспроводной сети на роутере ASUS
Зайти в настройки роутера ASUS можно по адресу 192.168.1.1. Дальше открываем раздел «Беспроводная сеть». На этой странице находится нужная нам настройка.
На моем ASUS RT-N18U есть три варианта:
- «Авто» – это b/g/n. Максимальная совместимость.
- «N Onle» – работа только в режиме n, максимальная производительность. Без поддержки устаревших устройств.
- «Legacy» – это когда устройства могут подключаться по b/g/n, но скорость стандартf 802.11n будет ограничена в 54 Мбит/с. Не советую ставить этот вариант.
Точно так же меняем настройки для другого диапазона. Выбрав в меню «Частотный диапазон» — «5GHz». Но там я советую оставить «Авто».
Смена стандарта Wi-Fi сети на ZyXEL Keenetic
Откройте настройки роутера ZyXEL и снизу перейдите в раздел «Wi-Fi сеть». Там увидите выпадающее меню «Стандарт».
Не забудьте нажать на кнопку «Применить» после смены параметров и выполнить перезагрузку устройства.
Беспроводной режим на D-link
Открываем панель управления маршрутизатора D-link по адресу 192.168.1.1 (подробнее в этой статье), или смотрите как зайти в настройки роутера D-Link.
Так как у них есть много версий веб-интерфейса, то рассмотрим несколько из них. Если в вашем случае светлый веб-интерфейс как на скриншоте ниже, то откройте раздел «Wi-Fi». Там будет пункт «Беспроводной режим» с четырьмя вариантами: 802.11 B/G/N mixed, и отдельно N/B/G.
Или так:
Или даже так:
Настройка «802.11 Mode».
Диапазон радиочастот на роутере Netis
Откройте страницу с настройками в браузере по адресу http://netis.cc. Затем перейдите в раздел «Беспроводной режим».
Там будет меню «Диапаз. радиочастот». В нем можно сменить стандарт Wi-Fi сети. По умолчанию установлено «802.11 b+g+n».
Ничего сложного. Только настройки не забудьте сохранить.
Настройка сетевого режима Wi-Fi на роутере Tenda
Настройки находятся в разделе «Беспроводной режим» – «Основные настройки WIFI».
Пункт «Сетевой режим».
Можно поставить как смешанный режим (11b/g/n), так и отдельно. Например, только 11n.
Если у вас другой маршрутизатор, или настройки
Дать конкретные инструкции для всех устройств и версий программного обеспечения просто невозможно. Поэтому, если вам нужно сменить стандарт беспроводной сети, и вы не нашли своего устройства выше в статье, то смотрите настройки в разделе с названием «Беспроводная сеть», «WiFi», «Wireless».
105
Сергей
Настройка Wi-Fi сетей, Полезное и интересное
Как поменять пароль для доступа к роутеру TP-LINK
Если вы хотите поменять пароль для доступа к роутеру TP-LINK, то вам нужно войти в веб-инетрфейс роутера, так как это описано выше и перейти в раздел настроек под названием «System Tools – Password». Как и в предыдущем случае, ссылка на этот раздел находится в левом боковом меню веб-интерфейса.
После открытия данного раздела на экране появится форма, с помощью которой вы сможете поменять пароль. В данную форму нужно вести старый логин и пароль, а также новый логин и пароль (два раза). При этом ваш новый пароль должен быть длиннее 14 символов и не должен содержать пробелов.
После заполнения данной формы, просто нажмите на кнопку «Save», для того чтобы сохранить внесенные изменения.
Подключение к роутеру
Подключение к веб-интерфейсу роутера возможно как с помощью кабеля, так и по Wi-Fi. В первом случае нужно иметь физический доступ к устройству, чтобы соединить его с вашим компьютером или ноутбуком патч-кордом. Подключиться по беспроводной сети можно из любой точки в радиусе её действия. Физический доступ к роутеру не нужен. Это дополнительный аргумент в пользу того, что Wi-Fi-подключение следует надёжно защитить. Ведь получив доступ к беспроводной сети, можно менять настройки роутера на расстоянии.
Адрес веб-интерфейса большинства роутеров выглядит как 192.168.0.1 или 192.168.1.1. Могут быть другие варианты, но очень редко. Параметры для входа, в том числе стандартные логин и пароль производитель указывает на этикетке в нижней части устройства.
Оборудование для функционирования беспроводных сетей
Внешний вид маршрутизатора ТП-Линк
Для организации беспроводной сети, раздачи подключения в интернете и синхронизации устройств между собой используются маршрутизаторы. На сегодняшний день самым качественным производителем сетевого оборудования признан TP-Link.
Для корректной и бесперебойной работы сетевого оборудования настоятельно рекомендуется защищать сеть ключом доступа. Эта простая манипуляция не позволит «халявщикам» подключаться и бесплатно пользоваться интернетом. Также персональные данные будут защищены более надежно, ведь трафик злоумышленникам перехватить будет намного сложнее.
Существует две разновидности защиты. Одна задается для аутентификации, а вторая ограничивает доступ к настройкам маршрутизатора в панели управления
Вторая разновидность тоже очень важна, ведь при неосторожном использовании может быть сильно нарушена работа Wi-Fi роутера
Ассортимент сетевого оборудования от TP-Link
Задавать пароли рекомендуется при первичной настройке устройства, поскольку после хозяин устройства об этом может попросту забыть.
Устанавливаем пароль на роутер TP-Link
Установить пароль на роутер ТП-Линк можно, используя мастер быстрой настройки устройства или внеся изменения на соответствующей вкладке веб-интерфейса маршрутизатора. Рассмотрим подробно оба метода. Освежаем свои познания технического английского языка и вперед!
Способ 1: Мастер быстрой настройки
Для удобства пользователя в веб-интерфейсе роутера TP-Link присутствует специальный инструмент — мастер быстрой настройки. Он позволяет быстро настроить основные параметры маршрутизатора, в том числе и установить пароль на беспроводную сеть.
- Открываем любой интернет-обозреватель, в адресной строке вводим или и нажимаем клавишу Enter. Посмотреть точный адрес маршрутизатора по умолчанию можно на оборотной стороне устройства.
Появляется окошко аутентификации. Набираем имя пользователя и пароль. В заводской версии они одинаковые: . Щёлкаем левой кнопкой мыши по кнопке «OK».
Входим в веб-интерфейс роутера. В левом столбце выбираем пункт «Quick Setup» и затем кликом на кнопку «Next» запускаем быструю настройку базовых параметров маршрутизатора.
На первой странице определяемся с приоритетом источника подключения к интернету и следуем дальше.
На второй странице указываем свою локацию, провайдера, предоставляющего доступ в интернет, тип аутентификации и другие данные. Переходим далее.
На третьей странице быстрой настройки мы добираемся до того, что нам нужно. Конфигурация нашей беспроводной сети. Для включения защиты от несанкционированного доступа сначала ставим отметку в поле параметра «WPA-Personal/WPA2-Personal». Затем придумываем пароль из букв и цифр, желательно посложнее, но и чтобы не забыть. Вводим его в строку «Password». И нажимаем кнопку «Next».
На последней вкладке мастера быстрой настройки роутера остаётся только щёлкнуть по «Finish».
Устройство автоматически перезагрузится с новыми параметрами. Теперь на маршрутизаторе установлен пароль и ваша сеть Wi-Fi надёжно защищена. Поставленная задача успешно выполнена.
Способ 2: Раздел веб-интерфейса
Возможен и второй метод запаролить роутер TP-Link. В веб-интерфейсе маршрутизатора имеется специальная страница конфигурации беспроводной сети. Можно напрямую перейти туда и установить кодовое слово.
- Как и в Способе 1, запускаем любой браузер на компьютере или ноутбуке, подключенном к роутеру посредством провода или через беспроводную сеть, набираем в адресной строке или и жмём Enter.
- Проходим аутентификацию в появившемся окошке по аналогии со Способом 1. Логин и пароль по умолчанию: . Кликаем ЛКМ по кнопке «OK».
- Попадаем в конфигурацию устройства, в левой колонке выбираем пункт «Wireless».
В выпавшем подменю нас интересует параметр «Wireless Security», на который и кликаем.
На следующей странице сначала выбираем тип шифрования и ставим отметку в соответствующем поле, производитель рекомендует «WPA/WPA2 — Personal», затем в графе «Password» пишем свой новый пароль безопасности.
При желании вы можете выбрать тип шифрования данных «WPA/WPA2 — Enterprise» и придуманное свежее кодовое слово ввести в строку «Radius Password».
Возможен также вариант кодировки WEP, и тогда пароли набираем в полях для ключей, их можно использовать до четырёх штук. Теперь нужно сохранить изменения конфигурации кнопкой «Save».
Далее желательно перезагрузить роутер, для этого в главном меню веб-интерфейса открываем системные настройки.
В выпавшем в левом столбе параметров подменю нажимаем на строку «Reboot».
Завершающее действие — это подтверждение перезагрузки устройства. Теперь ваш маршрутизатор надёжно защищён.
В заключение позвольте дать небольшой совет. Обязательно устанавливайте пароль на свой роутер, личное пространство должно быть под надёжным замком. Это несложное правило спасёт вас от многих бед.
Опишите, что у вас не получилось.
Наши специалисты постараются ответить максимально быстро.
Меняем пароль от WiFi на роутере TP-Link
- Открываем любой браузер. Затем в адресной строке вводим 192.168.1.1 либо 192.168.0.1 и нажимаем Enter. Оба IP-адреса действительны для большинства роутеров TP-Link, включая TL-WR740N, TL-WR841N, TD-W8951ND и другие популярные модели этого производителя. Если браузер отказывается реагировать на вводимый IP-адрес, то попробуйте перезагрузить и сам ПК, и маршрутизатор.
- Откроется небольшое диалоговое окно, где будет две графы – «Имя пользователя» и «пароль». У большинства роутеров по умолчанию логин и пароль – это admin. Вводим это слово дважды – в каждой графе и жмем кнопку «Вход». Если во входе отказано, то посмотрите руководство пользователя к роутеру. Зачастую там указываются стандартные логин и пароль. Крайне редко, когда пароль – «1234» или пустая строка.
- Теперь мы попадаем в большое меню со всеми настройками роутера. Если интерфейс русифицирован, то проблем не возникнет: Беспроводной режим/Защита беспроводного режима.
- Если же он на английском, то для начала нам нужна вкладка Password. На многих моделях (WR740N, WR841N) необходимо искать раздел Wireless. Затем выбирать подраздел Wireless Security. Здесь достаточно кликнуть на пункт WPA/WPA2 – Enterprise или WPA-Personal/WPA2-Personal. Последний вариант считается более защищённым, но выбор за вами.
- Третьей либо пятой строчкой (в зависимости от выбранного типа защиты) будет числиться графа PSK Password. Теперь нужно придумать хороший пароль (более 8 символов), естественно, без всяких «12345» или «qwerty». Желательно, чтобы были и цифры, и буквы, и специальные знаки.
- Теперь жмем кнопку Save (Сохранить). Осталось перезагрузить роутер. Чаще всего он сам предлагает вам сделать это с помощью специального окошка, на котором жмем «Ок».
Не забудьте, что после смены пароля, необходимо на всех устройствах, которые были связаны с роутером, удалить подключения и заново установить с каждым беспроводное соединение, введя новый пароль. В противном случае возможны ошибки и сбои в работе всего вай фай.
Каким должен быть пароль
Чем сложней, тем он надёжней. Рекомендуется использовать из цифр и букв в разном регистре. И при этом включающий как минимум 6-8 символов. Это усложнит работу программ по подбору пароля, которыми обычно пользуются злоумышленники. Хороший пароль может выглядеть так Hjb67GfdQ или вот так 276NBbTt. Можно также использовать в пароле символы вроде #, &, $ или ^, если это позволяет прошивка вашего устройства.
Разумеется, такие пароли необходимо записывать и хранить в надёжном месте, потому что их легко забыть.
Наиболее распространённая ошибка пользователей — выбор простого, запоминающегося пароля, который нет необходимости записывать. Наихудший вариант, разумеется, это набор символов вроде «123456» или «qwerty». Но пароли вроде даты рождения, клички домашнего животного, цифр почтового индекса и так далее тоже никуда не годятся. Ведь, имея хотя бы минимальную информацию о вас, их легко угадать.
Смена пароля к роутерам провайдера
Trendnet
В качестве роутера от провайдера Trednet можно использовать D Link, Huawei.
Перейдем к их настройке, когда Вы подключите Ваше устройство к компьютеру, либо соединитесь посредством Wi-Fi, то:
- откройте Оперу (Гугл Хром или Мозиллу) и вбейте вверху IP 192.168.10.1.
введите данные защиты — admin/admin;
в меню с левой стороны есть глава Wireless. В ней выберите подпункт Security. В первом поле Authentication Type вбейте WPA-Auto;
далее вбейте значение PSK, ниже – Auto и в следующей строке Passphrase нужно указать тот самый ключ шифрования сети – от восьми символов и выше;
в поле ниже повторите введённый ранее пароль;
сохраните настройки на кнопку Apply.
Upvel
Если у Вас возникла потребность сменить в настройках Ваш ключ доступа к роутеру Upvel, то:
- перейдите в меню с левой стороны в главу «Сервис» и подпункт «Пароль»;
выберите новое имя пользователя и дважды подтвердите выбранный ключ доступа;
введите в Опере (Хроме или Мозилле) 192.168.10.1.
укажите данные защиты — admin/admin;
для настройки вай фая перейдите в главном меню в пункт «Основные настройки»;
включите Wi-Fi модуль, режим – AP, SSID: это название Вашей сети (произвольно);
далее следует выставить частоту канала на 2.4 GHz;
поле аутентификации, определяющее тип шифрования, следует заполнить значением WPA2. Ключ – это и есть пароль. Выберите от восьми и выше символов;
подтверждаем и сохраняем.
Роутер Netgear от Дом Ру
Чтобы войти в роутер Netgear Вам нужно:
-
ввести вверху Оперы (Гугл Хрома или Мозиллы) IP 192.168.1.1. Логином и паролем здесь является связка admin/password;
перейдите в главу «Параметры беспроводного соединения» и увидите огромный список из настроек WI-Fi;
вбейте произвольное название Сети Wi-Fi, параметры безопасности WPA2-PSK (AES) и в строке «Фраза-пароль» введите любое желаемое значение, чтобы задать ключ доступа к Сети вай фая.
Укртелеком
В качестве роутера от провайдера Укртелеком можно использовать Huawei:
- откройте Оперу (Хром или Мозиллу) и вбейте 192.168.1.1. Данные для входа — связка admin/admin;
чтобы сменить их, перейдите в главу Account, которая находится в Maintenance;
всего есть четыре пункта. Username – по заводским — admin, Текущий пароль (current) – вбейте его (по заводским — admin), новый ключ и подтверждение нового ключ — в этих строках вбейте желаемый восьмизначный ключ доступа к модему.
При смене значения логина, то при вводе нового ключа Вам не придётся подтверждать текущий пароль к аккаунту admin.
Билайн
Провайдер Билайн устанавливает свои фирменые роутеры, но пожеланию вы можете выбрать/купить любой другой и воспользоваться настройками, что мы описывали выше.
Для настройки их стандартного роутера сделайте следующее:
- вбейте в Опере или Мозилле 192.168.0.1, либо 192.168.1.1. Связка для входа в роутер — admin/admin.
перейдите по вкладке «Беспроводная сеть» и в пункт «Предварительный ключ» укажите новое значение ключа доступа.
Мегафон
Мегафон, также как и Билайн использует свои фирменные роутеры с логотипами “Мегафон”, чтобы войти в его настройки необходимо:
- вверху в Опере (Гугл Хроме или Мозилле) вбить IP 192.168.10.1;
выберите связку логин/пароль — admin/admin (по заводским настройкам);
перейдите по вкладке Управление и в строке настройки ключа вбейте желаемое восьмизначное значение;
подтвердите и сохраните.
Таким образом, теперь мы с Вами знаем, как настроить тот или иной роутер от различных провайдеров, как защитить нашу Wi-Fi сеть и роутер качественным и надёжным паролем.
Как поменять пароль на Вай Фай — в роутере
Точно узнать параметры входа в личный кабинет можно, посмотрев на обратную сторону самого маршрутизатора. Также мы подробно рассмотрели эту тему в материале — как зайти в настройки роутера. Там подробно и на примерах написана инструкция для разных моделей устройств. В роутере от Ростелеком делается все точно так же, как написано ниже, немного будут отличаться лишь названия меню.
Интересно! Даже в моделях от одного производителя дизайн личного кабинета и названия меню могут немного отличаться. Но разобраться будет все равно просто, так как отличия обычно минимальны.
Важно! Если личный кабинет не открывается по адресу — 192.168.0.1, то вводите другой адрес — 192.168.1.1. В зависимости от версии маршрутизатора и его модели, адрес может отличаться
Меняем пароль от Вай Фай в TP-Link
1. Перейдите в браузере по адресу — 192.188.0.1. В оба поля для авторизации введите — admin
2. В левой колонке перейдите в раздел «Беспроводной режим» и далее в «Защита беспроводного режима». Справа в блоке «WPA-Personal/WPA2-Personal» введите новый пароль PSK и нажмите на кнопку сохранения изменений.
Смена пароля от WiFi в ZyXEL
1. В браузере откройте адрес — 192.168.1.1 и вбейте в поле логина — admin, ключ — 1234
2. В левой колонке разверните группу «Сеть Wi-Fi» и перейдите в «Безопасность». Измените кодовое слово в поле «Сетевой ключ».
Интересно! Также мы уже затрагивали подобную тему в материале — как установить пароль на вай фай роутер. Рекомендую также ознакомиться с ней.
Изменяем пароль от Wi-Fi в D-Link
1. Откройте в любом браузере адрес — 192.168.0.1 и введите в оба поля авторизации — admin
2. Перейдите в расширенные настройки и в блоке Вай Фай кликните по «Настройки безопасности». Введите новое кодовое слово в строке «Ключ шифрования PSK» и нажмите на кнопку «Применить».
Смена пароля WiFi в ASUS
1. Откройте в браузере адрес — 192.168.1.1 и введите в оба поля — admin
2. В левой колонке откройте раздел «Беспроводная сеть» и в правом окне в строке «Предварительный ключ WPA» измените текущее кодовое слово.
Изменяем WIFI пароль в Tenda
1. Откройте какой-либо браузер и перейдите по адресу — 192.168.0.1. Вбейте в поле логина — admin, а другое оставьте пустым.
2. В левой колонке зайдите в раздел «Настройки WiFi» и в правой откройте раздел «Имя, пароль Wi-Fi». Задайте новые значения на открывшейся странице.
Просмотр пароля от вай-фай в настройках маршрутизатора
Просмотреть код от точки доступа можно в настройках маршрутизатора. Для входа в панель управления роутером необходимо открыть любой браузер и ввести в адресную строку ссылку, указанную непосредственно на корпусе модема или прилагающейся инструкции по эксплуатации.
В большинстве случаев для входа в панель инструментов используется IP-адрес: 192.168.1.1, 192.168.0.1, но встречаются и hostname — my.keenetic.net, tplinklogin.net или tplinkwifi.net. После введения адреса в поисковую строку, тапнуть на поиск.
На экране должно отобразиться окно для авторизации, где в соответствующих полях логина и пароля нужно ввести данные. Они написаны на корпусе роутера или в инструкции.
В зависимости от марки маршрутизатора, алгоритм, как посмотреть пароль, отличается. Для TP-Link установка выглядит так: необходимо зайти в панель управления и раскрыть раздел «Беспроводной режим», далее – «Защита беспроводного режима». Код доступа будет отображаться напротив строки «WPA/WPA2».
Обратите внимание! Если прошивка в устройстве на английском языке, то путь будет выглядеть следующим образом: «Wireless» – «Wireless Security» – «WPA/WPA2 – Personal (Recommended)» – «Wireless Password»

Просмотр пароля от вай-фай в настройках маршрутизатора
Алгоритм, как на TP-Link поставить пароль на вай-фай, прост и понятен, справиться с поставленной задачей по силам начинающим и бывалым пользователям ПК и смартфонов. Особые знания в области программирования не требуются. Достаточно лишь использовать подробные вышеописанные рекомендации.
Как поменять пароль для доступа к роутеру TP-LINK
Если вы хотите поменять пароль для доступа к роутеру TP-LINK, то вам нужно войти в веб-интерфейс роутера, так как это описано выше и перейти в раздел настроек под названием «System Tools – Password». Как и в предыдущем случае, ссылка на этот раздел находится в левом боковом меню веб-интерфейса.
После открытия данного раздела на экране появится форма, с помощью которой вы сможете поменять пароль. В данную форму нужно вести старый логин и пароль, а также новый логин и пароль (два раза). При этом ваш новый пароль должен быть длиннее 14 символов и не должен содержать пробелов.
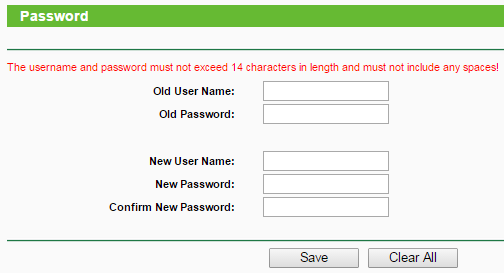
После заполнения данной формы, просто нажмите на кнопку «Save», для того чтобы сохранить внесенные изменения.
Правила составления пароля
Чтобы пароль эффективно выполнял свои функции, при его составлении необходимо руководствоваться некоторыми простыми правилами. Длина пароля должна составлять не менее 8 знаков. Не используйте известные числовые комбинации, даты рождения, а также простые ряды чисел. Для усиления надежности пароля рекомендуется использовать строчные и заглавные буквы, специальные символы.
Можно воспользоваться старым способом, когда необходимо придумать фразу, в случайном порядке убрать символы, чтобы осталось 8 знаков, после чего перевести буквы в латинские и добавить цифры.
При составлении пароля можно воспользоваться генератором паролей. Найти их несложно – введите запрос в поисковую сроку браузера и выберите из предложенных любой сайт. Генератор подберет для вас уникальное надежное сочетание чисел, букв и символов. Во всех генераторах есть возможность настройки параметров – количество знаков в пароле, использование символов и букв разного регистра. Запишите пароль в бумажный или электронный блокнот, чтобы не забыть.
Роутеры, выпущенные в последние несколько лет, обладают функцией защиты от подбора пароля. Чтобы ее настроить, рекомендуется ознакомиться с инструкцией к устройству. Эта функция позволяет предотвратить взлом пароля и проникновение злоумышленников в вашу локальную сеть.
Watch this video on YouTube
Заключительные действия
После смены логина и пароля, необходимых для входа в интерфейс администрирования, а также установления необходимой защиты в виде типа шифрования, изменения имени пользователя и пароля для подключения к беспроводной сети, раздаваемой маршрутизатором TP-link, необходимо перейти к завершающему этапу настройки. После корректирования необходимых настроек на экране появится окно, сообщающее о действии новых параметров только после перезагрузки TP-link.
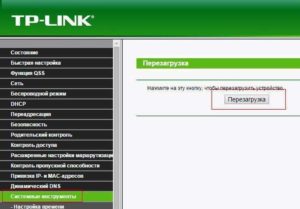
Чтобы изменения на маршрутизаторе TP-link начали полноценно использоваться, следует его перезагрузить. Для этого достаточно нажать курсором мышки на высветившуюся ссылку или вручную — на кнопку включения. После этих манипуляций будет невозможно зайти в интерфейс администратора TP-link или подключиться к беспроводной сети, не зная новые данные.
Установка пароля на wifi tp link
Установка пароля происходит одинаково для всех роутеров, в качестве примера можно взять беспроводной маршрутизатор Tp Link Tl wr841n. Компьютерщики советуют настраивать пароль с ПК, что подключен к роутеру специальными проводами. Данные для работы с устройством, которые установлены по умолчанию, можно посмотреть снизу самого роутера.
Ip адрес для входа в админку роутера нужно вводить в браузере
Чтобы поставить пароль на роутер WiFi для начала необходимо войти в конфигурации устройства. Для этого достаточно открыть любой браузер и прописать «tplinklogin net», либо ip-адрес «192.168.0.1». По умолчанию логин и пароль – это слово «admin».
Изменение настроек роутера TP-Link
При корректности указанных значений будет открыта стартовая страница — вкладка «Состояние». Для выбора нужного раздела воспользуйтесь меню, расположенным в левой части страницы. При нажатии на каждый из пунктов открываются дополнительные вкладки, в которых можно выбрать необходимый пункт.
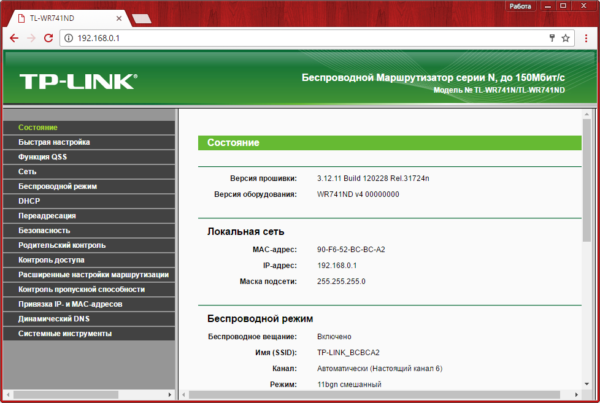
Важно! Пароль роутера отличается от ключа доступа к Wi-Fi. Если вы желаете изменить защиту подключения беспроводной сети, это делается в меню «Беспроводной режим -> Защита беспроводного режима»
Перейдите в раздел «Системные инструменты -> Пароль». Для изменения данных учётной записи потребуется ввод текущих значений. Используйте данные, которые вы вводили при входе в панель управления. Ниже укажите выбранное имя пользователя и ключ доступа.
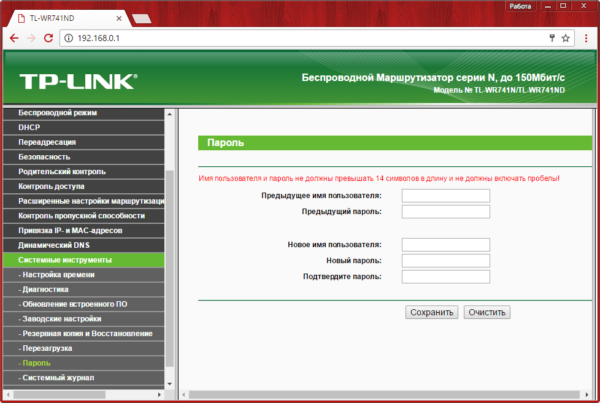
Обратите внимание! Длина новых значений должна быть менее 14 символов. Допускается использование букв в различных реестрах, специальных символов и цифр
Использовать пробелов запрещено.