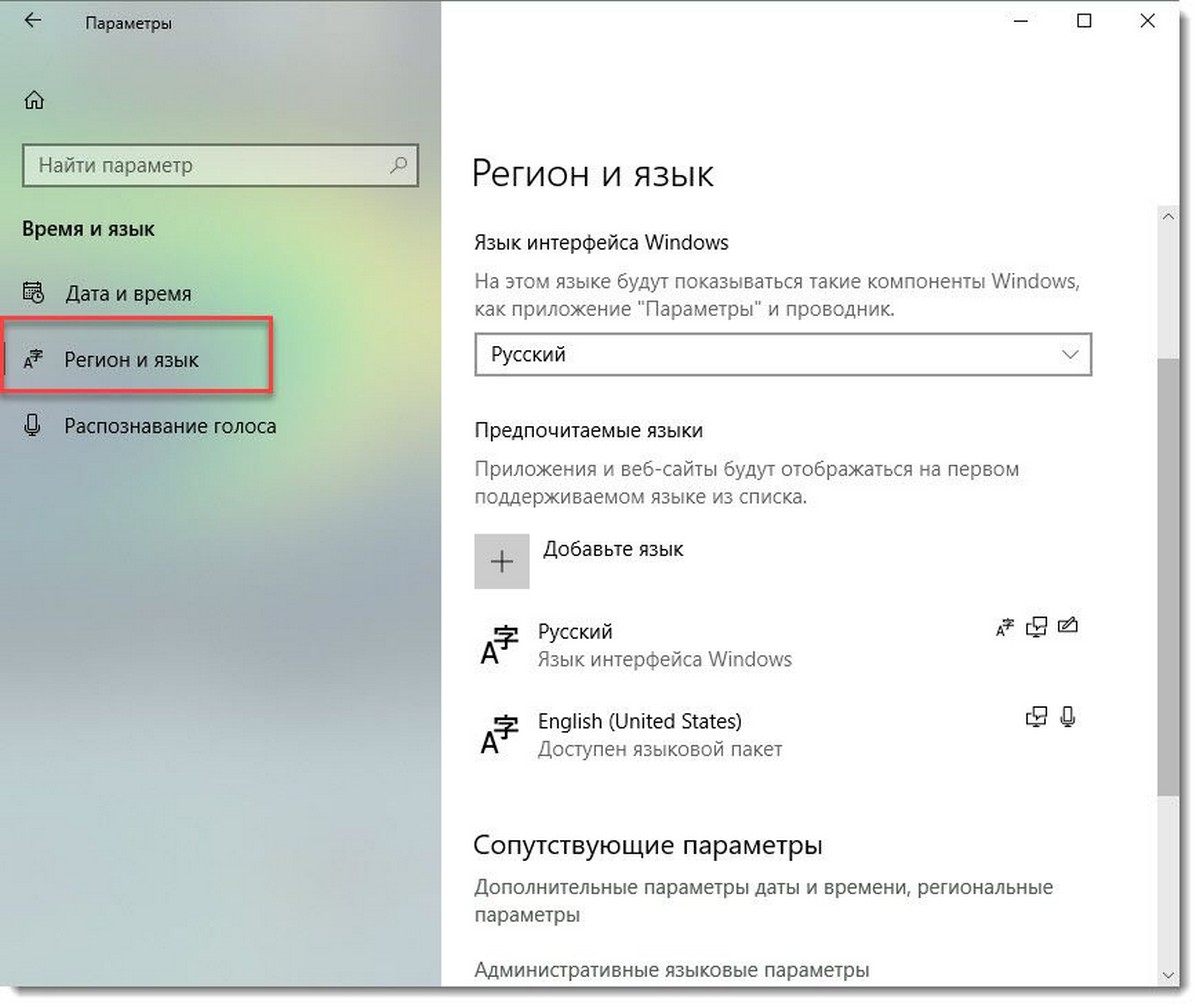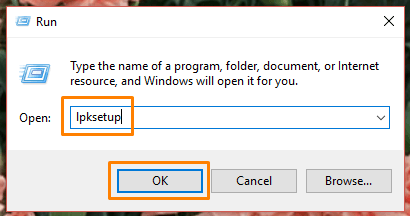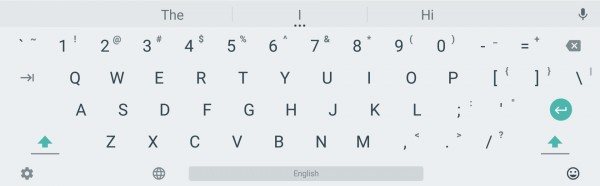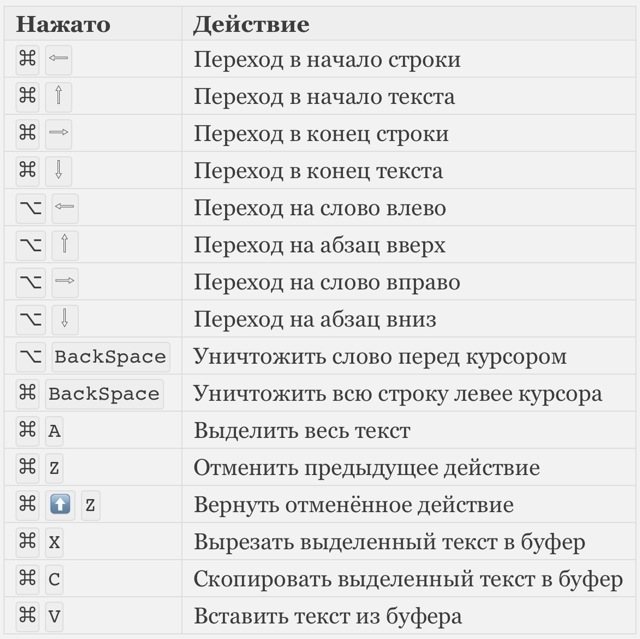Как поменять язык на экранной клавиатуре
Содержание:
- Как установить на смартфон новую клавиатуру?
- Настройка стандартной клавиатуры
- Способы увеличения масштаба на экране при помощи клавиатуры
- ТОП-6 лучших приложений для замены стандартной клавиатуры
- Лучшие варианты приложений для замены стандартной клавиатуры
- Как установить новую клавиатуру на устройство Андроид
- Как пользоваться экранной клавиатурой
- Способы ввода
- Что такое виртуальная клавиатура на Андроиде
- Как изменить значения для клавиш и их комбинаций
- Как Поменять Клавиатуру на Хуавей – Язык, Цвет и Тему
- Несколько способов поменять язык на клавиатуре на Android
- Способ 1: Настройки приложений-клавиатур
- Изменение клавиатуры в настройках Андроида
- Способы устранения
Как установить на смартфон новую клавиатуру?
В некоторых случаях после покупки нового смартфона пользователя не устраивают возможности вшитой клавиатуры или ее внешний вид. В таком случае единственным выходом станет установка сторонних приложений для замены. Определенные производители мобильных устройств добавляют в оболочку ОС Андроид дополнительные утилиты. К примеру, техника от Asus дает возможность использовать клавиатуру Zen, которая является фирменным дополнением и удалить ее нельзя. Компания Самсунг предлагает удобную и функциональную клавиатуру, но ее можно легко заменить при необходимости.
Если производитель гаджетов не сделал удобный элемент для ввода текста, тогда пользователю придется решать проблему самостоятельно. Для этого из Плей Маркета устанавливается дополнительная утилита. Весь процесс простой:
- Нужно перейти в Плей Маркет и найти через поиск нужный софт.
- Для выполнения поиска рекомендуется ввести запрос «Клавиатура», после чего будет большой перечень вариантов.
- Выбрав подходящий, нажать на клавишу установки, выполнится автоматическая загрузка.
- В меню запустить программу, сделать настройку для правильной работы в новом окне.
Зачастую настройки сводятся только к разрешению программе использовать данные смартфона, еще можно устанавливать или отключать звуковые сопровождения, вибрацию, выбирать раскладку и языки, а также использовать дополнительные инструменты
За счет сторонних утилит пользователи могут решать проблему с недостатком смайлов, менять темы интерфейса. Стандартная клавиатура не позволяет изменять цвет, добавлять визуальные эффекты для улучшения внешнего вида, а вот сторонние программы обеспечиваются подобным функционалом.
Настройка стандартной клавиатуры
Пошаговая инструкция, как настроить клавиатуру на Андроиде, представлена на примере Xiaomi Redmi Note 7. Меню других смартфонов может несколько отличаться, однако основные функции и название операций будут одинаковыми для всех смартфонов.
Чтобы открыть меню настроек клавиатуры, нужно выполнить такие действия:
Открыть «Настройки» и найти пункт «Расширенные настройки».
Перейти в меню «Язык и ввод».
На экране будет отображаться меню настроек клавиатуры, первой опцией которых является настройка языка
Обратите внимание, что эта функция предполагает смену языка меню во всем телефоне.
Следующая опция отображает текущую клавиатуру и позволяет выполнить ее индивидуальные настройки.
При нажатии на «Управление клавиатурами» пользователь сможет:
выполнить настройки ввода;
настроить голосовой поиск.
«Настройки ввода» позволяют пользователю:
Выбрать языки раскладки клавиатуры. Это может быть любое количество языков, которые будут переключаться прямо во время ввода текста с помощью клавиши быстрого переключения.
Выполнить тонкие «Настройки». При выборе этой функции можно настроить отображение ряда цифр, переключателя языка, эмодзи на клавиатуре, подобрать оптимальную высоту клавиатуры, включить режим энергосбережения в темное время суток. Также в этом списке настройка звуковых сигналов при нажатии на клавиши.
Установить «Темы» клавиатуры.
Установить желаемые настройки «Исправления текста». В этом окне настраиваются подсказки, фильтры нецензурных слов, автоисправление, пробелы после знаков препинания, автоматическая смена букв в первом слове предложения на заглавные.
Установить непрерывный ввод и управление жестами.
Включить голосовой ввод текстовых сообщений.
Добавить уникальные слова в личный «Словарь».
Выполнить настройки поиска. Рекомендуется включить отображение кнопки поиска Google. Эта опция позволит быстро искать в браузере необходимую информацию.
Настроить персонализацию на вкладке «Дополнительно».
При выборе настроек голосового поиска откроется такое окно:
В этом окне пользователь сможет настроить языки для голосового распознавания, включить функцию цензуры, распознавания речи оффлайн, разрешить команды по Bluetooth на заблокированном устройстве.
Способы увеличения масштаба на экране при помощи клавиатуры
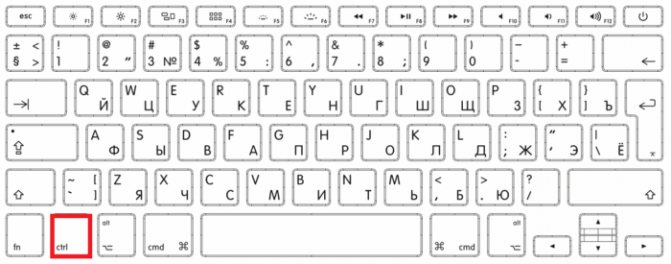
В процессе пользования компьютером каждый пользователь сталкивался с необходимостью увеличить что-либо. Причиной этой необходимости может послужить мелкий шрифт текста на сайте или в документе, проблемы со зрением, разрешение экрана и изображения не совпадают. Разработчики операционной системы предусмотрели такую возможность. Первый способ — самый распространённый, увеличение размера с помощью горячих кнопок.
- Для увеличения масштаба необходимо зажать «ctrl», затем одновременно нажать «alt» и «+».
- Чтобы уменьшить масштаб, нужно зажать «ctrl», затем одновременно нажать «alt» и «-«.
- Для того чтобы вернуть прежнее масштабирование странице, изображению, каким-либо ярлыкам на рабочем столе, нужно использовать сочетание «ctrl» «alt» «0» — это установит размер по умолчанию. Однако для изменения размера содержимого приложений, браузерных окон эти комбинации не подойдут.
Второй способ — это использование встроенной экранной лупы, вызвать инструмент можно сочетанием «win» и «+».
- После нажатия кнопок в верхнем углу экрана появится меню настройки инструмента, где можно выбрать, на сколько процентов вы хотите увеличить какую-либо область. С помощью этого инструмента можно выделить буквально любую часть страницы, или чего-либо отображаемого на мониторе. Максимальная возможность увеличения составляет — 1900 процентов.
- Этот способ может подвергаться гибкой настройке в зависимости от нужд пользователя. К примеру, возможно увеличить лишь отдельный участок экрана, на который вы наводите курсор мыши. Предусмотрен режим закрепления, область будет постоянно находиться вверху экрана по всей его ширине, сдвинув все ярлыки рабочего стола немного вниз.
- Чтобы увеличить масштаб веб-страницы в интернете, используются те же кнопки, что при увеличении ярлыков рабочего стола. Для увеличения служит комбинация «ctrl» и «+». Т. е, по сути, те же комбинации, но без «alt».
ТОП-6 лучших приложений для замены стандартной клавиатуры
Каждое приложение имеет свои особенности и набор функций, которые отражены в таблице:
Лидирующее положение занимают приложения Smart Keyboard Trial, Multiling Keyboard (new beta) и GO keyboard. При этом следует учесть особенности каждого, например, для старой модели смартфона подойдет Russian Keyboard, если нужно быстро набирать текст, то Google.
Теперь о каждой подробнее.
1. GO
GO клавиатура – это самый популярный вид, который можно использовать как для телефонов, так и для планшетов. В последнем случае необходимо будет установить дополнительную программу. Основными преимуществами приложения является наличие Т9, резервного копирования слов, множество смайлов и пр.
2. Google
Google — обычно установлена по умолчанию. С ее помощью можно быстро печатать тексты, т.к. в ней один из самых отзывчивых интерфейсов.
Также приложение имеет множество смайлов, и прочих графических изображений.
3. Smart Keyboard Trial
Smart Keyboard Trial – многофункциональная клавиатура, которая отлично подходит для планшетов. Программа предоставляет возможность быстрого и удобного набора текста, смены интерфейса программы и всевозможные манипуляции с функциональными особенностями. Можно менять раскладку на портретную и альбомную, что очень удобно. Из дополнительных возможностей: управление жестами, резервное копирование.
4. Russian Keyboard
Russian Keyboard – простой вид клавиш, который чаще всего установлен на старых моделях андроида. В ней множество раскладок, возможность сочетать клавиши смены языка.
6. Multiling Keyboard
Multiling Keyboard – еще один вид многофункциональной клавиатуры. Имеет оригинальный прозрачный интерфейс, расширенные возможности, например, калькулятор, дополнительные смайлы, проверка правописания.
Каждое приложение имеет свои особенности и набор функций, которые отражены в таблице:
| Функции | GO | Smart | Russian | SwiftKey | Multiling | |
| Наличие русского языка | V | V | V | V | V | V |
| Возможность делать скины | V | X | V | X | V | V |
| Смайлы | V | V | V | X | X | V |
| Т9 | V | X | V | V | X | V |
| Автоматическая
корректировка |
V | V | V | X | V | V |
| Пользовательский словарь | V | V | V | X | V | V |
| Настройка интерфейса | V | V | V | X | V | V |
| Резервное копирование | V | X | V | X | V | V |
Лучшие варианты приложений для замены стандартной клавиатуры
Чтобы установить качественную виртуальную клавиатуру сторонних разработчиков, рекомендуется изучить отзывы, оценки пользователей и делать выбор в пользу функциональных вариантов. Среди лучших можно выделить несколько утилит.
SwiftKey Keyboard
Такая программа подойдет для пользователей, которые применяют автоматический ввод. Настройка приложения проводится через синхронизацию с популярными аккаунтами, среди которых есть Facebook, Gmail и прочие. Утилита может сканировать переписки, а также самостоятельно добавлять в базу слова. Отличительная черта софта – расположение кнопки Enter справа и снизу, а если зажать иконку, то будет открыто меню со смайлами.
В приложение входит большой набор тем для изменения внешнего вида, есть настройки звука, вибрации. К минусам относится недостаток функциональных настроек, а также нестандартное размещение символов. К примеру, если держать кнопку «S», активируется опция для голосового набора.
Fleksy
Не менее эффективная программа, которая существенно отличается от клавиатуры Андроид. Пользователи могут использовать через клавишу ввода не только вставку смайлов, но и GIF-изображений. Стандартные темы не нагружены вспомогательными элементами. Программа платная, но это связано с функционалом. Многие пользователи отказываются от установки по причине стоимость, но плюсом можно считать управление жестами, а ввод свайпом не работает. Разработчик дает возможность оценить софт бесплатно в течение 30 дней.
TouchPal
Самое стильное приложение виртуальной клавиатуры с большим количество платных и бесплатных тем. Характеризуется широкими возможностями и стабильностью. Настройки работают только для русского или английского языка. Пользователи могут сделать синхронизацию словами. В дополнение можно применять смайликов, эмодзи.
Зная как переключать, настраивать и менять клавиатуру на смартфонах Андроид проблем с работой у любого пользователя не должно появляться.
Загрузка …
Узнать
Как установить новую клавиатуру на устройство Андроид
Установка предполагает использование второстепенных приложений.
Приложение External Keyboard Helper
Осуществляется по следующей схеме:
- Открыть магазин приложений Google Play Market.
- Отыскать необходимый софт(чаще всего английский). Для выполнения поставленной задачи можно прописать в поисковой строке слово клавиатура. После этого перед пользователем откроются несколько подобных программ. Выбрать одну из лучших, основываясь на комментариях других людей.
- Скачать и установить выбранное приложение и запустить его.
- Ознакомиться с интерфейсом программы и настроить параметры под собственные задачи.
В большинстве случаев подобный софт имеет стандартные настройки системных клавиш. Однако здесь также добавлено несколько новых режимов, которые можно установить простым нажатием.
В таких программах присутствует возможность добавления новых эффектов, которые будут наблюдаться при использовании виртуального элемента.
Важно! На некоторых оболочках OC Android присутствуют встроенные варианты клавиатур, которые можно поменять в окне настроек девайса. Поэтому необходимость в скачивании специализированных приложений с Гугл Плей Маркет отпадает
Как пользоваться экранной клавиатурой
Использовать ее очень легко. Все действия совершаются компьютерной мышкой. Если необходимо ввести текст. Щелкаем мышкой на то место где должны быть символы и наводим курсом на экранную клавиатуру. Теперь набираем на ней нужные символы. Чтобы они появились на экране необходимо по ним раз нажать левой кнопкой мыши.
Также на устройстве доступно действие сразу несколькими клавишами. В клавиатуру встроен словарь, можно создать свой. Программа запоминает все необходимые слова, и при вводе первых символов будут высвечиваться возможные варианты слов или словосочетаний. Так пользователь сможет быстро написать нужный текст.
Способы ввода
Платформа android предлагает своим пользователям несколько вариантов ввода текстовой информации на устройстве. Владелец смартфтона может сам выбирать, каким образом ему вводить текст. На текущий момент, можно отметить три самых популярных способа.
- В первую очередь, самый простой и популярный способ, это обыкновенная Qwerty-клавиатура. Она является стандартным инструментом и представляет собой виртуальную клавиатуру с разделенными иконками букв и символов. Функционал и количество символов можно настраивать самостоятельно. Вариантов данной клавиатуры очень много. И как правило, она содержит в себе основные символы языка, на котором набирает текст пользователь. Такая клавиатура содержит необходимые знаки препинания: точка, запятая, двоеточие и т.д.. Пользователь может сам дополнять её необходимыми символами или удалять ненужные. Символы и текст вводятся путем нажатия на иконку с изображением. Как например вводится текст на компьютере или ноутбуке, путём нажатия клавиш.
- Голосовой ввод. В данном случае название говорит само за себя. Пользователь выбирает на клавиатуре специальную иконку, как правило это изображение небольшого студийного микрофона, и зажимает её пальцем. Далее на экране появляется окно, в котором написано “Google Запись” или просто “Говорите”. (картинка ниже). Данный способ ввода достаточно удобен, но стоит отметить, что воспроизведённый текст не содержит знаки препинания. Поэтому, если текст требует соблюдения пунктуации, то лучше обратиться к другим методам ввода. На многих смартфонах android, можно начинать работу в браузере путём голосового ввода, произнося фразу “Окей гугл”.
- Swype-ввод. Этот способ ввода является менее популярным, но тем не менее получил признание среди пользователей android. Принцип работы Swype прост: для этого необходимо плавными движениями скользить по Qwerty-клавиатуре, не отрывая пальца от экрана устройства. После написания нужного слова, следует отпустить палец от экрана, чтобы текст появился в рабочем поле. Большинство пользователей, использующих данный способ написания, считают его самым скоростным.
Что такое виртуальная клавиатура на Андроиде
Виртуальная клавиатура, она же экранная – это отображение обычных клавиш на экране смартфона. На современных смартфонах нет физических кнопок с буквами. Виртуальные кнопки появляются на дисплее сразу после того, как пользователь коснется поля ввода текста. Изображение интуитивно понятное и визуально очень похожее на обычную компьютерную клавиатуру. В смартфоне Андроид экранная клавиатура представлена специальным приложением, которое предустановлено производителем. Но каждый пользователь может установить для себя другую программу либо внести изменения в уже имеющуюся.
Здесь можно переключать язык, пользоваться голосовым набором. Кроме основного экрана приложения с буквами, есть еще и дополнительные экраны, на которых набираются цифры, специальный символы и даже смайлики. Переключаться между экранами просто. Достаточно нажать определенную клавишу на главном экране. Есть возможность пользоваться буфером обмена, копировать, вырезать и вставлять фрагменты текста.
Как изменить значения для клавиш и их комбинаций
В Windows 7, 8, 10 предусмотрены небольшие настройки клавиатуры, но с их помощью изменяется ограниченное количество комбинаций клавиш, а также назначаются только те новые кнопки, которые предложит сама система. Переназначить действие для определённой кнопки или отключить её пользователь может при помощи сторонних программ, наиболее удобные из которых будут рассмотрены в статье.
SharpKeys
Программа распространяется бесплатно на официальном сайте разработчика . Благодаря ей можно изменить значения кнопок. Например, нажимая на цифру 4, вы введёте цифру 6, если предварительно измените значение для кнопки с цифрой 4.
Если пользователь часто случайно попадает по какой-либо кнопке, то он может отключить её. Для этого:
После изменения значения или отключения кнопки, пользователь может отменить это действие. Для этого:
Видео: работа с SharpKeys
MapKeyboard
Программа содержит в себе те же функции, что и вышеописанное приложение, но имеет другой дизайн. Учтите, что запускать программу надо от имени администратора.
Как отменить переназначенные кнопки
Если вы изменили значение для какой-либо кнопки, а потом захотели отменить это изменение, то запустите программу и кликните по кнопке Reset keyboard layout. Затем перезагрузите компьютер, чтобы отмена изменений была внесена в реестр компьютера. Всё сбросится до значений по умолчанию.
Видео: работа с MapKeyboard
Изменение комбинаций для быстрого доступа
Провести данную операцию сложнее, так как изменить уже имеющиеся комбинации клавиш для вызова определённых действий в Windows нельзя. Исключение составляет только смена раскладки языка, комбинацию для этого действия можно изменить, но только на ту, что предложит система. При этом можно создавать новые комбинации клавиш для запуска определённых программ, если кнопки, которые пользователь хочет использовать для этого, не заняты системными комбинациями. Полный список сочетаний клавиш для быстрого доступа, существующих в Windows по умолчанию, опубликованы на официальном сайте Microsoft .
Изменение сочетаний клавиш для выбора языка ввода
- Используя поисковую строку Windows, запустите панель управлений компьютера. Открываем панель управления, чтобы приступить к изменению сочетания клавиш
- Перейдите к разделу «Язык». Через панель управления переходим в раздел «Язык»
- Откройте дополнительные параметры языка. В разделе «Язык» открываем подраздел «Дополнительные параметры»
- В блоке «Переключение методов ввода» кликните по кнопке «Изменить сочетания клавиш языковой панели». В дополнительных параметрах выбираем кнопку «Изменить сочетания клавиш языковой панели»
- В открывшемся окошке разверните вкладку «Переключение клавиатуры». В открывшемся окне переходим на вкладку «Переключение клавиатуры»
- Кликните по кнопке «Сменить сочетание клавиш». Выбираем действие «Переключить язык ввода» и нажимаем кнопку «Сменить сочетание клавиш»
- Выберите один из предложенных системой вариантов смены языка ввода и сохраните внесённые изменения, нажав кнопку OK. Выбираем сочетание клавиш из предложенных системой вариантов и нажимаем кнопку OK
Что делать, если клавиши поменяли значение сами
Если система самостоятельно изменила значения для некоторых клавиш, то причина произошедшего может заключаться в следующем:
- в систему или реестр были случайно внесены изменения самим пользователем. Возможно, появилось какое-то уведомление, в котором предлагалось изменить настройки, и вами было случайно выдано разрешение на это действие;
- на компьютере завёлся вирус, который изменил значения кнопок, преследуя свои цели. Проверьте компьютер на наличие вирусов и удалите их, если оные были найдены;
- в системе случился сбой, который привёл к сбою настроек клавиатуры или же сама клавиатура вышла из строя. Проверить это можно, подключив её к другому компьютеру.
Избавиться от этой проблемы, если её причиной не стала физическая поломка клавиатуры, можно при помощи вышеописанных сторонних программ. Запустите их и, воспользовавшись инструкцией, сбросьте настройки клавиатуры до значений по умолчанию или выставьте параметры для каждой кнопки вручную.
Изменить значения для кнопок на клавиатуре можно с помощью сторонних программ. Используя их же, можно отключить лишние клавиши, чтобы они не мешали при быстром наборе текста. Изменение комбинаций клавиш выполняется через настройки системы, а задание новых сочетаний — через свойства ярлыка.
Как Поменять Клавиатуру на Хуавей – Язык, Цвет и Тему
В отличие от стандартной клавиатуры, виртуальная по функциональности повторяет компьютерную. Благодаря ей можно:
- печатать на разных языках;
- использовать родной язык, пользуясь иностранными клавишами за границей;
- осуществлять набор мышкой;
- быстро переходить от способа набора к алфавиту.
Смена Виртуальных Клавиш Клавиатуры на Huawei
Для выбора новой виртуальной клавиатуры на смартфоне с Андроид необходимо следовать следующему алгоритму:
- Заходим в “Настройки”.
- Выбираем “Язык и ввод”.
- Переходим к текущей клавиатуре. Она находится в подразделе или во вкладке “Клавиатура и способы ввода”.
- Отмечаем точкой “Русский” и выбираем раскладку.
- Попадаем в “Язык и ввод”. Выбираем необходимый вид виртуальных клавиш и активизируем его. Голосовой ввод также можно найти в этом разделе.
- Для англоязычной раскладки повторяем все то же самое.
В смартфонах Android нового поколения порядок действий будет немного другим:
-
“Настройки” -> “Язык и ввод”. При отсутствии такого пункта в меню стоит зайти в “Расширенные настройки” или найти пункт через поиск.
- После перехода в “Язык и ввод” выбираем пункт “Управление клавиатурами” и включаем нужную.
- Возвращаемся обратно в “Язык и ввод” и кликаем по “Текущей клавиатуре”. Выбираем необходимые клавиши здесь.
ВАЖНО! После настройки нужной раскладки изменить ее станет возможно в любое удобное время. Вызвать варианты можно будет через любой мессенджер долгим нажатием на значок “Выбор раскладки”
После этого выбираем нужный пункт и готово.
Включаем Быструю Смену Клавиш Клавиатуры на Huawei
Для начала использования этой функции переходим в “Способы ввода текста” и поступать согласно инструкции. Изменить раскладку на виртуальную можно с помощью специального значка, который расположен на клавиатуре.
Чтобы активировать значок для быстрого вызова виртуальной раскладки нужно:
- Запустите виртуальные клавиши.
- Зайдите в “Настройки”, нажав на шестеренку (расположено в нижней части окна).
- Переходим в “Дополнительные настройки” -> “Защита ввода данных”.
- На экране появятся параметры, с помощью которых можно произвести настройку:
- Здесь можно поставить метку для запуска виртуальной клавиатуры с помощью комбинации кнопок CTRL+ALT+SHIFT+P. Для этого в соответствующей строке ставим метку.
- Значок вызова виртуальных клавиш может быть размещен в полях ввода в любом мессенджере. Для этого необходимо поставить метку в строке “Показывать значок быстрого вызова в полях ввода”.
- Также появление значка можно обеспечить только на определенных сайтах, где это пригодится пользователю. Для этого выполняем шаги: “Экранная клавиатура” -> “Изменить категории” -> “Параметры защиты ввода данных”. Здесь будут указаны сайты, на которых возможно отображение смены клавиш в полях ввода. После произведенных действий значок будет появляться после входа на указанные сайты.
ВАЖНО! Виртуальный редактор позволяет осуществлять набор текста мышкой или с помощью кнопок. https://www.youtube.com/embed/47hwVnVODmM
Несколько способов поменять язык на клавиатуре на Android
Абсолютное большинство клавиатур, за исключением экзотических и «конструкторов», без каких-либо дополнительных настроек предлагают пользователю две основные раскладки: родную и английскую. При необходимости перейти с кириллицы на латиницу и обратно возникает вопрос, как это сделать; ниже перечислим самые простые способы.
Так, в одной из самых популярных программ, SwiftKey, смена языка производится следующим образом:
- Найдите в самом нижнем ряду кнопку пробела, после чего проведите по ней пальцем, не задерживая нажатие, вправо или влево. Можете начинать от центра или с противоположного конца.
- В итоге вы должны увидеть, что буквенный (а иногда и символьный) ряд сменился на другой, нужный вам.
Другие клавиатуры Android предлагают альтернативные способы смены раскладки. К ним относится, например, Gboard, предлагающая пользователю отдельную кнопку. В этом случае переключение языка на клавиатуре Андроид выглядит так:
- Вы отыскиваете кнопочку с пиктограммой глобуса и тапаете по ней.
- После этого в течение нескольких мгновений исходная раскладка сменяется на нужную.
Иногда требуется сделать ещё более сложную вещь: добавить к списку имеющихся раскладок, поддерживаемых клавиатурой, одну или несколько новых. Следуйте алгоритму:
- Откройте, тапая на ярлычку-«шестерёнке», системные «Настройки».
- Войдите в подраздел с наименованием «Язык и ввод». Название может, в зависимости от версии Андроид, модели телефона и прочих факторов, несущественно отличаться от представленного.
- Кроме того, для скорейшего отыскания подраздела можете ввести его название в строке поиска.
- В открывшемся перечне нажмите на заголовок клавиатуры Андроид, которую используете в настоящее время.
- Перейдите к разделу с названием «Языки».
Теперь обратите внимание на нижнюю часть страницы. Здесь вы увидите кнопку «Добавить клавиатуру» — воспользуйтесь ею, чтобы подгрузить новую раскладку.
- Кроме того, тапая по пиктограммке карандаша вы сможете выполнить редактирование уже имеющихся языков, которые предлагает ваша клавиатура Андроид.
Способ 1: Настройки приложений-клавиатур
Когда неудобно управлять программной клавиатурой на устройстве с Android, можно воспользоваться функцией изменения ее размера, предусмотренной, наверное, в каждом подобном приложении. Рассмотрим, как это сделать на примере наиболее популярного ПО для ввода текста.
Вариант 1: Gboard
Джиборд считается одной из самых функциональных клавиатур и является стандартной для большинства устройств с Android. Увеличить ее поле с кнопками можно за несколько тапов.
- Открываем «Параметры» Gboard. Обычно раскладка появляется во время написания текста. Жмем на ней иконку в виде шестеренки и выбираем «Настройки».
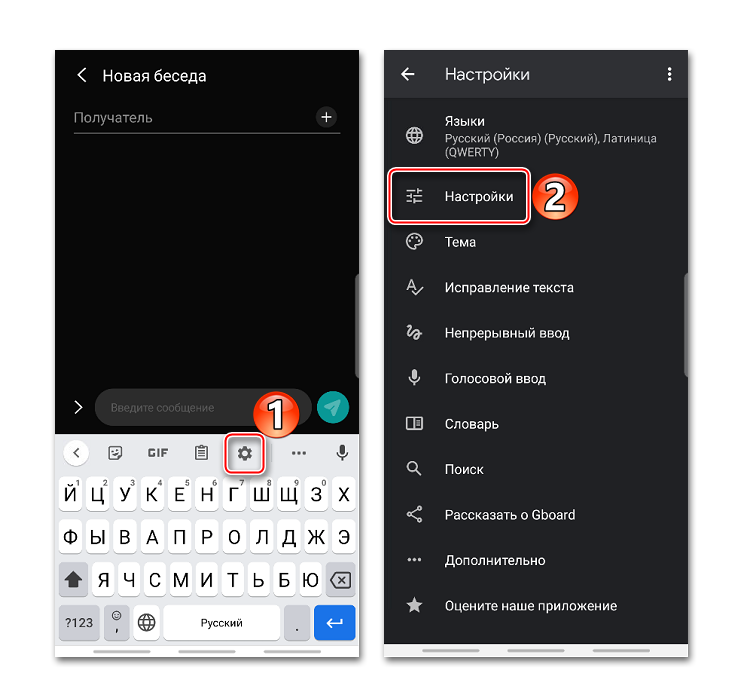
В блоке «Макет» тапаем «Высота клавиатуры» и устанавливаем желаемый уровень.
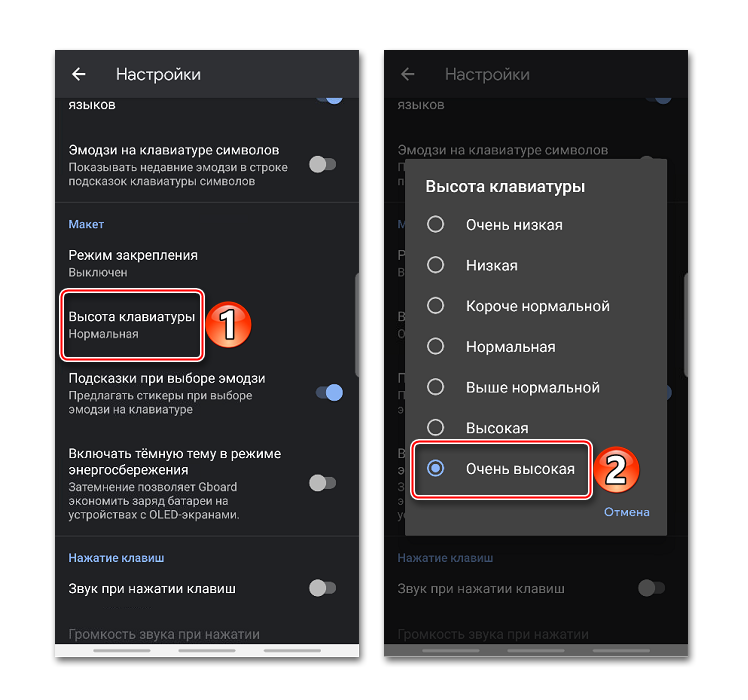
Выходим из «Настроек» и проверяем, насколько удалось увеличить раскладку.
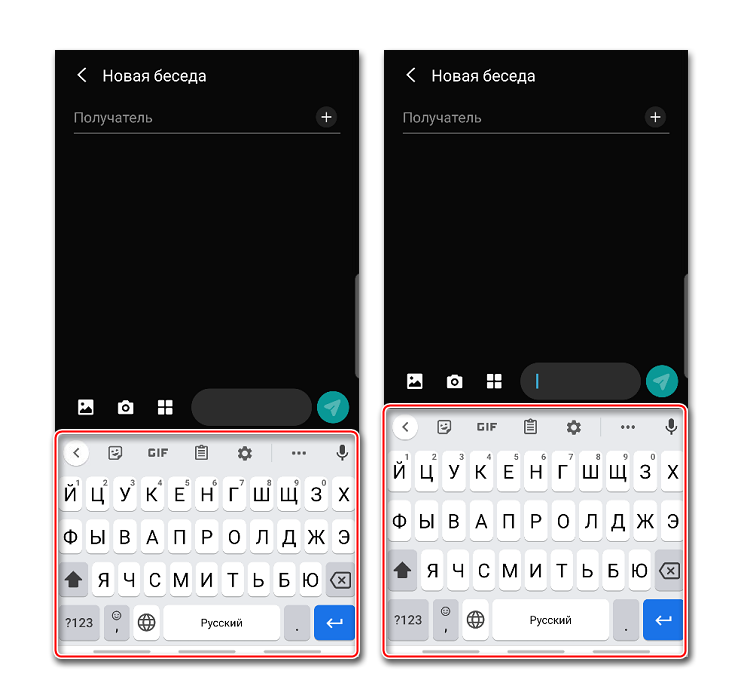
Вариант 2: Microsoft SwiftKey
СвифтКей теперь тоже по умолчанию устанавливают в некоторые смартфоны, например, Huawei и Honor. Ее позиционируют, как интеллектуальную клавиатуру, которая подстраивается под индивидуальный стиль письма пользователя. Функционалом она не уступает прикладной программе от Google, но в данном случае нас интересует только функция изменения размера.
- При появлении раскладки открываем меню, нажав иконку с тремя точками, расположенную на верхней панели, и тапаем «Изменить размер».
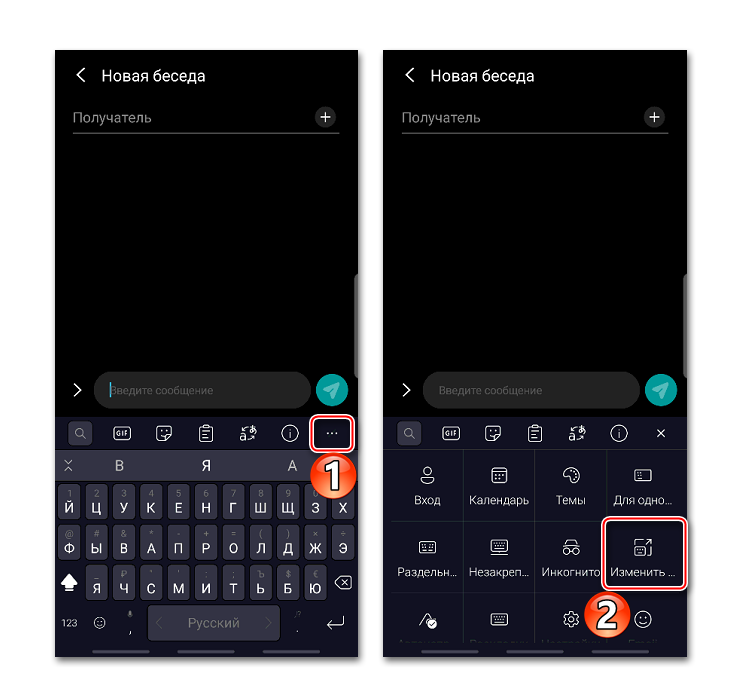
Для увеличения клавиатуры поднимаем верхнюю часть синей рамки вокруг нее и нажимаем «OK».
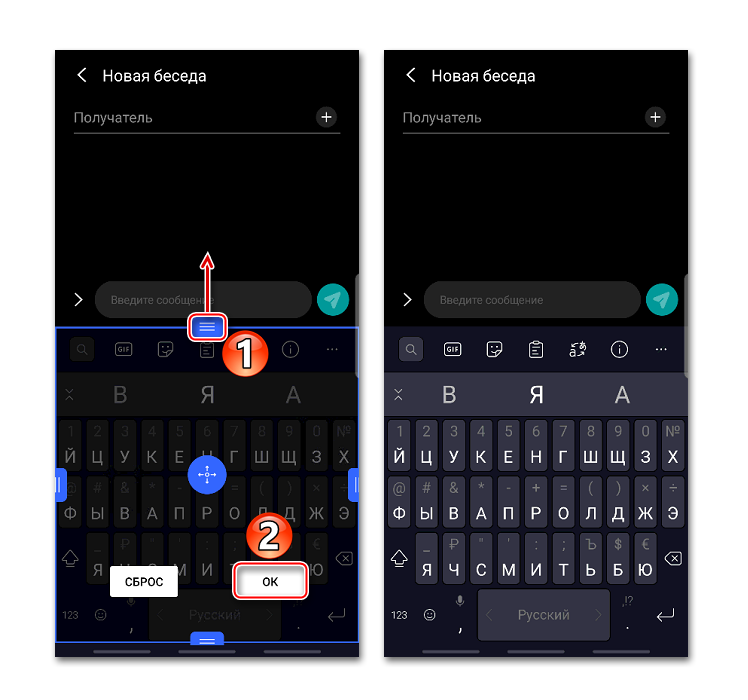
Чтобы вернуть размер, установленный по умолчанию, тапаем «Сброс».
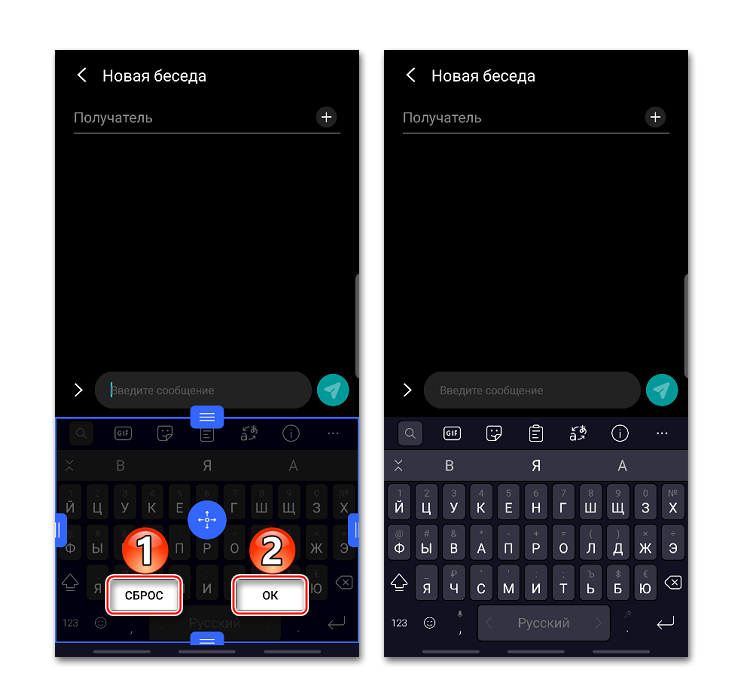
Вариант 3: GO Keyboard
Гоу Кейборд разработана для повышения скорости набора текста и снижения количества опечаток. Для этого у нее есть огромный набор разных плагинов, поддержка жестов и звуков, а также других инструментов, включая возможность изменения габаритов раскладки.
- Открываем «Настройки» GO Keyboard. Жмем на иконку с ее логотипом, затем на значок в виде шестеренки и тапаем «More».
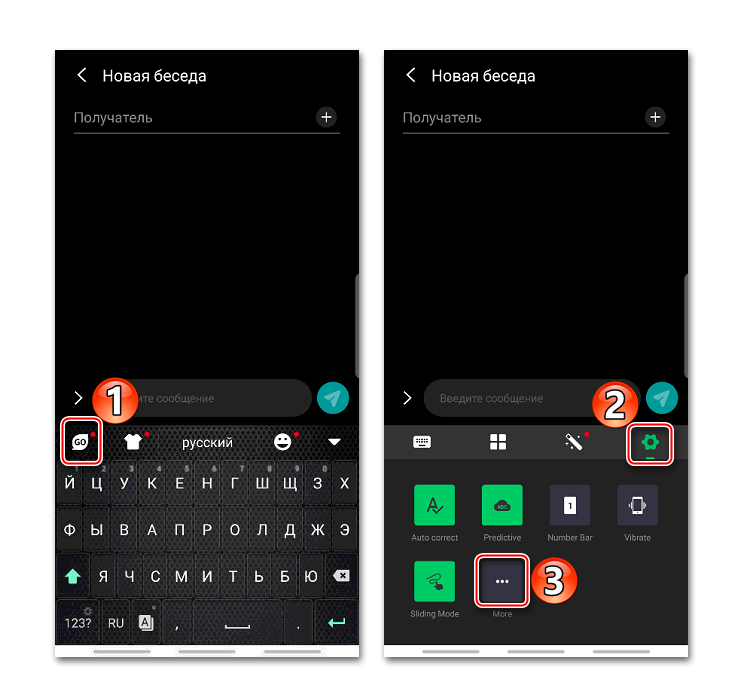
В блоке «Настройки ввода» переходим в раздел «Отображение» и выбираем пункт «Высота клавиатуры, размер шрифта».
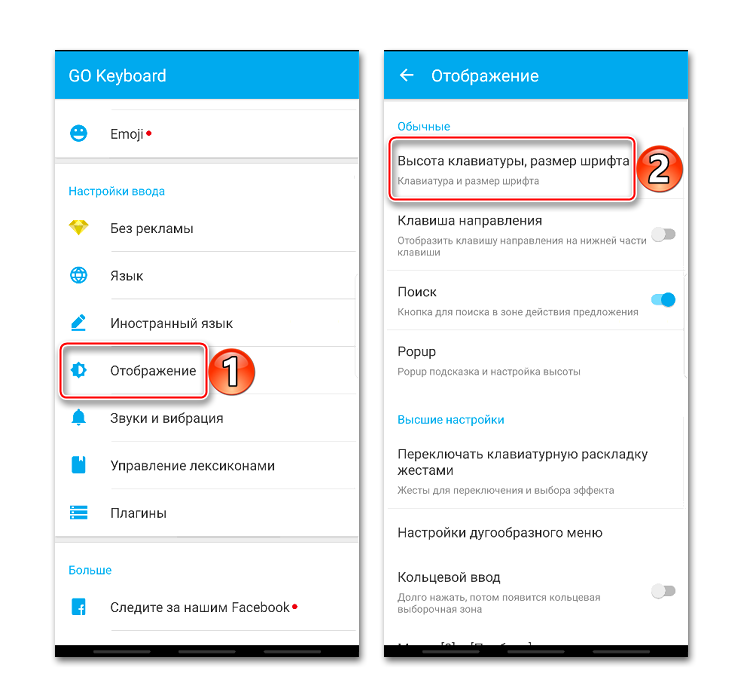
Здесь есть возможность отдельно настроить высоту вертикальной и горизонтальной клавиатуры.
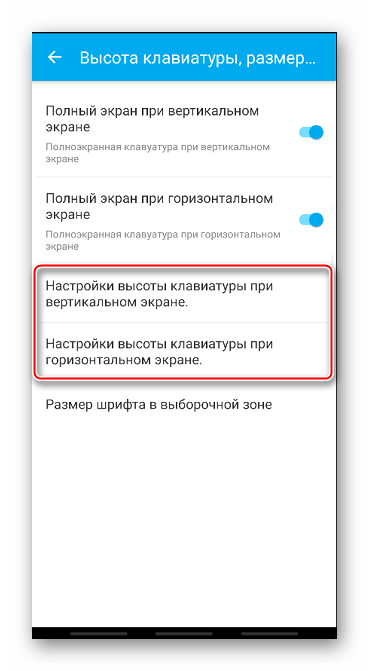
Открываем «Настройки высоты клавиатуры на горизонтальном экране», увеличиваем раскладку и сохраняем изменения.
Проверяем результат.
Чтобы потом вернуть исходный размер, тапаем «По умолчанию».
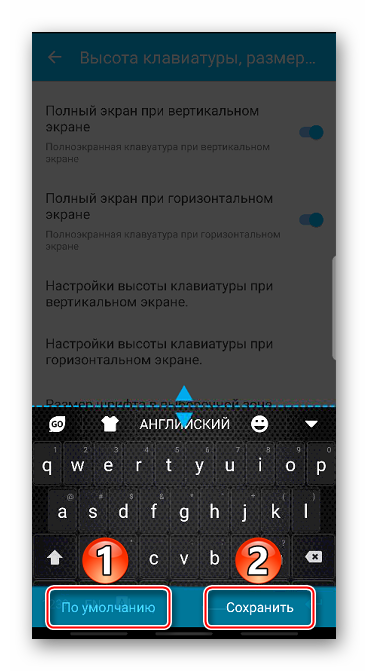
При необходимости тем же способом можно увеличить область с кнопками при горизонтальной ориентации экрана.

Дополнительно можно сделать больше шрифт на панели подсказок. Переходим в соответствующий раздел и с помощью ползунка меняем его размер.
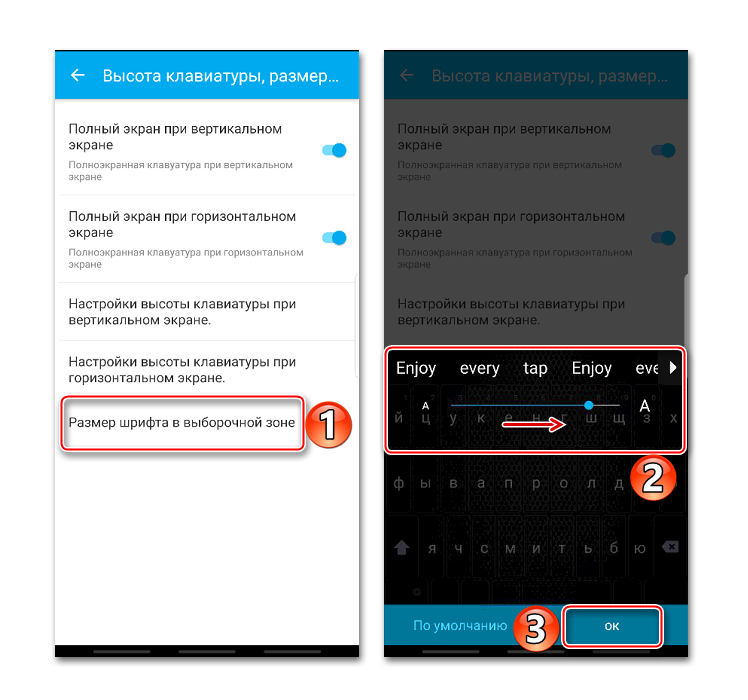
Изменение клавиатуры в настройках Андроида
Итак, на вашем смартфоне Android уже установлено несколько приложений, как штатных, так и от сторонних разработчиков. Чтобы переключиться с одной клавиатуры на другую, следуйте простой инструкции:
- Откройте общее меню программ и тапните по ярлычку «Настройки». Не перепутайте — вам понадобится пиктограмма-«шестерёнка», не содержащая буквы G.
- Отыщите в открывшемся списке подпункт, называемый «Язык и ввод». Наименования могут несущественно различаться — ориентируйтесь на смысл заголовка.
- Поищите на новой странице мини-раздел, называемый «Клавиатура и ввод/способы ввода». Здесь, чтобы выполнить смену служебного приложения, вам нужно тапнуть по заголовку «Текущая клавиатура».
- В новом окошке укажите, какую раскладку для вновь устанавливаемой клавиатуры предпочитаете. После этого можете нажимать на ссылку «Выбрать раскладку» — именно с её помощью вы сможете задать нужную программу для ввода.
- В результате описанных манипуляций вы должны оказаться в новом разделе, содержащем перечень всех доступных для выбора приложений. Как видите, здесь может быть представлена не только русская клавиатура для Андроид, но и другие варианты ввода — вплоть до иероглифического и голосового. Выберите подходящую программу.
- В том же порядке можете задать клавиатуру Android, которая будет автоматически включаться для латинской раскладки.
Пользуетесь современной версией операционной системы? Тогда перечисленные выше действия можно свести к более простой последовательности:
- Поищите в общем списке «Настроек» подраздел «Язык и ввод». Если здесь его нет, откройте вкладку «Расширенные настройки» — нужный вам заголовок может содержаться в ней. Чтобы упростить себе задачу, воспользуйтесь поисковой строкой, размещённой в верхней части страницы.
- Теперь, чтобы сменить одно служебное приложение Андроид на другое, тапните по заголовку «Управление клавиатурами» — он обязательно будет содержаться в открытом подразделе. На новой странице вы можете найти и активировать подходящий вариант.
- Теперь, снова оказавшись в исходном подразделе, нажмите на кнопку «Текущая клавиатура». В новом окошке будет представлено несколько приложений на выбор — тапните по тому, которое считаете подходящим.
Теперь вы знаете, как изменить клавиатуру на Андроид штатным способом. В дальнейшем всё будет значительно проще: достаточно, вызвав текущее приложение, несколько секунд удерживать кнопку «Выбрать раскладку», а затем, когда появится уже знакомое окошко, тапнуть по подходящему наименованию приложения Android.
Таким способом можно выбирать программы до бесконечности — а затем, при необходимости, снова возвратиться ко встроенному по умолчанию приложению.
Способы устранения
Перезапуск
Клавиатура перестала запускаться недавно, и вы ещё не пробовали перезапустить операционную систему? Сделайте это сейчас:
В результате текущие системные и фоновые процессы, возможно, мешавшие работе клавиатуры, будут остановлены. После нового запуска проверьте, не возобновилась ли возможность запускать приложение.
Обновление клавиатуры
Набирая на сенсорном экране буквы и цифры, вы пользуетесь отдельной программой — неважно, установлена она производителем или вами самими. Чтобы больше не задаваться вопросом, почему пропала клавиатура на Андроид, не забывайте вовремя обновлять приложение: вероятно, новая версия будет содержать исправления ошибок, приведших к текущим сбоям
Обновить приложение можно через Google Play Market:
Другой способ — ввести название используемой программы в строке поиска и посмотреть, не выпустил ли разработчик новый релиз.
Перезагрузка виртуальной клавиатуры
Иногда, если пропала клавиатура на Андроиде, описанных выше действий для восстановления работоспособности программы не хватает. С большой долей вероятности проблема заключается в самом запущенном приложении. Удалять его пока рано — для начала попробуйте перезапустить:
Теперь можете или запустить программу, используя ярлык — или выполнить перезапуск смартфона. При новом включении клавиатура должна заработать, как до возникновения проблем.
Очистка кэша
Мобильные приложения во время работы создают для ускорения отклика кэш — совокупность файлов, хранящихся в каталоге программы или системной папке. Со временем эти данные становятся ненужными, накапливаются и начинают мешать нормальной работе ОС. Если пропала виртуальная клавиатура на Android, выполните полную очистку кэша:
Когда очистка будет завершена, перезапустите смартфон — и убедитесь, что клавиатура снова работает.
Выбор способа ввода по умолчанию
Ещё одна причина, по которой не открывается клавиатура на Андроиде, — установка на смартфон нескольких приложений для ввода. В результате сбоя система не может определить, какой из программ пользоваться, — и не запускает ни одной. Чтобы избавиться от проблемы, сделайте выбор самостоятельно:
READ Как установить рекомендованную розничную цену
В дальнейшем вы точно таким же способом сможете выбирать другие клавиатуры. Чтобы избежать новых сбоев, рекомендуем остановиться на одном-двух вариантах, а другие удалить из памяти.
Установка другой клавиатуры
Устали искать ответ на вопрос, как вернуть клавиатуру на Андроид? Тогда просто установите новую. Программ для набора текста и в официальном магазине Google, и на разнообразных специализированных сайтах предостаточно — выберите понравившийся и продолжайте пользоваться смартфоном в удобном режиме.
На примере Google Play Market процесс выглядит так:
Сразу после установки вам будет предложено установить новую клавиатуру в качестве основной. Сделайте это — а затем, запустив приложение, приступайте к настройке.
Поиск и устранение конфликтующих программ
Точно помните, с какого момента не отображается клавиатура на Андроиде? Удалите или остановите все установленные после этой даты сторонние приложения, обращающиеся к программе для набора текста: голосовые движки, наборы эмодзи и прочие:
По завершении рекомендуем перезапустить телефон. Если проблема заключалась в несовместимом программном обеспечении, вы только что её решили.
Сброс до заводских настроек
Если исчезла клавиатура на Андроиде и ни один из вышеописанных способов не помогает, выполните полный сброс смартфона до заводского состояния:
Перед началом работы сохраните на внешнем носителе или компьютере все важные данные, перепишите пароли, запомните особо важные настройки: в ходе сброса пользовательские данные будут полностью удалены.
Вот и всё. Теперь можете снова установить клавиатуру и пользоваться ею — не забывая вовремя обновлять приложение и чистить кэш. Удачи!
Источник