Как подключить два монитора к одному компьютеру
Содержание:
- Как подключить второй монитор Windows 10: личный опыт
- Рекомендации по подключению двух мониторов к ПК
- Для чего подключать к ноутбуку монитор
- Второй монитор не обнаружен — исправление
- Настройка двух мониторов
- Какие бывают разъемы для подключения 2 мониторов
- Как подключить несколько мониторов к ноутбуку
- Использование планшета
- Режимы работы нескольких дисплеев
- Требования к соединяемым дисплеям
- Настройка режимов воспроизведения аудио
- Разъемы и их совместимость
- Необходимость в двух мониторах
- Два рабочих стола
- Выбор видеокарты
Как подключить второй монитор Windows 10: личный опыт
Далее публикую мнение пользователя компьютера, основанное на собственной практике.
Так повелось, что я являюсь владельцем 20-ти дюймового монитора и 40-ка дюймового телевизора. За маленьким монитором я работаю, пишу статьи и сижу в интернете. Большой монитор раньше использовался для консоли, а после стал не востребованным вовсе. После этого я и подумал: «А почему бы не обзавестись своей мультимониторной системой?» Эта идея оказалась не только интересной, но и довольно простой в осуществлении. Достаточно было по HDMI-проводу подключить телевизор к видеокарте, и изображение сразу же отобразилось на обоих экранах.
Настройка экрана на двух мониторах
Но я решил на этом не останавливаться. Дальше пошла настройка. Вот тут и всплыла первая проблемка. Так как разрешения и диагонали у экранов разные, полноценно их соединить не получится. Поэтому пришлось подстраиваться под ограничения.
В настройках экрана в Windows 10 можно выбрать главный монитор. Им желательно сделать тот монитор, что слева (рис. 9). Там, где будут указаны дисплеи, нужно первый перетащить мышкой так, чтобы он был слева от второго. Удобство такой расстановки проявит себя при перетаскивании элементов и окон с одного экрана на другой.
Минусом использования двух мониторов оказалось то, что рабочие столы, как и панели задач, не являются независимыми друг от друга – это просто очень большой рабочий стол, позволяющий на одном экране работать, а на другом включить YouTube или что-то другое.
Следующими моими действиями была попытка выставить оптимально соотносимое разрешение экранов. В моем случае она не увенчалась успехом, так как разрешения и соотношение сторон экранов сильно отличались. Было принято решение оставить разрешение экранов в исходном состоянии.
Затем я перешел к вариантам отображения экрана. Их оказалось всего четыре:
- дублирование,
- расширение,
- отображение только на первом и
- отображение только на втором.
Я выбрал второй вариант – расширение экранов, тем самым объединив два экрана в один. Но в случае необходимости в любой момент можно переключить режим отображения через панель настроек (вкладка «Экран»), поэтому можете смело экспериментировать с этой функцией. Так же можно воспользоваться клавиатурным сокращением путем сочетания клавиш Windows и Р (английской).
Дополнительно: Автономные настройки параметров монитора персонального компьютера
Фон рабочего стола
Далее идет настройка фона рабочего стола. Изображение, установленное в качестве обоев рабочего стола, будет одинаковым на обоих экранах даже в случае расширения дисплея, то есть оно не растянется, а продублируется.
Чтобы изображение растянулось на оба экрана, нужно зайти в настройки персонализации и в выборе размещения изображения выбрать «Расширить». На этом базовая настройка считается завершенной.
Минусы я перечислил, а плюсы, такие как комфорт при работе, словами не передать.
Если есть возможность, то лучше все-таки использовать мониторы с одинаковой диагональю и одинаковым разрешением. Благодаря этому картинка будет отображаться лучше, а настройка будет более простой, так как не придется «играться» с разрешением.
Пробуйте и наслаждайтесь рабочим или развлекательным процессом.
Также по теме:
1. Как подключить компьютер к телевизору через кабель
2. Ноутбук со вторым монитором при отключении электричества
3. Как настроить прокси-сервер Windows 10
4. Как создать образ системы Windows 10
Распечатать статью
Получайте актуальные статьи по компьютерной грамотности прямо на ваш почтовый ящик. Уже более 3.000 подписчиков
.
Важно: необходимо подтвердить свою подписку! В своей почте откройте письмо для активации и кликните по указанной там ссылке. Если письма нет, проверьте папку Спам
Рекомендации по подключению двух мониторов к ПК
Вы должны иметь два монитора и один ПК.
В последнее время многие пользователи ПК пытаются отыскать в интернете информацию о том, каким образом можно подключить два монитора к одному компьютеру. Для чего все это нужно? Каждый из нас, в этом вопросе, преследует свой интерес. Одни хотят, не отвлекаясь от срочной работы, выполняемой на ПК, предоставить возможность членам свой семьи посмотреть диск с интересным фильмом. Другим, это нужно для ведения профессиональной деятельности. Например, при проведении презентации продукции, какой- либо фирмы, организовать показ рекламных материалов сразу на нескольких мониторах зала. В конечном итоге, это экономит время и деньги. Ведь организатор презентации может вполне обойтись даже без системника. Достаточным будет наличие смартфона или коммуникатора.
Хотите совет? Подключить два монитора к одному компьютеру с успехом можно применять дома. Усадите ребенка за второй монитор, который подключен к системному блоку ПК, включите интересный мультфильм и можете спокойно просматривать интернет – сайты, используя первый монитор. Не правда ли удобно? И так, что нужно для того, чтобы подключить два монитора к одному компьютеру? Давайте остановимся на данном вопросе более подробно.
Подключите оба монитора к системному блоку. Для этого на системном блоке должна быть установлена видеокарта с двумя VGA выходами или двумя DVI выходами. Проверяем совместимость подключаемых мониторов с операционной системой Windows, установленной на вашем ПК.
Как правило, все мониторы выпуска 1998 года с ней совместимы. Для более точной настройки двойной конфигурации подключаемых мониторов выполните следующие шаги. Откройте панель управление, выберите пункт “Настройки экрана”, «Параметры», пункт ” Mirror”-рабочий стол второго компьютера (зеркальное отображение). Выбрать нужно режим презентации. В этом случае изображение на всех мониторах будет одинаковым. После этого выбираем нужный нам монитор и настраиваем необходимое разрешение экрана, цветопередачу, яркость и контрастность. Можно также, пользуясь вкладкой « Advanced», выбрать нужный нам вид рабочего стола – портретный или альбомный.
Проверяем совместимость для мониторов Macintosh OS Applе. Система позволяет выполнять настройку сразу после их подключения к системному блоку. В Панели управления выбираем “Экраны”. Откроются две панели настроек для каждого монитора. Можно выбирать их очередность, расширение, глубину цветопередачи, величину зеркальности для каждого, отдельно взятого экрана. Также как и в предыдущем случае, имеется возможность выбора стиля рабочего стола.
Дополнительное оборудование и его установка. Как уже было сказано, ваш компьютер должен быть оборудован видеокартой с двумя видеопортами. В этом случае все очень просто. Нужно лишь подсоединить два кабеля к мониторам и портам видеокарты на системном блоке. Но если видеокарта имеет один порт, то придется немного потратиться на приобретение еще одной видеокарты. Лучше всего, если она будет иметь два порта. Тем более что установка двух видеокарт на ПК не рекомендуется, так как это может привести к сбою в работе ОС и торможению работы процессора.
Меняйте видеокарты на системном блоке и подключайте два монитора. Но самым оптимальным вариантом является подключение специального внешнего модуля с расширением на два монитора. В этом случае видеокарту вам менять не придется. Этот способ и надежнее и экономнее и безопаснее, а главное, он намного проще всех остальных. Советуем вам использовать именно этот способ что бы подключить два монитора к одному компьютеру. Желаем вам удачи в ваших начинаниях!
Для чего подключать к ноутбуку монитор
Многим пользователям может показать, что особого смысла в том, чтобы подключить монитор к ноутбуку, нет. Однако достаточно часто качество изображения на ноутбуке оставляет желать лучшего. Во-первых, в современных моделях производители делают матовое покрытие, что сказывается негативно на цветопередаче. Вторая причина – высокое разрешение есть только у дорогих моделей. Кроме того, даже 17 дюймов – это довольно небольшой экран. В такой ситуации будет логично подключить к ноутбуку монитор, что сразу решает все три нюанса. Такое соединение не требует особых усилий или затрат, поэтому тем, кому не нравится качество или размер родной матрицы, есть смысл задуматься о внешнем экране.
Совет! Для удобства останется лишь купить беспроводные мышку и клавиатуру. Также понадобится необходимый для соединения кабель.

Кроме решения проблем с размером экрана и не самым лучшим качеством изображения подобное соединение имеет смысл в том случае, если экран ноутбука испорчен, или нужно пользоваться несколькими экранами (актуально для игр или многозадачной работы). Стоит отметить, что последняя возможность есть не у всех лэптопов.
Второй монитор не обнаружен — исправление
Использование второго дисплея или монитора — один из способов увеличить область отображения. Однако иногда Windows 10 просто отказывается обнаруживать второй дисплей. Вот как исправить Windows 10, не обнаруживающую второй дисплей.
Прежде чем мы обсудим исправления для Win 10, не обнаруживающие второго дисплея, обязательно попробуйте следующее, поскольку иногда это не программное обеспечение или настройки, а внешние проблемы является причиной проблемы.
- Попробуйте перезагрузить компьютер.
- Проверьте подключение кабеля.
- Отсоедините кабель с обеих сторон и подождите несколько секунд, чтобы подключить обратно.
- Используйте встроенные элементы управления монитора, чтобы убедиться, что выбран правильный порт, поскольку современные дисплеи и графические процессоры имеют несколько портов дисплея.
- Используйте другой кабель.
- Попробуйте подключить дисплей к другому ПК, чтобы проверить, исправен ли дисплей.
Беспроводной дисплей
Если вы пытаетесь подключить беспроводной дисплей, скорее всего, вы делаете это неправильно. Откройте «Настройки», Система, Bluetooth и другие устройства, нажмите «Добавить Bluetooth и другие устройства».
Выберите вариант «Беспроводной дисплей или док-станция».Убедитесь, что беспроводной дисплей включен и его можно обнаружить.
Выберите монитор из списка и перейдите к экранным параметрам для подключения беспроводного дисплея.
Если описанные выше действия по устранению неполадок не устранили проблемы, то следующие исправления помогут вам решить проблему, не обнаружение второго монитора.
Исправление №1
Первое исправление, которое пользователи Windows могут попробовать, — это принудительное включение второго дисплея. Откройте Настройки, Система, Дисплей.
Нажмите кнопку «Обнаружить» под полем «Переупорядочить дисплеи». После этого Windows 10 должна обнаружить второй монитор.
Исправление №2
Если принудительное включение второго дисплея не устранило проблему, возможно, проблема была вызвана вашим графическим драйвером. Вы можете вручную загрузить последнюю версию драйвера графического процессора с официального сайта, но вы также можете сделать это с помощью диспетчера устройств.
Нажмите меню «Пуск», найдите «Диспетчер устройств» и выберите его, дважды щелкните « Видеоадаптеры». Щелкните правой кнопкой мыши текущий адаптер дисплея и выберите «Обновить драйвер».
Выберите параметр «Автоматический поиск обновленного программного обеспечения драйвера», и Windows автоматически обновит драйверы графического процессора до последней версии.
Перезагрузите компьютер, и вторая проблема с отображением будет решена.
Однако, если проблема не исчезнет, удалите драйвер графического процессора и переустановите его. Кроме того, выполните чистую установку драйвера, и проблема должна быть исправлена.
Если последняя версия драйвера графического процессора у вас не работает, вернитесь к более ранней версии драйвера графического процессора. Щелкните меню «Пуск», найдите «Диспетчер устройств» и выберите его, дважды щелкните «Адаптеры дисплея».
Щелкните правой кнопкой мыши текущий адаптер дисплея, свойства, вкладку Драйвер, нажмите «Откатить драйвер».
Выберите вариант и нажмите Да. После этого перезагрузите компьютер.
Но если опция «Откатить драйвер» недоступна, вам необходимо вручную загрузить более старый драйвер графического процессора и установить его.
Выполните следующие действия, и второй дисплей начнет работать с Windows 10.
Примечание: если вы используете фирменный ПК, вам может потребоваться загрузить драйвер графического процессора с сайта производителя компьютера.
Производители часто модифицируют оригинальные драйверы для оптимизации своих устройств.
Вот и все советы о том, как исправить Windows 10, не определяющую второй дисплей.
Если вы столкнулись с другими ошибками и проблемами с вашим компьютером, посетите наш центр гайдов, где вы найдете информацию о часто встречающихся ошибках ПК и их исправлениях.
Настройка двух мониторов
Настраивается аналогично телевизору подключенному к компьютеру или ноутбуку.
На пустом месте рабочего стола нажимаем правую кнопку мышки и выбираем Разрешение экрана.
В открывшемся окошке мы можем менять расположение двух экранов.
Для применения изменений жмем кнопку Применить в правом нижнем углу окошка.
Если по какой-то причине на втором дисплее установилось не корректное разрешение, то это просто поправить. Из выпадающего списка желательно выбрать Рекомендуемое разрешение.
Если ваш монитор имеет возможность поворота на 90°, вам сильно пригодится функция изменение ориентации дисплеев.
Главной или основной функцией в этом окошке является настройка изображения на несколько экранов.
У вас есть возможность:
- Дублировать изображение на ваших мониторах — в этом случае на втором подключенном мониторе будет тоже самое, что и на основном. Удобно использовать когда разрешения совпадают.
- Расширить эти экраны — второй монитор будет продолжением первого. Вы можете поменять его расположение виртуально (показано на первом анимационном рисунке) для удобного использования
- Отобразить рабочий стол только на 1 — в этом случае второй экран будет отключен и вы сможете работать только на первом мониторе.
- Отобразить рабочий стол только на 2 — первый экран будет выключен и вы будете работать на 2-ом мониторе
Эти настройки можно сделать с помощью клавиатуры. Необходимо нажать Win + P появится возможность выбора одного из 4-х режимов:
- Только компьютер
- Дублировать
- Расширить
- Только проектор
Выбор режимов производится стрелочками на клавиатуре или клавишей P. Для активации выбранного режима жмем Enter.
Здесь в качестве проектора выступает второй монитор.
Если вы хотите, чтобы панель задач и кнопка Пуск были на втором экране, то необходимо выбрать монитор 2, поставить галочку «Сделать основным монитором« и нажать кнопку Применить.
В Windows 7, в отличие от Windows 8, нет встроенной возможности отобразить панель задач сразу на двух экранах. При желании эту задачу можно решить сторонними программами.
Какие бывают разъемы для подключения 2 мониторов
- VGA-порт. Он имеет форму трапеции. В таком слоте несколько отверстий. Порт имеет яркий цвет. В современных ПК редко встречается такой разъем. Он считается устаревшим, впрочем как и кабель с выходом VGA. Сейчас для совмещения устаревших устройств может понадобиться переходник.
- DVI-выход. Данный слот представляет собой широкий пластиковый порт с большим количеством отверстий. Он поддерживает аналоговый и цифровой сигнал.
- Тонкий порт шестиугольной формы. Это современный интерфейс, позволяющий подключить два монитора, плазменную панель, ноутбук, телеприемник и даже планшет. У последнего предусмотрен miniHDMI. Интерфейс поддерживает четкий цифровой сигнал.
- DisplayPort (mini DisplayPort). Этот разъем необходим для подсоединения экрана 4K. Он похож на HDMI-разъем. Различие заключается в одном срезанном крае, несимметричном параллельному.
Разъем, встречающийся только в продукции Apple. Он обозначается значком в виде молнии. Если у Вас нет возможности подсоединить к iMac дисплей от Apple, можно воспользоваться адаптером VGA-Thunderbolt. С его помощью Вы сможете подсоединить агрегат любого бренда.
Как подключить два монитора к одному компьютеру, если нет второго разъема?
В случае отсутствия дополнительного разъема Вы можете воспользоваться USB-портом. Это универсальный слот, который пользуется большой популярностью уже более 15 лет. С его помощью можно подсоединить любое устройство, в том числе и другой дисплей.
В экранах нечасто встречается USB-кабель. Это обусловлено низким качеством передачи картинки. Однако USB-кабель решает проблему с переходником. Особенно это актуально, если речь идет о ноутбуке. В процессор можно установить дополнительную видеокарту. В отношении ноутбука или нетбука это неприменимо. Ноутбук по умолчанию укомплектован разъемом для подсоединения дополнительного оборудования. Однако второй внешний прибор для вывода изображения подсоединить не получится. Тогда для подключения нескольких мониторов можно использовать USB-провод.
Еще один вариант — использование сплиттера. Так называется специальный разветвитель. Этот способ недорогой и универсальный.
Сплиттер можно подсоединить к любому процессору. Недостаток этого метода заключается в снижении частот у обоих дисплеев. Качество картинки снизится. Особенно это заметно при просмотре видео в формате Full HD. Подсоединение сплиттера целесообразно для работы со статическими изображениями.
Подсоединение оборудования
Чтобы подключить второй монитор, понадобится кабель. Он должен соответствовать разъему. Если на процессоре и приборе для вывода картинки разные порты, можно воспользоваться адаптером или подобрать шнур с различными штекерами. На одном конце такого кабеля может быть HDMI-разъем, а на другом — DisplayPort.
Если говорить о выборе дополнительного прибора для вывода картинки, то это зависит от юзера. Желательно, чтобы аппараты были одной модели. Если приобрести аналогичный прибор не получится, то стоит выбирать экраны с одинаковой диагональю и разрешением. На таких дисплеях будет гораздо удобнее работать.
Перед тем, как подключить второй монитор к компьютеру, отключите оба аппарата. Многие пренебрегают этим правилом, из-за чего могут остаться без двух устройств сразу. Соедините приборы кабелем. Включите все устройства.
Как подключить несколько мониторов к ноутбуку
Есть несколько способов подключения нескольких мониторов к ноутбуку; однако все они требуют операционную систему, которая поддерживает работу с несколькими мониторами и видеокартой, которая поддерживает режим нескольких мониторов. Вот несколько советов.
Используя второй VGA выход ноутбука
На большинстве портативных компьютеров, можно с легкостью обнаружить порт VGA для добавления внешнего монитора. Следует отметить, что значение по умолчанию для любого устройства, добавляемые к VGA-порт зеркального отображения экрана, а не мульти режим.
Если ваш ноутбук поставляется с видеокарты или чипсета установлено, что способен поддержка нескольких мониторов, вы можете легко выбрать этот параметр вместо стандартного зеркала установка.
Добавление монитора через USB
Вы можете добавить один или более мониторов к вашему ноутбуку через USB-порты. Некоторые мониторы, которые продаются сегодня можно подключить через USB, а не через большую порт VGA. Однако для того, чтобы осуществить Multi монитор изображений, ваш чипсет или Видеокарта будет иметь возможность работы в режиме мульти.
Добавление карты PCMCIA Видеокарта
Поскольку практически все ноутбуки имеют слот PCMCIA поддержка, как правило, вы можете добавить Multi поддержка монитора путем установки карты PCMCIA видеокарта с этой возможностью. Помню, с PCMCIA картой, вам просто нужно вставить карту в слот PCMCIA ноутбука. Следует отметить, что для обеспечения Видеокарта работает нормально с вашей операционной системы, вам может потребоваться загрузка драйвера.
С помощью док-станции с видео картой
Если у вас есть доступ к док-станцию для вашего ноутбука, и включает видеокарту с Multi режим возможность, очевидно, что можно использовать док-станцию можно подключить к ноутбуку дополнительные мониторы. Например, одна док-станция, которая имеет встроенный видеокарта с Multi режим возможность EasiDock 1000EV. Некоторые док-stationshave возможность добавления или установки видеокарта с Multi режим возможность. В этом случае, вы можете легко установить видеокарту к док-станции, а затем подключить ваш ноутбук приобрести мульти режим возможность.
Добавление внешнего видеоадаптера
Есть устройства, которые можно подключить к ноутбуку, что включить внешнюю видеокарту. Некоторые устройства могут быть подключены через карту PCMCIA; другие могут быть подключены через USB.
С помощью второго ноутбука или других ПК в качестве дополнительного монитора
В определенных ситуациях, вы можете использовать второй экран ноутбука или настольного компьютера, монитора, чтобы добавить возможность работы в режиме мульти. Второй ноутбук или настольный ПК может быть подключен к ноутбуку через сетевое подключение. Это можно сделать либо с помощью локальных сетей или даже беспроводной интернет. Следует отметить, что вам понадобится, как минимум, Windows XP. Кроме того, вам может потребоваться специальное программное обеспечение. Одним программным приложением, которое может дать вам эту возможность maxivista, созданное компанией.
Использование планшета
При желании, вы можете подключить в качестве дополнительного экрана не только полноценный монитор или телевизор, но и обычный планшет.
Для этого потребуется установка одного из двух приложений:
- ScreenSlider, работающая с Android;
- iDisplay для работы и с Android, и с iOS.
Каждая программа имеет две части – для компьютера и планшета. При этом на ПК может быть установлена и Windows, и MacOS. Первая часть добавит в систему новый виртуальный монитор, вторая начнёт работу на планшете только после того, как будет введён IP компьютера.
С помощью обоих приложений можно растягивать изображение на несколько мониторов или дублировать картинку. Они же помогут установить ориентацию экранов.
Режимы работы нескольких дисплеев
Мониторы, подключенные к ПК, могут работать в нескольких режимах, самый простой из которых – дублирование экранов. При этом на все дисплеи выводится одинаковое изображение (как при подключении через сплиттер, но тогда оно еще и ухудшается в качестве). Этот режим обычно используется для вывода изображения на телевизор для просмотра видео или с ноутбука на монитор для работы на большом экране.
Второй режим – расширение рабочего стола, в нем все рабочее пространство равномерно делится на все подключенные дисплеи. При этом вы можете перетаскивать любое окно на нужный экран и расположить их как вам будет удобно. В этом режиме также можно растянуть одно окно на несколько экранов, что будет полезно при работе с большими проектами (проектирование, видеомонтаж), просмотра видео и в играх. В общем этот режим достаточно гибкий и позволит вам выводить изображение как угодно.
Все настройки (расположение, разрешение, режимы работы) мониторов находятся в оснастке «Параметры» на вкладке «Дисплей». Здесь можно менять расположение экранов простым перетаскиванием мышкой.

А чуть ниже можно выбирать параметры и режимы работы нескольких дисплеев, все делается очень просто и интуитивно.

Что касается одновременного использования компьютера несколькими пользователями, то это возможно, но с некоторыми ограничениями. Например, один пользователь может работать, играть, лазать по сайтам в интернете, а другой в это время смотреть кино онлайн. При этом возможно использования каждым пользователем не только монитора, но и своей мышки, клавиатуры и даже наушников (каждый будет слышать свой звук). Но такое применение ПК предполагает, что один из пользователей будет в пассивном режиме с редким использованием устройств ввода (мышки, клавиатуры), так как они работают синхронно.
Требования к соединяемым дисплеям
Желательно, чтобы все одновременно используемые дисплеи были максимально идентичными – имели одинаковый размер, разрешение, высоту, наклон, качество экрана, а также по возможности узкие рамки.
Также крайне желательно, чтобы у них было несколько различных современных цифровых разъемов (DVI, DP, HDMI), что расширит возможности их одновременного подключения к разным разъемам видеокарты и материнской платы.
Если вы хотите создать безрамочную или мультидисплейную систему, то мониторы должны иметь специальные крепления (типа VESA) для надежного соединения их между собой на кронштейне, который нужно выбрать заранее.

У некоторых производителей (например, DELL) есть дисплеи, поддерживающие технологию Multi-Stream Transport (MST) специально оптимизированные для создания мультидисплейных конфигураций. Они не только имеют тонкие рамки, но и могут подсоединятся к ПК всего одним кабелем DisplayPort (DP), а дальше соединяются между собой таким же кабелем через разъем DP. Т.е. к компьютеру подключается всего один кабель, что очень удобно и не требует дополнительных разъемов на видеокарте. К одному разъему видеокарты можно подключить до 4 дисплеев с разрешением Full HD (1920×1080, 1920×1200) или 2 дисплея с разрешением 2K (2560×1440, 2560×1600), чтобы общее разрешение всех мониторов не превышало 4K (3840×2160, 4096×2160). Это ограничение вызвано полосой пропускания стандарта DisplayPort v1.2.
Если вы хотите объединить два дисплея для игр, то хорошо если они будут иметь изогнутый экран, это улучшит восприятие и погружение в игру. Хотя в этом случае лучше приобрести один ультраширокий монитор. Исключение составляет случай, если у вас уже есть один хороший монитор и вы сможете докупить второй такой же.

Конечно, можно подключить и совершенно разные мониторы, но их использование может оказаться не комфортным. Лучше чтобы они стояли вровень, не отличались размером и цветопередачей. Впрочем, если они у вас уже есть – пробуйте, вы ничего не потеряете. Если же будете покупать второй монитор, то лучше последуйте нашим рекомендациям.
Настройка режимов воспроизведения аудио
После подключения и настройки внешнего монитора нам остается настроить только звук, чтобы он «правильно» звучал через подключенные к переходнику внешние колонки.
Для этого кликнем правой кнопкой мышки по значку динамика в правом нижнем углу панели задач. В появившемся контекстном меню выбираем «Устройства воспроизведения» (рис. 12).
Рис. 12. Переход к настройке аудио – клик ПКМ по значку динамика в панели задач
Далее выбираем вариант подключения, где указан наш внешний монитор. В данном случае – это монитор Acer, поэтому кликаем по строке, где указан этот монитор (рис. 13)
Не важно, что мы в данном случае подключаем звук, а не видео
А важно указать, что звук должен воспроизводиться через порт, куда подключен внешний монитор, поскольку разъем звуковой колонки мы подключили к переходнику HDMI-VGA (рис. 7), куда мы перед этим также подключили и внешний монитор (рис
5).
Рис. 13. Выбор устройства, подключенного через порт HDMI
На этом подключении внешнего (второго) монитора и его настройка в системе Windows 10, в общем-то, завершена. Можно теперь пользоваться вторым внешним монитором в соответствии с выбранным вариантом его подключения и использования.
Рекомендую: Как из одного компьютера сделать два?
Разъемы и их совместимость
Пожалуй, самым главным этапом в подготовке подключения является определение типов разъемов на дисплее и компьютере. Представленная картинка позволит визуально определить имеющиеся входы/выходы.
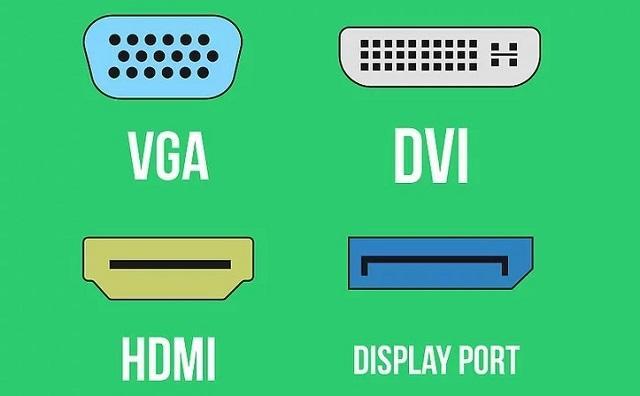
Зачастую при использовании видеокарты, один экран подключается по прямому кабелю (например, HDMI к HDMI), а второй – через переходник (например, DVI на видеокарте через переходник к HDMI на дисплее)
Вариантов связки системного блока с дисплеем может быть множество, важно правильно подобрать кабели и при необходимости – докупить переходники

VGA разъем применяется на старых экранах, и если такой требуется соединить с современной видеокартой, то обойтись без переходника не получится.
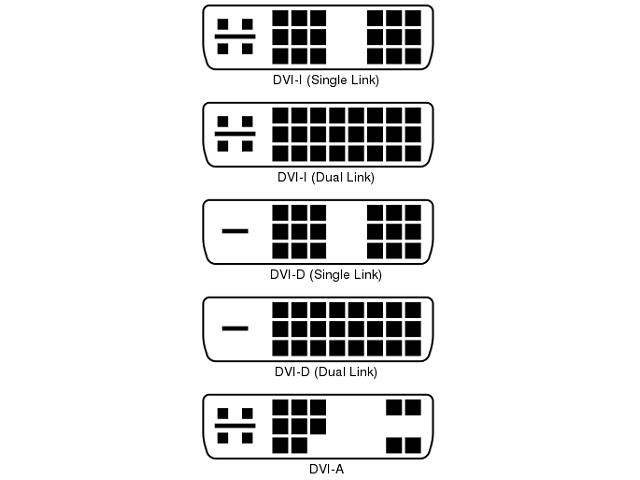
Необходимость в двух мониторах
Существует множество вариантов использования одновременно двух дисплеев на одном компьютере. В первую очередь, такая система с несколькими мониторами позволит держать полностью открытыми намного больше окон.
Для дизайнера, конструктора и фотохудожника увеличенная рабочая зона означает большую детализацию объектов.
Повышается эффективность работы и у пользователей, использующих графики и схемы – с двумя мониторами нет нужды постоянно переключаться между несколькими документами, которые удобно размещаются на одной, увеличенной вдвое, территории.
Рис.1. Два монитора для работы.
Ещё одна достаточно часто встречающаяся возможность применения двух экранов – игровые приложения. С их помощью обеспечивается лучший обзор по сторонам. А для владельцев ноутбука дополнительный широкий экран (в качестве которого можно использовать даже плазменный телевизор) позволяет получить намного больше удовольствия от игры.
Рис.2. Использование двух мониторов для игры.
Пригодятся два экрана и программистам, давая им возможность наблюдать, как будет выглядеть результат их работы в нескольких браузерах. В производстве, во время образовательного процесса и в офисе – каждое такое рабочее или учебное место может потребовать отображения информации с одного компьютера сразу на нескольких мониторах – это сэкономит и пространство (не придётся сидеть вдвоём у одного дисплея), и средства (нет необходимости в покупке ещё одного компьютера).
Два рабочих стола
Нередко возникает такая ситуация, когда на мониторах должно быть не дублированное или расширенное изображение, а две совершенно разных картинки.
Реализовать такую возможность средствами своего компьютера практически невозможно. Для этого понадобится приобретать профессиональную (или дополнительную вторую, которая может быть обычной) видеокарту и организовать несколько независимых потоков информации. Упросить задачу поможет специальный прибор, задача которого – подключение двух мониторов к одному компьютеру и организация двух рабочих процессов. Устройство под названием Matrox DualHead2Go позволит работать с 2 дисплеями, даже имея маломощный графический процессор и аналоговый выход.
Кроме подключения самого адаптера, для его работы понадобится установка идущих к нему в комплекте драйверов.

Рис.15. Устройство Matrox DualHead2Go.
При необходимости с помощью Matrox DualHead2Go можно подключить два монитора даже к ноутбуку. Таким образом, мобильный компьютер получит сразу 3 дисплея, на 2 из которых будет показываться одна информация, а на третьем – другая.
Выбор видеокарты
Если вы хотите подключить к компьютеру два монитора, сначала нужно обзавестись подходящей видеокартой. В случаях, когда компьютер имеет встроенную видеокарту с двумя выходами, покупать ничего не придётся. В противном случае наилучшим вариантом будет покупка платы с двумя DVI разъёмами. Реже встречаются карты с разъёмами HDMI, однако, они более дорогостоящие.

С картами мы разобрались. Как быть с мониторами? Здесь особенных ограничений нет, можно импровизировать как угодно. Но эстеты предпочитают использовать устройства одного производителя.
Единственное, на что следует обратить внимание, чтобы их диагональ была одинаковой. В таком случае работать с экранами намного удобнее.. Перед началом настройки нужно убедиться, что оба устройства включены
Простейшая настройка работы с двумя устройствами осуществляется в параметрах Windows. Чтобы открыть их, кликните правой кнопкой мыши по свободной области рабочего стола. Затем перейдите на вкладку «свойства» и включите второе устройство. Хотя встроенные средства ОС и позволяют настроить второе устройство, в действии их возможности ограничены. К примеру, система предоставляет возможность перемещения окон между экранами, но для выполнения более сложных задач потребуется дополнительное программное обеспечение
Перед началом настройки нужно убедиться, что оба устройства включены. Простейшая настройка работы с двумя устройствами осуществляется в параметрах Windows. Чтобы открыть их, кликните правой кнопкой мыши по свободной области рабочего стола. Затем перейдите на вкладку «свойства» и включите второе устройство. Хотя встроенные средства ОС и позволяют настроить второе устройство, в действии их возможности ограничены. К примеру, система предоставляет возможность перемещения окон между экранами, но для выполнения более сложных задач потребуется дополнительное программное обеспечение.












