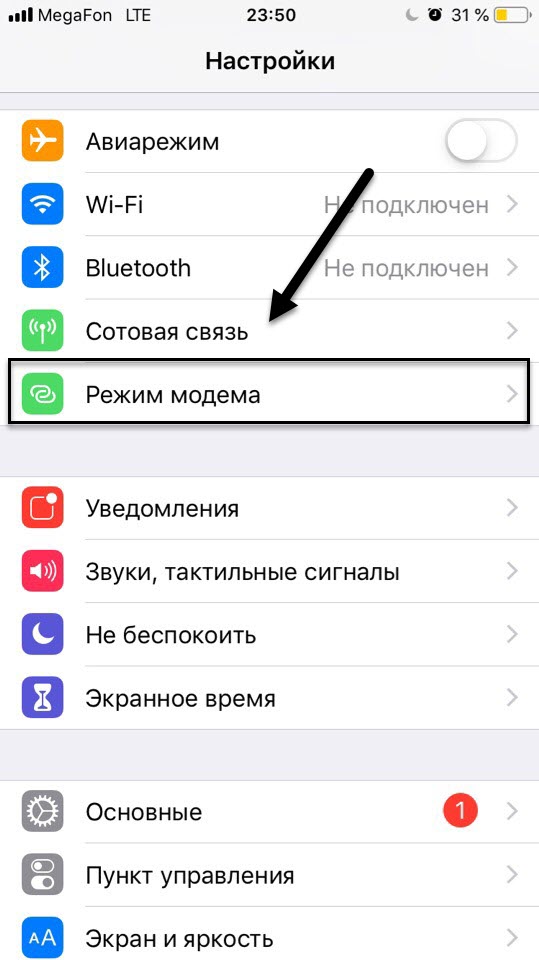Пошаговая инструкция подключения модема мтс к ноутбуку
Содержание:
- Подключение к ноутбуку или персональному компьютеру
- Программы для синхронизации телефона и компьютера
- Настройка интернет-соединения
- Кабельное соединение
- Как обновить драйверы модема
- Как работать с приложением «Коннект-менеджер»
- Тариф интернет XS
- Как подключить к ПК?
- Подключение модема МТС к компьютеру
- Подходящие модемы для подключения к смартфонам Андроид
- Первое использование
- Проверка модема
- Настройка мобильного соединения
- Как работать с приложением «Коннект менеджер»
- Подключение юсб модема к андроид. Как подключить модем к телефону
Подключение к ноутбуку или персональному компьютеру
Методы подключения к лэптопу и стационарному компьютеру не имеют отличий, и для того, чтобы осуществить правильное и главное успешное подключение, пользователю потребуется:
Подключить устройство к разъему «USB» и подождать некоторое время, пока используемый портативный компьютер не определит его. В некоторых случаях процесс установки может протекать самостоятельно, без необходимости пользователя вмешиваться в данный процесс.
Для продолжения самостоятельной ручной настройки нужно открыть «Проводник»
Для этого запустите «Пуск» и в области «Поиск» введите название этой программы.
После запуска «Проводника» переходим во вкладку «Компьютер» и обращаем внимание на графу «Устройства со съемными…». Запускаем процесс «Megafon Modem»
Теперь приступим к настройке самого модема.
Приложение активирует деятельность мастера установки, рекомендациям которого необходимо следовать. В отобразившемся окне жмем «Далее».
Принимаем условия лицензионного соглашения нажатием «Принимаю».
Выбираем директорию для установки компонентов, выбираем «Далее» и нажимаем «Установить».
После завершения процесса появится последнее окно, в котором будет нужно убрать разрешение на запуск процесса установки приложения «МультиФон». Через некоторое время появится специальная рабочая область модема. Чтобы произвести присоединение к интернету, потребуется нажать на иконку «Подключить».
Программы для синхронизации телефона и компьютера
Возможности технологий Wi-Fi Direct и Miracast далеко не безграничны и открывают доступ лишь к малой доле функций присоединенного устройства. Полноценно управлять телефоном, используя компьютер, с их помощью нельзя. Но этого никто и не делает, поскольку для таких задач существуют специальные приложения.
Основную массу программ для синхронизации данных и управления мобильным гаджетом с помощью ПК выпускают производители телефонов. Поэтому такие программы поддерживает лишь одну конкретную марку, например:
- Samsung PC Studio
- Samsung Kies
- Nokia Suite
- HiSuite by Huawey
- Mi PC Suite (Xiaomi)
- HTC Sync Manager
- Xperia Companion (Sony)
- Nokia MobiMB Mobile Media Browser
- Sony Ericsson PC Suite
- Siemens Mobile Phone Manager
- BlackBerry Desktop Software
- Apple iTunes
- Apple iDevice Manager
Но есть и универсальные инструменты, совместимые со многими моделями Андроид-девайсов. В их числе:
- Упомянутый выше MyPhoneExplorer (на скриншоте ниже)
- Android Screencast
- SnapPea
- MOBILedit! Lite (платное)
- AirDroid и т. д.
Кроме того, для подобных задач можно использовать любые поддерживаемые средства удаленного доступа, вроде Teamviewer. Отдельного внимания заслуживает программа Android Screencast. Она уникальна тем, что не требует установки клиентского модуля на мобильный девайс, поэтому может использоваться, даже если на телефоне не работает экран. Единственное условие — включенная функция отладки по USB.
Доступ к данных на смартфонах с разбитым или неработающим экраном обеспечивают и фирменные утилиты производителей, которые перечислены выше. Главное — успеть установить утилиту до того, как случилось происшествие и провести хотя бы одну синхронизацию. Если на телефоне не работает сенсор, скорее всего, часть функций будет недоступна.
Можно ли с помощью этих программ спасти данные, если телефон не включается? Как правило, нет. Телефон может не работать по многим причинам, и сбой загрузки операционной системы — лишь одна из них. Для извлечения информации с неисправных девайсов используют программаторы и специальный сервисный софт, которого нет в свободном доступе. Кроме того, для работы с такими инструментами нужна специальная подготовка. Словом, если ваш телефон не включается, вы можете попытаться его перепрошить, но для спасения данных проще и безопаснее обратиться в мобильный сервис.
Настройка интернет-соединения
Мы убедились, что роутер и модем смогут «поладить» друг с другом. Пора переходить к самой настройке. Сначала представим таблицу с параметрами, которые нужно будет вводить при отладке соединения. В ней представлены популярные сотовые операторы — скорее всего, вы пользуетесь одним из них.
Таблица: данные для настройки интернета (APN, логин, пароль и прочее)
| Название оператора | APN | Номер | Логин | Пароль |
| Beeline РФ | internet.beeline.ru или home.beeline.ru | *99# или *99***1# | beeline | beeline |
| МТС | internet.mts.ru | *99# или *99***1# | mts | mts |
| Мегафон | internet | *99# или *99***1# | gdata | gdata |
| Теле2 | internet.tele2.ru | *99# или *99***1# | оставить пустым | |
| Yota | yota.ru | *99# | оставить пустым |
Есть ли разница в настройке 3G и 4G-модема
Разницы абсолютно нет: при настройке вы будете вводить одни и те же параметры из таблицы выше. После отладки и успешного соединения модем будет переключаться между режимами 3G и 4G (если модем поддерживает обе сети) в зависимости от качества сигнала: какой стандарт будет лучше ловить в конкретной местности, тот и будет использоваться.
Пошаговая настройка интернета на роутере через USB-модем
Детально разберём настройку мобильного интернета на роутере «Вай-Фай»:
- Сперва подключим компьютер к маршрутизатору. Это можно сделать по «Вай-Фаю» (заводская сеть роутера доступна сразу после первого включения) — пароль от сети будет указан на этикетке снизу. Но рекомендуется взять проводное соединение. Берём кабель Ethernet из комплекта роутера: один конец вставляем в LAN на роутере (жёлтого цвета), а второй — в выход сетевой карты на ПК.
Сетевой шнур вставьте в выход сетевой карты на ПК
- Если подключились по кабелю, зайдите в «Панель управления» на ПК. Раскройте «Центр управления сетью».
- Выберите «Изменение настроек адаптера» слева.
Щёлкните по второй ссылке слева
- Кликните правой клавишей мышки по локальному соединению или по Ethernet. Щёлкните по свойствам.
Зайдите в свойства подключения
- Отыщите протокол TCP IPv4. Выделите и кликните по свойствам параметра. В новом окне поставьте автоматическую передачу информации.
Укажите, что данные должны передаваться от роутера к ПК автоматически
- Теперь откройте браузер и в строке навигации наберите 192.168.1.1 или 192.168.0.1. Щёлкните по «Энтер». Если не подходит ни один, посмотрите на этикетку роутера — там должен быть отмечен правильный адрес.
Введите в адресной строке локальный адрес 192.168.1.1
- Напишите пароль и логин. По умолчанию это одно слово admin. В Zyxel Keenetic в качестве пароля используется комбинация 1234. Точные данные находятся опять же на этикетке.
Пройдите авторизацию на странице
- При необходимости переключаемся с мастера быстрой настройки на расширенные настройки с множеством разделов.
- Ищем среди разделов блок «USB-модем». У пункта может быть другое название в зависимости от производителя роутера, так как интерфейсы разные: 3G/4G, настройка USB, приложение USB. Пункт может быть вложенным разделом большого блока «Интернет» (WAN) или «Дополнительные настройки».
- В найденном блоке включаем модем (выбираем его в первом меню), пишем настройки из таблицы в соответствии со своим оператором связи. Сохраняемся. Интернет должен появиться.
Зайдите в раздел USB или 3G/4G
- В некоторые роутеры, например, в TP-Link, уже встроены настройки интернета для разных популярных сотовых операторов. В этом случае в меню «Поставщик услуг» достаточно выбрать свою компанию и сохранить изменения.
Можно просто выбрать оператора — параметры сами установятся
- Теперь настройте саму сеть роутера. Зайдите в пункт «Беспроводная сеть» или «Вай-Фай». Поменяйте, если нужно, SSID (название точки). Поставьте защиту WPA2 Personal и напишите ниже сложный пароль. Запишите и запомните его. Его вы будете вводить при входе в свой «Вай-Фай» на всех устройствах. Сохраните все настройки.
Задайте сложный пароль для беспроводной сети
- Зайдите в «Вай-Фай» с компьютера или телефона и проверьте наличие интернета и скорость.
- https://vpautinu.com/nastrojki-routerov/3g-4g-modemy/kak-podklucit-dla-razdaci-interneta
- http://winetwork.ru/nastrojka-routera/router-cherez-usb-modem.html
- https://itmaster.guru/nastrojka-interneta/routery-i-modemy/kak-modem-podklyuchit-k-routeru.html
Кабельное соединение
Подключиться к Интернету и смотреть видео на телевизоре можно с помощью LAN-соединения. Кабельное подключение — отличная возможность подсоединить телевизор ко Всемирной паутине, если в устройстве нет встроенного Wi-Fi модема или нет самого маршрутизатора. Подключение осуществляется напрямую, вставив кабель в порт Ethernet LG Smart TV, или через роутер. В таком случае он выступает посредником между провайдером и телевизором. Последний метод облегчает настройку Сети.
Обратите внимание! Перед подключением необходимо убедиться, что устройство поддерживает технологии PPPoE или L2TP. Если таковой поддержки нет, то напрямую подключиться нельзя
Можно ли модем МТС подключить к телевизору? Легко, просто нужно вставить данное устройство в заранее правильно выбранный и приобретенный маршрутизатор. Дальше стоит подключить кабель от провайдера в порт WAN на роутере. Зачастую это гнездо покрашено в синий цвет и отделено от остальных Ethernet-портов устройства. Дальше необходимо подключить один конец обычного кабеля витая пара в LAN-порт на роутере, а другой — в Ethernet-гнездо на телевизоре. После этого можно приступать к системной настройке.
Как обновить драйверы модема
Помимо коннект-менеджера, при подключении через USB-разъём напрямую в персональный компьютер пользователя установятся специальные драйверы для соединения с интернетом посредством модема.
Однако не всегда драйверы идут в комплект с устройством, поэтому в некоторых случаях пользователям приходится самостоятельно находить нужное для модема программное обеспечение и устанавливать его на свой персональный компьютер.
Найти драйверы можно на официальном сайте компании, которая разработала и выпустила модем. Правда, для этого необходимо подключение к интернету, что делает процесс труднее, чем он есть на самом деле.
Не стоит винить на необновлённые драйвера модема все ошибки при подключении к интернету. Об обновлении программного обеспечения следует думать только в том случае, если стационарный компьютер или ноутбук не находит подключенное к нему устройство.
Как работать с приложением «Коннект-менеджер»
Чтобы начать работу, нужно авторизоваться или зарегистрироваться. При первом входе перед пользователем появится окно с полями, в которые нужно ввести логин и пароль. Далее нажимают «Соединение». Если все прошло удачно, то уже можно начинать пользоваться сетью и иметь доступ к настройкам.
Настройка интерфейса
В левой части окна настроек есть различные параметры, которые можно изменить. Например, в разделе «Параметры запуска» можно настроить поведение программы после ее запуска. Она может сразу же сворачиваться в трей или устанавливать новое подключение.
Конфигурировать внешний вид можно в разделе «Настройки интерфейса». Здесь можно выбрать язык на выбор (английский или русский) и перенести график статистики использования трафика в отдельное окно, которое будет отображаться поверх всех. Сам график также можно отредактировать под себя, изменив прозрачность окна, его цвет.
Важно! Стоит сказать, что запуск такой функции в отдельном окне необходимо производить лишь тогда, когда есть крайняя нужда. Все дело в том, что это в разы увеличивает использование системных ресурсах
Настройка соединения
Наиболее важные параметры находятся в разделе «Настройки модема». Благодаря им как раз таки и можно организовать подключение к сети 4G LTE. В большинстве случаев все данные уже прописаны по умолчанию. Если по каким-то причинам их нет, то следует вписать следующие:
- Точка доступа APN: «internet.mts.ru».
- Логин и пароль: «mts».
- Номер: «*99#».
Если доступа к сети нет, то можно нажать на кнопку с плюсиком и добавить новый профиль подключения. После заполнения всех данных нужно повторно нажать на соответствующую кнопку.
Важно! Изменить готовый профиль нельзя. Можно лишь выбрать один из них в выпадающем меню при следующем подсоединении
Одни данные подходят как для 3G-, так и для 4G-сетей.
Далее можно сконфигурировать раздел сети. В нем устанавливается режим работы модема, и изменяется текущая сеть. Устройства от «МТС» одинаково хорошо работают на всех стандартах (2G, 3G, 4G).
Если выбрать параметр «Автоматический выбор работы и сети», то можно будет установить некоторые другие варианты или вообще поменять оператора. Доступно это только пользователям прошитых устройств.
PIN-код, СМС и уведомления
Как и на других модемах, на девайсах «МТС» можно установить параметры безопасности SIM-карты. Делается это через пункт «операции с PIN-кодом». В нем можно вписать новый PIN или PUK, а также разрешить запрос кода при каждом входе в программу «Коннект». Это повысит уровень безопасности настроек человека.
Кроме этого, в приложении «Коннект» есть возможность оправлять СМС-сообщения с номера телефона, который указывается в соответствующем поле. Находятся эти параметры во вкладке «SMS»
Важно организовать локальное сохранение сообщений, так как память сим-карты ограничена. Для управления дополнительными параметрами нажимают «Настройки входящих SMS»
Тариф интернет XS
Если вы хотите, чтобы ваш телефон был подключен к тарифу «XS», то отправьте SMS с кодом «1» на номер 05009121. Либо введите USSD запрос *236*1*1# и нажмите на кнопку вызова.
Тариф «XS» позволяет пользоваться интернетом с лимитом в 70 Мб. в сутки. Если он будет исчерпан, то скорость автоматически будет ограничена до 64 кбит/с. Существуют ситуации, когда ежедневный трафик уже потрачен, но нужно срочно воспользоваться интернет-услугами без ограниченной скорости. В такой ситуации можно прибегнуть к использованию специальной услуги, по которой клиенту будет предоставлено ещё 70 Мб. дополнительного трафика. Для активации необходимо набрать USSD запрос *925*3# и нажать кнопку вызова. Либо использовать SMS: набрать цифру 1, а затем переслать её на номер 000105906. Если что, вы сможете переподключить свой интернет на другой план.
Тариф «XS» оптимален для тех людей, которые не требуется частое подключение к сети, а интернет нужен только для выполнения разовых задач, вроде поиска информации или отправки сообщений. А поэтому он вряд ли подойдет любителям различного медиа-контента.
Как подключить к ПК?
Оператор не зря пользуется спросом у потребителей в разных регионах России. Ведь помимо высокоскоростной передачи данных он максимально упростил работу со своим оборудованием. Чтобы подключить модем Йота к ноутбуку, придерживайтесь пошаговой инструкции.
В начале необходимо подсоединить девайс к компьютеру или ноутбуку через USB-порт. Мастер установки запустится в автоматическом режиме. От вас требуется только одно – согласиться с условиями провайдера на использование данных.
На современных ПК процесс установки проходит скрытно, по завершении на экране появляется соответствующее уведомление. Скачав все данные ПО, компьютер «скажет», что к ЮСБ-порту присоединено новое устройство RNDIS. Никакие дополнительные манипуляции проводить не нужно, сразу можно выходить в интернет. Единственное, что может скорректировать пользователь – сведения о Wi-Fi.
Если не удается своими силами справиться с подключением, лучше обратиться в техподдержку. Опытные работники подскажут последовательность действий, как подключить модем Yota.
Подключение модема МТС к компьютеру
После приобретения стационарного компьютера или переносного ноутбука, первое что нужно сделать — наладить выход в сеть. Чтобы настроить интернет от МТС, следуйте несложной пошаговой инструкции:
- включите гаджет;
- поставьте сим-карту в модем;
- вставьте модем в стандартный разъем формата USB;
- убедитесь в работоспособности гнезда (вам на экран должно прийти уведомление о подключении);
- установите необходимые для функционирования драйвера, обычно система делает это самостоятельно;
- после установки на панели задач появится иконка, нажмите на нее;
- завершите процесс, соглашаясь с правилами пользования;
- по окончанию установки отобразится надпись: «МТС Контент».
Далее для выхода в сеть достаточно только кликнуть на изображение справа внизу и выбрать модем.
Установка
В этом разделе поговорим о простом, но очень важном действии — как подключить модем МТС к компьютеру в системном плане. Для успешной совместимости ПК необходимы драйвера
Практически всегда система ставит их автоматически. Редким исключением бывают баги, но проблема решается простой перезагрузкой. Как только вы первый раз решите соединить модем через ЮСБ с ПК, на экран выведется окно. Не закрывайте его, а подтвердите свое разрешение на установление соответствующих драйверов.
Windows 7, 8, 10
После подключения и налаживания системной части переходим настройке. Если ранее не сталкивались с такими задачами, или не уверены в последовательности действий, руководствуйтесь инструкцией ниже:
- откройте панель инструментов;
- найдите нужный модем;
- перейдите в его параметры;
- откройте раздел «Дополнительное»;
- заполните открытые поля;
- сохраните изменения.
Далее переходим к настройке соединения:
- откройте меню Пуск;
- перейдите в «Центр управления общим доступом»;
- там тапните по настройкам соединения при помощи телефона;
- из предложенных вариантов выберите свой гаджет;
- далее заполните все пустые поля;
- подтвердите изменения.
По завершению всех действий закройте окна и пробуйте подключиться. Если не работает — выполните обычную перезагрузку.
Windows XP
На этой версии Виндовс алгоритм практически идентичен. Различие только в интерфейсе, который может немного отличаться. В целом, наладить также возможно через меню инструментов. Укажите нужные данные, сохраните их.
Подходящие модемы для подключения к смартфонам Андроид
На данный момент большинство модемов делятся на три «поколения»: 2G, 3G и 4G. Последний — соответственно, наиболее быстрый по скорости трафика, однако может не ловить в отдалённых от цивилизации зонах, где доступ в Интернет как раз может понадобиться. Наиболее оптимальным вариантом считается 3G.
Как правило, любые российские операторы, продающие модемы под своей маркой, используют китайскую модель Huawei E3272, который все драйвера устанавливает при подключении автоматически. Так что большинство модемов уже прошиты заранее. Среди других моделей выделяются:
- 3G Huawei E3131
- 3G ZTE MF 667
- 4G Huawei E3272 — универсальная модель с высокой скоростью передачи данных, а также возможностью переключаться между 2-, 3- и 4G.
Обратите внимание! Можно также купить непрошитое устройство и вставить в него SIM-карту предпочитаемого оператора. Только настраивать такое устройство придётся уже самостоятельно
Подсоединять пустой Интернет-девайс к устройству — почти то же самое, что снабжать его дополнительной картой памяти.

Первое использование
Также вам нужно быть готовыми к тому, что как произойдет первое использование вашего модема, и вы откроете свой браузер, то вы будете автоматом направлены на страницу регистрации. То есть вам тут нужно будет указать данные карты и ваши паспортные для того, чтобы произошла активация вашего модема. Также в некоторых случаях, регистрация модема производиться консультантами, которые их продают, но не всегда.
Если консультант, который продал вам ваш модем этого не сделал, то вам придется это сделать самостоятельно. Также после заполнения всех данных, вам нужно будет прочесть соглашение и согласиться с ним, для окончания процедуры регистрации вашего устройства.
Многие пугаются, когда видят, что на модеме недостаточно средств для его использования, хотя продавец заверял что при покупке устройства у вас будет месяц бесплатного использования. На самом деле, вы получите бонусные мегабайты для использования, только баланс на вашем модеме в обязательном порядке должен быть положительный, обычно минимум 10 рублей.
Если при использовании модема, вы используете стороннее программное обеспечение, то может наблюдаться нестабильная работа вашего компьютера. Довольно часто происходит это по причине недостатка системных ресурсов, и как правило сторонние программы используют их в большом количестве.
Для того чтобы избавить себя от такой проблемы, то лучше всего использовать стандартное программное обеспечение. Ведь именно оно использует по минимуму системных ресурсов, что обеспечивает стабильную работу вашего компьютера при использовании такого устройства как модем.
Проверка модема
Для проведения проверки, когда USB модем не подключается к компьютеру, можно воспользоваться системной консолью. Для её запуска можно использовать комбинацию клавиш Win+R. В появившемся окне вводят cmd и подтверждают ввод.
В консоли набирают команду «ipconfig /all».
В ответ на экран будет выведена различная информация, относящаяся к соединениям ноутбука
Нужно обратить внимание на блок, который относится к PPP адаптеру. Если его найти не удаётся, то это означает, что от интернет-провайдера не были получены данные для проведения соединения
В этом случае нужно перестать искать неполадки самостоятельно и позвонить в службу поддержки провайдера.
Настройка мобильного соединения
С сотовым подключением к сети Интернет обычно проблем не возникает, подключение и использование довольно простое, потому что базовые СИМ-карты продаются со всеми установленными настройками. Требуется только установить карточку в смартфон и начать пользоваться всеми привилегиями доступа к глобальной сети. Но бывает такое, что возможность передавать информацию по мобильному соединению теряется. В таких случаях может потребоваться самостоятельная настройка и включение сети. Также представленные настройки понадобятся в случае, если планируется использовать iPhone в качестве модема.
Важно! Благодаря программе «Айтюнс», которая устанавливается на ПК или ноутбук, можно выполнять большое количество различных действий совместно. Настройки для активации соединения с сотовой сетью проводятся в два этапа, сначала подключается доступ, а потом устанавливаются и вводятся необходимые данные для каждого из операторов
Первый этап состоит из следующих действий:
Настройки для активации соединения с сотовой сетью проводятся в два этапа, сначала подключается доступ, а потом устанавливаются и вводятся необходимые данные для каждого из операторов. Первый этап состоит из следующих действий:
- Для начала необходимо определиться с тем, активирована ли передача информации по сети. Проводится это в настройках гаджета. Чтобы проверить, нужно провести такую комбинацию: «Сотовая связь» — «Настройки».
- После этого нужно проверить активацию двух ползунков под названиями «Включить 3G» и «Сотовые данные». Они должны быть подключенными и гореть зеленым цветом.
- Если ползунок вкладки «Сотовые данные» находится в неактивном состоянии, то есть возможность соединения только по Wi-Fi. Пункт о включении 3G также рекомендуется активировать, иначе устройство будет принимать и передавать информацию только по старому стандарту EDGE. Он имеет очень низкую скорость (до 470 Килобит в секунду).
Обратите внимание! Подключение стандарта 4G проводится аналогичным образом, только от пользователя требуется выбрать вместо 3G подключение к LTE или 4G. После того как все перечисленные шаги и настройки закончены, необходимо приступить ко второму этапу работ
В этом случае нужно уточнить и установить правильность ввода всех данных для сотового соединения. Выполнить это рекомендуется следующим образом:
После того как все перечисленные шаги и настройки закончены, необходимо приступить ко второму этапу работ. В этом случае нужно уточнить и установить правильность ввода всех данных для сотового соединения. Выполнить это рекомендуется следующим образом:
- Заново зайти в раздел «Сотовая связь». Внизу раздела требуется найти дополнительный раздел под названием «Сотовая сеть передачи данных» и выбрать его для входа.
- В этом разделе появится блок «Сотовые данные», в котором есть три строки с наименованиями: APN, имя пользователя, пароль.
Обратите внимание! Для каждого из отечественных операторов требуется вносить различные данные. Их можно отыскать на официальном сайте, позвонить на горячую линию или внести данные, перечисленные ниже
Для мобильного оператора «Мегафон»:
- APN: internet;
- Имя пользователя: gdata;
- Пароль: gdata.
Соединение с Интернет от МТС требует введения следующих комбинаций:
- APN: internet.mts.ru;
- Имя пользователя: mts;
- Пароль: mts.
Пользователям «Билайна» необходимо внести следующие комбинации:
- APN: internet.beeline.ru;
- Имя пользователя: beeline;
- Пароль: beeline.
Для пользователей, подключенных к Tele2:
- APN: internet.tele2.ru;
- Имя пользователя: ничего не вводить;
- Пароль: ничего не вводить.
Оператор Yota требует введение таких данных:
- APN: internet.yota;
- Имя пользователя: не вводить ничего;
- Пароль: оставить пустым.
Небольшая компания «МОТИВ» требует ввода:
- APN: inet.ycc.ru;
- Имя пользователя: motiv;
- Пароль: motiv.
Национальный оператор связи «Ростелеком», данные:
- APN: internet.etk.ru;
- Имя пользователя: оставить пустым;
- Пароль: оставить пустым.
Есть возможность упростить и так несложную процедуру и не вводить данных в смартфон лично. В таком случае нужно только позвонить на горячую линию мобильного оператора и запросить отправку настроек. Через определенное время пользователь получит СМС-сообщение со всей необходимой информацией. После этого вносить ничего не понадобится, достаточно открыть сообщение, и все настройки сохранятся автоматически.
Важно! Следует помнить о необходимости перезагрузки смартфона всякий раз после внесения данных. Соединение активируется только после включения
Как работать с приложением «Коннект менеджер»
После коммуникации с модемом на рабочем столе появляется иконка приложения «МТС Коннект». Запуская ее, система выдаст главное меню утилиты. Здесь юзеру доступны статистики базовых параметров интернета этого устройства.
Кроме того, вы можете:
- контролировать баланс счета;
- следить за размером потраченного трафика и его остатком;
- активировать дополнительные пакеты гигов;
- вести переписки по СМС;
- управлять исходящими и входящими вызовами;
- выбирать активную сеть;
- узнавать скорость подключения в режиме онлайн.
Для подключения и дальнейшего серфинга в меню достаточно нажать «Соединить» и далее можно пользоваться
Подключение юсб модема к андроид. Как подключить модем к телефону
Мобильные технологии не стоят на месте, гаджеты устаревают, а потребности пользователей сети в быстром обмене данными растут. Что делать, если телефон не поддерживает современные стандарты связи? Покупать новый или смириться с отставанием от прогресса? Оказывается, через переносное устройство связи в сеть можно выйти не только с компьютера. Рассмотрим, как подключить USB-модем к Андроид-смартфону.
Задача не так проста, как кажется на первый взгляд. Могут возникнуть следующие ошибки:
- В настройках Андроид-устройства нет пункта «Мобильные сети». Нужно поискать другие версии прошивки, иначе подключить модем не получится.
- Не хватает питания. Как вариант — пользоваться при полностью заряженной батарее, купить более качественный кабель либо USB-hub с внешним питанием.
Необходимое оборудование
Можно ли к телефону подключить модем без покупки дополнительного оборудования? Только если на устройстве есть USB-разъём. Это больше характерно для планшетов. В остальных случаях придётся приобрести переходник от USB к разъёму вашего телефона. Причём это должен быть не обычный кабель, а OTG так называемый хостовый переходник. Он предназначен именно для внешних устройств, а не просто сопряжения мобильника с компьютером.
Также нужно приобрести сам USB-модем, который состоит из модуля связи (3G или более скоростной 4G) и флеш-накопителя, где записаны настройки соединения.
Настройка модема
Прежде чем рассказывать, как подключить ЮСБ-модем к телефону, разберёмся в настройке самого режима модема. Если этого не сделать, то он будет распознан системой Андроид просто как носитель информации.
Для телефонов марок Huawei и ZTE задача проще, для них разработано специальное программное обеспечение. Достаточно запустить его и поставить нужную галочку. Для всех остальных телефонов нужно произвести следующие действия:
Предварительная настройка завершена, теперь переходим к тому, как подключить к телефону Android 3G модем .
ВАЖНО. Если вы захотите использовать устройство на компьютере, то изменённые настройки нужно вернуть обратно. Повторите все пункты инструкции, но команду в терминале введите следующую: AT^U2DIAG=255
Повторите все пункты инструкции, но команду в терминале введите следующую: AT^U2DIAG=255.
Настройка смартфона
После предварительной подготовки можно перейти к настройке Андроид-смартфона.
Если все пункты проведены успешно, то к смартфону получилось подключить модем. Однако производителей мобильных устройств не радует ситуация, когда вместо покупки более дорогого и современного гаджета потенциальный потребитель находит, как
У многих пользователей смартфонов часто возникает необходимость выхода в интернет. Однако бывает так, что 3G модуль телефона выдает ошибку и не позволяет воспользоваться глобальной сетью. Также во многих смартфонах отсутствует 3G, однако это вовсе не значит, что пользователи таких девайсов не способны выйти в интернет. Проблему можно решить с помощью специального модема, который необходимо подключить к смартфону. Рассмотрим, как это сделать.
Подключение 3G модема к смартфону
Подключение 3G модема к телефону осуществляется достаточно просто. Однако следует сделать оговорку, что зачастую устройство может быть определено как флеш-накопитель.
Для того чтобы ваш смартфон определил 3G модем, необходимо проделать следующие действия, а именно:
- Скачайте утилиту HyperTerminal .
- Установите ее на ваш компьютер.
- Найдите диспетчер устройств и среди установленных устройств найдите ваш модем.
- Нажмите по названию устройства правой кнопкой мыши и перейдите в меню «Свойства».
- В этом меню вы найдете данные о номере и скорости порта. Их необходимо будет переписать и после ввести в утилите «HyperTerminal».
- Запустите утилиту и введите любое имя соединения.
- Теперь вам нужно ввести данные, которые вы записали.
- После этого вам откроется командная строка, в которой вам нужно будет ввести команду «AT1». Командная строка может появиться не сразу, дождитесь ее появления. Это может занять около десяти секунд.
- Далее нажмите «ОК» и введите команду «AT^U2DIAG=0».
- Дождитесь ответа о том, что введенная команда верна, нажмите «ОК» и отключите модем.
- Если на вашем смартфоне нет 3G модуля, скачайте приложение PPP Widget .
- Запустите его и введите данные мобильной сети, которые есть на сайте вашего мобильного оператора.
Теперь вы можете подключить 3G модем и пользоваться им для выхода в глобальную сеть. Как видите, задача куда проще в решении, чем может показаться на первый взгляд. А для того чтобы узнать больше о том, как настраивать интернет на телефоне, вам следует прочитать эти статьи.