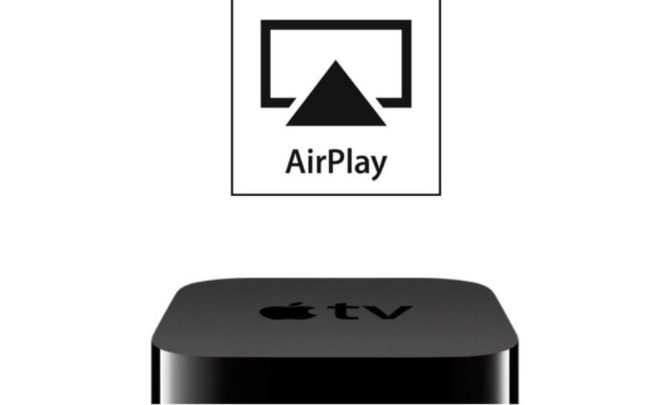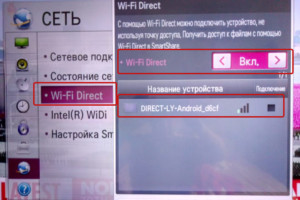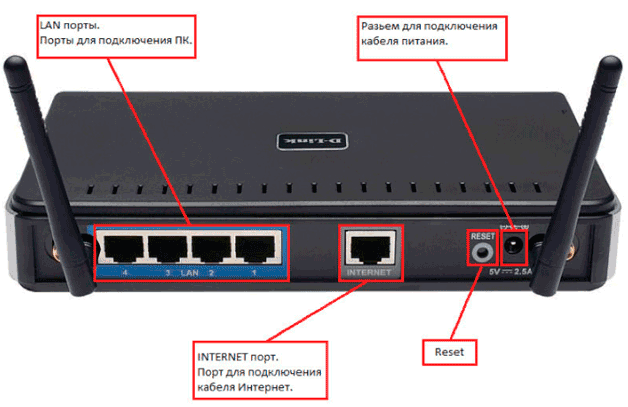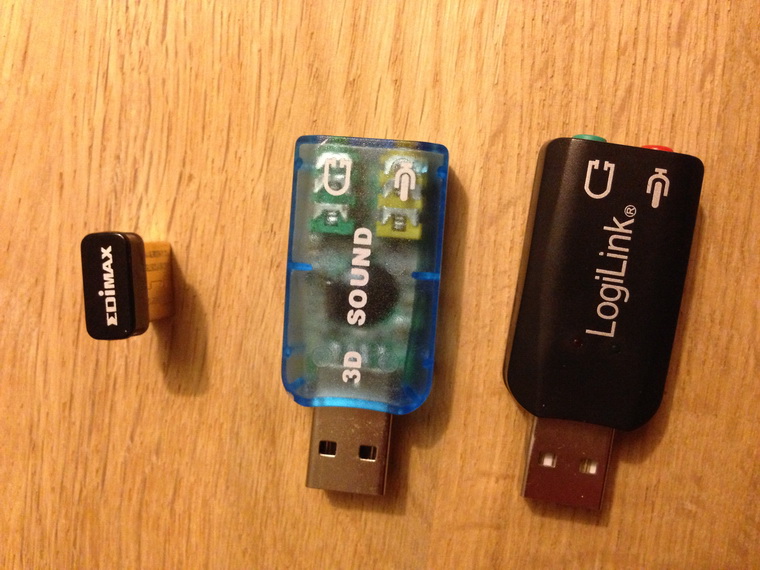Подключение ноутбука к телевизору через hdmi
Содержание:
- Настройка компьютера
- Дополнительные параметры
- Возможно ли подключить приставку через HDMI
- RCA и S-Video
- Настройки ноутбука
- Что делать, если не подключается ноутбук к телевизору через HDMI
- Подключение через кабель
- Другие способы подключения
- Соединяем наш ПК и телевизор посредством HDMI кабеля.
- Возможные проблемы
- Беспроводное подключение ТВ к ПК
- Метод «Расширения рабочего стола»
- Кабель Scart
- Возможные проблемы
- Когда это необходимо
- Выбираем HDMI вход как источник сигнала в настройках ТВ
- Подключение телевизора к ноутбуку через HDMI
- Для чего нужно?
- Возможные проблемы
- Подключение по Wi-Fi или Ethernet
- Заключение
- Выводим звук на телевизор через HDMI
Настройка компьютера
Если никаких перебоев с поступлением сигнала нет, то следует выполнить диагностику настройки ПК либо ноутбука. Довольно часто они не замечают телевизора вследствие некорректных параметров, установленных в системе. Специализированных знаний для починки вам не надо, достаточно просто придерживаться самых элементарных инструкций. Мышкой наведите на свободный участок на экране, после чего кликните правой кнопкой. В появившемся окне следует выбрать вкладку «Разрешение экрана», в некоторых моделях компьютера она носит название «Графические характеристики».
Подберите оптимальный способ визуального отображения картинки на экране телевизора. Постарайтесь установить то разрешение, которое указано в руководстве по эксплуатации к модели. Панель настроек на ноутбуке включить проще: нужно просто зажать кнопки Fn+F4 и удерживать их до тех пор, пока подходящее для вас разрешения не определится само по себе. Если это не помогло, то придется обратиться к настройкам операционной системы на компьютере.
Windows 8
Чтобы настроить Windows 8, следует выполнить ряд следующих шагов:
- зайдите в меню «Пуск»;
- выберите функцию «Панель управления»;
- перейдите на вкладку «Оформление и персонализация»;
- найдите пункт «Экран» и выберите опцию «Разрешение»;
- в открывшемся окне смените дисплей ПК на опцию «Несколько мониторов» либо «Дублировать эти экраны»;
- сохраните все произведенные изменения.
Windows 7
В ОС Windows 7, кроме основного способа подключения через управленческую панель, присутствует ещё специальная программа, которая обычно есть в системе.
- Наберите в строке поиска «Подключение к проектору», или зайдите в программу самостоятельно через меню «Пуск».
- После того как программа откроется, выберите пункт «Дублировать».
- Обязательно сохраните все сделанные изменения и закройте программу. Если это решит вашу проблему, то в нижней части рабочего стола монитора компьютера появится значок настройки, указывающий на подключение нужного монитора.
Windows 10
Для того чтобы настроить вывод видеоряда с компьютера на телевизор в Windows 10, надо выполнить следующие действия:
- зайдите в «Пуск» и щелкните на значок параметров – обычно он имеет форму шестерёнок;
- войдите в опцию «Системы», после чего перейдите на вкладку «Дисплей»;
- в открывающемся окошке отображаются доступные для подключения дисплеи внешних мониторов;
- все изменения необходимо сохранить.
Windows XP
Как известно, поддержка этой операционной системы уже давно прекращена, тем не менее многие современные ТВ подключить к ней всё ещё возможно. Для этого следует выполнить простые шаги:
- правой кнопкой мышки нажмите на любое свободное место рабочего стола, после чего выберите опцию «Свойства» во выплывающем контекстном меню;
- откройте пункт «Свойства экрана», в нём нас будет интересовать вкладка «Параметры»;
- в «Параметрах» следует выбрать вкладку «Дисплей», после чего указать TV в качестве основного монитора.
Дополнительные параметры
Закончив с разрешением — перейдите в меню дополнительных параметров на вкладке «Монитор».
Ссылка для перехода
Установите частоту обновления, поддерживаемую вашим телевизором.
Для этого воспользуйтесь открывающимся списком пункта «Частота обновления экрана».
Затем выставьте качеству цветопередачи параметр «True Color (32 бита)».
Не забудьте выбрать в разделе «Тип монитора» подключенный к компьютеру телевизор.
При каждом изменении в настройках будет появляться окно, в котором вы можете как применить, так и отменить изменяемый параметр.
Поэтому будте внимательны и, если изображение на экране телевизора становится некорректным — сделайте отмену.
Возможно ли подключить приставку через HDMI
Обычно, да, если у приставки и компьютера есть порт HDMI. Но если компьютер имеет только один порт, а приставка его не имеет, то нет смысла «жульничать» с адаптерами типа VGA-GDMI. Как подключить цифровой телевизионный декодер к ноутбуку через HDMI? Следуйте общему алгоритму с подключением ТВ-тюнера.
Настройка телевизора
При подключении кабеля тюнера T2 к телевизору
- возьми пульт;
- перейти в главное меню;
- для переключения на HDMI;
- выбрать источник сигнала — его можно найти в разделе «Внешние входы» или ввести самостоятельно с помощью кнопки «Источник» на пульте ДУ;
- Разъем HDMI с подключенным кабелем должен иметь приоритет.
Настройка ПК
После того, как телевизор настроен, вы можете начать регулировку параметров на вашем ноутбуке. Во-первых, вы можете настроить качество изображения
Это особенно важно, если это первый раз, когда HDMI с вашего ноутбука выводится на телевизор. Если вы не отрегулируете качество, изображение будет расплывчатым
Конфигурация потребует:
- Щелкните правой кнопкой мыши по свободному месту на рабочем столе;
- чтобы выбрать раздел «Разрешение экрана»;
- Выберите оптимальное качество изображения, изменив параметры.
По мере изменения разрешения следите за тем, насколько улучшается или ухудшается качество изображения. Вы также можете подключить ноутбук к телевизору:
- Дублирование изображений;
- Расширение рабочего пространства;
- , где оба устройства работают независимо друг от друга;
- только экран телевизора включен.
RCA и S-Video
Старый добрый тюльпан или RCA разъемы есть практически у всех телевизоров и многих компьютеров. Штекеры для передачи видеосигнала окрашены в желтый цвет, а звуковые белого и красного.
Четкость передачи видео невысокая, но если ничего другого нет, то можно использовать и этот способ.
К телевизору подключается тюльпан, а к компьютеру через разъем S-Video. Звук придется воспроизводить на ноутбуке или выводить отдельным проводом.
Преимущества:
Имеет только для устаревших приборов.
Недостатки:
- Плохое качество передаваемого сигнала;
- Необходим отдельный провод для передачи аудио;
- Ноутбуки не оснащаются такими гнездами.
Настройки ноутбука
Так как ноутбук уже включен, а HDMI-кабель по умолчанию оказался качественным, то телевизор наверняка сразу отобразит картинку с его дисплея. То есть настроек как таковых — не требуется.
Теперь вы можете просматривать фото на экране с большой диагональю, транслировать видео файлы с жесткого диска, запускать игры.
Если что-то пошло не так
Изредка возникают сложности. Например, телик исказил разрешение или изображения вообще нет, а вместо него черный экран (плавающий по нему логотип марки вашего ТВ подтверждает отсутствие сигнала от ноутбука). Что можно сделать в таком случае?
На ОС Windows 7 зажмите клавиши Win+P. Это действие отобразит меню способов вывода картинки на телевизионный экран.
В этом меню нужно выбрать наиболее удобный для вас вариант отображения картинки.
Если не помогло, проделайте следующие шаги:
- Правым кликом мыши на рабочем столе вызовите контекстное меню
- Из списка перейдите на «Разрешение экрана»
- В новом окне рядом с надписью «Экран» установите значение «Несколько мониторов»
- Напротив надписи «Несколько экранов» установите «Дублировать эти экраны»
Обычно этого достаточно, чтобы картинка появилась. Тут же можно настроить разрешение.
Если вы желаете, чтобы звук шел от колонок телевизора, то в Windows правым кликом мыши по иконке динамика в нижнем правом углу и откройте «Устройства воспроизведения». Там просто выберите ваш телевизор.
Пользуясь такой системой, вы наверняка являетесь продвинутым пользователем и знаете особенности ее настройки. Так как звук от самого телевизора обычно нужен для просмотра видео напрямую с ноутбука, вы можете просто выбрать устройство вывода звука в видеоплеере. Такие возможности поддерживает, например, проигрыватель VLC.
Что делать, если не подключается ноутбук к телевизору через HDMI
Да, проблемы при подключении могут возникать, но с ними можно и нужно бороться. Рассмотрим два самых частых случая.
Ноутбук не видит HDMI кабель от телевизора
Возникнуть такая ситуация может всего в двух случаях: физическая неисправность кабели или разъёма и проблема с драйверами видеокарты.
Кабель тоже имеет свой предел прочности, поэтому может повредиться. Вычислить, действительно ли повреждён провод от ноутбука к телевизору, можно попробовать подключить другой. Также нужно убедиться в соответствии версий и подобрать кабель соответствующей версии. С разъёмом всё сложнее, установить, действительно ли дело в нём в домашних условиях, довольно сложно. Если только попробовать переключить кабель в другой имеющийся разъём. С видеокартой всё проще — стоит обновить драйвера или же, наоборот, откатить их на более старую версию.
Телевизор не видит ноутбук через HDMI
Причин, почему телевизор не видит ноутбук через HDMI тоже, может быть немного. Первое, что приходит на ум, — неправильно установленный источник сигнала. На некоторых моделях, с 2 и более разъёмами можно запутаться и выбрать не тот. Стоит проверить правильность выбора. Также есть вероятность, что HDMI не может правильно работать из-за Смарт ТВ. Ситуация редкая, но всё же случается. Стоит попробовать обновить программное обеспечение. Во всех остальных случаях подозрение может падать только на неисправность кабеля или самого разъёма.
Подключение через кабель
Уходят в прошлое кинескопные экраны и VGA интерфейс, а с ними тюльпаны для штекеров разных конфигураций. Для подключения двух цифровых высокотехнологичных устройства придуман интерфейс HDMI. С помощью этого изобретения стало возможным перенести не только отличное изображение, но и прекрасное звучание с одного устройства на другое.
В этом его основное отличие от не менее популярного ныне видеоинтерфейса DVI. Подключить телевизор к компьютеру через HDMI стало предельно просто:
- В магазине компьютерной техники приобретают композитный кабель нужной длины со штекерами для HDMI.
- Выключают оба соединяемых прибора.
- Находят на системном блоке компьютера или панели ноутбука HDMI разъём видеокарты и вставляют в него один конец кабеля.
- На телевизионном аппарате может быть несколько HDMI -разъёмов, поэтому вставляют в первый разъём свободный конец кабеля.
- Включают оба прибора.
В большинстве случаев после всех этих операций подключить компьютер к телевизору через кабель удаётся. На большом экране появится изображение с компьютера.
Другие способы подключения
Если нужного разъёма на одном из устройств нет, можно подключить ноутбук телевизору через VGA-HDMI. Гнездо VGA по умолчанию присутствует на всей технике, но оно теперь используется намного реже. Почему? Из-за того, что формат VGA позволяет вывести только аналоговое изображение, отличающееся худшим качеством, нежели цифровое. К тому же при соединении через VGA вы переводите на экран лишь картинку, но не звук — о нём нужно позаботиться отдельно.

Как бы то ни было, если HDMI отсутствует, нужно пользоваться тем, что есть. Подключение ноутбука к телевизору в таком случае делается так:
- Приобретите соответствующий адаптер;
- Соедините между собой разъёмы ноутбука и телевизора — их можно оставить включёнными.
В крайнем случае всегда можно воспользоваться подключением типа VGA-VGA, только придётся дополнительно вывести звук на телевизор либо воспроизводить его через лэптоп.

Соединяем наш ПК и телевизор посредством HDMI кабеля.
Если честно, то для работы с текстом или таблицами, плазма – не лучший вариант, совсем другое дело, когда речь идет о «рубилове» в компьютерных играх или работе с графикой, дизайном. В самом обычном случае все, что требуется – это простой, недорогой китайский HDMI кабель с одинаковыми разъемами на двух концах, который без проблем можно приобрести в любом магазине радиодеталей или компьютерной техники. С учетом возможной работы в 3D можно сразу купить кабель версии HDMI 1.4 (можно и выше).
Итак, кабелем мы обзавелись, теперь самое время отыскать под него разъемы на компьютере и телевизоре. На картинке указано, как выглядят соответствующие разъемы на задней панели телевизора:
Разъем на компьютере расположен в том районе, где располагаются разъемы DVI или VGA для подключения монитора (выход видеокарты). В том случае, если видеокарта интегрирована в материнскую плату, HDMI разъем будет находиться по соседству с разъемом сетевого кабеля RJ-45 и портами USB, при этом внешний вид у него будет такой же.
У ноутбуков расположение HDMI разъема зависит от производителя и модели конкретного устройства. Что касается нетбуков, планшетов, а также фото и видео камер – там используются меньшие по размеру разъемы mini HDMI, а соответственно требуется кабель такого же стандарта.
Перед приобретением кабеля стоит определиться, в каком месте будет находиться телевизор. В случае, если он будет закреплен на стене, придется покупать угловой переходник (см. рисунок):
Учтите, что такие переходники могут быть направлены вправо или влево, также бывают переходники с регулируемым углом, а не только 90 градусов. На сегодняшний день не составляет труда найти недорогой переходник (скорее всего китайский), можно его заказать даже с доставкой курьером на дом.
Как альтернативный вариант, можно использовать DVI выход видеокарты, в таком случае нужен будет соответствующий переходник на HDMI. Процесс соединения компьютера с телевизором посредством HDMI кабеля просто, необходимо до упора вставить кабель в нужные разъемы на ПК и телевизоре. Но будьте внимательны – перед этим непременно отключите от сети питания оба устройства! По фатальному стечению обстоятельств HDMI порты имеют свойство выходить из строя, мало того, выйти из строя может и сам телевизор, видеокарта или же ноутбук!
При недостатке свободных HDMI портов на панели телевизора можно использовать HDMI хаб, позволяющий подключать несколько источников сигнала для телевизора, переключение между ними осуществляется посредством кнопки или дистанционного пульта. Такие хабы (еще их называют переключателями, свитчерами) китайского производства обычно стоят в районе десяти баксов, они показывают себя ничем не хуже дорогих моделей. Но все же при желании смотреть видео в разрешении 1080р стоит отдать предпочтение более качественным вариантам.
Возможные проблемы
Отсутствует звук при подключении через HDMI
При сопряжении техники через порт HDMI могут возникнуть проблемы с передачей звука. В большинстве случаев проблема заключается в неправильных настройках компьютера. Нужно установить необходимые параметры, не отключая кабель. Пошаговый процесс настройки для операционной системы Windows выглядит следующим образом:
- зайдите в настройки звука на компьютере, для этого нужно найти значок в виде колонки или динамика; он находится в правом углу на панели задач;
- правой кнопкой мыши кликните на него и в открывшемся меню выделите пункт «Устройства воспроизведения» (он также может называться «Параметры звука»);
- после на мониторе появится окно со списком подключенной аппаратуры; в перечне нужно выбрать телевизор, он будет отображаться по названию торговой марки;
- кликните на него один раз правой кнопкой и выберите пункт «Использовать это устройство по умолчанию»;
- подтвердите действия нажатием на опцию «ОК» и закройте вкладку.
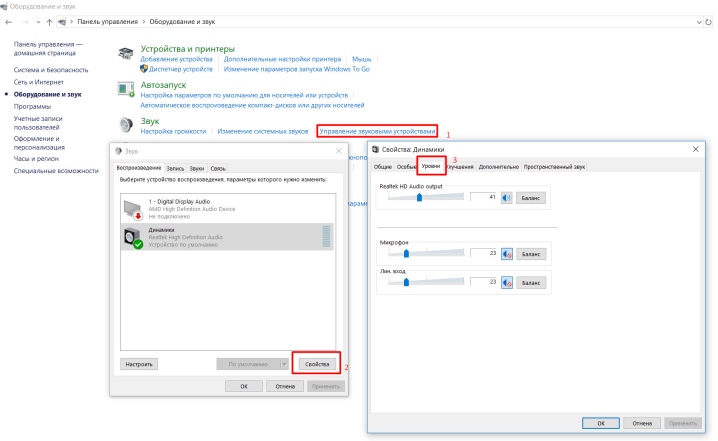
Чтобы исправить неполадку на MacOS, нужно выполнить следующее:
- в левом верхнем углу найдите фирменный значок «яблоко»; нужный пункт – «Системные настройки»;
- следующий параметр – «Звук»;
- далее нужно открыть вкладку «Выход» и отыскать телевизор, который нужно подключить к компьютеру;
- на название ТВ-приемника нужно кликнуть один раз и после закрыть настройки; остальные действия система выполнят самостоятельно.
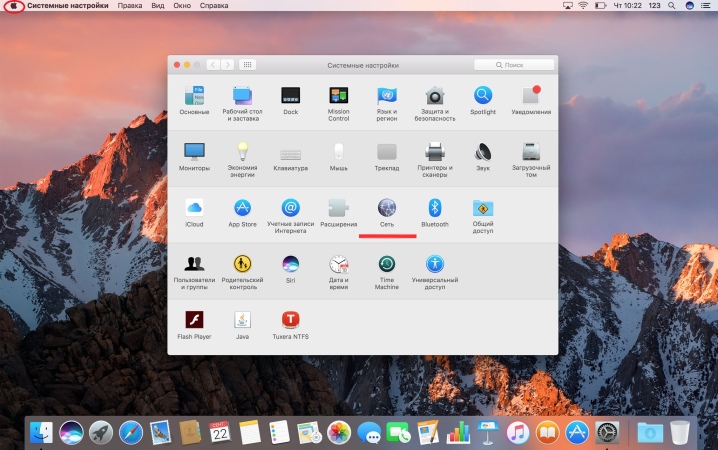
Разрешение
Еще одна распространенная проблема, с которой часто сталкиваются пользователя – неверное разрешение экрана. В этом случае изображение будет обрезанным или недостаточно четким. Рассмотрим решение проблемы на десятой версии Windows:
- В меню «Пуск» нужно найти значок в виде шестеренки.
- Далее переходим в раздел «Экран».
- В строке поиска нужно вписать слово «Разрешение» для быстрого обнаружения необходимых настроек; один раз кликните на вкладку «Изменение разрешения экрана» и выберите необходимые параметры.
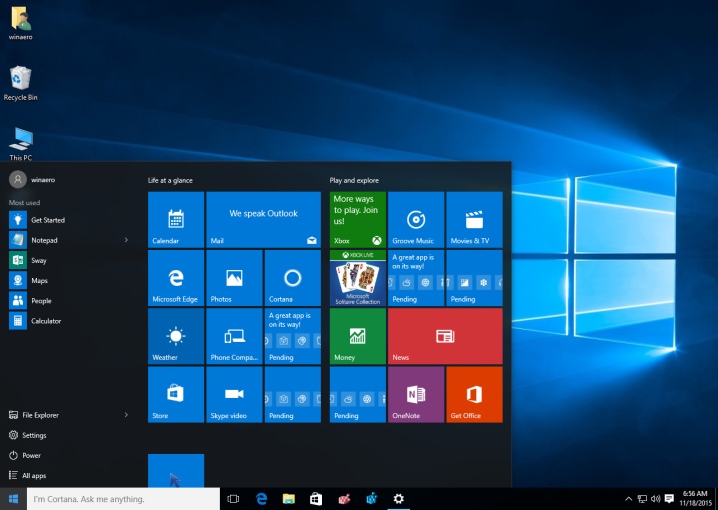
Для пользователей ОС Windows 7 работа выполняется следующим образом:
- Правой кнопкой мыши нужно кликнуть на любое свободное место рабочего стола.
- Следующий шаг – «Персонализация».
- После нужно выбрать вкладку «Экран» и «Настройки разрешения экрана».
- Завершить работу нужно нажатием кнопки «ОК».
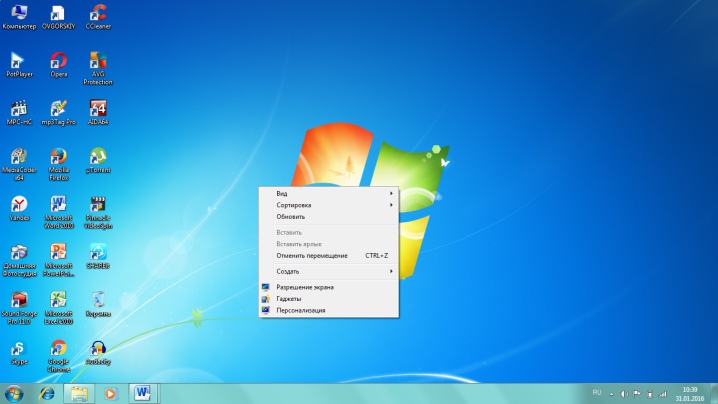
Для обладателей MacOS, настройка выполняется следующим образом:
- для начала нужно посетить раздел «Системные настройки» и выбрать параметр «Мониторы»;
- в открывшемся окне будут показаны все подключенные мониторы; как правило, ТВ-приемник отобразиться как «Монитор 2»;
- нужно кликнуть на него и после выбрать необходимое разрешение.
Как подключить компьюте к телевизору смотрите далее.
Беспроводное подключение ТВ к ПК
Чтобы соединить два оборудования необязательно использовать провода. Для этого существуют специальные беспроводные системы.
Wi-fi miracast
Эта система эффективна, но у неё есть серьезный недостаток – высокие требования к ресурсам компьютера. Поэтому использовать можно только с определенными видами ПК, а также ноутбуками, у которых стоит очень мощная «начинка».
Чтобы передавать сигнал на телевизор с ПК, должна быть установлена программа Wireless Display. С помощью приложения, можно начинать трансляцию с одного экрана на другой.
Также следует убедиться, что на ТВ была подключена функция miracast. Для этого следует перейти в настройки сети и выбрать подпункт Intel WiDi.
Smart TV
Домашнюю сеть создают по Вай-Фай без проводов и использования роутера. Точка доступа – ПК.
Нужно сделать несколько операций:
- создать новое подключение;
- скачать программу «Виртуал Роутер Плюс».
Желательно использовать внутренние возможности Windows, поскольку они более надежны и стабильны в работе. Также дополнительное преимущество – нет необходимости долго искать в интернете необходимые программы.
Порядок действий:
- перейти в меню администратора, запустить командную строку. Если ПК работает на Windows 8, то для активации нужно зажать клавиши Виндовс и X;
- в появившемся окне выбрать командную строку. Если установлена 7 версия программы, необходимо набрать на клавиатуре Windows + R, и прописать код «cmd», после чего нажать «Интер»;
- набрать команду: «netsh wlan set», подтвердить действие клавиши Enter;
- создание сети готово, можно её запускать. В командной строке нужно вписать следующую команду: «hostednetwork».
От пользователя остаётся соединить два устройства по Wi-Fi соединению через роутер.
Метод «Расширения рабочего стола»
Данный метод подходит не для всех. Необходимо, чтобы в настройках видеокарты Вашего компьютера была возможность настроить разрешение нескольких дисплеев.
Такие возможности есть у большинства видеокарт от NVidia.
Снова нажимаем в любом месте экрана правой кнопкой мыши и заходим в «Разрешение экрана» (смотрите выше).
Там настраиваем таким образом:
- Выставляем главным экраном, к примеру, монитор BeenQ;
- Разрешение 1280 х 1024;
- Ориентация – альбомная;
- Несколько экранов – расширить эти экраны.
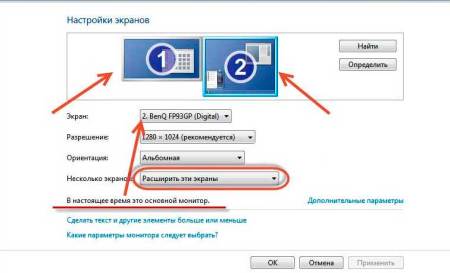
Далее заходим в настройки видеокарты в раздел «Дисплеи» и сначала включаем два дисплея, а затем по отдельности выставляем для них разрешение.
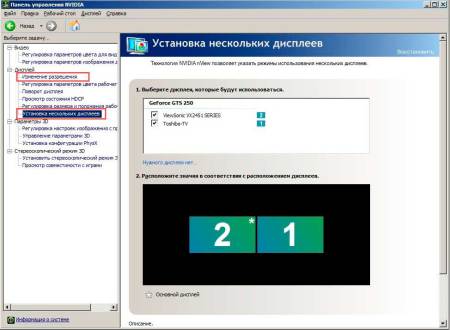
Кабель Scart
Стандарт SCART был разработан французами в 1978 году. Им оснащены все ЭЛТ телевизоры, начиная с 90х годов прошлого века. Первоначально основным предназначением было соединить видеомагнитофон с телевизором. В настоящее время стандарт устарел, и в современном телевизоре такой разъем, вряд ли найдется.
Но компьютерная техника до сих пор оснащается разъемами VGA и телевизоров с разъемами Scart, еще тоже много. Соединив его с переходником VGA — SCART можно подключить телевизор к компьютеру.
Преимущества:
- Универсальный кабель для старых телевизоров;
- В комплектацию входит шнур для аудио.
Недостатки:
Ноутбукам и современным компьютерам требуется переходник.
Возможные проблемы
Казалось бы, все довольно просто при подключении компьютера к телевизору, но тем не менее иногда возникают проблемы: то нет звука, то телевизор не видит компьютер, то запаздывает мышка. Попробуем разобраться, как исправлять те или иные неполадки.
Например, бывает так, что нет звука. Это может объясняться отсутствием драйвера. Для проверки его наличия следует войти в «Диспетчер устройств» и найти вкладку «Звуковые устройства». Там нужно найти устройство High Definition Audio. Если такая строка отсутствует, то высока вероятность, что нет нужного драйвера. Его нужно скачать с сайта производителя и установить.
Еще одной распространенной причиной является то, что компьютер просто не видит телевизора, по причине чего не передает изображение. Причин тут может быть несколько:
- упоминавшееся выше отсутствие драйвера, но уже для видеокарты;
- физические повреждения кабеля, если речь идет о проводном подключении.
В первом случае требуется также скачать драйверы для видеокарты с официального сайта и установить их, а во втором – лучше будет просто заменить кабель на аналогичный.
Еще одной довольно распространенной проблемой является то, что на телевизоре немного запаздывает мышка по сравнению с тем, как она работает на компьютере. Причина может крыться в том, что видеодрайвер работает не совсем корректно. Решить эту проблему можно путем переустановки.
Их следует устранить, после чего мышь должна работать корректно.
Третьей возможной причиной этого является высокая загруженность самого компьютера. Следует закрыть лишние приложения и вкладки в браузерах, чтоб высвободившиеся ресурсы ПК были направлены именно на качественную работу соединения.
В целом следует сказать, что существует большое количество способов и методик подключения компьютера к телевизору, что дает возможность пользователю найти оптимальный для себя способ по финансовым возможностям и технической сложности. Но, как можно убедиться, ничего сложного в этом нет, и даже пользователь, который не слишком разбирается в компьютерной технике, сможет это сделать быстро и просто.
Как и чем подключить телевизор к компьютеру, смотрите далее.
Когда это необходимо
Пользователей часто заботит вопрос о том, можно ли использовать ЖК телевизор вместо монитора компьютера. Это возможно, если знать правила и варианты соединения устройств.
Есть много причин для подключения компьютера к телевизору:
- Если на жестком диске компьютера хранится много фильмов, но просматривать их нет желания на маленьком мониторе, то два оборудования можно соединить для удобства. Таким образом, картинка будет передаваться на большой монитор ТВ, что делает просмотр фильма более комфортным.
- Можно использовать телевизор для игр. Погрузиться в атмосферу компьютерной симуляции намного интереснее, если наблюдать за происходящим на большом экране монитора.
- Воспроизводить презентации намного удобнее на широком мониторе телевизора, чем на компьютере.
Так или иначе, подключение ПК к ТВ нужно из-за наличия большого экрана, через который удобнее просматривать различные картинки, фотографии или кино.
Выбираем HDMI вход как источник сигнала в настройках ТВ
В момент подключения телевизора к ноутбуку или компьютеру чаще всего отсутствует изображение, либо возникает синий экран и табличка «Нет сигнала». Это указывает на то, что заводские настройки не предполагают автоматическую смену источника сигнала.
В этом случае необходимо определить порт, через который ТВ получает сигнал:
- возьмите пульт от техники;
- найдите кнопку Input или Sources;
- нажмите и выберите в открывшемся меню источник сигнала.
Большая часть ТВ позволяет выбрать в этом меню активный источник сигнала. В противном случае потребуется указание цифр – иногда они написаны на панели под портом, но чаще требуется заглянуть в инструкцию.
Если всё сделано правильно, на экране отобразится картинка, которая работает на ноутбуке или мониторе ПК. Далее нужно провести точные настройки изображения.
Подключение телевизора к ноутбуку через HDMI
Каким бы современным не был персональный компьютер, он отличается внушительными габаритами. Поэтому для работы идеальным вариантом считается ноутбук – компактный, и удобный дома, на работе, а также в поездках. Однако для просмотра фильмов диагонали его дисплея обычно не хватает. Проблема легко решается за счет подключения обычного телевизора, который будет выполнять функцию монитора.
Синхронизация двух устройств выполняется по определенной схеме, поэтому может занять некоторое время. Прежде чем приступить к реализации задуманного, необходимо купить соединительный кабель, который позволит дублировать изображение на большой экран. Наличие специальных навыков не требуется, главное, следовать инструкции.
- На ноутбуке найти интерфейс HDMI. Обычно он встроен в боковую часть корпуса справа или слева.
- Убедиться, что на телевизоре также имеется нужный разъем. Он находится на задней панели либо сбоку. Номер, указанный рядом мелким шрифтом, нужно запомнить либо записать.
- Соединить ноутбук с ТВ-приемником при помощи HDMI кабеля, который выступает в роли связующего элемента.
На этом процедура подключения считается законченной и необходимо переходить к следующему этапу – настройке выводимого изображения. Чтобы ТВ-устройство имело возможность принимать видеосигнал, нужно;
- на пульте ДУ нажать кнопку «Input». Ее нельзя спутать, поскольку на поверхности имеется значок в виде прямоугольника, внутрь которого входит стрелка.
- в открывшемся меню выбрать источник сигнала, то есть указать интерфейс HDMI, к которому подключен ноутбук.
Если на телеэкране появилось изображение рабочего стола, настройку ТВ-приемника можно считать завершенной.
Для чего нужно?
ТВ-приемник выполняет функции монитора при сопряжении компьютера (или ноутбука) и телевизора. Пользователь может организовать в домашних условиях личный кинотеатр, особенно если еще подсоединить акустическую систему. Просмотр кино, сериалов, мультфильмов и прочих видео на большом экране дарит совершенно другие эмоции, чем от просмотра на маленьком мониторе ПК. Это замечательный вариант для времяпровождения в кругу семьи или компании друзей. Телевизор может стать заменой поломанному монитору до завершения ремонта или покупки нового оборудования.

Соединив технику, можно превратить обычный ПК в удобную игровую приставку для всей семьи. Если размеры и качество монитора не позволяет полноценно оценить геймплей, повысить удовольствие от игры можно при помощи современного телевизора. Игры с высокой детализацией и отменной графикой желательно запускать через экран с широким разрешением. Не забывайте, что подключение телевизора не повысит производительность компьютера. Просмотр фотографий и домашних презентаций на большом экране – замечательное времяпровождение в кругу близких людей. Оно украсит и дополнит обычный вечер.

Возможные проблемы
Возникают случаи, когда телефон не подключается к телевизору. Телевизор не видит смартфона по разным причинам. Возможные проблемы стоит рассмотреть более подробно.
Первое, на что стоит обратить внимание при подключении, – это тип подключения на самом телефоне. На смартфонах на базе ОС Android в верхней части экрана нужно свайпом вниз открыть шторку и изменить тип подключения
Если при подсоединении смартфона телевизор по-прежнему не показывает тип подключения, нужно сделать следующие шаги:
- подключить смартфон к компьютеру;
- еще раз поменять тип подключения;
- снова подключить телефон к телевизору.
Если дело не в подключении телефона, и телевизор всё еще не выводит картинку на экран, нужно убедиться, что модель телевизора поддерживает тот или иной формат изображений/видео/игр. Как правило, поддерживаемый тип файлов указывают в инструкции по эксплуатации. С помощью конвертера необходимо конвертировать файлы на телефоне в нужный, поддерживаемый формат для телевизора.
Еще одной проблемой при подключении можно назвать отсутствие поддержки телевизора некоторых приложений из Play Market. В данном случае телевизор просто не будет отвечать на запрос о подключении мобильного устройства.
Телевизор может не видеть мобильного устройства из-за подключения через провод HDMI-RCA. Выглядит провод как штекер HDMI на одном конце и с «хвостами тюльпанов» на другом. Этот тип кабеля используется в более старых моделях. Подсоединение телефона через такой кабель не имеет смысла. Получаемый сигнал не будет преобразовываться в цифровой, поэтому подключение телефона не даст никаких результатов. Во времена более усовершенствованных моделей телевизоров подключение через такой провод исключено. Но данная проблема имеет место в случае с неновыми моделями.
Если подключение произошло, но картинка отсутствует, проблема может заключаться в смартфоне. Старые модели устройств обладают низким качеством изображений и замедленной скоростью передачи. Поэтому при отображении на экране телевизора картинка будет тормозить или вовсе отсутствовать. Это стоит учитывать и при запуске игр на большом экране. Как правило, игры имеют специфическое значение по скорости обновления видеоряда или обновления кадров. Использование игр через телефон на экране телевизора не оправдает ожидание.
При наличии разрывов, трещин или других повреждений следует заменить шнур. А также нужно произвести проверку состояния портов на задней панели телевизора. При видимых внешних повреждениях нужно обратиться в сервисный центр. Самостоятельное устранение проблемы невозможно.
Мир современных технологий не стоит на месте. Новая возможность просмотра файлов с телефона на экране телевизора порадовала многих пользователей. Это очень удобно и интересно. На большом экране можно смотреть видео, просматривать фотографии, играть, изучать что-то новое через приложения смартфона. Подключение между устройствами возможно при помощи многих способов. В конкретном случае кабель HDMI выполняет функцию отличного проводника с телефона на устройство отображения.
Перед подключением через провод HDMI необходимо изучить характеристики сопрягаемых устройств. Данная статья поможет разобраться в настройке подключения и поспособствует устранению некоторых неполадок между устройствами.
Как подключить смартфон к телевизору, смотрите далее.
Подключение по Wi-Fi или Ethernet
Если TV не имеет Wi-Fi-адаптер, но у него есть Ethernet-разъем, его можно подключить к домашней сети, в которой есть лептоп.
Чтобы соединить два устройства по LAN кабелю, нужно:
- Наличие у TV Ethernet-разъема;
- Длинный сетевой провод, чтобы не подставлять устройства ближе друг к другу.
- Маршрутизатор, раздающий сеть на оба устройства.
- Специальная программа, позволяющая транслировать фильмы на большой дисплей.
Можно установить и использовать программы:
- Home Media Server – для Samsung и других производителей TV.
- VAIO Media Server – для
- Smart Share – для LG.
Аналогов программы много. Каждое подобное ПО использует технологию обмена медиаконтентом DLNA. Как подключить ноутбук к телевизору через кабель:
- С помощью Ethernet-провода подключите ТВ к маршрутизатору.
- Ноутбук соедините через провод или Wi-Fi.
- Установите программу для запуска медиа на дисплее.
- Запустите трансляцию, нажав «Запуск».
Работать с программой просто, например, в Home Media Server можно:
Найти фильмы и другие видеофайлы на компьютере и перетащить в окно воспроизведения на дисплее.
Просматривать фото и слушать аудио.
Смотреть IP-TV с помощью потока интернет-телевидения, из подключённого медиаплеера VLC.
Работать с интерфейсом программы можно как с ПК, так и с ТВ.
Реализация настройки IP-TV через Home Media Server хорошо описана в этом видео.
Заключение
В этой статье рассмотрели подключение телевизора к компьютеру по HDMI и VGA кабелю. Предпочтительнее по HDMI так как в этом случае данные не преобразовываются в аналоговый формат для передачи, а затем обратно в цифровой для воспроизведения на телевизоре. За счет этого сохраняется высокое качество. Плюс через HDMI можно передать звук. В случае подключения по VGA придется звук подключать по отдельному кабелю.
По поводу переходников. Мне кажется их лучше не использовать если есть одинаковые разъемы в телевизоре и в компьютере. Лучше приобрести соответствующий кабель. В случае использования переходников качество падает. Например с HDMI на DVI пропадает возможность передачи звука на телевизор по одному кабелю. В случае DVI-VGA сигнал преобразуется в аналоговый формат, что снижает его качество. Говорят, что «точка в точку» не попадает и изображение может быть слегка расплывчатое.
Выводим звук на телевизор через HDMI
Прежде всего убедитесь, что у вас установлен свежий драйвер видеокарты, содержащий все необходимые компоненты чтобы вывести звук с компьютера на телевизор через HDMI. Проще всего это проверить, кликнув на значок динамика рядом с часами в панели задач. Если вы увидели рядом с ползунком громкости динамиков другой, называющийся вроде «Устройство цифрового аудио HDMI», то всё в порядке.
В ином случае идем в «Диспетчер устройств» (Пуск —> Панель управления -> Все элементы -> Диспетчер устройств) и выбираем «Звуковые, игровые и видеоустройства». В данном пункте должно присутствовать устройство с таким же названием, как выделенное на рисунке. Если оно отсутствует, значит вам придется переустановить или обновить драйвер видеокарты.
При этом может возникнуть ситуация, когда у вас все подключено и настроено корректно, а звука все равно нет. Это связано с тем, что у разных производителей не все модели телевизоров поддерживают прием звука на все входные разъёмы. В этом случае можно попробовать подключить кабель в соседний разъём HDMI телевизора, но с соблюдением требований безопасности, указанных в начале статьи.