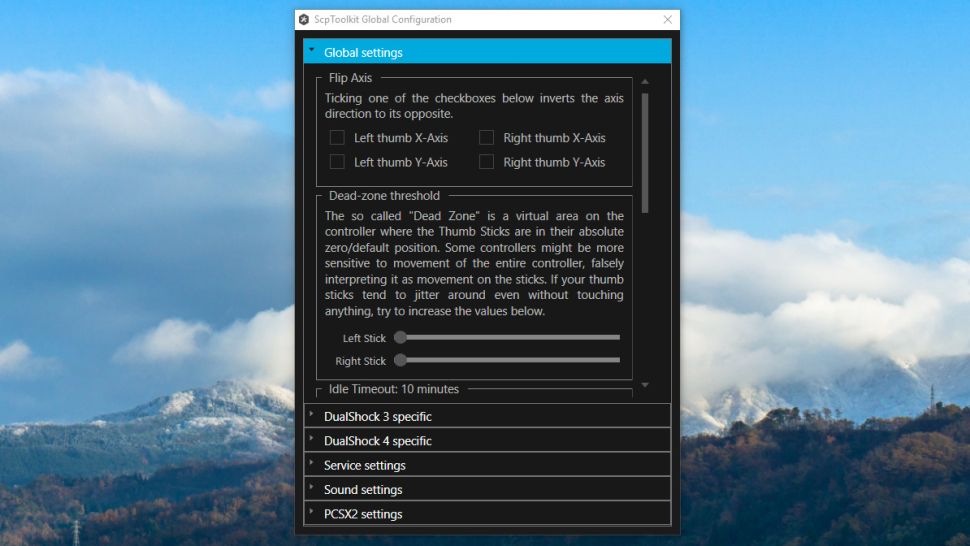Как подключить геймпад от ps3 к пк: советы и инструкции
Содержание:
- Где взять драйвера для геймпада PS 3?
- Вариант 1. Используем MotionJoy
- Как подключить Dualshock 4 к Windows ПК
- Нужны ли переходники или другое «железо»?
- Использование Bluetooth с пакетом драйверов SCP
- Загрузка драйвера
- Подключение DualShock3 к Андроид используя Sixaxis
- Что такое DualShock и как его подключить
- Обеспечение компьютера программной частью
- Подключение джойстика от PS3 к ПК при помощи BT адаптера
- Устранение неполадок для Windows 10
- Контроллер Xbox One
- Софт для полноценного использования
- Как подключить геймпад от PS3 к ПК: простое подключение джойстика | CHIP
Где взять драйвера для геймпада PS 3?
Программу MotioninJoy можно скачать по следующим ссылкам:
- для операционных систем разрядности x32 (x86) — www.xinputer.com/download/MotioninJoy_060001_x86_signed.zip
- для операционных систем разрядности x64 — www.xinputer.com/download/MotioninJoy_060003_amd64_signed.zip
- так же с сайта www.motioninjoy.com/
Архив с программами для установки Sixaxis: www.mediafire.com/download/dnr9hnvkx0s/Sixaxis+BT.rar
Очень надеюсь, что данная статья помогла вам в подключении геймпада Play Station 3 к персональному компьютеру. Искренне желаем вам приятной игры!
Уверен, многие из вас с нетерпением ждали выхода Mortal Kombat на ПК. Наконец-то можно будет раздавать комбы направо и налево со своего прокачанного игрового компьютера, который по техническим характеристикам уже давно обогнал PS3 и Xbox 360. Итак, учётная запись Steam создана, после долгой возни с платёжными картами всё-таки получилось купить МК в Steam Store, томительное ожидание закачки 8.5 ГБ самой игры, установка и … вдруг наступает тот неловкий момент, когда осознаёшь, что старая добрая клавиатура, которая принесла тебе столько побед в шутерах, аркадах и стратегиях, немножко неудобна для игры в файтинги типа Mortal Kombat. Следуя заветам ветеранов файтингов вы покупаете себе Dualshock и тут же сталкиваетесь лоб в лоб с проблемой подключения его к ПК. Надеюсь, эта статья поможет вам разобраться с проблемой и играть в МК на уровне матёрых консольных комбатантов.
Итак, давайте попробуем с помощью деревянного ящика, клея, картона и 100г водки собрать Ладу Калина подключить Dualshock 3 от PlayStation 3 к ПК. Помимо самого контроллера и ПК нам также понадобятся mini-USB шнур для подключения контроллера к ПК и две программы из Интернета:
Драйвер MotioninJoy (http://www.motioninjoy.com/download). Во время написания статьи использовалась версия 0.7.1001
Утилита Better DS3 (http://betterds3.ciebiera.net/download/). Во время написания статьи использовалась версия 1.5.3
Теперь подробнее о последовательности шагов для подключения контроллера.
Устанавливаем драйвер MotioninJoy. С этим не должно быть особых проблем, просто указываем путь установки (можно оставить по умолчанию) и щелкаем несколько раз кнопку Next.
Выбираем один из портов USB в компьютере и подключаем в него Dualshock с помощью mini-USB кабеля
ВАЖНО! При подключении контроллера в другой USB-порт нужно будет для него ещё раз выполнить шаг 3!
Открываем программу MotioninJoy и заходим в меню Driver Manager. Там будет виден список идентификаторов USB-портов, к которым подключены какие-либо устройства
По возможности лучше отключить всё, кроме самого контроллера, чтобы точно идентифицировать нужный нам порт. После того, как мы определили нужный порт, его нужно отметить галочкой и нажать кнопку Load driver. Теперь надо немного подождать, пока загрузится драйвер и появится надпись вида «SUCCESS: Installation completed…». Теперь MotioninJoy можно закрыть.
Распаковываем и запускаем программу Better DS3. В списке Connected DS3 Controllers должен появиться подключенный контроллер. Индикатор заряда Battery State должен постоянно двигаться, показывая, что происходит зарядка.
Создаём профиль для нашего контроллера. Для этого жмём кнопку New и выбираем в открывшемся списке пункт XInput. Должно открыться новое окно, в котором нужно указать какое-нибудь название для этого профиля, нажать кнопку XBox 360 в разделе Auto Fill, чтобы автоматически назначить кнопки контроллера (при желании их можно поменять ниже в этом же окне), и поставить галочку для пункта Automatically apply to controllers when connected, чтобы эти настройки применялись для любого игрового контроллера, подключаемого к этому ПК.
Запускаем Mortal Kombat и убеждаемся в том, что везде в меню игры вместо цифр , , и т. д. отображаются кнопки контроллера Xbox 360, кнопки не перепутаны, и можно одновременно нажать вперёд и вверх, чтобы персонаж прыгал вперёд, а не на месте.
Испытываем контроллер в режиме практики и на соперниках в онлайне:)
Существует несколько способов подключения джойстика PS3 к компьютеру. Но не спешите использовать любой из них. Почему?
Дело в том, что некоторые способы подключения могут нарушить работу USB клавиатуры. В написании этой инструкции, я отмечу это.
Вариант 1. Используем MotionJoy
Инсталлируем MotionJoy на ПК
Так как PS3-контроллер формально не предназначен для того, чтобы его использовали на ПК, официально доступных драйверов для него не существует. Тем не менее, с помощью одной небольшой программы вы все-таки можете установить для него соответствующий драйвер:
- Бесплатную утилиту MotionJoy вы можете скачать отсюда.
- Откройте ZIP-архив и запустите содержащийся в нем EXE-файл. При установке вам не нужно вносить никаких изменений в параметры инсталляции. Поэтому просто нажимайте на кнопку «Next» до тех пор, пока установка не завершится диалоговым окном с кнопкой «Finish».
- Через некоторое время программа запустится автоматически. На главном экране вы увидите опцию «Install USB Driver Right». Выберите её и подождите, пока процесс будет завершен с выдачей сообщения «Success». Затем закройте программу.
Соединяем контроллер с компьютером и MotionJoy
- Запустите программу еще раз и подождите, пока она не загрузится полностью. Теперь вы можете подключить ваш контроллер к компьютеру через USB-порт.
- Поначалу Windows Update предпримет попытку найти обновление драйвера для вашего контроллера. Этот процесс может занять несколько минут, но, в конце концов, потерпит вполне ожидаемую неудачу.
- Затем MotionJoy распознает подключенный к ПК контроллер и автоматически примется за свою работу. Через некоторое время появится сообщение о том, что утилита MotionJoy готова к использованию.
Инсталлируем и настраиваем PS3-контроллер
- Перейдите во вкладку «Driver Manager». Выберите в предложенном списке ваш контроллер и нажмите кнопку «Load Driver».
- Спустя несколько секунд драйвер будет загружен. Теперь вы можете приниматься за настройки геймпада.
- Переключитесь обратно на вкладку «Home». Нажмите справа от опции «Profile» на синюю ссылку «New». Здесь теперь вы сможете переназначить клавиши и определите, в частности, какая кнопка на контроллере заменит клавишу «Ctrl» на клавиатуре компьютера.
Нюансы работы под Windows 10
Иногда пользователи жалуются, что MotionJoy не удается запустить на компьютерах с Windows 10. Если у вас возникла та же проблема, попробуйте изменить системное время на любую дату 2014 года. После подключения настройки можно будет вернуть обратно.
Чтобы изменить дату, нажмите правой кнопки мыши на часы в правом нижнем углу и выберите параметр «Настройка даты и времени». Отключите автоматическую установку и нажмите «Изменить». Теперь можете установить нужную дату.
Как подключить Dualshock 4 к Windows ПК
Как подключить Dualshock 4 к Windows ПК? Задача не тривиальная, но вполне посильная. Подробности и способы подключения далее в этом материале.
Всем привет! Это мой первый пост на Pixel-Story, в котором я хочу рассказать свой опыт настройки Dualshock 4 и его подключения с ПК на Windows. Там все не так просто, как может показаться. Начнем!
В наше время геймпадов достаточно много, начиная с китайских «ноунейм» девайсов с ценой в районе 500 рублей и заканчивая широкоизвестными консольными вариантами от PlayStation 4 и Xbox One.
Если с проводными решениями подключение и настройка почти никогда не вызывает вопросов (подключил и играй), то беспроводные геймпады могут легко «вынести мозг».
Появляется задача, как подружить два устройства (геймпад + Windows ПК), чтобы в дальнейшем можно скоротать время за любимой игрой без использования «клавамыши».
Такие компании, как Logitech, пользуются технологией передачи данных по радиосвязи, что в свою очередь влечёт потерю данных во время передачи сигнала. А что с самой совместимостью?
Тут все просто. Logitech «обманывает» на программном уровне Windows, заставляя думать систему, что к ней подключен геймпад именно от Xbox, а не от стороннего производителя. Хороший ход, вы не скачиваете дополнительных программ, ведь драйвера от Xbox уже присутствуют у Windows.
«А что там с китайскими геймпадами?» — спросите вы. С ними все очень грустно. Никаких драйверов на них вы никогда не найдёте. Так что каждый раз, запуская новую игру, вам придётся переходить в настройки и методом подбора выбирать, какая кнопка подойдёт лучше к данному действию. А это «увлекательное» занятие может затянуться на весьма продолжительное время.
С эргономикой у этих копеечных девайсов гораздо больший выбор, каждый может подобрать что-то под свою руку. А вот «живут» они крайне мало. Да, можно купить донора и заменить вышедшую деталь из строя, но опять же возникает вопрос — «зачем эти мучения?».
Остался последний геймпад, который до недавнего времени можно было подключать к ПК, но увы, определялся он как ноунейм, что влекло те же самые проблемы с настройкой управления в играх.
Вы мне скажите: «Его можно подключить так, что бы он определялся как Xbox и играть спокойно». Согласен, можно. Только вот это делается через стороннее ПО и времени на его настройку вы потратите не меньше, чем настраивая ту же китайскую погремушку за 600 рублей.
Нужны ли переходники или другое «железо»?
Если мы рассматриваем стандартный комплектный джойстик DualShock (дуалшок) от PS3, то он поддерживает два типа подключения: проводное (по USB) и беспроводное (Bluetooth). Второе по многим причинам удобнее, однако при этом геймпад должен быть постоянно заряжен. Поэтому проводное подключение тоже стоит рассмотреть. Особенно если исходить из того, что далеко от компьютера игрок отодвигаться не собирается.
К счастью, разработчики из Sony решили использовать порт не только для зарядки устройства, но и для передачи данных. Это даёт нам выбор из двух способов, как подключить джойстик к ПК:
Проводом. Для этого нам понадобится кабель Mini USB (не новомодный Micro и тем более не Type C!) Наверняка такой кабель остался у вас от купленного лет десять назад фотоаппарата или MP3-плейера, если только он не шёл в комплекте с геймпадом.
Через Bluetooth. Стандартные геймпады Sony оснащаются модулем беспроводной связи, и для многих пользователей это удобно. Bluetooth-адаптер стоит недорого, установить его несложно, а в большинстве ноутбуков он уже присутствует по умолчанию. Однако кабель Mini USB нам всё равно понадобится – для зарядки.
Как видим, ни в одном, ни во втором случае не нужно раскапывать никакие секретные склады, чтобы найти нужное оборудование. Главное, чтобы кабель был исправен.
Однако в вопросе, как подключить джойстик от PS3 к ПК, есть ещё одна загвоздка, пожалуй, ключевая – это драйвер.
Использование Bluetooth с пакетом драйверов SCP
Чтобы подключить контроллер PS3 к ПК (Windows 7 или Windows 10) по беспроводной сети через Bluetooth, вам понадобится адаптер Bluetooth. Вам также потребуется включить Bluetooth:
Откройте папку Zadig внутри папки C: \ Program Files \ Scarlet.Crush Productions \ bin и откройте приложение Zadig.
2. Загрузить предустановленное устройство
Щёлкните » Устройство«> «Загрузить предустановленное устройство» и откройте или дважды щёлкните файл Bluetooth.cfg.
3. Найдите свой ключ
Щёлкните Параметры> Список всех устройств и найдите свой USB-ключ в раскрывающемся меню. Откройте настройки Bluetooth и других устройств и нажмите » Устройство и принтеры» в разделе » Связанные настройки » (расположенном справа), чтобы указать USB-ключ, к которому вы хотите подключить контроллер PS3.
4. Заменить драйвер
Нажмите «Заменить драйвер» после выбора USB-ключа, который вы хотите использовать в качестве выделенного Bluetooth-ключа PS3, в раскрывающемся меню
ВАЖНО! Рекомендуется получить специальный USB-ключ для вашего контроллера PS3, потому что замена драйвера Bluetooth-ключа изменит его конфигурацию для работы только с вашим контроллером PS3 и ни с чем другим. Технически вы можете повторно загрузить оригинальные драйверы, но переключение между драйверами было бы огромной болью, а люди ненавидят неудобства
5. Найдите адрес хоста
Убедитесь, что SCP Monitor обнаружил адрес хоста. Если он регистрирует ваш контроллер, то он будет похож на мой ниже; в противном случае ничего.
6. Откалибруйте и подключите
Отключите контроллер от кабеля, и он должен подключить контроллер PS3 к ПК с Windows 10 через Bluetooth. ПРИМЕЧАНИЕ. Иногда он не обнаруживается с первой попытки, поэтому просто подключите его снова и снова отключите, и он должен обнаружить контроллер через несколько секунд. Вы можете определить, работает ли он, если Pad 1 показывает BTH вместо USB, как показано на изображении ниже, в противном случае вы можете перейти к разделу » Калибровка и обеспечение подключения » ниже, чтобы вручную проверить, подключён ли он.
Загрузка драйвера
Практически у каждого геймера рано или поздно возникает вопрос о том, как подключить геймпад от PS3 к ПК. Не трудно догадаться, что компьютер должен распознать устройство. С этим нередко возникают проблемы.
Вообще, иногда достаточно просто подключить джойстик от Play Station 3 через USB-провод к компьютеру и нажать на круглую кнопку в центре устройства. Произойдет включение геймпада. Операционная система автоматически найдет необходимый драйвер и установит его.
Но подобные ситуации — редкость. Зачастую приходится вручную искать драйверы. Как подключить геймпад от PS3 к ПК через Bluetooth или USB? Придется скачать программу поиска драйверов и воспользоваться ей. На сегодняшний день у Play Station отсутствуют официальные приложения, позволяющие загружать драйверы для геймпадов на ПК. Поэтому приходится обращаться к помощи сторонних программ.
Лидер здесь — это MotioninJoy. Чтобы воспользоваться ею, достаточно следовать инструкции:
- Скачать последнюю версию программы и установить ее на компьютер.
- Подключить при помощи USB джойстик от PS3. Желательно заранее зарядить его.
- Запустить MotioninJoy. Перейти во вкладку Driver Manager.
- Отметить галочкой нужный драйвер для устройства и кликнуть по Load driver.
- Перейти в Profiles и выбрать Select one mode.
- Поставить отметку напротив надписи Custom.
- Сохранить изменения.
Следует обратить внимание на то, что MotioninJoy позволяет настроить геймпад под себя. Ничего особенного в этом процессе нет. Достаточно просто перейти в соответствующую вкладку приложения, а затем сохранить измененные настройки
Достаточно просто перейти в соответствующую вкладку приложения, а затем сохранить измененные настройки.
Подключение DualShock3 к Андроид используя Sixaxis
Оговоримся сразу – только пользователи с Root-доступом к системе Android могут пользоваться данным эмулятором. А потому, если вы не желаете копаться в системе своего мобильного телефона, лучше не связываться с процедурой подключения Dualshock. Второй важный момент – совместимость со смартфоном. Чтобы ее проверить, достаточно скачать приложение Sixaxis Compatibility Checker и посмотреть, есть ли смартфон в списке.
Если устройство есть в списке, то скачиваем на ПК программу Sixaxis Pair Tool.
И затем программу Sixaxis Contoller на Android.
Дальше – пошагово:
- Включаем Sixaxis Pair Tool на ПК и подключаем геймпад. На экране приложения появится окошко для ввода.
- Включаем Sixaxis Controller на смартфоне, переходим во вкладку «Pair Controller» и видим примерно следующее:
- Данный адрес копируем в строку ввода программы на ПК и жмем по кнопке «Update»
- «Вынимаем» Dualshock из компьютера
-
Нажимаем круглую кнопку «PS» для включения ДуалШок и видим загоревшийся индикатор – джойстик подключен к смартфону через USB.
- Важный момент – если после завершения игры на смартфоне вы не подключали джойстик к ПК или консоли, второй раз проводить подобную процедуру не нужно – устройство и смартфон запомнят друг друга.
И еще – важно понимать, что работать Dualshock будет только в тех играх, где есть специальные настройки управления под геймпад. Как отправить СМС бесплатно с компьютера – лучшие онлайн-сервисы и программы
Как отправить СМС бесплатно с компьютера – лучшие онлайн-сервисы и программы
Что такое DualShock и как его подключить
Данная технология имеет поддержку работы с Windows «из коробки», то есть приобретать что-либо дополнительно, чтобы подключить джостик к компьютеру не нужно. Прямо в комплекте будет USB-кабель для подключения к компьютеру. Драйвера тоже в большинстве случаев будут установлены автоматически.
Вариант 1: MotionJoy
В случае, если игра не поддерживает технологию DirectInput, то нормально поиграть в неё с помощью геймпада будет очень сложно. Именно в таких случаях рекомендуется скачивать и устанавливать на компьютер специальные эмуляторы, которые призваны решить проблему. Если используется подключение типа DualShock, то лучше всего выбрать эмулятор MotionJoy.
Порядок взаимодействия с ним выглядит следующим образом:
Выполните запуск MotionJoy из интерфейса Windows. Во время распаковки вы можете изменить путь установки эмулятора, создавать или не создавать ярлыков для быстрого доступа. Не будем подробно останавливаться на установке эмулятора, процесс здесь выглядит очень стандартно.
После установки выполните запуск программы, а также подключите контроллер к компьютеру через USB.
Для начала нужно установить все требуемые драйвера. Обычно Windows их уже устанавливает по умолчанию, но бывают исключения, поэтому выполнить это действие будет не лишним. Раскройте вкладку «Driver Manager».
Здесь нужно нажать на кнопку «Install all»
Ожидайте появление на экране надписи «Install completed».
Теперь переключитесь во вкладку «Profiles».
Обратите внимание на заголовок «Select one mode». Здесь выбор варианта подключения зависит от того, в каких играх будет использоваться джостик. Если речь идёт о старых играх, то лучше выбрать «Custom-Default»
Если вам нужно выполнить запуск игр, которые есть под PS3, то можно оставить отметку на «DX-Default». При условии, что вы запускаете игры, которые выпускались также под Xbox, но не под PS3, то используйте режим «XInput-Default».
После выставления настроек нажмите на кнопку «Enable»
Если речь идёт о старых играх, то лучше выбрать «Custom-Default». Если вам нужно выполнить запуск игр, которые есть под PS3, то можно оставить отметку на «DX-Default». При условии, что вы запускаете игры, которые выпускались также под Xbox, но не под PS3, то используйте режим «XInput-Default».
После выставления настроек нажмите на кнопку «Enable».
Для проверки работоспособности геймпада нажмите на кнопку «Vibration Testing». Если всё нормально, то джостик должен завибрировать.
Когда вам потребуется отключить джостик воспользуйтесь кнопкой «Disconnect». Она то же расположена во вкладке «Profiles».
Вариант 2: SCP Toolkit
Данная программа размещена на сервисе GitHub и имеет открытый исходный код, плюс распространяется полностью бесплатно. С её помощью можно выполнить эмуляцию джостика от PS3, благодаря чему компьютер видит его как геймпад от Xbox. Это улучшает взаимодействие с Windows и снижает вероятность сбоев. Также эта программа может работать не только с USB-подключениями, но и с беспроводными Bluetooth.
Порядок настройки выглядит следующим образом:
- Выполните загрузку программы с GitHub. На выходе вы получите архив с файлами. Вам нужно достать и запустить файл, имеющий наименование «ScpToolkit_Setup.exe».
- Этот файл запускает установщик программы, где вам нужно выбрать путь к месту для её установки. Можно оставить по умолчанию. Остальной процесс установки не занимает много времени и не требует от пользователя каких-либо действий.
- По завершению установки нажмите на кнопку «Run Driver Installer». Эта кнопка отвечает за запуск поиска и установку нужных драйверов на компьютер.
- Подключите контроллер через USB и ожидайте его отображения в специальном окне. Когда он там отобразится нажмите на «Next».
- Подтвердите все необходимые действия и ожидайте установку ПО. После этого можно будет запускать игру и пытаться поиграть с использованием джостика.
У данного решения есть серьёзный недостаток – использовать его для старых игр слишком непрактично. Иногда он вообще может не работать, но эта проблема обычно касается только старых игр. Если вам нужно, чтобы вы могли играть как в новые, так и старые игры, то воспользуйтесь первым вариантом.
Контроллер для PS3 можно запустить на компьютере через USB или Bluetooth соединения. Однако могут возникнуть проблемы при запуске, как старых, так и новых игр, поэтому рекомендуется использовать различные эмуляторы, решающие эти проблемы.
Обеспечение компьютера программной частью
Вторым шагом пользователя является установка программного обеспечения, которое нужно для корректной работы контроллера с операционной системой. Установить нужно пакеты «Visual C++ 2013» и набор библиотек «NetFrameWork 4», без которых невозможно будет управлять компьютером с помощью джойстика Dualshock 3. Windows 10 может выдать ошибку при установке перечисленных пакетов. Расстраиваться не стоит, просто совершенная система уже оснащена необходимым программным обеспечением.
В обязательном порядке пользователю необходимо найти в сети Интернет и установить программу SCP Driver, которая поможет компьютеру найти и распознать игровое оборудование, предназначенное для другой платформы. Многие владельцы в своих отзывах рекомендуют данную программу устанавливать в папку «Program Files». В таком случае исполняемые файлы будут запускаться от имени администратора, да и пользователь их случайно не удалит.
Подключение джойстика от PS3 к ПК при помощи BT адаптера
Для данного способа подключения вам необходимо выполнить все действия из предыдущего пункта, а так же иметь в наличии на вашем ПК Bluetooth-адаптер. Далее в вышеупомянутой программе MotioninJoy необходимо перейти во вкладку BluetoothPair->Bluetooth.
После выбора необходимого адаптера и геймпада нажимаем Pair Now.
После небольшой паузы MAC-адрес адаптера должен совпасть с MAC-адресом геймпада в имеющейся графе «have paired to», если это так, то вы почувствуете короткую вибрацию на геймпаде, символизирующую удачное подключение контроллера к компьютеру.
Всё хорошо и вы готовы к игре, как подключить джойстик от ps3 к компьютеру Windows 10 вам удалось!
Устранение неполадок для Windows 10
Windows 10 может быть разборчивой с контроллерами. Неудивительно, что операционная система Microsoft предназначена для работы с аксессуарами Xbox One и экосистемой Xbox Live: она не подходит для устройств Sony, особенно устаревших. Хотя ScpToolkit обходит большинство проблем, с которыми пользователи могут столкнуться при использовании DualShock 3 на своих ПК, в процессе установки могут возникать ошибки. К счастью, существует обходной путь для установки драйверов, если процесс не проходит гладко. Однако может быть целесообразно выполнить резервное копирование важных файлов перед продолжением, даже если процедура не обязательно опасна. В конце концов, вы будете изменять настройки запуска Windows.
- Начните с нажатия кнопки « Пуск» или клавиши Windows.
- Зайдите в настройки .
- Нажмите на Обновление и безопасность .
- Выберите Recovery из списка слева.
- Нажмите Расширенный перезапуск.
- Теперь подожди. Ваша система будет перезагружена и загружена в режиме, который позволит вам изменить прошивку и параметры запуска, что позволит вам обойти принудительное применение подписи драйверов.
- Выберите « Устранение неполадок» в появившемся списке параметров.
- Нажмите Расширенные настройки, затем Настройки запуска . Это инициирует другой перезапуск.
- После того, как ваша система загрузится снова, у вас будет другой набор опций на выбор. Найдите Отключить принудительное использование подписи драйверов, затем нажмите клавишу F7, чтобы перезагрузить компьютер в последний раз.
- Когда ваш компьютер завершит перезагрузку, выполните описанные выше процедуры, чтобы переустановить и настроить Scptoolkit.
Контроллер Xbox One
Огромное преимущество геймпада от Xbox One на фоне DualShock 4 — его полная совместимость с Windows. Чтобы подключить устройство к компьютеру, вам, скорее всего, не придется совершать никаких «танцев с бубнами». А если и придется, мы вас к этому подготовим. Есть несколько способов подключения контроллера к PC.
Способ 1: USB-кабель. Если на вашем ПК нет Bluetooth-модуля, просто подключаем его к PC с помощью кабеля USB — один конец в порт компьютера, а другой в разъем на геймпаде. Все, теперь можно смело отправляться проходить любимую игру.
Способ 2: Bluetooth. Обладатели компьютеров с Bluetooth-модулем могут играть без провода, для этого сделайте следующее:
- Зайдите в «Параметры» вашего компьютера.
- Перейдите в раздел «Устройства».
- Нажмите «Добавить Bluetooth или другое устройство».
- Кликните на «Все остальное».
- Выберите «Беспроводной геймпад Xbox».
- Нажмите на «Готово».
Однако имейте в виду, что не все версии геймпада от Xbox по умолчанию имеют функцию беспроводного подключения к ПК. Чтобы определить, может ли ваш контроллер работать с компьютером по Bluetooth, внимательно посмотрите на корпус. Если ваш геймпад такой же, как тот что слева на фотографии ниже, значит беспроводная связь с ПК у него работает, а если такой, как справа — увы, играть без кабеля можно будет только после покупки специального адаптера.
Способ 3: Bluetooth-адаптер. Если у вас такой же геймпад, как на изображении справа, вы тоже можете его подключить к компьютеру без лишних кабелей, но для этого нужно будет докупить специальный Bluetooth-адаптер от Microsoft. Внешне он напоминает небольшую флэшку. Вставив его в USB-разъем ПК, повторяем все описанные во втором способе действия. Приятной игры!
Софт для полноценного использования
Для нормальной работы всех функций геймпада при подключении по USB и Bluetooth нужно использовать специальные драйвера и утилиты.
Steam
Это полноценная игровая платформа, которая устанавливается на ПК и имеет игры на любой вкус. Большим плюсом считается возможность подключить контроллер без дополнительных драйверов. Для настройки:
- Зайдите в Steam
- Включите режим «Big Picture» в пункте меню «Вид».
- «Настройки»→»Настройки контроллера».
- Включите «Поддержка контроллера PS4» и выполните настройку (вибрация, звук и т.д.)
- Выключите и снова включите геймпад.
Xpadder
Эта универсальная и простая программа. Она позволяет работать с большинством контроллеров от известных производителей. Также можно настроить каждую клавишу «под себя». Но она платная, хотя за такой функционал можно и заплатить. Как настроить джойстик на ПК Windows 10:
- Подключите контроллер к ПК либо ноутбуку через USB или Bluetooth.
- Запустите Xpadder.
- Нажмите в окне программы клавишу с иконкой геймпада →»Новый…»
- Найдите свою модель в предложенных вариантах и выберите её.
- Настройте клавиши «под себя» и сохраните.
DS4Tool
Это хороший комплект драйверов, которые решат проблему совместимости устройства. Для правильной работы геймпада:
- Скачайте архив с драйверами.
- Для автоматической установки запустите ScpDriver.exe из архива.
- Перед подключением контроллера всегда стоит запускать файл ScpServer.exe из архива с настройками геймпада.
DS4Windows
Простая и удобная утилита,которую легко настроить.
- Скачайте файл с официального сайта.
- Запустите установку и следуйте инструкциям.
- Устройство готово к работе.
Нередко многие геймеры проходят игры, управляя клавиатурой и мышкой. Но, согласитесь, любой проект требует полного погружения в процесс. А чтобы ничто не отвлекало, требуется максимальная функциональность аппаратуры. Потому многие игроманы подключают геймпад PS4 к ПК. И тогда виртуальный герой становиться более ловким и быстрым, автомобили в гонках более маневренными, а оружие действует быстрее.
Как подключить геймпад от PS3 к ПК: простое подключение джойстика | CHIP
Любители видеоигр на Playstation иногда не против поиграть и на компьютере. Для этого можно использовать тот же геймпад DualShock от PS3, но есть некоторые нюансы. Контроллеры для ПК выпускают с поддержкой технологии XInput, а для плейстейшн используется другая, DirectInput. Поэтому понадобится дополнительный софт: MotionJoy или альтернативные варианты.
Инсталлируем MotionJoy на ПК
Так как PS3-контроллер формально не предназначен для того, чтобы его использовали на ПК, официально доступных драйверов для него не существует. Тем не менее, с помощью одной небольшой программы вы все-таки можете установить для него соответствующий драйвер:
- Бесплатную утилиту MotionJoy вы можете скачать отсюда.
- Откройте ZIP-архив и запустите содержащийся в нем EXE-файл. При установке вам не нужно вносить никаких изменений в параметры инсталляции. Поэтому просто нажимайте на кнопку «Next» до тех пор, пока установка не завершится диалоговым окном с кнопкой «Finish».
- Через некоторое время программа запустится автоматически. На главном экране вы увидите опцию «Install USB Driver Right». Выберите её и подождите, пока процесс будет завершен с выдачей сообщения «Success». Затем закройте программу.
Соединяем контроллер с компьютером и MotionJoy
- Запустите программу еще раз и подождите, пока она не загрузится полностью. Теперь вы можете подключить ваш контроллер к компьютеру через USB-порт.
- Поначалу Windows Update предпримет попытку найти обновление драйвера для вашего контроллера.
Этот процесс может занять несколько минут, но, в конце концов, потерпит вполне ожидаемую неудачу.
- Затем MotionJoy распознает подключенный к ПК контроллер и автоматически примется за свою работу.
Через некоторое время появится сообщение о том, что утилита MotionJoy готова к использованию.
Инсталлируем и настраиваем PS3-контроллер
- Перейдите во вкладку «Driver Manager». Выберите в предложенном списке ваш контроллер и нажмите кнопку «Load Driver».
- Спустя несколько секунд драйвер будет загружен. Теперь вы можете приниматься за настройки геймпада.
- Переключитесь обратно на вкладку «Home». Нажмите справа от опции «Profile» на синюю ссылку «New».
Здесь теперь вы сможете переназначить клавиши и определите, в частности, какая кнопка на контроллере заменит клавишу «Ctrl» на клавиатуре компьютера.
Нюансы работы под Windows 10
Иногда пользователи жалуются, что MotionJoy не удается запустить на компьютерах с Windows 10. Если у вас возникла та же проблема, попробуйте изменить системное время на любую дату 2014 года. После подключения настройки можно будет вернуть обратно.
Чтобы изменить дату, нажмите правой кнопки мыши на часы в правом нижнем углу и выберите параметр «Настройка даты и времени». Отключите автоматическую установку и нажмите «Изменить». Теперь можете установить нужную дату.
Вариант 2. Используем SCP Toolkit
Как подключить геймпад ps3 к компьютеру альтернативным путем? Есть еще одна хорошая программа, которая называется SCP Toolkit. Скачать ее тоже можно абсолютно бесплатно. Этот софт заставляет ПК воспринимать дуалшок от PS3 как контроллер Xbox. Устанавливается элементарно и не требует особых настроек.
Инсталлируем ScpToolkit и драйверы
Скачайте файл ScpToolkit_Setup.exe, запустите его и распакуйте файлы в любое место. После распаковки у вас появится окно с большой кнопкой «Run Driver Installer» — нажмите ее. Программа установит на ПК драйверы для Xbox.
Подключаем геймпад
Теперь подключаем джойстик PS3 и ждем, пока его найдет система. Обычно это происходит быстро: геймпад появится в окне программы. Останется только установить его (кликнув на кнопку Next). После этого обычный контроллер от Playstation3 будет определяться как аксессуар Xbox, и вы сможете без проблем играть в современные игры на ПК.
Теперь вы знаете как минимум 2 способа как подключить контроллер от пс3 к ПК. Перед тем, как заняться подключением, убедитесь, что ваш дуалшок заряжен полностью — иначе батарея сядет в самый неподходящий момент и придется начинать все сначала.
Вариант 3. Покупка универсального геймпада
Безусловно, контроллер PS3 красив и удобен.
Но есть ли смысл плясать с бубном, подключая его к ПК? Если у вас нет желания возиться с установкой, можно поискать универсальный джойстик, который поддерживает и DirectInput, и XInput.
Соответственно, вы сможете использовать его как с Playstation3, так и с обычным компьютером. Цена вопроса невысока: например, вот такой геймпад Logitech G Gamepad F310 стоит всего 1500 руб.
Правда, это проводной вариант — модели с подключением по Bluetooth будут дороже.