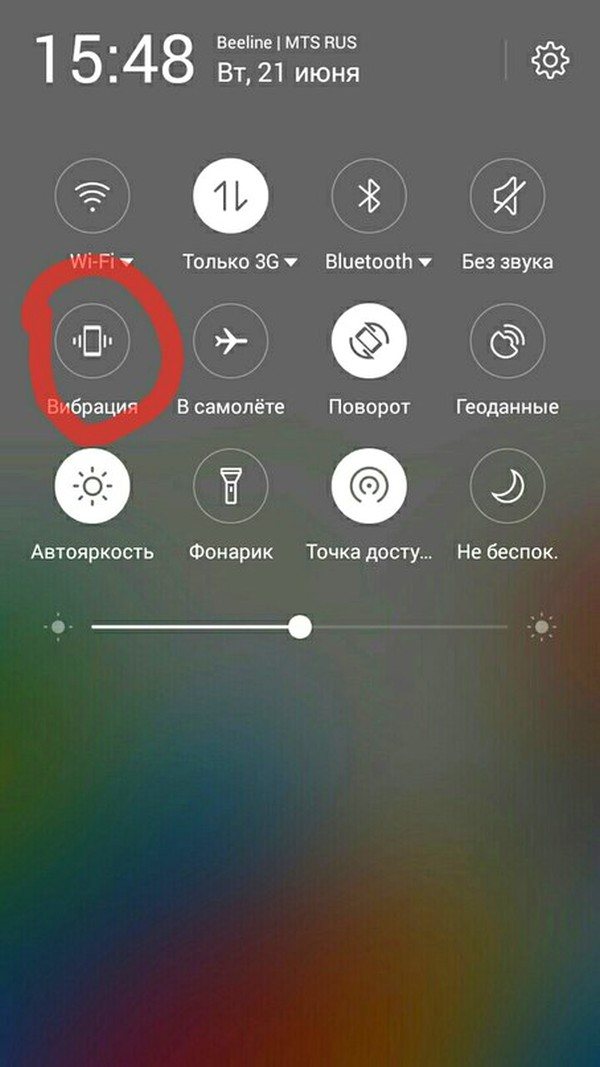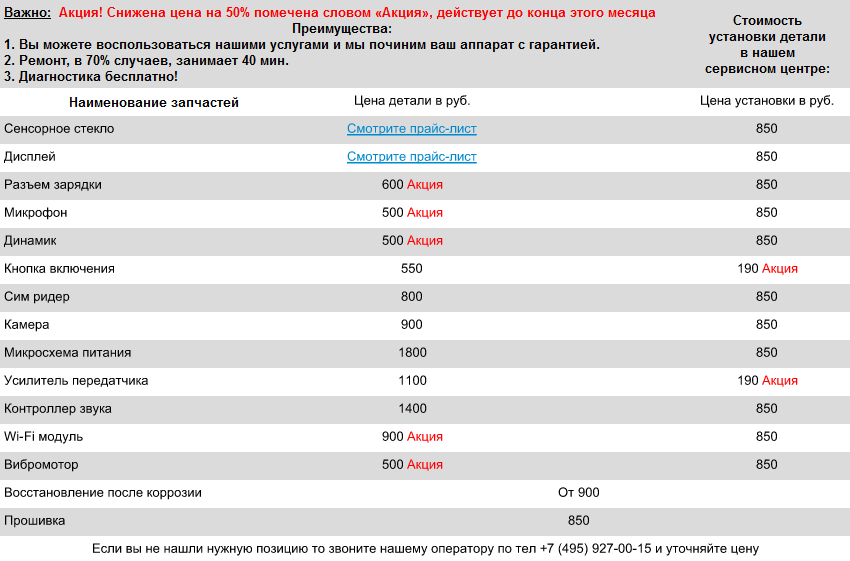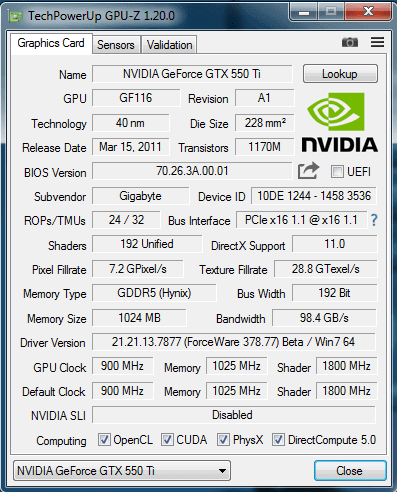Тест на вибрацию джойстика
Содержание:
- Logitech Cordless Rumblepad 2
- How to Show a Controller on Stream / OBS?
- С помощью средств Виндовс
- Способы проверки вибрации на джойстике PC
- Проверка геймпада | Настройка компьютера с двумя мониторами
- Как играть с помощью джойстика на ПК
- Как проверить геймпад в windows 10
- Подключение проводного джойстика Xbox 360
- Как установить джойстик?
- Подключение при помощи JoyToKey
- ЧАСТОЗАДАВАЕМЫЕВОПРОСЫ
- Недостатки
- Adding Gamepad Viewer Custom Skins
- Если x360ce не работает
- Информационная наклейка
- Достоинства
- Xpadder
- Беспроводной контроллер XBOX
- Настройка геймпада на ПК Windows 10 и его калибровка
- Что может показать проверка?
- Выводы
Logitech Cordless Rumblepad 2
Цена – $55
Вердикт
Продукт предоставлен
DataLux, www.datalux.ua
Отличная эргономика; небольшая масса
Не самый удобный D-pad
Уже довольно старая модель (появилась около двух лет назад), однако до сих пор остающаяся очень даже актуальной, – немногие пады от других производителей могут похвастать таким же продуманным дизайном.
Внешне Cordless Rumblepad 2 похож на классический DualShock от Sony PlayStation 2, только чуть крупнее плюс «рога» у пада от Logitech более эргономичной формы, из-за чего он несколько лучше лежит в средних по размерам ладонях. Раскладка кнопок практически полностью повторяет DualShock (за единственным исключением – на месте Start
иSelect находятсяMode , переключающая D-pad и левый аналоговый стик, и кнопка отключения вибрацииVibration , а две функциональные кнопки расположены над ними). Заметим, что после первой модели в этой серии, Logitech Dual Action, к подобной конфигурации «а-ля DualShock» пришли и другие производители компьютерных геймпадов.
Кнопки нажимаются легко и отчетливо, обладают достаточно большим ходом (больше 1 мм). Шифты чуть-чуть туговаты. Шляпки аналоговых стиков крупные, прорезинены и практически не проскальзывают при игре.
Корпус целиком выполнен из шероховатой, приятной на ощупь пластмассы. Как для беспроводных моделей, геймпад легкий (питается от двух батареек АА).
How to Show a Controller on Stream / OBS?
The primary use of a gamepad viewer is to display the controller on stream. If you are streaming for the first time, here are the steps to show a controller on Stream.
- Open domainname.com and connect your gamepad to your computer.
- Once connected, copy the URL from the address bar. If you want to show a custom skin on the screen, first choose the skin of your choice and then copy the URL.
- Now open your OBS, and create a new scene overlay.
- In the browser section, click the + icon to create a new source and click OK.
- The browser source dialog box will open. Paste the copied URL in the «URL» text box.
- Adjust the height and width according to your preference. You can also leave it as it is and resize things later.
- Click OK to save your inputs.
- Your controller will now be visible on screen. You can position and dimensions by simply dragging and resizing the controller view.
That’s all. You have successfully set up your controller to show on the screen when you are streaming your game or recording it.
С помощью средств Виндовс
Наиболее простой способ проверки контроллера XBOX 360 — сделать это с помощью средств Windows. В операционной системе достаточно инструментов, чтобы решить поставленную задачу. Сделайте следующие шаги:
- Войдите в Панель управления и откройте все элементы.
- Перейдите в раздел Устройства и принтеры.
- Найдите свой гейпад XBOX 360 на ПК, проверку которого необходимо выполнить.
- Кликните правой кнопкой мышки.
- Выберите параметры игровых устройств управления.
- Поочередно жмите все кнопки и убедитесь, что они работают.
Если проверка джойстика XBOX 360 на ПК показала некорректное функционирование некоторых кнопок, откалибруйте геймпад. Для этого войдите в Свойства контроллера и выберите пункт Калибровать. После этого снова сделайте контрольные мероприятия и убедитесь, что все работает.
Способы проверки вибрации на джойстике PC
Проверяется вибрация следующим образом:
- Запускаем игру, которая может работать с геймпадом.
- Заходим в опции и проверяем, включен ли режим вибрации. Проходим несколько уровней в игре.
- В стандартных случаях функция появляется при взрывах, ударах, уроне, показах видеороликов или движении транспорта по обочине. Но если на протяжении получаса игры она не появляется, устройство работает неправильно.
- Нам нужно искать кнопку Vibration, расположенную на лицевой панели рядом с Mode. Если нажать на эту клавишу, геймпад вибрирует, что сообщает о работоспособности устройства. Помните, нажав на эту кнопку, мы включаем или выключаем обратную связь, и вибрации появляются в обоих случаях (длятся около 2-х секунд).
- Необходимо установить драйвера. Они должны быть на загрузочном диске. Если их нет, скачиваем с интернета. В составе приложения должны быть программы с файлами реестра и калибровкой и отладкой устройства. В некоторых устройствах присутствуют программы, которые позволяют проверять калибровку геймпада. Например, нажав на комбинацию кнопок, появляются различные звуки вместе с функцией вибрации. Если последние присутствуют, устройство работает нормально.
- Теперь нужно проверить совместимость этой игры и джойстика. Приборы бывают новые и устаревшие. Внешних отличий нет, отличается алгоритм их работы. На старых играх проблем не возникает, но современные требуют новые устройства, которые способны создавать необходимые функции. Возможно, джойстик исправен, но он просто устарел. Здесь поможет только покупка нового устройства.
Если на джойстике пропала функция, проблема может касаться драйверов. Попробуйте их обновить. Если это не помогло, купите более современное оборудование.
На данной странице вы сможете проверить состояние геймпада. Узнать чувствительность таких важных элементов, как курки или стики. Сравнить параметры оригинальных джойстиков и их китайских аналогов.
Отображаются все геймпады подключенные к компьютеру
Нажмите на любую кнопку на геймпаде для отображения
Проверка геймпада | Настройка компьютера с двумя мониторами
Последнее обновление 17 августа, 2020_
Правильно ли работает геймпад для ПК, DualShock для PS3, PS4, контроллер для Xbox, джойстик, руль и педали, другое игровое устройство?Этими способами проверки вы убедитесь в работоспособности кнопок, стиков, наличии вибрации:
- Проверить игровое устройство средствами Windows;
- Программа для проверки геймпада;
- Онлайн тестирование кнопок и вибрации геймпада. Узнать где на джойстике / геймпаде кнопки 1, 2, 3 … 16.
Проверка игровых устройств средствами Windows
Откройте – Панель управления\ Все элементы панели управления\ Устройства и принтеры\ находим свой геймпад\ пкм – Параметры игровых устройств управления.
поочередно нажимая все кнопки убедитесь в их работоспособности.
При неправильной работе элементов управления джойстика его необходимо откалибровать – для этого в Свойства контроллера нажмите Калибровать.
откалибровать установленное игровое устройство
Программа для проверки геймпада
JoyTester – это удобное приложение, которое позволяет вам проверить, работает ли ваш джойстик в соответствии с его параметрами. Программа предназначена для автоматического обнаружения контроллера, подключенного к компьютеру, для предоставления информации о его состоянии.
Вы можете использовать этот инструмент, если обнаружите, что панель управления Windows не предоставляет вам всю информацию о вашем устройстве.
JoyTester – скачать не вносит заметных изменений в доступные данные, но предоставляет некоторые дополнительные элементы. Его главная цель – проверить, правильно ли работает ваше устройство.
Для пользователей Mac тестер джойстика и геймпада – скачать
По сути, главное окно приложения отображает те же данные, которые реорганизованы в несколько ином макете. Вы можете просмотреть светодиодные индикаторы кнопок и указатель точки обзора, которые позволяют обнаруживать неисправные при их использовании.
Программа может отображать отклик максимум для десяти кнопок, а отображение точки обзора позволяет просматривать траекторию движения стиков.На правой боковой панели отображаются дополнительные пункты, такие как аппаратные возможности и диапазон определенного контроллера, выраженный в числовом выражении.
Числовые значения позволяют оценить чувствительность определенной кнопки и посмотреть, доступен ли пользователю весь диапазон движения. Зная показания датчиков, которые описывают действия кнопки, можно использовать их для сравнения производительности контроллера.
Хотя приложение Joystick Tester не отображает очень разные сведения о контроллере, оно по-прежнему позволяет проверять функции как аналоговых, так и цифровых USB-устройств. Он прост в использовании и предоставляет всю информацию в едином интерфейсе без какой-либо настройки.
Вы должны использовать эту программу, когда опробуете новый игровой контроллер или проверяете функциональность старого джойстика.
Онлайн проверка игрового устройства
Подключите геймпад к компьютеру и нажмите любую кнопку, когда перейдете на сайт HTML5 Gamepad Tester. Проверьте работу кнопок – здесь же можно посмотреть их нумерацию с 1 … до 17, стиков, бамперов, триггеров и вибрацию геймпада:
кнопки на геймпаде 1, 2, 3, 4, 5 ÷ 17 и 2 стика, проверка вибрации – для этого нажмите TEST Vibration.
Как играть с помощью джойстика на ПК
Подключение
Чтобы подключить джойстик от XBox потребуется:
- Используя идущий в комплекте с устройством кабель USB — micro USB, соединить системный блок и контроллер.
- Как правило, драйвера устанавливаются в автоматическом режиме. Но иногда это требуется сделать вручную. Для этого следует:
- Зайти в «Диспетчер устройств» и найти в нём подключаемое устройство.
- По строке, с названием геймпада, нужно кликнуть два раза мышкой.
- Найти в открывшемся окне строку «Драйвера» и нажать — «Обновить». Обновлять необходимо в автоматическом режиме.
- После того как программа найдёт всё требуемое ПО, его следует установить.
Выполнив все манипуляции, можно приступать к игровому процессу.
Помимо проводного способа, контроллер можно присоединить и по беспроводной технологии. Для этого необходимо:
- К системному блоку подключить специальный USB Bluetooth адаптер, идущий в комплекте с контроллером.
- На корпусе девайса располагается небольшая кнопка, которую следует нажать.
- Одновременно необходимо нажать на кнопку с логотипом XBox на контроллере.
- Если световые индикаторы, расположенные на корпусе контроллера, перестали мигать и начали гореть постоянно, значит процедура подключения завершена успешно.
Подключение геймпада от PS выполняется следующим образом:
- Соединить контроллер и системный блок с помощью USB — кабеля. Такой вариант соединения является более надёжным.
- Установить на компьютер специальный эмулятор Xpadder.
- Проверить наличие Microsoft.Net, Visual C 2012, DirectX последней версии.
- Скачать и установить все необходимые драйверы — DS4Tool или DS4Windows.
Калибровка
Для корректной работы устройства необходимо выполнить его калибровку. Делается это так:
- Через меню Пуск нужно зайти в Панель управления и найти подключаемое устройство. Как правило, контроллеры располагаются или в меню «Устройства и принтеры» или в «Игровые устройства».
- По иконке геймпада следует нажать два раза мышкой. В открывшемся окне выбрать «Свойства».
- После чего найти пункт «Калибровка».
- После чего требуется взять в руки контроллер и нажать на крестовину. Нажимать на неё нужно столько раз, пока крест на мониторе компьютера не окажется в его середине.
- Далее необходимо зайти в «Параметры» и проверить работоспособность всех кнопок контроллера. Если на экране монитора загораются соответствующие знаки, значит, всё настроено правильно.
Настройка
Осуществить настройку можно двумя способами. Если игра поддерживает использование геймпада, то в игровых настройках нужно найти «Управление геймпадом» и сделать подключённый контроллер устройством по умолчанию. Если же в игре нет поддержки джойстика, то потребуется перенастроить кнопки клавиатуры под соответствующие клавиши контроллера.
На полках магазинов можно легко найти и подобрать наиболее подходящий джойстик, который будет отвечать всем требованиям. Однако, не стоит забывать о том, что устройство должно быть совместимо с операционной системой Windows и игрой.
Как проверить геймпад в windows 10
Видеоигры – один из самых популярных способов развлечения и отдыха. Сейчас почти невозможно найти молодого человека, который ни разу не играл в компьютерные игры. А если есть спрос, тогда есть и предложение. Каждый год выходят десятки игр и устройств для них. Среди устройств, призванных сделать игру еще комфортнее, распространенными являются джойстики.
В современных играх эти девайсы намного удобнее клавиатуры. Приятное расположение кнопок, определение положения джойстика в трехмерном пространстве, вибрация позволяют полностью окунуться в игровой мир.
Относительно новые джойстики работают “из коробки”, то есть их можно использовать сразу после подключения. Но есть и особенные модели, которые требуют настройки. Например, джойстики GameCube и N64 требуют калибровки перед использованием. В этой статье мы расскажем, как настроить джойстик в Windows 10. На более ранних Windows эта процедура ничем не отличается.
Мы будем проводить калибровку джойстика Xbox One
Неважно, какой у вас контроллер. Калибровка джойстиков под игры разных моделей не имеет различий
Подключение проводного джойстика Xbox 360
Данный раздел поможет понять, как подключить геймпад Xbox 360 к компьютеру, даже несведущему в этом человеку.
Для этих целей необходимо подключить манипулятор Xbox 360 в любой не занятый USB-порт.
Внешний вид проводного джойстика Xbox 360
Операционная система сама должна обнаружить драйвера для джойстика и произвести их установку.
Если же данный процесс отсутствует — необходимо установить на вашу операционную систему все последние обновления.
После установки обновлений перезагрузите компьютер и снова произведите подключение джойстика.
Если вы выполнили все необходимые действия — операционная система обнаружит новое устройство и установит для него подходящие драйвера. После этого вам останется запустить игру и наслаждаться игровым процессом.
Следует отметить, что в некоторых случаях геймпад Xbox 360 может не работать при подключении в USB-порт 3.0.
Для решения этой проблемы понадобится, всего лишь, переставить кабель от джойстика в другой свободный USB вход компьютера.
Как установить джойстик?
Весь процесс подразумевает выполнение двух этапов: установка физической связи и программная настройка.
Как подключить беспроводной джойстик к ПК :
- Подключаем USB-шнур или Bluetooth-адаптер игрового джойстика к одному из портов на компьютере.
- Устанавливаем драйвера. Если в руках фирменный геймпад от Xbox One, он может инсталлироваться автоматически, подтянув нужное программное обеспечение с компьютера. При использовании джойстиков от сторонних производителей придется посетить их официальный веб-сайт или поставить драйвера с диска, который идет в комплекте.
Несмотря на то, что уже знаем, как подключить Bluetooth геймпад к ПК , он еще не совсем хорошо работает. Отдельные кнопки могут не срабатывать, а чувствительность стиков и стрелочек часто бывает слишком медленная или быстрая. Дополнительно стоит выполнить настройку и калибровку джойстика.
Подключение при помощи JoyToKey
ОС Windows 10 идеально подходит для геймеров. СКАЧАТЬ Однако, у нее имеется несколько существенных недостатков.
Во-первых — слабая поддержка игрового контролера. Во-вторых — отсутствие серьезных хитов, таких, как, к примеру, на Xbox One.
Зато с помощью этой ОС легко устанавливать разнообразные игры – просто откройте виртуальный магазин и отыщите для себя наиболее подходящую игру. После этого нажмите на «установить».
Вот только многие разработчики не пользуются игровыми возможностями этой операционной системы на полную мощь.
Например, даже в известной игре Asphalt 8 отсутствует встроенная поддержка геймпада. Однако, это нестрашно, так как любая игра может быть подстроена под работу с игровым контроллером.
Для этого просто используйте утилиту JoyToKey. С ее помощью можно легко поменять клавиатурные клавиши на кнопки геймпада Xbox, подключить к компьютеру, который очень просто.
Внешний вид рабочего окна программы JoyToKey
Работа с JoyToKey:
- Скачав архив с официального сайта, пользователь должен распаковать exe файл в выбранную директорию.
- Не забудьте подключить геймпад к USB порту своего планшета.
- Далее, открывайте параметры необходимой игры, где будет указано, какие именно кнопки выполняют различные действия. Обязательно запишите их или запомните. Как вариант, можете не раскрывать игру на весь экран. При этом их не должно быть видно в процессе настройки.
ЧАСТОЗАДАВАЕМЫЕВОПРОСЫ
г. Санкт-Петербург, ст.м. Парнас, ул. Заречная д.19 корп.1
- Услуги
- Доставка
- Аренда
- Ремонт
- Скупка
- Обмен
- Реализация
- Информация
- Согласие на обработку персональных данных
- Политика конфиденциальности
- Гарантия
В Лавке Консольщика «ArtistGames» мы стараемся порадовать наших клиентов доступными ценами, интересными позициями, редкими и ностальгическими товарами. Мы начинали играть ещё в 97-м в Dendy / Sega и продолжаем до сих пор следить за актуальным состоянием консольного рынка.
Принцип работы наш предельно прост: мы скупаем оборудование, игровые диски, аксессуары у тех кто перегорел -> проверяем некоторое время перед выставлением на продажу -> и продаём тем, для кого консоль стала актуальной платформой для досуга.
Наша аудитория — это молодёжь от 25 лет, которые помнят игровую индустрию в виде восьми-битных и шестнадцати-битных приставок, но которые продолжают увлекаться играми до сих пор.
Мы готовы к сотрудничеству с новыми лицами для расширения и нашего ассортимента, и нашей аудитории.
Недостатки
Если вы хотите узнать, как настроить джойстик на ПК для всех игр, вы должны помнить и о недостатках. Главным, пожалуй, является качество. Конечно, именно фирменные устройства самые лучшие. Они собраны хорошо, сбалансированы и улучшены благодаря опыту прошлых лет.
Китайские прототипы самые плохие. Часто встречаются проблемы с подключением, настройкой. Они иногда не отображаются в системе. Кроме того, часто они выполнены некачественно. Кнопки имеют разное нажатие, некоторые из них могут даже не нажиматься, выпадать и «залипать».
Также важен вес. Некоторые манипуляторы либо слишком легкие, либо очень тяжелые. И лучше, если они увесистые – это условный знак качества. Еще одним недостатком могут считаться игровые мозоли. Некоторые думают, что это миф, но длительные игры действительно могут натирать ладони. Вызвано это тем, что руки потеют и скользят.
Adding Gamepad Viewer Custom Skins
There are 12 custom skins that you can use in the gamepad viewer. To enable any custom skins (or custom controller overlay), all you need to do is click on the skin of your choice in the Custom Skins section and you will instantly see the new skin on the screen.
Our custom skin collection includes all the popular game controllers like Xbox 360, PS3, PS4, Gamecube, FightPad Pro etc.
In case you don’t want to use skins that everybody can use, you can make your own custom skin as well.
To make a custom skin for a gamepad viewer, you must have working knowledge of CSS and know how to make a CSS file from scratch.
While you are making a custom skin, just make sure to use the same class name as preloaded skins so that tool works properly with the new skin.
Once you have your custom skin ready, use the following code to use it on the gamepad tester.
https://gamepadviewer.net/?css=https://url.to/your/custom/skin
You may also edit one of the preloaded skin using the Inspect Element feature of your browser.
Just right click in the browser window and choose ‘Inspect Element’ from the context menu. Here you can dimensions, colors, size, background etc to your own preference. Your changes will be reflected in real time on the screen.
Если x360ce не работает
Такое случается. Разные игры используют разные способы определения геймпада.
1. Убедитесь, что содержимое папки с настроенным x360ce скопировано в папку с исполняемым (.exe) файлом игры. Например, исполняемые файлы игр серии Borderlands находятся в папка_игры\Binaries\Win32\.
2. Сделайте копии файла xinput1_3.dll и переименуйте:
xinput1_4.dll
xinput1_2.dll
xinput1_1.dll
xinput9_1_0.dll
Это помогает, если игра старая или наоборот, очень новая.
Внимание! «.dll» в именах файлов — расширение. Если у вас не включен показ расширений или не знаете, что это такое, именуйте копии файлов без «.dll»
4. Прямо в папке с исполняемым файлом игры запустите конфигуратор и измените опцию Use Init Beep в разделе Options:
Включаем оповещение о корректной инициализации x360ce.
Если при запуске игры x360ce корректно загрузился, вы услышите звук «бип», что позволит нам приблизиться к решению проблемы.
Если звук «бип» есть, а джойстик все равно ну никак не работает в игре (например, не видно в настройках управления), проверяем:
а) В конфигураторе квадрат около вкладки Controller 1 должен быть зеленым. Если он серый и в настройках стало пусто — геймпад отключен (проверьте USB-провод, подключение).
б) Если упомянутый выше квадрат зеленый, игре почему-то не понравился виртуальный геймпад Xbox 360. Идем в конфигуратор, открываем вкладку Controller 1 (с остальными цифрами тоже не забудьте, если подключаете больше одного геймпада), там вкладку Advanced и проверяем опцию Device Type — должно быть Gamepad. Если там все-таки Gamepad, можно поменять на Unknown, но мой опыт говорит — x360ce с этой игрой не заработает.
Если звука «бип» нет, значит, ни один из файлов x360ce (xinput*.dll) не загружается игрой. Скорее всего, вы скопировали файлы x360ce не в папку с исполняемым файлом игры. Если игра поддерживает геймпад от Xbox 360, то она обязана загружать один из этих файлов. Решение очевидно — копируем эмулятор геймпада Xbox 360 в нужную папку.
в) Перебираем Hook Mode на вкладке Options. Когда пользовался старой версией x360ce, это помогало. В последних версиях эмулятор смотрит эту опцию в файле x360ce.gdb, поэтому актуальность совета под вопросом, но попробовать можно.
4. Смотрим список поддерживаемых игр. Полезная информация, которую можно оттуда почерпнуть:
- С каким именем файла xinput*.dll игра корректно работает.
- Какой разрядности требуются файлы *.dll (я уже упоминал, что есть две версии x360ce — 32- и 64-битные).
- В разделе Known games that do not work список игр, которые не работают ни в какую с x360ce.
5. Обновляем x360ce.gdb. Этот файл содержит специфичные настройки для некоторых игр и обновляется довольно часто.
Идем на эту страницу, качаем файл под именем x360ce.gdb, заменяем им одноимённый файл из папки с игрой.
6. Игра все равно не видит джойстик, а конфигуратор его опознает — перечитываем еще раз пункты 1-5. Поверьте — причина большинства проблем в невнимательности. То файл назовут xinpit.dll (как можно до такого додуматься?), то скопируют не туда, где лежит исполняемый файл игры… Поэтому еще раз проверяем папку, проверяем разрядность игры (глава ниже), пробуем именовать файлы по-разному (п. 2).
Информационная наклейка
У оригинального джойстика обязательно присутствует информационная наклейка. Она располагается в нижней части тыльной стороны геймпада и имеет вытянутую прямоугольную форму. Шрифт на этикетке легко читается, несмотря на то, что он нанесен не контрастным цветом. Наклейку невозможно подцепить ногтем и оторвать, так как она плотно приклеена.
Плохо читаемый шрифт
Сравнение надписей
Сравнение наклеек
Надпись «Sony» выполняется фирменным шрифтом. У подделок она нанесена обычными буквами. При этом шрифт у копий нередко отличается от слова к слову.
Шрифты
Наклейка не должна получать повреждения и царапаться. У фальшивок она делается из простого картона, что негативно сказывается на долговечности. Поэтому наклейка копий нередко затерта, особенно у б/у джойстиков.
Затертая наклейка
У самых плохих копий информационной наклейки вообще нет. Мошенники иногда делают лишь площадку под этикетку.
Отсутствие информационной наклейки
Оригинальный Дуалшок 4 имеет лишь одну прямоугольную вытянутую информационную этикетку. У подделок нередко имеются другие наклейки. На многих копиях можно встретить заклеенный шуруп эмблемой псевдогарантии.
Дополнительная наклейка выдающая копию
Осмотр тыльной стороны
Достоинства
Если вы не знаете, как настроить джойстик на ПК, но хотите это узнать, то вы наверняка знаете обо всех преимуществах игры с геймпадом. Конечно, для каждого они свои, но есть и те, которые оспаривать невозможно. Например, мобильное и легкое управление.
Есть такие игры, которые вообще без джойстика не идут. Точнее, в них можно управлять клавиатурой и мышкой, но это крайне неудобно. Такие проекты особенно комфортно проходить, держа в руках джойстик.
Часто геймпады имеют и обратную связь. К примеру, в них могут быть встроенные вибромоторчики, которые в зависимости от ситуации по-разному могут реагировать. К примеру, если вы управляли машиной в автосимуляторе и врезались в ограждение, джойстик затрясется в руках. То же самое происходит при выстрелах или взрывах. Это добавляет реалистичности в геймплей.
Многие считают, что достоинством является и свобода игрового процесса. Вы практически не привязаны к компьютеру. Вы можете сесть, лечь, встать и делать что угодно, конечно, на расстоянии кабеля от джойстика.
Xpadder
Xpadder — небольшая утилита, которая используется для настройки джойстиков на ПК. Программа дает возможность играть в любые игры с помощью геймпада. Есть возможность регулирования уровня вибрации и отклика и более 100 игровых профилей.
Приложение имеет полную совместимость с операционной системой Windows (32 и 64 бит) и русскоязычный интерфейс. Модель распространения Xpadder — платная, полная версия стоит 10 долларов.
После запуска утилиты необходимо перейти в раздел настройки подключенного геймпада. Для этого следует нажать на область конфигурации профилей.
Откроется новое окно, в котором выполняются основные настройки джойстика на ПК. Первый доступный раздел — «Изображение». Здесь пользователи могут загрузить изображение собственного геймпада для более точной настройки кнопок.
Следующий раздел — «Стики». Здесь выполняются настройки стиков джойстика. На первом этапе конфигураций нужно установить галочку возле пункта «Включено». После этого пользователям нужно следовать рекомендациям приложения для калибровки геймпада.
В разделе «Крестовина» выполняется настройка крестовины. Чтобы начать процесс конфигурации, необходимо отметить галочкой пункт «Включено» и следовать инструкциям программы — нажимать на клавиши крестовины, которые отображаются на главном экране.
«Кнопки». Здесь пользователи могут добавить кнопки джойстика. Для этого необходимо нажать на все имеющиеся кнопки на устройстве. Добавленные кнопки отображаются на экране. При необходимости ненужные клавиши можно удалить.
«Триггеры» — последний доступный раздел программы Xpadder, который используется для настройки триггеров джойстика. Чтобы начать процесс конфигурации следует отметить галочкой пункт «Включено» и выполнить действия, которые описаны приложением.
По завершению процесса настройки джойстика необходимо нажать кнопку «Принять». После этого пользователи могут запустить игру.
Преимущества Xpadder:
- простой и удобный интерфейс с поддержкой русского языка;
- детальная настройка геймпада;
- поддержка всех популярных производителей джойстиков.
Недостатки:
нет инструмента для регулировки скорости вращений стиков.
Беспроводной контроллер XBOX
Процесс подключение беспроводного контроллера Xbox сильно отличается от подключения беспроводного обычного джойстика (описанного выше), а всё благодаря его уникальным возможностям: вибрации и свечению. Чтобы осуществить его надо следовать этим шагам:
- Для начала следует проверить, поддерживает ли геймпад функциюBluetooth – если нет, то логотип Xbox будет находиться в пластиковой части контроллера, если поддерживает, то отдельно от неё, как показано на изображении.
- Затем включить Bluetooth на ПК.
- Перейти в «Параметры», «Устройства».
- «Добавить Bluetooth устройство».
- «Всё остальное».
- Связать «Беспроводной геймпад Xbox» с компьютером и подождать пару минут.
Настройка геймпада на ПК Windows 10 и его калибровка
После того как джойстик успешно подключен, можно сразу же запускать игру и начинать развлекаться. Но можно заметить, что устройство управления работает не совсем корректно, нужно бы переназначить некоторые его клавиши и выполнить калибровку. Для этого у многих производителей существуют свои программы. Иногда можно встретить и неофициальные приложения, например, DS4 Windows для калибровки контроллера DualShock 4 от PlayStation 4.
В виндовс 10 есть своя система калибровки, позволяющая выявить поломки кнопок и изменить их действия. Для настройки переходят в «Панель управлении» любым удобным способом (быстрее всего это сделать, нажав правой клавишей мыши по меню «Пуск» и выбрав соответствующий пункт) и вводят в строку поиска слово «джойстик». Остается выбрать пункт «Настройки игровых контроллеров USB».
Обратите внимание! Альтернативный и более быстрый способ — нажать на сочетание клавиш «Win + R», прописать в поле команду «joy.cpl» и выполнить ее. После этого следует удостовериться, что девайс виден в списке, а его состояние нормальное
Нужно кликнуть по нему ЛКМ и нажать на «Свойства». Остается задать необходимые параметры и выполнить проверку устройства на наличие неисправностей. Таким нехитрым способом и производится калибровка джойстика в Windows 10 или геймпада от PS 4 средствами операционной системы. Ничего сложного в этом нет, но иногда без сторонних программ не обойтись. Тем не менее, данные случаи достаточно редки
После этого следует удостовериться, что девайс виден в списке, а его состояние нормальное. Нужно кликнуть по нему ЛКМ и нажать на «Свойства». Остается задать необходимые параметры и выполнить проверку устройства на наличие неисправностей. Таким нехитрым способом и производится калибровка джойстика в Windows 10 или геймпада от PS 4 средствами операционной системы. Ничего сложного в этом нет, но иногда без сторонних программ не обойтись. Тем не менее, данные случаи достаточно редки.
Окно подключенных девайсов
Теперь стало понятно, как подключить джойстик к компьютеру Windows 10 и как его правильно откалибровать. Проблем с этим не должно возникнуть ни у кого. Достаточно следовать инструкциям и при необходимо узнать, есть ли на используемый девайс какие-либо драйверы.
Что может показать проверка?
После выполнения описанных выше манипуляций программа может выдать несколько вариантов в зависимости от результата проверки. Если проблем не нашлось и система работает исправно, то появится надпись «устройство подключено и готово к работе». При этом можно произвести дополнительные настройки и калибровку по желанию.
В случае обнаружения неполадок программа напишет об этом в соответствующем разделе или в отдельном диалоговом окне. Возможны такие варианты:
- Устройство может быть не найдено при неправильном подключении или синхронизации.
- Рекомендации к калибровке устройства для улучшения качества управления.
- Необходимость переустановки драйверов или обновления их версии.
Если ваша техника уже слишком старая, лучше заменить её на новую модель. Это сэкономит время и избавит от необходимости переустанавливать систему.
На данной странице вы сможете проверить состояние геймпада. Узнать чувствительность таких важных элементов, как курки или стики. Сравнить параметры оригинальных джойстиков и их китайских аналогов.
Отображаются все геймпады подключенные к компьютеру
Нажмите на любую кнопку на геймпаде для отображения
Выводы
Итак, подключить игровой манипулятор к компьютеру можно очень легко – для этого придерживайтесь рекомендаций, данных в этой статье.
При этом учитывайте, какая операционная система в данном случае используется.
| Название геймпада | Преимущества | Недостатки |
|---|---|---|
| PS3 | Удобно лежит в руке, низкая цена | Для подключения к ПК требуются дополнительные драйвера |
| Dualshock 4 | Более качественная сборка, отсутствие люфтов и скрипов | Небольшое время работы батареи, отвлекающая подсветка |
| Xbox 360 | Очень удобный, несложное подключение к ПК | Довольно высокая стоимость |
Как подключить джойстик к ноутбуку или компьютеру с Windows 10, 8 или 7 в 2019
Подключаем геймпад к компьютеру: Полная инструкция 2019 года
В данной статье речь пойдет о том, как настроить геймпад на ПК для игр. Ведь если вы приобретете устройство в магазине, вероятность того, что оно изначально будет работать корректно, крайне мала. Именно поэтому стоит разобраться во всех премудростях перед тем, как садиться за игру.