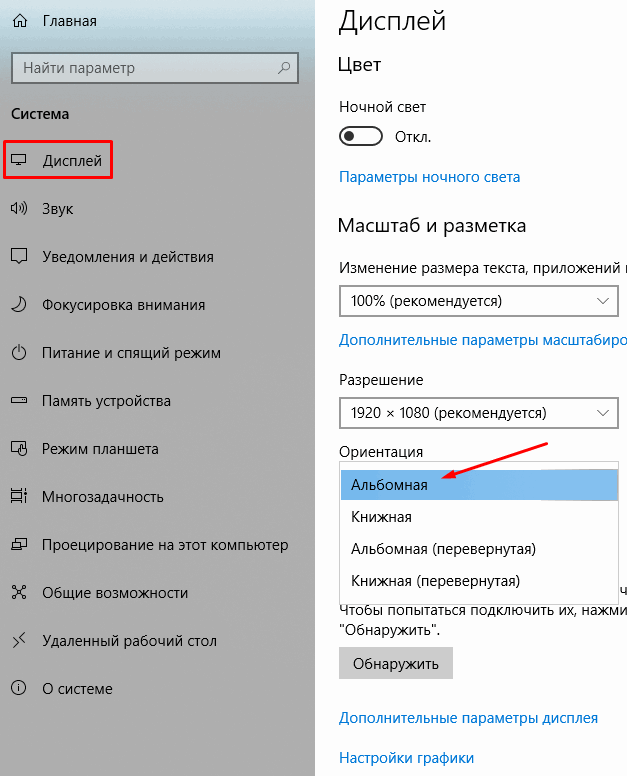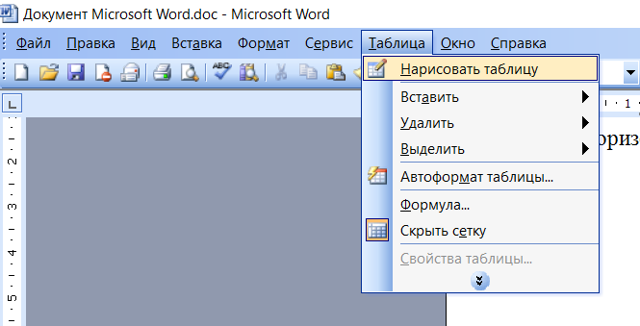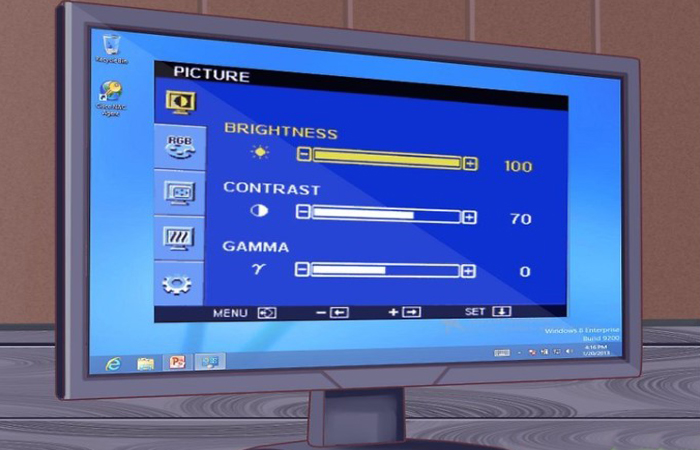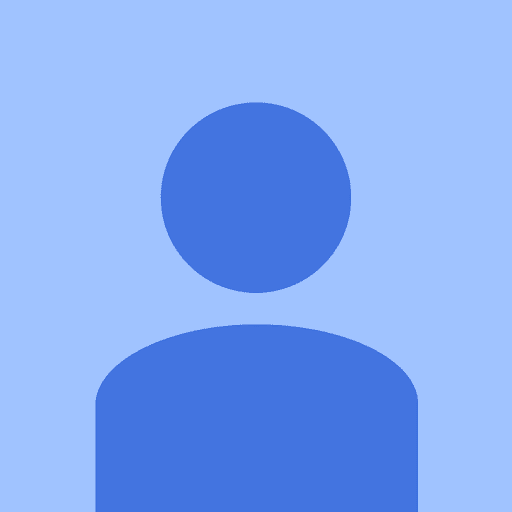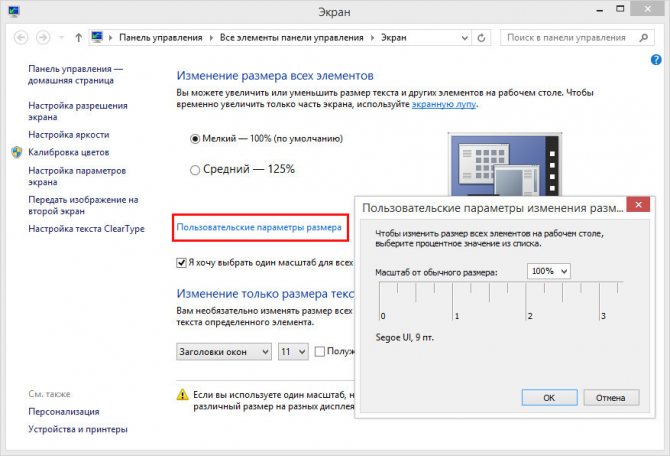Как на клавиатуре перевернуть экран
Содержание:
- Как перевернуть экран на мониторе через Панель управления
- Совет 2: Как перевернуть экран windows
- Как на Андроиде настроить поворот экрана?
- Зачем на ноутбуке функция переворота экрана?
- Как повернуть экран на 90 или 180 градусов на Mac
- Почему перевернулся экран на ноутбуке или компьютере?
- Как перевернуть экран на ноутбуке комбинация клавиш
- Что делать, если поворот экрана не работает
- Настройки Intel
- Как включить поворот экрана на Андроиде
- Переворот рабочего стола через настройки видеоадаптера
- Способ №2. Через настройки Intel
- Переворот экрана компьютера или ноутбука с помощью горячих клавиш
- Как можно перевернуть изображение на мониторе
- Подводим итоги
- Заключение
Как перевернуть экран на мониторе через Панель управления
Переходим в «Панель управления» компьютера, затем «Все элементы панели управления» -> «Экран» -> «Разрешение экрана» или еще проще, — кликнуть правой кнопкой мыши по пустому месту на рабочем столе.
Инструкция
Если у вас установлена операционная система Windows 7. На пустом пространстве рабочего стола щелкните правой кнопкой мыши и посмотрите появившееся меню.
Выберите из предлагаемых вариантов строчку «Свойства экрана». Нажмите на нее, и появится окно «Свойства экрана».
Нажмите клавишу «ОК», а потом «Применить», сохранив установленные настройки.
Рассмотрим ситуацию, когда у вас перевернулось изображение после переустановки ОС (windows XP). Для начала попробуйте простую комбинацию клавишей Ctrl+Alt+стрелки. Изображение, возможно, начнет поворачиваться соответственно стрелкам.
Если не помог вариант со стрелками, запустите антивирус и проверьте компьютер на наличие всяких зараженных файлов.
Установите нормальное положение экрана и нажмите «ОК» для сохранения результата.
В появившемся списке выберите «Видеокарты» и нажмите на нее правой кнопкой мыши.
В появившемся меню выберите «Свойства» и попробуйте поменять что-нибудь в настройках.
Если не помогло, обновите драйвер через то же самое меню.
Совет 2: Как перевернуть экран windows
Перевернуть изображение на экране
может потребоваться, например, при подготовке презентации, при одновременном использовании ноутбука группой пользователей и в других случаях. Осуществить такую переориентацию рабочего пространства Windows можно несколькими способами. В зависимости от используемой версии этой операционной системы последовательность действий будет различаться.
Инструкция
В операционных системах Windows версии XP управление ориентацией изображения на экране осуществляется через соответствующие установки в драйверах видеокарт. В зависимости от типа установленной в вашем компьютере видеокарты доступ к соответствующим настройкам будет организован по-разному. Например, при использовании продуктов линейки nVidia вам нужно найти в области уведомлений на панели задач соответствующую иконку и кликнуть ее один раз левой кнопкой мыши. Во всплывшем меню раскройте раздел «Параметры вращения и выберите строку «Вращение 180 градусов.
Можно сделать это же и по-другому — кликните фоновую картинку рабочего стола правой кнопкой и выберите строку «Панель управления NVIDIA во всплывшем меню. В левом фрейме окна панели nVidia выберите пункт «Поворот дисплея, а в правом отметьте пункт «180 градусов (Обращенная альбомная ориентация) . После этого нажмите кнопку «Применить и закройте окно панели nVidia.
В операционных системах Windows более поздних версий изменение ориентации экрана может быть реализовано средствами самой системы. Чтобы сделать это, кликните фоновую картинку на рабочем столе и выберите пункт «Разрешение экрана — так вы откроете отдельное окно настроек дисплея. В нем раскройте выпадающий список «Ориентация, выберите пункт «
Рабочий стол – это ключевой инструмент в управлении всей системой, на котором располагаются наиболее важные и часто используемые файлы. Таким образом настройка такого инструмента не может обойти стороной пользователя, ведь рабочий стол – это первое с чем сталкивается человек при использовании Windows.
Переворачивать экран вместе с рабочим столом требуется не так часто, но в случаях когда вы монитор крепите к стене и возникли какие-либо трудности с установкой его в первоначальном виде вы можете прибегнуть к использованию данной функции Windows. Также эта функция может быть удобна для компьютеров-трансформеров и планшетов с мобильной станцией. Вы можете без опасений установить его в любом положении, а далее простыми движениями перевернуть отображение в любую удобную сторону.
Часто с такими потребностями сталкиваются пользователи, которые используют программы, где присутствуют горячие клавиши подобные установленным в Windows. Эта проблема особенно распространена на Windows XP, так как именно на ней поворот экрана происходит за счет сочетания клавиш, которые часто ошибочно используются в приложениях, что мы ниже и рассмотрим.
Существует 3 основных способа перевернуть рабочий стол или вернуть его в правильное положение. Начнем с самого простого и быстро варианта, который подходит для Windows Vista и более новых версий.
Как на Андроиде настроить поворот экрана?
Вы можете отключить автоповорот экрана, если вам это необходимо
Чтобы найти меню управления функцией, следуйте таким указаниям:
- Откройте меню устройства, зайдите в раздел «Настройки».
- Воспользуйтесь вкладкой «Специальные возможности».
- В списке вы найдёте строку «Автоповорот экрана» — чтобы включить её, поставьте галочку, для отключения же уберите её.
Есть ещё несколько способов настройки. К примеру, отдельная клавиша для активации или отключения есть в шторке, которая отодвигается сверху дисплея — речь идёт о быстром меню, где расположены кнопки Wi-Fi, Bluetooth и прочих модулей.
Специальная клавиша есть и в виджете энергосбережения — так вы сможете ещё быстрее активировать или запретить поворот экрана Android, не заходя в настройки.
Зачем на ноутбуке функция переворота экрана?
- Изначально данный вопрос может возникнуть при автоматическом повороте изображения. В таком случае потребуется восстановить исходное положение экрана.
- Использование различных программ для просмотра видео или фотографий под другим углом.
- В ряде случаев можно воспользоваться быстрым разворотом экрана при перевёрнутых графических изображениях.
- Также можно воспользоваться данной возможностью для дружеской шутки над другими пользователями. Если вы используете данный метод, не забудьте восстановить стандартный режим работы.
В любом из представленных случаев необходимо знать правильный и быстрый метод регулировки расположения картинки на экране устройства. Так вы сможете быстро решать возникшие проблемы.
Старайтесь узнавать больше информации о горячих клавишах, специальных комбинациях и других скрытых возможностях вашего оборудования для улучшения качества работы и повышения производительности.
Одним из вариантов применения данной возможности является поворот на 90 градусов. При желании можно развернуть изображение на экране в правую или левую сторону в зависимости от ситуации и необходимой ориентации. Для выполнения можно воспользоваться одним из представленных ниже вариантов:
- Как было описано выше, можно использовать комбинацию клавиш Ctrl+Alt+стрелка в нужном направлении.
- Ещё одним способом будет использование системных настроек, при помощи которых можно осуществить любое действие с отображением данных на экране.
- Вход в параметры программного обеспечения и драйверов также могут решить вопрос с разворотом.
Подберите доступный метод и выполните все действия по инструкции, после этого данная проблема будет решена. Не забудьте сохранить изменения при программном регулировании параметров. При использовании клавиш все сохраняется автоматически в текущем сеансе работы в компьютере.
Как повернуть экран на 90 или 180 градусов на Mac
Используйте кнопку в док-панели или нажмите значок Apple → Системные настройки в строке меню. Если у вас «Системные настройки» уже открыты, то лучше закрыть это окно и начать работу с ним заново. Затем выполните следующие действия.
1. Удерживайте нажатыми клавиши ⌘Cmd + ⌥Option (Alt).
2. Нажмите «Мониторы» в окне «Системные настройки».
3. Выберите вкладку «Монитор», и вы должны увидеть внизу дополнительную опцию «Поворот».
4. Нажмите на выпадающее меню и выберите 90, 180 или 270 градусов.
Если ваш экран станет вдруг черным, то это произойдет лишь на мгновение. Затем картинка отрисуется с учетом новой ориентации экрана.
Имейте в виду, что картинка не просто выглядит иначе, ваша мышь или трекпад тоже будут работать по-другому. И вот это потребует некоторого привыкания, так как курсор будет двигаться в соответствии с вашей ориентацией экрана.
Когда требуемые работы будут окончены или просто надоест играться с таким поворотом экрана, надо вернуться в Системные настройки → Мониторы и выбрать «Стандартный» в раскрывающемся списке «Поворот». Экран вашего Mac вернется к своей обычной ориентации.
Почему перевернулся экран на ноутбуке или компьютере?
Причин, по которым изображение на мониторе перевернулось, может быть несколько, и далеко не все они устраняются одним из способов, описанных выше.
Невнимательность
Если в компьютере включены «горячие клавиши» на переворот экрана, то простая невнимательность может привести к перевороту экрана. Ребенок или вы сами можете случайно нажать на клавиатуре сочетание клавиш Ctrl + Alt + стрелка и экран перевернется. В таком случае вернуть изображение в должную плоскость довольно просто, используя «горячие клавиши» по назначению.
Проблемы с программным обеспечением
«Железо» компьютера может конфликтовать друг с другом, что выливается в сбои при работе программного обеспечения. Ошибки могут привести к тому, что изображение на экране перевернется, и в подобной ситуации следует насторожиться. Возможно, вам понадобятся услуги по диагностике, чтобы определить точную причину автоматического поворота изображения на компьютере.
Вирусы
Меняться ориентация экрана с альбомной на книжную или любую другую на компьютере может из-за вирусов. Избавиться от них можно несколькими способами:
- Проверить компьютер антивирусными программами
- Выполнить восстановление системы
- Переустановить операционную систему Windows
Советуем начать с проверки компьютера антивирусом, но если проблема не будет решена, придется перейти к более радикальным действиям.
Как перевернуть экран на ноутбуке комбинация клавиш
Пожалуй, это самый быстрый метод вернуть расположение экрана вашего компьютера в обычное положение с помощью клавиатуры. Хотя, в силу ряда причин, эти горячие клавиши не всегда действует на компьютере. Работает она по большей части на ноутбуках. Бывает, часть горячих клавиш отменяет видео карта, или ваша операционная система. Но, мы данную комбинацию всё же рассмотрим, так как это первый метод помощи в подобных ситуациях.
Итак, если вы заметили, что экран перевернут на 180º, первым делом наберите Ctrl+Alt+Стрелка.
Если же экран смотрит в сторону, т.е. перевёрнут на 90º, нужно нажать или правую, или левую стрелочку, в зависимости от ситуации. Можно проверить прямо сейчас, как работает у вас данная комбинация, только не забудьте вернуть всё обратно, нажав на противоположную стрелку. Разумеется, клавиши нужно нажимать одновременно.
Как я уже отметил, это метод для ноутбуков поэтому если нужного результата вы не добились, паниковать не стоит, а перейдём ко второму варианту.
Что делать, если поворот экрана не работает
Поворот экрана может не работать по отличным друг от друга причинам. Самыми распространенными считаются:
- Сбой в работе системы телефона;
- Проблемы с датчиком движения;
- Проблемы с прошивкой телефона;
- Поломка сенсора.
Эти причины можно разделить на две большие категории: системные и технические. Первые можно решить самостоятельно, к ним относят и систему телефона, и проблемы с прошивкой. Можно попробовать выполнить полный сброс настроек к заводским, чтобы решить данную проблему. Для того, чтобы сделать это правильно, стоит в настройках зайти в раздел «Восстановление и сброс» и кликнуть на пункт «Сброс настроек», подтвердить его и дождаться окончания.
Обратите внимание! Вернуть систему в первоначальное состояние не удастся, также сбросятся все данные. Чтобы правильно выполнить сброс, стоит посмотреть это видео
Чтобы правильно выполнить сброс, стоит посмотреть это видео
Если проблема технического характера, то необходимо обращаться к специалистам, которые проверят работу датчика движения и при необходимости заменят его. Самостоятельно человеку не стоит разбирать свое устройство, чтобы не совершить ещё больше ошибок и проблем.
Также можно попробовать настроить калибровку. Это стоит делать при помощи специальных утилит для данных целей. Их можно скачать в Плей Маркете. Они помогут пользователю правильно откалибровать устройство, чтобы датчик движения стал работать исправно.
Если обобщить, то пользователю нужно:
- Понять, проблемы какого характера его ждет: техническая или системная;
- При системных ошибках стоит выполнить сброс настроек и калибровку девайса;
- При технических стоит обратиться к специалисту, чтобы тот поменял датчик или же настроил его.
Таким образом проблемы с поворотом экрана должны уйти.
Настройки Intel
Отображение информации на дисплее монитора можно настроить при помощи службы Intel. Там же удастся развернуть экран.
Для этого потребуется:
- Открыть “Центр управления графикой Intel”. Он находится в системном трее. Если его там нет, нужно кликнуть по рабочему столу ПКМ, а затем в появившемся меню кликнуть по “Настройки графики”.
- Нажать на “Свойства графики”. В некоторых версиях ПО соответствующий раздел называется “Параметры” или “Дисплей”.
- Переключиться в пункт меню “Разворот экрана”. Иногда он подписан как “Поворот”.
- Выбрать, на сколько градусов развернуть изображение.
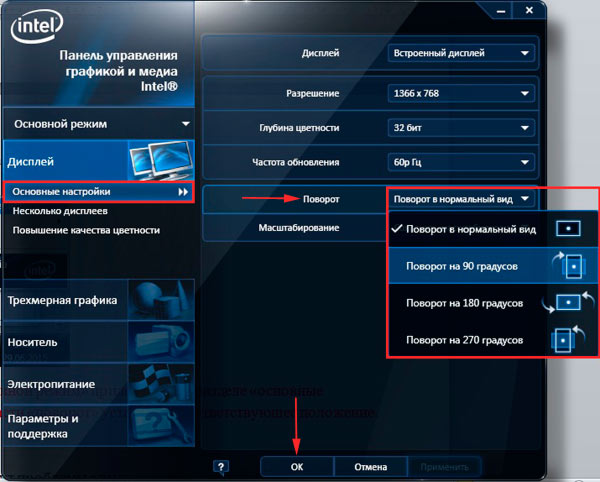
Сохранив настройки, пользователь сможет увидеть результат проделанной работы. Экран будет повернут или перевернут
Не важно, какой графический модуль установлен на ноутбуке. Аналогичным образом можно добиться переворота экрана через панель NVIDIA и не только
Как включить поворот экрана на Андроиде
Включение автоматического поворота, как говорилось ранее, проходит в настройках системы. Также есть возможность активировать его при помощи быстрой панели доступа. На Айфонах и на Андроидах, например, различный способ активации поворота. Стоит поговорить об Андроид системах, так как они достаточно популярны.
Для того, чтобы включить автоматический поворот через настройки, необходимо следующее:
- Для начала стоит открыть настройки на телефоне. Они располагаются, как правило, на главном экране устройства. Напоминают иконку в виде шестерёнки. Тапом открываем их;
- После находим специальный раздел под названием «Экран». На разных устройствах автоповорот может располагаться в отличных друг от друга разделах;
- Теперь стоит найти необходимый раздел под названием «Автоповорот» и перевести ползунок в активное состояние.
Теперь, чтобы проверить включенность функции, стоит перевернуть девайс. Если экран поменял свое положение, то пользователю правильно активировал автоматический поворот.
Также присутствует другой способ – через панель быстрого доступа. Она помогает пользователю без перехода в настройки активировать необходимую функцию. Для этого необходимо открыть панель при помощи свайпа вниз, а далее найти иконку, под которой написано «Автоповорот». Кликаем на неё, тем самым и активируем необходимую функцию.
Как видно, автоматический поворот активировать очень просто. Для этого необходимо воспользоваться либо настройками на телефоне, либо же панелью быстрого доступа. Выбор способа зависит от предпочтений пользователя.
Переворот рабочего стола через настройки видеоадаптера
Мы рассмотрим пример с nvidia, то есть Geforce видеокартой, но подобные действия выполняются и для производителя Radeon. Единственное отличие Radeon – заключается в названии оглавлений.
1 способ
1. Нажмите на свободном месте рабочего стола правой кнопкой мыши;
2. Выберите пункт «Панель управления NVIDIA», примечание этот пункт будет доступен в том случае, если у вас есть установленные драйвера, для вашей модели устройства, скорее всего они у вас уже присутствуют;
3. Найдите главу «Дисплей» в правом меню, с которого выпадет ещё несколько подпунктов, для Radeon название звучит «Общие задачи дисплея»;
4. Далее перейдите на вкладку «Поворот дисплея»;
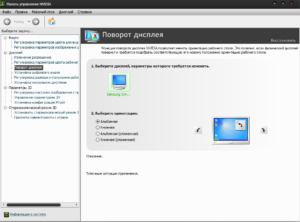 5. Вы увидите те же настройки, что и в «Разрешение экрана», поэтому останавливаться на этом не будем.
5. Вы увидите те же настройки, что и в «Разрешение экрана», поэтому останавливаться на этом не будем.
Обратите внимание на главу, расположенную внизу окна, в которое указано «Типичные ситуации применения», возможно это вам поможет верно настроить ваш экран монитора
2 способ
Другой метод, который также относится к этому пункту, рассмотрен ниже, так как он использует тот же драйвер видеоадаптера.
- Нажмите на иконку драйвера nvidia правой кнопкой мыши, обычно он скрыт с панели задач и располагается в трее;
- Наведите курсор на «Параметры графики»;
- Откроется несколько дополнительных вариантов, вам нужно выбрать «Поворот»;
- Укажите нужный вам вариант, простым нажатием мыши.
Способ №2. Через настройки Intel
В некоторых случаях описанные выше сочетания клавиш не действуют. Кроме того, они могут действовать, но отличаться от стандартных, которые описаны выше.
Таким образом, проблема может возникать из-за того, что сочетания клавиш для поворота прописаны в панели управления процессора Intel. И чтобы их отключить или изменить, необходимо сделать следующее:
Зайти в панель управления графикой Intel. Чаще всего это можно сделать, нажав на значок Intel на панели быстрого доступа (рис.2).
После нажатия на него появится небольшое всплывающее меню, в котором нужно выбрать пункт Graphics properties или «Свойства графики».
Подсказка:
При нажатии на пункт «Свойства графики» появится три варианта режимов настроек – основной, расширенный и режим настройки. Нам нужно выбрать последнее, то есть «Режим настройки».
Если Вы не хотите, чтобы в дальнейшем происходили самопроизвольные переворачивания экрана, нужно снять галочку возле надписи Hot Key Functionality или «Функция клавиш быстрого доступа» в панели настроек Intel (рис. 3).
Рис. 3. Панель настроек сочетаний клавиш Intel
- Затем нужно выбрать пункт «Параметры и поддержка» или Options an Support в меню слева.
- В соответствующих полях задать нужные сочетания клавиш для поворота экрана. Для обозначения клавиш можно использовать те, которые мы называли в первом способе этой инструкции.
Компьютерные мониторы и дисплеи ноутбуков могут использоваться не только в привычном горизонтальном, но и в любом другом положении — перевернутом набок или даже вверх ногами. А чтобы на такой экран комфортно было смотреть, необходимо перевернуть и изображение. Как это сделать на Windows 8?
Переворот экрана компьютера или ноутбука с помощью горячих клавиш
Известно, что использование комбинации кнопок на клавиатуре помогает быстро выполнить, практически, любое действие.
В чем суть функции, для чего она нужна
Поворот экрана в Windows 10 горячими клавишами используют для корректировки угла наклона элементов рабочего стола. В стандартном режиме установлен альбомный вид. А в новой версии операционной системы предусмотрены следующие варианты ориентации:
- стандартная альбомная;
- перевернутая альбомная (картинка и значки развернуты на 180°);
- портретная (картина повернута на 90° по часовой стрелке);
- альтернативная портретная (поворот осуществлен в обратном направлении).
Простому пользователю ноутбука эта функция очень не нужна. Однако она полезна дизайнерам или архитекторам. Например, при работе в графических редакторах подключают дополнительный монитор. И отображают на нем чертеж с другого ракурса. Это помогает оценивать перспективу и правильность создания картины.
Горячие клавиши для поворота экрана
Для выбора ориентации рабочего дисплея в Windows 7, 10 предназначены кнопки» Ctrl + Alt + стрелка». При этом, нижняя часть дисплея устанавливается по направлению используемой клавиши. А при необходимости установки перевернутой альбомной ориентации используют верхнюю стрелку. Горячие клавиши для поворота экрана — это самый простой способ, не требующий открытия меню.
Случайное нажатие этого сочетания приводит к переворачиванию изображения. Поэтому при использовании клавиатуры исключают подобные действия. В этом случае, поддержку горячих клавиш можно прекратить через настройки драйверов. Простого метода активации функции системными средствами нет. Эта опция работает в переносных компьютерах. А в стационарных ПК она не предусмотрена.
Что делать если комбинация кнопок не поворачивает экран
Если комбинация клавиш отключена или доступ к устройству ввода данных отсутствует, можно использовать другой способ. В этом случае, расположение экрана меняют с помощью настроек рабочего стола. Для этого выполните следующие действия:
- Нажмите правой клавишей мыши на свободную область дисплея. И в открывшемся списке выберите пункт «Разрешение». Нужная вам опция получила название «Ориентация». А необходимый вам вариант выбирите в контекстном меню.
- По умолчанию установлена альбомная ориентация. Выбор пункта «Книжная» приведет к повороту на 90°. А установка варианта «Перевернутая альбомная» поворачивает рабочий стол на 180°.
- Подтвердите действие, нажимая клавишу «Применить». Нажатием кнопки OK закройте окно.
Этот способ универсален, он подойдет владельцам ноутбуков и стационарных ПК. Функция работает в сочетании с любыми видеокартами, в т. ч. и со встроенными.
Почему экран переворачивается сам
Самопроизвольное изменение расположения экрана возникает при случайном использовании горячих клавиш в Windows 10 или неправильном использовании пунктов меню. При этом, достаточно повторно применить кнопки «Ctrl + Alt + стрелка». Ну а если способ не работает, высокая вероятность наличия вредоносного программного обеспечения. В таком случае установите бесплатный антивирусный софт, например, DrWeb Cure It. И в меню антивируса выберите вариант глубокой проверки с устранением найденных проблем.
Как можно перевернуть изображение на мониторе
Данная статья рассматривает вопрос настроек только для ноутбуков и стационарных компьютеров, при использовании мобильных устройств следует обратиться к рекомендациям их производителя.
С помощью комбинации клавиш
Чаще и проще всего повернуть изображение на мониторе при использовании операционной системы Windows можно, используя клавиатуру. При условии, что в настройках «Рабочего стола» ранее не был отключен функционал переключения комбинацией клавиш, изображение поворачивается на 90 градусов сочетанием Ctrl + Alt + стрелка (правая или левая, в зависимости от того, куда надо повернуть выводимую картинку).
Если сочетание по какой-то причине не работает, то обязательно нужно делать возврат настроек, нажав Ctrl + Alt + F8. Если и это не сработало, или у вас другая операционная система, читайте способы ниже.
Некоторые модели ноутбуков и встроенные утилиты позволяют включать и отключать управление поворотом экрана при помощи клавиш через свои настройки. В частности, такой функционал доступен для Compaq Mini. В таком случае необходимо проверять настройки и этих утилит при сложностях, возникших при использовании «горячих» клавиш.
Используя возможности операционной системы
Для Windows проще всего выйти в нужные возможности через нажатие правой клавишей мыши на свободном пространстве «Рабочего стола», далее следует выбрать «Параметры экрана», «Дисплей». Слишком сложных действий, чтобы перевернулась картинка на мониторе, не нужно.
В открывшемся меню выберите нужную вам ориентацию экрана и сохраните настройки. Они должны примениться сразу. Данный совет применим для Windows 10.
В зависимости от версии операционной системы Windows, название и внешний вид меню могут несколько отличаться. Не стоит пугаться, все версии данной системы наследуют логику основных настроек друг от друга, поэтому следуя ей, можно использовать советы на любых версиях операционной системы.
Для более ранних версии Windows, начиная с седьмой, нужные настройки находятся в контекстном меню по словам «Параметры экрана», далее выбираем «Ориентация». Данное меню ищется также через использование «Пуск», где можно выйти в «Панель управления» и найти там пункт «Экран». Обе эти настройки идентичны.
Так называемый «книжный» режим просмотра означает поворот на 90 градусов, для поворота изображения на 180 градусов выбирайте «альбомный» режим отображения. Прилагательное перевернутое, используемое в настройках, означает буквально, что изображение будет выведено в данном формате «вверх ногами», данная настройка аналогична нажатию горячих клавиш из предыдущего способа со стрелкой влево.
Или как альтернативу, можно использовать пункт «Параметры графики», выбрав «Переворот» в открывшемся подменю. Если такие параметры не нужны, то необходимо все вернуть.
Чтобы узнать модель и версию используемой видеокарты, необходимо нажать «Пуск» и в строке ввода набрать dxdiag, затем нажав Enter. Откроется встроенная утилита диагностики, которая предоставит список всего оборудования, установленного в системе. Необходимые параметры находятся на вкладке «Экран» («Монитор»). Зная модель и версию видеокарты, при необходимости можно обновить или переустановить видеодрайвер с сайта производителя.
Для еще более ранней версии, XP, доступно изменение настроек монитора через использование функционала видеокарты, установленной в системе. Необходимо найти значок в трее, обычно для видеокарт NVidia или Radeon он имеет характерный внешний вид, и затем нажать на него правой клавишей мыши. Появится меню настроек, с доступным для изменения параметром вращения экрана.
Иногда в ходе изменения ориентации панель задач скрывается. Происходит это в виду логики использования изображения операционной системой. Если такое произошло, следует открыть свойства панели (нажатием правой клавиши мыши на ее область), и убрать галочку напротив опции автоматического сокрытия панели.
Подводим итоги
Если случайно перевернулось изображение, восстановить всё достаточно просто. Делается это по описанной выше схеме. Горячие клавиши — один из самых удобных способов. Но в современных ОС (или из-за особенностей графического адаптера) они могут не работать или быть выключенными по умолчанию. Тогда проще использовать контекстное меню и настройки экрана. Это не сложнее, чем настройка Яндекс.Почты. Такие комбинации кнопок можно при желании включать и выключать. Если же повернуть экран надо в каких-то личных или рабочих целях, вам, вероятно, пригодятся специальные утилиты. Как правило, есть смысл с ними возиться, если действие потребуется повторять часто. Многие программы есть в свободном (бесплатном) доступе, однако они не всегда совместимы с 10-й версией Windows. Из описанных выше способов на вашем компьютере должен сработать хотя бы какой-то.
Заключение
Мы рассмотрели основные способы изменения угла поворота экрана. Для более простого и корректного управления Вашим дисплеем, рекомендуем поддерживать драйверы видеокарты в актуальном состоянии – это облегчит настройку через интерфейс драйвера и «научит» его распознавать «Горячие» клавиши. В настоящее время почти не осталось утилит для управления монитором, все их функции включены в современные операционные системы. Однако, если Вы решили воспользоваться подобной программой, не забудьте проверить ее на вирусы – довольно часто начинающие «хакеры» создают программы-шутки, использование которых может привести к нежелательным последствиям.