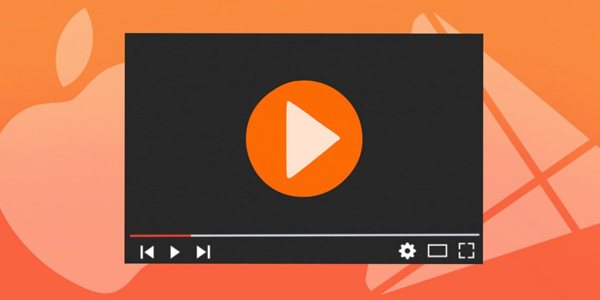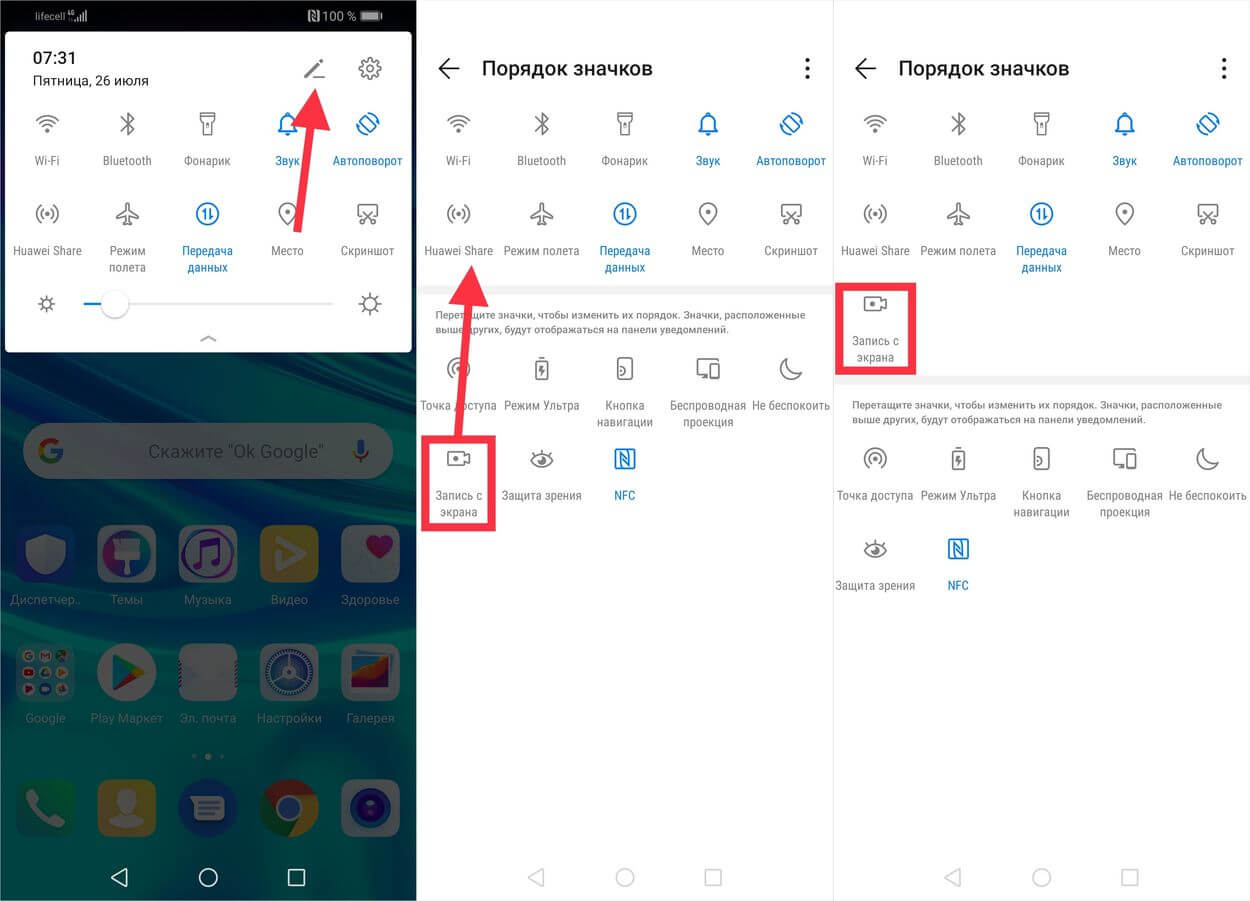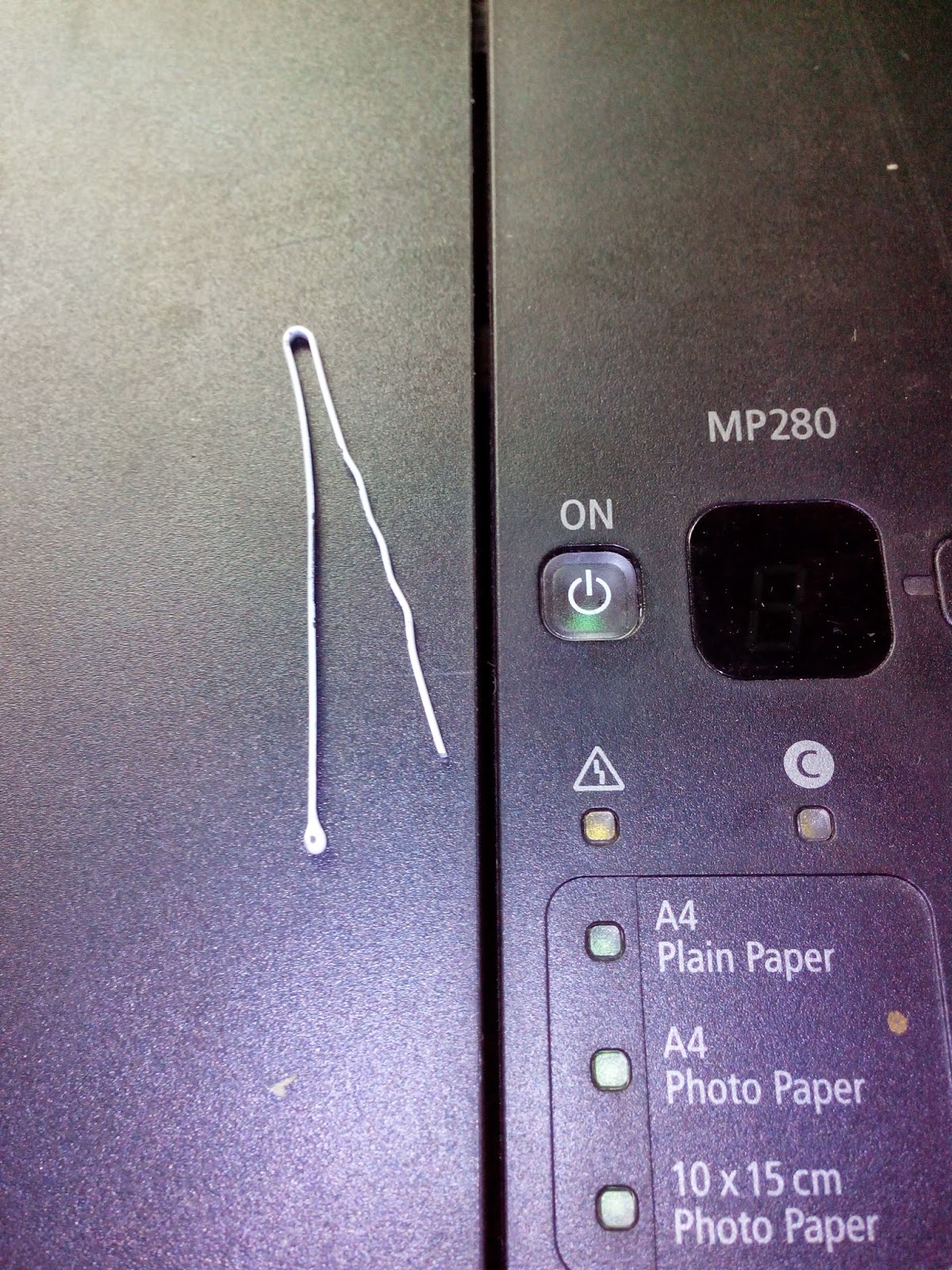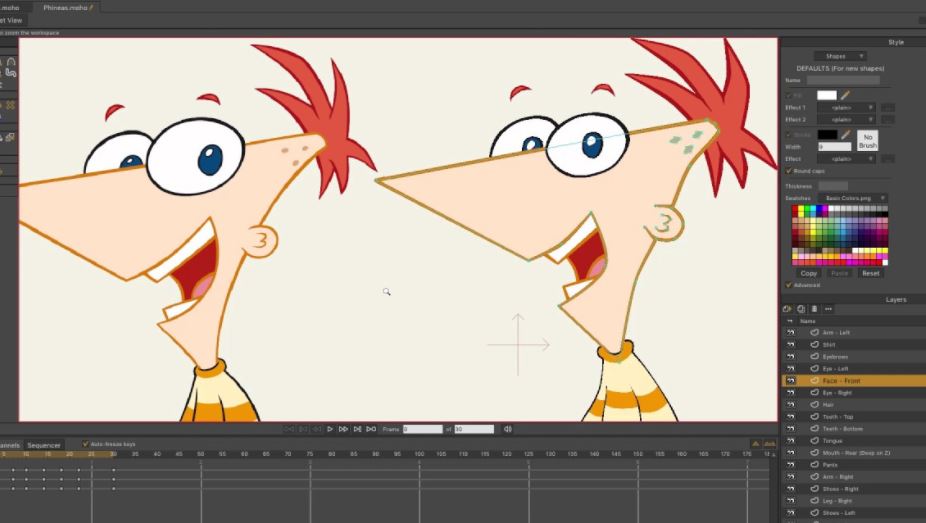Видео на устройствах андроид: полезные советы, возможные проблемы и их решение
Содержание:
- Как снять ускоренное видео для Инстаграма
- Приложение для ускорения видео на Андроид бесплатно
- Топ-5 приложений для Андроид для ускорения видео
- Приложения для создания замедленных видео
- Порядок действий
- Как снять ускоренное видео через ТикТок
- Способы ускорить видео в «Инстаграме»
- Часть 2: Топ-5 популярных сайтов для увеличения скорости видео онлайн бесплатно
- Установка кастомной прошивки на Андроид
- Способ №3: Управляйте положением камеры
- 5 отличных программ для улучшения качества видео для Mac и Windows
- Как ускорить видео в Инстаграме
- Зачем используется замедление времени
- Как ускорить видео на телефоне Андроид?
- Как остановить Android-приложения, работающие в фоновом режиме
- Перед съемкой замедленного видео.
- Зачем ускорять видеофайлы перед тем, как выложить их в Инстаграм
Как снять ускоренное видео для Инстаграма
Чтобы снять быстрый ролик для Instagram, всего лишь делайте обычное видео. Проводите свои съемки по заранее запланированному сценарию. В процессе монтажа вы добавите все необходимые спец.эффекты.
Если вы хотите радовать свою аудиторию качественными видеороликами, то отнеситесь к процессу создания контента ответственно. Распишите роли, составьте план, придерживайтесь графика. Привлеките друзей или профессионалов для рабочего процесса.
Для тех, кто не хочет загружать себя лишней информацией, связанной с обработкой видеоматериала, лучше нанять отдельного человека. Он смонтирует вам видеоконтент для Инстаграм так, как вы этого хотите.
Приложение для ускорения видео на Андроид бесплатно
Утилиту нельзя получить в свободном доступе, с неизвестных сайтов. Андроид автоматически блокирует данные приложения. Если без осуществления данного процесса не обойтись, потребуется перейти в настройки и дать разрешение на установку ПО на смартфон по ускорению и замедлению.
Скачать ускоренное видео
Чтобы решить вопрос, как снять ускоренное видео для Инстаграм на смартфон или как скачать его, следует произвести следующие манипуляции:
- Запускается приложение NewPipe.
- В верхней правой части требуется найти значок с тремя точками и нажать на него.
- В меню, что выпадает после этого, требуется активировать Настройки.
- Осуществляется переход во вкладку с видео и аудио.
- На странице Плеер следует переместить переключатели в режим активности.
- По завершении подобных операций необходимо удостовериться, что тумблер стоит рядом со строкой использования внешнего плеера. Он должен быть активирован.
После этого нужно отыскать контент, скачать его и нажать на Плей на Андроиде. Чтобы не повторять подобную ситуацию постоянно, стоит нажать на строку Использовать всегда. Благодаря этому программа будет быстро пропускать видео с богатым потенциалом скоростного режима воспроизведения. Получить это можно бесплатно.
Топ-5 приложений для Андроид для ускорения видео
1. KineMaster
Полноценный видеоредактор для устройств на платформе Android. Приложение можно применять как ускоритель видео, чтобы обрезать длину ролика, синхронизировать аудио. Можно работать с текстом, изображениями, накладывать логотипы, работать с хромакеем. В утилиту также встроен функциональный редактор аудиотреков.
Преимущества:
- Поддержка слоев;
- Редактирование аудио, в том числе запись с микрофона;
Недостатки:
Завышенная стоимость;
Скачать
2. Hyper Timelapse
Hyper Timelapse разработано специально для того, чтобы создавать таймлапс из обычного видео. Это отличная альтернатива приложению Hyperlapse от Instagram. Вы можете скачать его на андроид, записывать видеоролики и изменить скорость фрагмента видео, создавая потрясающий эффект полета времени. Утилита проста в использовании: просто запустите ее, запишите видеоролик и затем ускорьте воспроизведение до 8 раз.
Преимущества:
- Простой принцип управления;
- Отправка роликов в интернет;
Недостатки:
Ограниченный функционал редактора;
Скачать
3. Lapse It
Lapse It – популярная утилита для мобильного телефона, которое позволяет ускорить видео или создать слоумоушн. Вам не нужно обладать навыками монтажера, просто запишите клип при помощи этого приложения и затем обработайте в видеоредакторе. Утилиту можно использовать для ускорения видео в 10 раз или больше, а также накладывать музыку.
Преимущества:
- Поддерживает Full HD;
- Настройка цветового баланса, экспозиции, контраста;
- Отправка напрямую в Instagram, YouTube, Facebook, Google Plus и другие сайты;
Недостатки:
Большинство функций доступно только в премиум версии;
Скачать
4. Magisto
Magisto — отмеченная наградами программа для замедления видео и видеоредактор для мобильного телефона, который позволяет легко и быстро создавать и обрабатывать видеоклипы. Вы можете легко добавлять музыку, обработать часть видео, создавать слайд-шоу, а также делиться результатом в интернете. В редакторе присутствуют функции стабилизации изображения, распознавание лиц, автоматизация процессов для быстрой работы.
Плюсы:
- Простой принцип управления;
- Присутствует автоматический режим;
Минусы:
- Требуется интернет-подключение;
- Большинство функций нужно покупать;
Скачать
5. Trakax
Редактор видеоклипов для мобильных устройств, который позволяет создавать ускоренное видео или замедлять действие в кадре. Приложение можно скачать на любую модель смартфона, в том числе на самсунг, и редактировать ролики, добавлять текст и графику, применять темы и фильтры. Это отличный вариант для базового редактирования записанных видеороликов.
Преимущества:
- Полностью бесплатная;
- Простой понятный интерфейс;
Недостатки:
Ограниченный функционал;
Скачать
Итак, теперь вы знаете, как обработать видеокадры на телефоне или на компьютере. Какой вариант выбрать, зависит от поставленных вами целей и технических знаний. В Вегасе 13 присутствует огромная коллекция инструментов, но для нее требуются хорошие знания видеомонтажа. То же относится к Премьер про.
Приложения для создания замедленных видео
Сейчас в Google Play доступно множество программ, позволяющих замедлять, ускорять и обрезать видеоролики. Наиболее качественные из них представлены ниже.
Developer:
Price: Free+
Efectum
Slow Motion Video FX
Developer:
Price: Free+
Slow Motion Video FX – качественная утилита, предназначенная для ускорения или замедления видео. Программа полностью бесплатная и не занимает много места в памяти смартфона. В приложении можно монтировать как заранее подготовленные ролики, так и записанные прямо сейчас. Приятной особенностью является возможность выложить отредактированное видео на YouTube или в Tik Tok.
Slow Motion Video Maker
Developer:
Price: Free
Slow Motion Video Maker
Программа Slow Motion Video Maker – надежный помощник для начинающего видеоблоггера. С ее помощью можно создавать слоумо, ускорять, обрезать и кадрировать видео. Для монтажа подойдут совершенно любые ролики, будь они записаны в HD или FullHD качестве. Полученный результат можно сохранить на телефон, или отправить в социальную сеть.
Video Slow Motion
Developer:
Price: Free
Video Slow Motion
Video Slow Motion – качественное приложение, позволяющее ускорять и замедлять ролики. Также имеется возможность записать замедленное видео прямо из программы. В настройках реактора можно выбрать скорость и темп видео. Готовый файл можно отправить в или Instagram. Программа полностью бесплатная и практически не содержит рекламы.
Порядок действий
Эффект слоумо.
Как сделать замедленное видео в Тик Токе? Для этого необходимо подготовить сразу 2 гаджета. К примеру, смартфон и планшет. На первом будет проводиться съемка, а второй нужен для воспроизведения понравившейся музыки.
Процесс записи
Чтобы снимать замедленный клип в Tik Tok, используют редактор с функцией слоумо или специальное приложение. Владельцы Айфонов могут сразу приступать к созданию ролика.
Для этого:
- Открывается «Камера».
- Находится режим slowmo.
- Активируется замедление и начинается съемка видео.
- Желательно сразу подготовить второй гаджет, где включить песню, под которую будут воспроизводиться все действия.
- При просмотре возможно отредактировать запись и сохранить ее.
- Затем откроется приложение, куда нужно скачать отснятый клип, выбрав музыку, которая использовалась для video.
- Готовый ролик можно выкладывать для просмотра.
Как снимать слоумо в Тик Токе на Андроиде?
Так как здесь отсутствует встроенный эффект, то замедлять или ускорять видео приходится в других программах:
- Slow Motion FX – сервис, единственная функция которого – замедление. Его используют как дополнение к камере или редактору. Здесь же возможно обрезать клип.
- Viva Video – бесплатная программа с широким функционалом. С ее помощью легко проводить полноценный монтаж, снимать ролики и делать торможение.
-
Video Shop – программа, где доступны различные инструменты для редактирования. С ее помощью получится изменять размер, сделать текст в Тик Токе, обрезать, копировать, переворачивать, уменьшать или увеличивать скорость, останавливать.
- Action Director – предлагает широкие возможности для исправления отснятого материала. Среди прочих функций тут представлен слайдер замедления или ускорения времени.
- Bee Cut – приложение, позволяющее записывать клипы с различными опциями. Здесь содержатся фильтры, текстовый дизайн, обрезки, визуальные элементы, можно делать переходы в Тик Ток.
Чтобы загрузить видео в musically с Айфона, необходимо:
- Войти, авторизоваться и выбрать «+».
- Справа внизу есть кнопка «Галерея», куда можно поместить готовый материал. После нажатия на нее открывается вкладка, где хранится подборка доступных роликов. Выбрав нужный из них, нажать «Загрузить».
- При необходимости материал редактируется с использованием переходов и наложением эффектов.
Загрузка на устройствах Андроид выполняется точно так же.
Создание эффектов
Слоумо хорошо подходит для записи смешных видео, которые непременно привлекут к себе внимание пользователей. Поэтому допускается экспериментировать с ними в разных ситуациях
Вам необходимо:
- Открыть приложение и авторизоваться.
- Кликнуть на изображение «+» в центральной части экрана.
- Выбрать желаемую скорость. Для этого берется одна из доступных опций.
Без сторонних сервисов
В Tik Tok пользователь может создать новый ролик или загрузить из памяти уже готовый клип. Даже если камера на смартфоне не дает возможности создавать эффект слоумо, сделать его легко в самом приложении.
Замедление видео в Тик Токе.
Как замедлять в Тик Токе:
- Открыть сервис и авторизоваться.
- Кликнуть на значок «+» по центру экрана.
- Записать новый клип или загрузить из галереи уже имеющийся там.
- Если съемка проводится непосредственно в Tik Tok, то сразу можно добавлять один или несколько спецэффектов. Для этого используется иконка, находящаяся внизу слева. Также для работы доступен таймер, выбор звука и улучшение качества.
- После съемки или загрузки клипа из галереи, открывается новый набор возможностей, среди которых: поворот изображения, определение длины записи, замедление или ускорение на отдельном отрезке времени.
- В завершении на ролик накладывается аудиозапись и другие эффекты в Тик Ток при необходимости.
В приложении также предусмотрены бесплатные шрифты для Тик Тока.
Как снять ускоренное видео через ТикТок
TikTok во время запуска своей компании переменил часть аудитории пользователей инстаграм как раз за счёт широкого спектра инструментов для мобильного монтажа роликов. Никто не запрещает снять необходимый материал там, а затем загрузить его в нужную социальную сеть.
Android: https://play.google.com/store/apps
iPhone: https://apps.apple.com/US/app/id835599320
Итак, рассмотрим вариант ускорения с помощью ТикТок:
Для этого открываем приложение и тапаем на большой плюс на нижней панели.
Здесь обратите внимание на иконку циферблата с небольшой стрелкой вокруг. Нажмите на неё и выберите подходящую для вас скорость.
По желанию отредактируйте ролик и добавьте эффекты, затем нажмите на «Далее».
На последнем этапе тапните на иконку инстаграм и опубликуйте снятый материал.
Способы ускорить видео в «Инстаграме»
Некоторые смартфоны снабжаются встроенной функцией ускоренной съемки. Если она отсутствует, придется устанавливать специальное ПО. Такие приложения позволяют добавлять эффекты или музыку, резать кадры. Они просты в применении, все можно сделать через телефон.
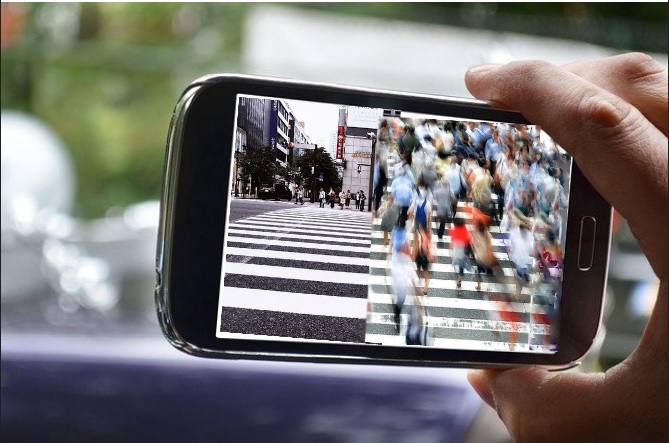 Если быстрой съемки в телефоне не предусмотрено – помогут сторонние приложения.
Если быстрой съемки в телефоне не предусмотрено – помогут сторонние приложения.
На Айфоне
Для смартфона, работающего на базе iOS, предусмотрена официальная программа – Hyperlapse. Она используется не только для ускорения съемки, но и для сохранения качества контента. Ролик продолжительностью до 40 минут можно воспроизводить в 2-12 раз быстрее. Качество не зависит от скорости движения объекта. Чтобы начать работу, нужно нажать соответствующую кнопку на главной странице. После окончания процесса файл сохраняется в памяти устройства. Его можно выкладывать в «Инстаграме».
Утилиту бесплатно устанавливают из каталога AppStore. На главной странице программы отображаются следующие параметры:
- длительность ролика;
- продолжительность контента при включении функции ускорения.
На Андроиде
В этом случае также потребуется установка приложений. Скачивают их из каталога Play Market. При редактировании видео учитывают действующие в Instagram ограничения. Помещаемое в сторис видео должно длиться не больше 15, а для публикации – 60 секунд.
Часть 2: Топ-5 популярных сайтов для увеличения скорости видео онлайн бесплатно
Среди сайтов, которые вы посещеаете, есть те, которые позволяют пользоваться услугами бесплатно, и те, которые берут плату за редактирование ваших роликов. Приведенные ниже пять сайтов очень популярны и вам понравятся бесплатные услуги по редактированию видео — такие как изменение скорости видеоролика онлайн.
#1: Lunapic
Основные особенности:
Цена:Бесплатно
Плюсы:
Наибольшее преимущество этого сайта — его простота в использовании. Интерфейс невероятно интуитивен — видеофайлы легко как загружать, так и публиковать.
Минусы:
Несмотря на то что интерфейс неплох, его старомодный вид может оказаться недостатком для многих пользователей. В результате могут иметь место множество ограничений при использовании.
#2: CellSea
Основные особенности:
Цена:Бесплатно
Плюсы:
Публикование — лучшее преимущество использования этого сайта. Вы сможете поделиться с вашими друзьями радостью готового видеоролика с близкими друзьями.
Минусы:
Вам может не понравится этот сайт, поскольку он сильно ограничивает размер редактируемых видеороликов.
#3: Loopster
Основные особенности:
Цена:$4.99 в месяц
Плюсы:
Сайт обладает многими ресурсами для редактирования в монтажной линейке. Вам понравится безболезненный процесс редактирования.
Минусы:
При использовании iPad и других мобильных устройств, вы столкнетесь с некоторыми ограничениями в редактировании.
#4: WeVideo
Основные особенности:
Цена:Бесплатно
Плюсы:
Самое большое преимущество — автоматическое сохранение в облаке, а также наличие множества функций. Этот сайт поддерживает и видео, и фото.
Минусы:
Несмотря на преимущества, у сайта неудобный интерфейс, что может сделать редактирование достаточно проблемным.
#5: Video Toolbox
Основные особенности:
Цена:Бесплатно
Плюсы:
Очень прост в использовании в дополнение к очень мощной способности конвертировать видеоролики.
Минусы:
Предлагаемые функции редактирования видео слишком просты.
Установка кастомной прошивки на Андроид
Если для вашего смартфона долго не выходят обновления, можно попробовать решить проблему установкой кастомной прошивки.
Обычно в такой прошивке установлены моды созданные сообществом, что увеличивает производительность или добавляет новые функции. Еще кастомная прошивка может обновить ваше устройство до последней версии Андроид, даже если устройство не поддерживается официально.
Но, при этом есть риск. Ведь нужно будет сделать рут, который может убить ваше устройство. Некоторые приложения (например, банковские — Сбербанк) не будут работать. У устройства может пропасть гарантия. Впрочем, если вы уверены в своих технических навыках или у вас старое устройство, этот способ даст новую жизнь старому гаджету и действительно ускорит его.
Способ №3: Управляйте положением камеры
Этот способ приближает объект с помощью изменения положения камеры: наезда или отдаления. В отличие от
способа номер два при использовании этой функции создается более динамичный и реалистичный результат: такой,
как если бы вы использовали движение вперед или назад во время съемки. Также, при изменении положения
камеры, картинку можно повернуть на 360 градусов. Это позволит захватить нужный объект, сделать из
вертикального клипа горизонтальный, или наоборот. Для создания эффекта наезда камеры следуйте следующим
простым шагам.
Активируйте режим управления камерой
Выберите файл и зайдите в раздел «Редактировать слайд». В левой части экрана нажмите «Добавить слой» и
выберите раздел «Управление камерой сцены».
Перейдите в режим анимации камеры
Разместите ключевые точки
Принцип работы с ключевыми кадрами – такой же, как и при способе №2. Выберите момент видеоряда, с которого
должно начаться масштабирование и разместите точки на временной шкале.
Настройте наезд камеры или ее отдаление
В параметрах камеры вы можете настроить степень приближения камеры, а также ее поворот и положение
относительно видеоролика. Установите нужные значения, перемещая ползунки на шкалах и регулируя точку обзора
с помощью стрелок. Комбинируя эти настройки, вы получите возможность создать эффект наезда камеры с
пролетом.
Настройте степень приближения камеры к слайду
Создайте эффект наезда с медленным пролетом камеры
Эффекты приближения и отдаления видео — отличное решение для динамичного монтажа. Zoom-in и zoom-out
подойдут для:
- создания иллюзии наезда камеры на персонажа в драматичный момент;
- акцентирования внимания на детали или движении;
- панорамной съемки природы, животных, города;
- имитации съемки с квадрокоптера;
- оформления плавного или быстрого перехода между двумя моментами и для смены планов;
- cоединения фрагментов: используйте зум при монтажной склейке Jump Cut, когда кадры быстро
сменяются; - придания динамики слайд-шоу из фотографий.
В этой статье мы рассмотрели, как сделать зум на видео. Эта, казалось бы, базовая функция однозначно
придаст любому ролику оригинальность и кинематографичность. Чтобы достичь качественного результата, советуем
воспользоваться программой ВидеоШОУ. Это редактор позволит без труда добиться потрясающих эффектов при
монтаже. Редактор очень удобен и прост в освоении, при этом его возможности удовлетворят даже
профессиональных пользователей. Скачайте программу и создавайте полноценные фильмы!
5 отличных программ для улучшения качества видео для Mac и Windows
Используете вы операционную систему Mac или Windows, приведенные ниже пять компьютерных программ для улучшения видео станут для вас хорошим выбором. Они обладают отличными возможностями, а преимущества, которые они несут, огромны.
#1: Filmora Video Editor для Mac
Как только вы выберете это программное обеспечение, у вас будет лучшая возможность улучшения качества вашего видео с легкостью. В Filmora Video Editor для Mac, вы получите одни из лучших и передовых инструментов для редактирования, а также функции, присущие любой компьютерной программе. Он поможет вам трансформировать ваш видеоролик в истинный шедевр с помощью разнообразных инструментов для редактирования, таких как вращение, кадрирование и обрезка. Если вы хотите дополнить ваше видео эффектами, в Filmora Video Editor есть такие привлекательные эффекты как фильтры, переходы, а также начальные/финальные титры.
Скачать Скачать
#2: Windows Movie Maker
Вам понравится то, как эта компьютерная программа улучшит качество вашего видео. Кроме этого, вы сможете опубликовать ваше новое видео, сделанное в этой программе, на сайтах подобных YouTube. Загрузка и редактирование в этой программе также достаточно просты. В ней вам доступны множество эффектов и переходов, что делает ее хорошо подходящей для улучшения качества видео. Анимированные титры с текстом и дополнительна функция «картинка-в-картинке» сделают ролики еще более заметными.
Это еще одно эффективное программное обеспечение для редактирования, которое достойно внимания вашего внимания при улучшении качества вашего видео. Оно поставляется в разных версиях – вы вольны выбрать наиболее подходящую. Pinnacle Studio обладает стабильностью, скоростью и оперативностью, отсутствующими у многих других программ. Это верный выбор для вас, если вам нужна быстрая и креативная программа. Тысячи переходов и эффектов гарантируют бесконечное количество вариантов улучшения качества вашего видеоролика.
Вам понравится многопоточность как кодирования, так и декодирования при использовании Avidemux для улучшения качества вашего видео. Это ее самое большое преимущество в сочетании с поддержкой множества форматов файлов, включая FLV, MKV, AVI, WMV, MOV, OGM, MPEG и MP4. Вам не придется беспокоиться о совместимости. С Avidemux ваше видео без излишних усилий достигнет самого высокого уровня качества.
Вы должны использовать монтажную линейку при улучшении качества вашего видеоролика с помощью этого программного обеспечения. Оно поддерживает ролики в высоком разрешении, поэтому вам не следует опасаться дополнительных улучшений в ваших видео. Подумайте об использовании дополнительных эффектов от Adobe Premier – они доказали свою полезность для улучшения качества видео. Функция Photoshop также облегчает редактирование с помощью Adobe Premier.
Как ускорить видео в Инстаграме
Сначала снимите само видео. Готовый ролик загрузите в одно из приложений ниже:
- Hyperlapse. Приложение для системы iOS. Это официальное дополнение от разработчиков Инстаграм. Разрешено редактировать видео до 45 минут и изменять скорость в 12 раз.
- Приложение VidLab. Этот сервис сохраняет изначальное качество. Широкий выбор настроек для редактирования и ускорения видео.
- В некоторых смартфонах есть функция редактирования видео, снятого с камеры телефона. Поищите в своем смартфоне такие настройки.
- Приложение Framelapse. Фреймлапс работает на Андроиде, приятный и функциональный видеоредактор. Можно наложить любимый трек на ускоренное видео.
- Программа Movavi. Прелесть Мовави в том, что разработано приложение на смартфоне или есть расширенная версия для ПК. Разработка платная, но она себя окупает полностью уже за несколько сеансов монтажа.
- InShot. Одно из самых популярных приложений для монтажа. Скорее всего вы уже видели туториалы по нему. Многофункциональность поможет создать притягательные сторис и увеличить охваты в Instagram.
- Splice. Функции позволяют отредактировать видео, добавить мелодию или полноценный трек, создать слайдшоу из фотографий. Но приложение разработано только для iOS и владельцев Айфонов.
- Artisto. Полезное приложение, в котором есть библиотека эффектов. Доступно сохранение видео в нескольких форматах.
- Replay. Программа предлагает 24 разных стиля в видеоредакторе. Но видео сохраняются с водяным знаком, необходима оплата подписки.
- iMovie. Разработан для iOS и Айфона. iMovie это полноценная студия видеоредактуры прямо в вашем смартфоне. Поможет сделать эксклюзивные рекламные ролики, яркие трейлеры, красочные минифильмы.
- Дополнение Boomerang. Внутри Instagram можно сделать быстрое видео с реверсом. Но видео ограничивается в длительности и количестве кадров. Получается мини-видео из 10 поочередных снимков. Продолжительность ролика будет примерно 3 зацикленных секунды, но в сторис воспроизводится как 15 секунд. Читайте: креативные идеи для бумеранга в сторис.
- Quik. Обрабатывает видеоролик, накладывает выбранные фильтры и музыку, улучшает исходные цвета.
- Kinemaster. Соединяет разные файлы, добавляет музыкальное сопровождение. Сохраняет ролики в HD-качестве.
Зачем используется замедление времени
Конечно, слоу моушн чаще используется именно в большом кинематографе, где герой эффектно уклоняется от пуль или красиво выбегает из взрывающегося здания. Но и в любительской съемке он может пригодиться! Это выразительный инструмент, способный сделать важные эпизоды глубже и ярче.
1. Усилить чувства. Замедление прекрасно усиливает эмоциональные моменты. Тревожное ожидание, влюблённость, бесконечная нежность – становятся во много раз острее, если зрителю позволяют прочувствовать происходящее в замедленном режиме.
Замедленное действие делает эмоции ярче!
- 2. Продлить краткий миг. Некоторые процессы и явления настолько скоротечны, что человеческий глаз едва успевает их зафиксировать – вспышка молнии, взмах крыла колибри. Засняв их на видео, можно наслаждаться удивительным явлением, растянутым во времени.
- 3. Показать технику. Любители экстремального спорта и рукодельницы непременно оценят слоу моушн, ведь он позволяет во всех деталях продемонстрировать трюк или особый творческий приём в обучающих видео.
В медленном воспроизведении удобно показывать технику
Как ускорить видео на телефоне Андроид?
Для достижения описываемой цели нужно произвести несколько легких манипуляций. Изначально выбирается вкладка Новый проект. После этого следует определить в каком формате будет производиться работа. Он может быть горизонтальным 9 на 16 и вертикальным 16 на 9. Далее ролику дается название. последующие действия зависят от того, в каком ресурсе осуществляется операция – Ютуб или Инстаграмм.
На Ютубе
Если используется ролик на карте или при наличии сохраненных ранее видео, ПО автоматически выведет их для последующего выбора. Последующие операции можно выполнять без выхода из редактора.
После этого требуется тапнуть на выбранный контент и начать отслеживать временные изменения. Одновременно с данными параметрами можно проводить изменения по таким показателям, как:
- Назад – стрелка;
- Редакция выделенного объекта – карандаш;
- Вырез ненужного элемента – нож;
- Удаление – корзина.
После проведения настроек можно делиться контентом через значо
к с пленкой, настраивать через шестеренку, запрещать комментарии через Плэй.
В Инстаграме
После выполнения данных операций контент можно сохранить и в нужном объеме перенести на страницу Инстаграмм. Требуемый размер сделать легко и просто, достаточно загрузить его в стандартный редактор и использовать иконку с ножом или ножницами.
Для этого следует определить начало и окончание ролика. Остановить его и обрезать ненужное. В редакторах вниманию представлена опция по растягиванию отрезка в стороны. Сделать это можно простым движением пальцев в стороны.
Если использовать более профессиональные приложения, можно сделать скорость еще более замедленной. Для этого потребуется нажать на значок с карандашом или надписью Скорость. Здесь получится по собственному усмотрению скоростной режим воспроизведения. По окончанию операций останется нажать на Готово.
Есть возможность украсить ролик привлекательными опциями. Разрешается использовать такие функции, как:
- Устранение фонового звука или музыки.
- Использование цветных фильтров.
- Наложение изображения на сюжет.
- Добавление стикеров.
- Выполнение видео в зеркальном варианте.
- Приближение участка в выбранном сюжете.
- Добавление заставки.
Если оплатить месяц использования, возможностей откроется намного больше. Это оптимальное решение для того, чтобы контент стал более крутым и просматриваемым.
Как остановить Android-приложения, работающие в фоновом режиме
Началась охота на приложения, работающие в фоновом режиме. Многие такие приложения делают это по уважительной причине: синхронизация, предоставление данных о местоположении или то, для чего они были созданы. Но не всегда. Если вы хотите знать, какие приложения производят много фоновых процессов или хотите предотвратить их работу в фоновом режиме, то читайте дальше, чтобы узнать как.
Как остановить Android-приложения, работающие в фоновом режиме
Статистика процессов и использование батареи
Если вы хотите знать, какие приложения работают в фоновом режиме, и насколько они энергозатратные с точки зрения производительности и батареи, то Android имеет следующие встроенные опции мониторинга:
- Активируйте Параметры разработчика, зайдя в Настройки > Об устройстве, и нажимайте на номер сборки, пока вы увидите уведомление о том, что параметры разработчика включены.
- Зайдите в Настройки> Параметры разработчика> Статистика по процессам, чтобы увидеть, сколько времени работают ваши ключевые приложения. Нажмите любую программу, чтобы увидеть, сколько оперативной памяти она занимает.
- Зайдите в Настройки > Батарея, затем нажмите на определённые приложения, чтобы увидеть, сколько батареи они используют.
Статистика процессов дает нам знать какие приложения всегда запущены. Некоторые должны, некоторые нет
Какие приложения, работающие в фоновом режиме, мне нужно остановить?
Два главных виновника, занимающих память и расходующих заряд батареи – это игры, в которые вы не играете, и музыкальные плееры, которые не используете. Если вы не видите логичной причины для работы приложения в фоновом режиме, то, вероятно, вам следует закрыть его.
Вам следует оставить большинство приложений или услуг, которые начинаются со слова Google. Действительно важные сервисы всё равно не позволят вам остановить их, но и следующие приложения не стоит закрывать: Google Search, Google Play services, Google Contacts Sync, Google Keyboard, Google Play Store.
Порывшись в настройках батареи, вы можете увидеть, какие приложения хранят устройство в активном состоянии
Список статистики процессов должен дать вам довольно хорошее представление о том, какие приложения стоит оставить работать в фоновом режиме на основе того как часто вы их используете. Это отличное место, чтобы остановить ненужное программное обеспечение или услуги, которыми вы, возможно, не пользуетесь, например, Google Play Music.
Как отключить, остановить или удалить фоновые приложения
Если у вас есть приложение, которое как вы считаете, использует чрезмерное количество мощности процессора или работает в фоновом режиме намного больше, чем нужно, то вы можете:
- Отключить его через Диспетчер приложений, зайдя в Настройки > Приложения > Диспетчер приложений, выбрав приложение, а затем нажать Отключить.
- После того как обновился Lollipop, появилась возможность легко закрыть недавние приложения, нажав на кнопку навигации Недавние приложения на вашем телефоне (справа от домашней кнопки), и сдвигая их влево или вправо, тем самым закрывая их.
- Удалить их из телефона можно зайдя в Настройки> Приложения> Диспетчер приложений, выбрав приложение, а затем нажать Удалить.
- Чтобы принудительно остановить их, зайдите в Настройки> Приложения> Диспетчер приложений, листните вправо и попадёте на вкладку Выполняется, выберите приложение, а затем нажмите Остановить.
Менее важные приложения (слева) могут быть удалены. Важнейшие системные службы (справа) нет
Помните, если вы понятия не имеете, что это за приложение или сервис, оно не использует много оперативной памяти или батареи, и вы не хотите навредить вашему телефону, тогда, вероятно, его не стоит останавливать.
Greenify
Greenify это приложение для усыпления приложений, позволяющее уложить их спать, когда вы ими не пользуетесь. В целом это автоматизированный вариант принудительного закрытия или отключения приложений, который срабатывает каждый раз, когда вы прекращаете ими пользоваться, а затем возвращает их обратно, когда они вам понадобятся. Но делать это вручную раздражает. Поэтому Greenify – это одно из лучших приложений по управлению приложениями.
Greenify делает управление приложениями легким
Нерутированные пользователи, например, не смогут автоматически усыплять приложения, но могут просто нажать на выключатель в виджете, чтобы они заснули (неплохой вариант, если вы не хотите рутировать устройство). Если вы серьёзно относитесь к управлению фоновыми процессами, то Greenify – то, что вам нужно.
Вы следите за процессами, происходящими с вашими приложениями? Какие инструменты вы используете?
Перед съемкой замедленного видео.
Вот несколько вопросов и нюансов, которые вы должны учитывать до съемки замедленного видео.
1. Почему для этого материала вы выбрали замедленное видео?
Когда вы начинаете снимать замедленное видео, вы должны ответить себе на вопрос о том, какова на самом деле цель, что вы выбрали этот эффект.
Часто это сводится к двум основным причинам.
Поскольку моменты наполненные эмоциями, вы должны сильнее акцентировать, чем другие эпизоды, то один из приёмов для этого, это показать их в замедленном темпе. Тогда ваш зритель успеет увидеть тот быстрый взгляд, который бросает на другого актер в вашей сцене. И также успеет увидеть и другие эмоции, которые в обычной жизни пролетают слишком быстро и незаметно для окружающих.
Другая причина — сделать упор на впечатляющие визуальные эффекты, которые в противном случае могли быть упущены, и добавить большую эстетическую ценность вашей сцене. Бабочка, расправляющая крылья, капли дождя, падающие на лепесток цветка, убегающие лезвия огня и тому подобное.
У вас должен быть веский повод использовать замедленное видео и вы не должны злоупотреблять этим эффектом. Используйте его только в тех ситуациях, где это действительно имеет смысл.
2. Достаточно ли у вас света?
Если вы посмотрите повнимательнее, то вы можете заметить одну вещь, когда видите в фильме замедленные сцены: Большинство сверхмедленных сцен делаются среди бела дня. Не ночью или в темных местах.
Причина в том, что у вас должно быть достаточно света, чтобы запечатлеть движение. Как только вы выставите частоту более 30 кадров в секунду, то значение света, сразу возрастет.
Итак, если вам нужно снимать замедленное видео, то вы должны делать это в студии с большим количеством искусственного освещения.
Но обратите внимание, какие именно источники света вы используете. На обычной частоте, мы можем не замечать мерцания
Но когда вы будете снимать больше кадров в секунду, то многие источники света станут неприемлемыми. Лучше всего использовать светодиодные лампы. Они дают постоянный свет нужной температуры, и они очень экономичны. Тем не менее, убедитесь, что вы проверили каждый свет до начала работы.
Все эти сложности возникают, когда вы не можете использовать дневной свет, потому что солнце всегда более безопасный вариант.
3. Штативы важны
Чтобы обеспечить стабильность кадров и плавность движений, вам необходимо использовать штатив. Потому что на экране даже небольшая дестабилизация может привести к шатанию сцены при замедленном воспроизведении.
Может быть, вы сможете обойтись без штатива в ваших коротких сценах, но для более продолжительных у вас больше шансов на излишние вибрации. Поэтому, лучше использовать штатив.
4. Используйте ручную фокусировку
Когда вы используете автофокусировку, ваш объектив начинает пульсировать при замедленной съемке из-за высокой частоты кадров. Это означает, что ваше видео будет периодически появляться и расфокусироваться.
Ручная фокусировка — лучший друг замедленной съемки.
5. Избегайте бликов от линз.
Во время съемки днем, если ваша камера направлена на солнце, вы можете получить значительные блики, которые нельзя ни скрыть, ни игнорировать.
Это проблема не только днем. В ночное время вы также можете получить блики от проезжающих машин и других источников света.
6. Не злоупотребляйте
Замедленное видео — это эффект, который проявляется на подсознательном уровне. Если вы злоупотребляете этим или используете не в том месте, вы разрушаете очарование.
Съемка — это не точная наука. И что касается замедленной съемки, то она должна гармонично вписываться в ваше повествование наряду с другими кадрами, и должна дополнять ваш сюжет, а не использоваться только ради эффектов.
Зачем ускорять видеофайлы перед тем, как выложить их в Инстаграм
Не всегда можно запостить замедленное видео в Инстаграмм так, чтобы соцсеть его не обрезала. В правилах пользования приложением прописано, что максимальная длина видеофайла в ленте должна составлять от 3 секунд до 1 минуты. Опубликовать вайн больше 60 секунд уже не получится, поэтому его нужно будет ускорять. При съемке сторис учитываем, что здесь допустимый «временной» максимум – 15 секунд.
На практике видно, что этой длины хватает, чтобы донести ту или иную мысль до своей аудитории. Рассказать забавную историю из детства, поделиться рецептом приготовления блюда и т.д. Людям, которые не специализируются на видеоблогинге или ведении профиля бренда, мы не рекомендуем снимать слишком длинные клипы
Если в них будет отсутствовать смысловая нагрузка, внимание подписчиков будет рассеяно на протяжении ролика
Чем меньше длина вайна, тем больше вероятность, что его не пролистнут, а досмотрят до конца. Поэтому сейчас мы предоставим подборку приложений, позволяющих решить вопрос, как сделать быстрое видео для Инстаграмма.