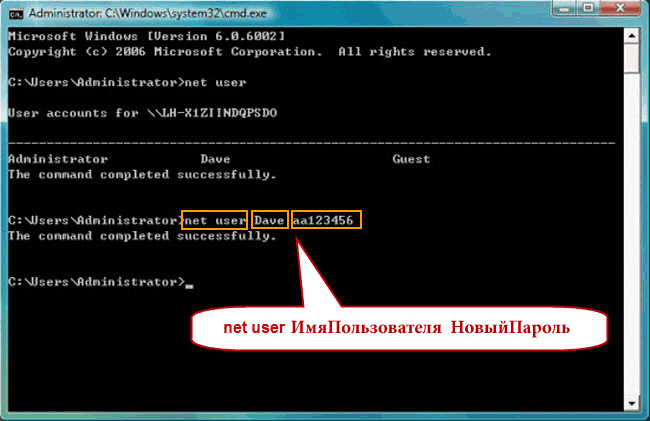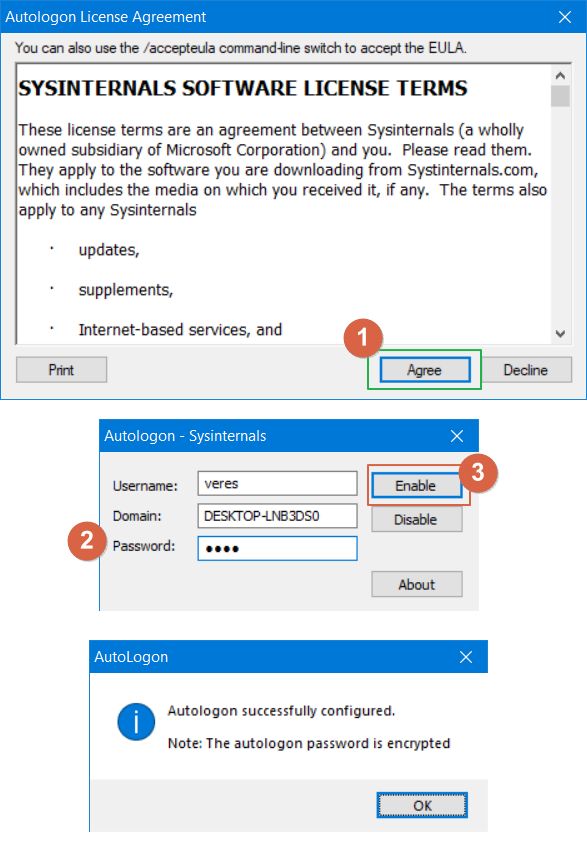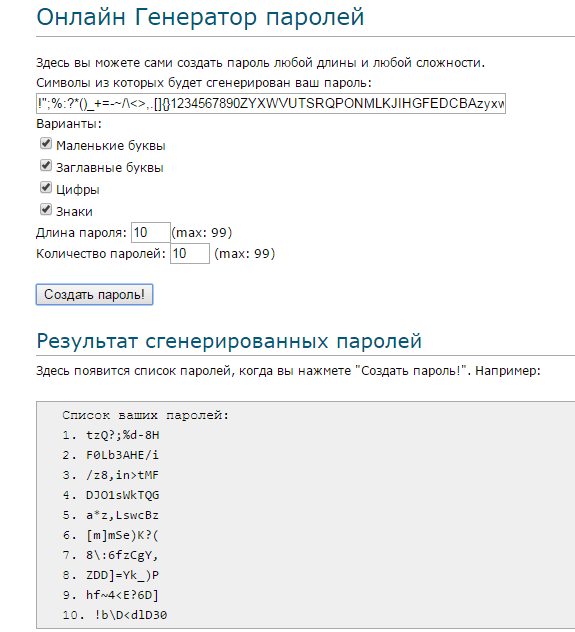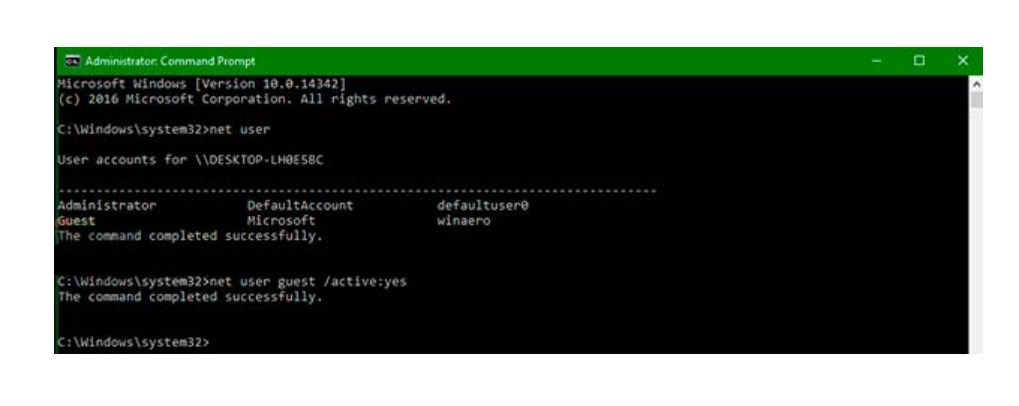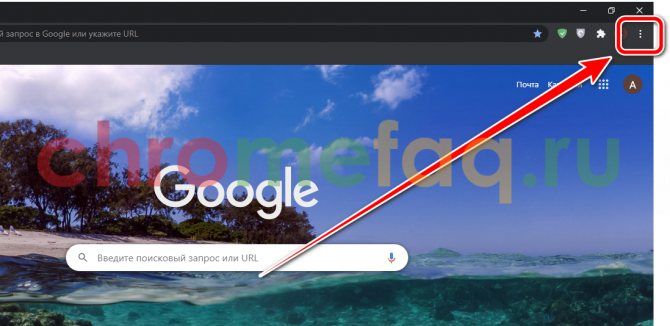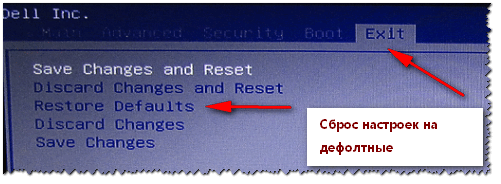Три способа сбросить пароль в windows 7: простой, сложный и неправильный
Содержание:
- Настраиваем crark
- Ключевые преимущества
- Как работать с Accent RAR Password Recovery. Быстрый старт
- Возможности Accent RAR Password Recovery
- Лицензирование
- Как поставить пароль на архив WinRAR
- I. Основная информация
- Как зашифровать файлы?
- Как избежать проблем с паролем
- Часть 2. Использование инструмента для удаления паролей WinRAR, когда вы не помните пароль
- Как поставить пароль на архив в WinZip
- Методы взлома
- Часть 1: Top 5 Лучшее программное обеспечение для удаления паролей WinRAR для Windows 10 и Mac в 2020
- Как поставить пароль на архив
Настраиваем crark
Все будем делать по инструкции — readme.rus.txt.
1. Если у нас Windows 7 то рекомендуется запустить driver-timeout.reg и добавить информацию в реестр. У нас Windows 8 поэтому так же запустим. Появляется предупреждение, нажимаем Да.
Затем появляется уведомление что данные успешно внесены. Жмем ОК.
2. Перезагружаем компьютер
3. Находим файл russian.def и переименовываем его в password.def
4. Открываете и изучаете файл password.def. Если будет спрашивать в чем открыть файл, выбирайте любой текстовый редактор. Блокнот подойдет.
В этом файле необходимо настроить правила подбора пароля и задать их после строки содержащей ##. Там уже приведены для примера некоторые из них. Вам необходимо на этих примерах вывести свои.
Знак # — обозначает что строка закомментирована. То есть действия описанные в ней выполняться не будут.
По умолчанию там уже открыта строчка $a *. Это означает, что подбор пароля к архиву будет происходить среди маленьких английских букв. Если вам нужен перебор по маленьким и большим буквам то необходимо задать следующую конструкцию *
Как я понимаю если у вас в пароле имеются еще и цифры то конструкция будет — *
Если могут присутствовать еще и специальные символы, то *
Таким образом мы все ненужное комментируем значком #, а нужное оставляем и настраиваем под себя.
Если вы помните часть пароля, то вводите конструкцию подобную Pass $1 $1 — таким образом будет вычисляться только две последние цифры, что значительно ускорит поиск.
После всех настроек сохраняем файл password.def
5. Необходимо запароленный архив скопировать в папку crark (ту, в которую мы разархивировали скачанный взломщик архива), что бы было проще осуществить запуск.
На этом настройка программы crark закончена переходим непосредственно к взлому архива.
Ключевые преимущества
- поддержка архивов RAR 3.x-5.x (WinRAR 2.9 — WinRAR 5.x)
- максимальная скорость работы на всех процессорах AMD и Intel
- простота и гибкость использования
- лучшее соотношение цены и производительности
Accent RAR Password Recovery поддерживает формат архивов RAR3/RAR5 и одинаково успешно восстанавливает пароли к архивам, созданным в разных версиях архиватора WinRAR,
начиная с WinRAR 2.90.
Код программы оптимизирован для всех современных процессоров Intel и AMD.
Мощь современных графических карт дает колоссальный прирост производительности, а их универсальность, масштабируемость и сбалансированная стоимость Accent RAR Password Recovery,
делают программу оптимальным решением для поиска утраченного RAR пароля.
Как работать с Accent RAR Password Recovery. Быстрый старт
Видеоролик о первом знакомстве с AccentRPR и запуске сценария для автоматического поиска пароля:
Возможности Accent RAR Password Recovery
- полная поддержка RAR архивов формата 3.x-5.x
- три типа атак на пароль: атака грубой силы, атака по маске, атака по словарю
- режим автоматического восстановления паролей по заранее определенным сценариям
- возможность задавать правила мутации паролей при атаке по словарям
- GPU ускорение для восстановления паролей к файлам с шифрованием AES
- лаконичный графический интерфейс для простоты управления
- совместимость с Windows 10 и более ранними версиями Windows
Поддерживаемые форматы и типы паролей
| Защита | Ранняя (RAR — RAR 2.x) | AES (WinRAR 3.x-5.x) |
| Пароль открытия: | — | C/G |
|
C — CPU восстановление G — GPU восстановление — — не поддерживается |
Автоматический поиск паролей
Спецвозможность для новичков. Программа оценивает конфигурацию и производительность компьютера и выбирает сбалансированный по времени поиска и числу охваченных массивов
паролей, сценарий работы.
Макроязык
Спецвозможность для профессионалов. Встроенный макроязык описывает правила мутации паролей при атаке по словарям. Это позволяет менять вид и написание паролей, добавлять
слова и символы, объединять пароли из несколько словарей и т.д. Такие необычные пароли, как например «pa55word» и «VeryStrongPassword1234» находятся гораздо быстрее.
GPU совместимость
Программа совместима с видеокартами AMD и NVIDIA, поддерживающими технологии NVIDIA CUDA и OpenCL. Другими словами, Accent RAR Password Recovery может работать на всех
современных видеокартах AMD и NVIDIA.
Демоверсия Accent RAR Password Recovery находится в открытом доступе. Все возможности программы доступны для ознакомления. Полностью и абсолютно бесплатно.
Лицензирование
Демоверсия Accent RAR Password Recovery имеет следующие ограничения:
- отображаются только 2 первых символа найденного пароля
- время поиска ограничено 30 минутами на задание
- отсутствует сохранение статуса выполнения задания
- используется только одно GPU устройство
Для удаления ограничений необходимо приобрести лицензию, стоимость которой зависит от области применения программы и числа поддерживаемых видеокарт:
Оплата возможна различными он-лайн и оф-лайн способами. Полный список зависит от региона и доступен на странице заказа. Все
транзакции проводимые при оплате лицензий Accent RAR Password Recovery защищены и строго конфиденциальны.
Как поставить пароль на архив WinRAR
Большинство владельцев компьютеров для архивирования каких-либо данных привыкли использовать программу WinRAR. Этот архиватор является платным, но вся суть его платности заключается в том, что через 40 дней бесплатного использования начнет появляться сообщение с предложением купить лицензию. Функциональная часть программы от этого никак не страдает. С помощью мыши кликаем на файл, который мы хотим заархивировать и надежно защитить паролем, после чего выбираем пункт “Добавить в архив”.
После этих действий на экране появится окно архиватора WinRAR. Вам необходимо придумать и ввести название будущего архива (если этого не сделать, будет использовано имя по умолчанию, которое совпадает с названием архивируемого файла). Затем нажимаем на пункт “Установить пароль” (на старой версии он находится во вкладке “Дополнительно”).
Далее в соответствующие поля два раза вводим надежный пароль (ни о каких 123 или qwerty речи быть не может, поскольку такие пароли взламываются очень быстро). Если Вы боитесь забыть пароль к архиву, то запишите его где-нибудь в блокноте или текстовом файле.
Также настоятельно рекомендуем установить флажок напротив пункта “Шифровать имена файлов”. Если этот флажок не установить, то Ваш запароленный архив можно будет открыть и посмотреть название папок и файлов, которые в нем находятся. Скачать их или открыть, не зная пароль, будет нельзя, но названия будут отображаться, что в некоторых ситуациях недопустимо. Для того чтобы установить пароль на архив, нажимаем “Ок”.
После этого в папке, где находились данные которые мы заархивировали появится архив с паролем. Его можно спокойно записывать на флешку или отправлять кому-либо по почте, не опасаясь за сохранность информации в нем. После создания архива оригинальный файл можно удалить.
Для разархивации данных кликните правой кнопкой мыши на архив и выберите пункт “Извлечь в текущую папку”. Введите пароль и нажмите “Ок”.
Теперь Вы знаете, как поставить пароль на архив WinRAR. Далее разберем процесс установки пароля с помощью 7-Zip.
I. Основная информация
1.4 Каковы основные методы взлома?
В случае абсолютно слабого алгоритма или вопиющих ошибок в его исполнении может быть использован «метод изменения одного байта».
В этом случае код программы модифицируется таким образом, что независимо от введенного пароля программа считает его правильным.
Удивительно, что такие программы все еще существуют.
При слабых алгоритмах или неправильном использовании сильных можно применять другие простые методы восстановления
паролей. Они различаются в зависимости о конкретного приложения, но суть состоит в том, чтобы значительно уменьшить количество возможных паролей, основываясь на имеющейся дополнительной информации.
Для стойких алгоритмов (когда атакующий может только генерировать и проверять пароли) существуют 2 основных метода: атака перебором и по словарю. Атака перебором используется тогда, когда нет никакой дополнительной информации о пароле и атакующий просто пробует все возможные пароли — 1-символьные, 2-символьные и т.д. Чтобы противостоять этой атаке, криптосистема должна поощрять длинные смешанные пароли и иметь долгое время установки ключа, что значительно снижает скорость перебора.
Если взломщик знает, что пароль — это некое существующее слово, он может использовать атаку по словарю. Тогда в качестве паролей-кандидатов проверяются только слова из словаря. В словаре содержится менее 100.000 слов, так что их можно проверить очень быстро — в большинстве случаев это занимает всего несколько секунд.
Сочетание двух описанных выше атак называется «атака по слогам«. Она используется в том случае, если пароль искажен или представляет собой несуществующее слово. Тогда взломщик может объединять слоги, чтобы подобрать нужное слово.
Самая мощная — «атака на основе правил«. Она может быть использована в тех случаях, когда взломщик обладает какой-либо информацией о пароле, который он хочет взломать. Например, ему известно, что пароль состоит из слова и одно- или двузначного числа. Он пишет правило, и программа генерирует только подходящие пароли (user1, mind67, snapshot99 и т.д.). Или другой пример: атакующий знает, что первая буква в верхнем регистре, вторая — гласная и что пароль не длиннее 6 символов. Такая информация может уменьшить количество возможных паролей в 20-30 раз. Этот метод включает все атаки — перебором, по словарю и по слогам.
И наконец, некоторые слабые алгоритмы позволяют использовать атаку «по известному открытому тексту«. Это означает, что взломщик имеет несколько файлов или фрагментов файлов в расшифрованном виде и хочет расшифровать другие. Сильные криптоалгоритмы успешно противостоят этому типу атак — знание расшифрованного файла ничего не даст взломщику.
Как зашифровать файлы?
Чтобы конвертировать запакованный файл в формат RAR на Windows 7, необходимо выполнить следующие действия:
- запустить последнюю версию приложения WinRAR и нажать кнопку «Инструменты» в строке меню;
- выбрать «Конвертировать» из списка опций и использовать кнопку «Добавить»;
- выбрать архив, который человек желает зашифровать, и нажать OK;
- использовать кнопку «Сжатие», затем перейти на вкладку «Общие»;
- нажать «Установить пароль на WinRAR», затем ввести комбинацию в поле «Введите пароль»;
- снова ввести код в поле для подтверждения, после чего можно устанавливать флажок «Шифровать имена файлов в архиве»;
- нажать кнопку OK 2 раза;
- при появлении запроса выбрать «Да», если пользователь хочет зашифровать преобразованный архив;
- нажать OK, чтобы конвертировать и зашифровать данные;
- после завершения процесса можно использовать кнопку «Закрыть».
Если человека интересует, как поставить пароль на WinRAR, который уже был создан, нужно выполнить такие шаги:
- запустить последнюю версию приложения и использовать встроенный файловый браузер, чтобы найти на своем компьютере файл, который нужно зашифровать;
- выбрать «Файл» в строке меню и нажать «Установить пароль по умолчанию»;
- после того, как зададите шифр для архива формата RAR в поле «Введите пароль», нужно ввести его повторно в строке «Повторить пароль для сверки»;
- установить флажок «Шифровать имена файлов» и нажать кнопку OK.
Если пользователь хочет узнать, как установить пароль на архив WinRAR, нужно выполнить следующие действия:
- запустить последнюю версию приложения ВинРАР, затем использовать встроенный файловый браузер, чтобы перейти к данным, которые необходимо зашифровать;
- удерживая клавишу Ctrl, нажать левой кнопкой мыши на каждом файле, который человек хочет добавить в архив;
- нажать кнопку «Добавить» в верхней части экрана, затем набрать имя для файла в соответствующем поле для ввода;
- нажать кнопку «Установить пароль» и ввести код в поле для ввода;
- еще раз ввести шифр в строке подтверждения и установить флажок «Шифровать имена файлов»;
- 2 раза нажать OK, чтобы заархивировать и зашифровать выбранные файлы, после чего установка пароля на архив WinRAR будет завершена.
Если добавление пароля в существующий архив RAR не работает, нужно использовать кнопку «Извлечь» для открытия содержимого, а затем снова запаковать его с помощью пароля, как было описано в 3 способе. Затем можно будет удалить исходный файл и сохранить новую зашифрованную версию, которая только что была создана.
Пользователь должен убедиться в том, что он помнит пароли для своих зашифрованных архивов RAR, иначе он не сможет снова получить доступ к данным, содержащимся внутри. Вся вышеизложенная информация относится к приложению WinRAR версии 5.00.
В других версиях этой программы процесс создания зашифрованных данных может немного отличаться, но разница, как правило, незначительная.
Как избежать проблем с паролем
Создавайте ассоциативные пароли, например, комбинации вашей даты рождения и латинских букв или спецсимволов. Скорее всего, вы не забудете эту комбинацию или будете помнить по-крайней мере часть установленного пароля. Используйте и другие ассоциации, если это необходимо.
При необходимости можно указать пароль в описании архива, как это сделано на скриншоте ниже, однако в этом случае комбинацией сможет воспользоваться любой пользователь, загрузивший данные.
Сохраните пароль на диск, флешки или в облачном сервисе – запишите комбинацию в текстовом файле с именем, как у архива. После того как необходимость в использовании данных исчезнет, можете удалить файл. Помните, гораздо проще сохранить, нежели убрать пароль с помощью программ. Кроме того, иногда комбинации бывают настолько сложными, что подбор, то есть, взлом не представляется возможным даже для специализированных приложений.
Часть 2. Использование инструмента для удаления паролей WinRAR, когда вы не помните пароль
Как уже упоминалось, предыдущий метод работает только тогда, когда вы знаете пароль. Однако, если вы полностью забыли пароль, вы должны перейти на расширенный вариант. В этом разделе мы собираемся объяснить инструмент под названием Passper для RAR, В предыдущем процессе нам не пришлось сильно беспокоиться, так как мы использовали само приложение WinRAR. Однако, когда есть защита паролем, это требует передового, мощного решения. Чтобы это произошло, мы используем Passper для RAR.
Если вы не помните пароль файла WinRAR, приложение не позволит вам получить доступ к архивам. Вместо этого он будет спрашивать пароль каждый раз, когда вы захотите получить доступ к архиву. В этом случае вам придется обратиться за помощью к профессиональному стороннему приложению. Это как раз когда приложение вроде Passper for RAR становится удобным.
Passper for RAR — отличное решение, которое может легко удалить пароли из защищенного паролем файла RAR. Фактически, он использует несколько методов для разблокировать пароль RAR или удалите пароли из архивов WinRAR, которые защищены паролем.
По сути, Passper для RAR имеет три различных режима атаки, которые нужно использовать, когда вам нужно разблокировать файл RAR. Ниже приведены шаги, которые вы должны выполнить, чтобы избавиться от паролей из файлов WinRAR.
02. Теперь вы должны запустить приложение на вашем компьютере. Нажмите на иконку с надписью «Добавить». Эта опция позволит вам добавить защищенный паролем файл WinRAR в интерфейс WinRAR. Затем вы должны выбрать режим атаки из доступного списка. Этот список будет показан на экране, поэтому вы должны выбрать один, чтобы соответствовать вашим требованиям. Затем вы должны нажать на кнопку «Восстановить».
03. Теперь программа будет использовать выбранную вами атаку и начнет взламывать пароль. Вы должны дать программному обеспечению некоторое время для расшифровки пароля. Время, которое требуется, может варьироваться в зависимости от сложности пароля. Так что будьте терпеливы, пока пароль не взломан. Затем, как только пароль найден, результат будет отображаться на экране. Он будет отображаться в программном обеспечении после сообщения «Поздравляем! Ваш пароль был восстановлен.
04. Теперь вы можете скопировать этот пароль (просто нажав кнопку «Копировать»). Затем вы должны вставить то же самое в поле пароля при появлении запроса (когда вы извлекаете файл WinRAR. Вы можете просто извлечь файлы сейчас и использовать по своему желанию. Если нет, вы можете создать новый архив, используя эти извлеченные файлы, но это время не используйте пароль.
Это те шаги, которые вы должны выполнить, чтобы удалить пароль WinRAR, если вы не знаете пароль. Как мы полагаем, Passper для WinRAR является лучшим средством для удаления паролей WinRAR по понятным причинам. Это простой в использовании, эффективный, быстрый и простой в использовании. Но, если вы все еще хотите попробовать другой метод, прочитайте последний вариант, который мы объясним.
Кроме того, если вам интересно, как открыть защищенный паролем ZIP-файл, вот лучшее решение для вас. А вот и лучшие Взломщики паролей ZIP для вас.
Как поставить пароль на архив в WinZip
Еще один достаточно интересный архиватор, который обладает хорошим функционалом и отличным качеством архивации. Если он у вас не инсталлирован — и сделайте это.
С ВинЗип действия будут немного другими, но ничего затруднительного так или иначе в них нет.
1. Способ — через контекстное меню: а) Кликните по необходимым элементам мышкой (правой кнопкой) и перейдите по пунктам — «WinZip» — «Добавить к архиву…».
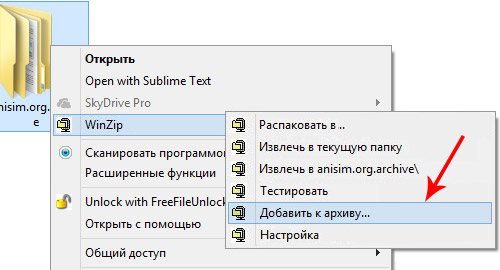
б) Откроется новое окно, включите галочку напротив пункта «Шифрование файлов», и далее нажмите на кнопку «Добавить».
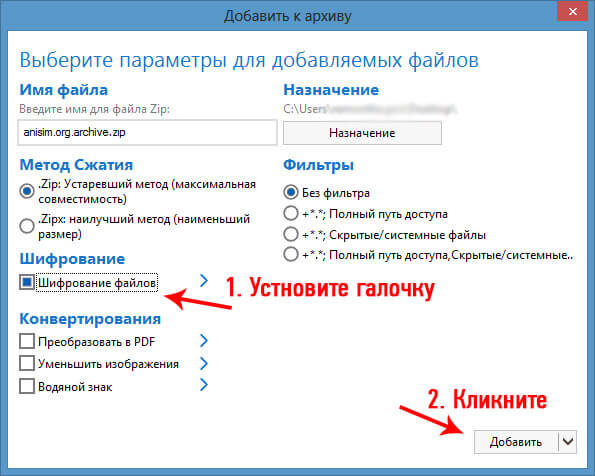
в) Введите пароль. Помните, он должен быть не меньше 8 символов.
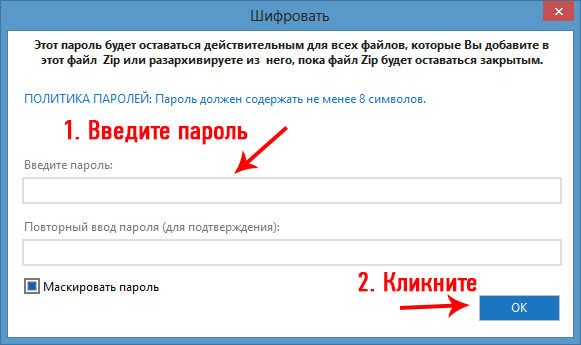
г) Осталось только сохранить, в верхнем меню перейдите по пунктам — «Файл» — «Сохранить».
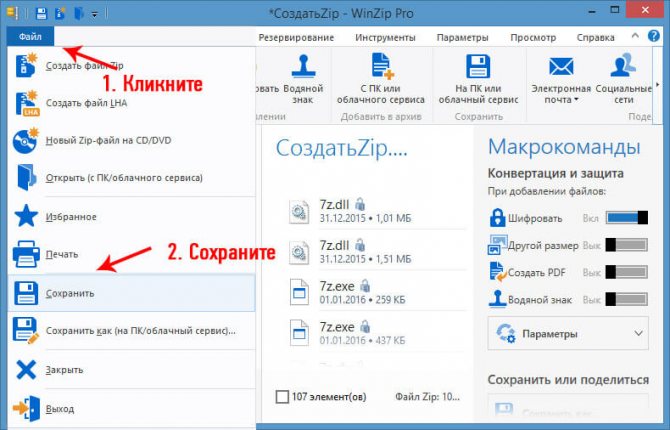
Увеличить
2. Способ — через программу: а) В самом правом столбце, которая называется «Макрокоманды» — включите переключатель «Шифрование».
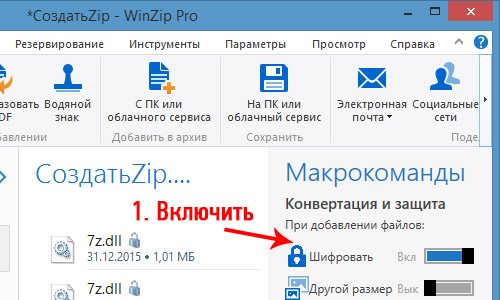
б) В левом столбце «Файлы», как в проводнике, выберите необходимые вам элементы, после чего поместите их в средний столбец «Создать ZIP» и назначьте пароль.
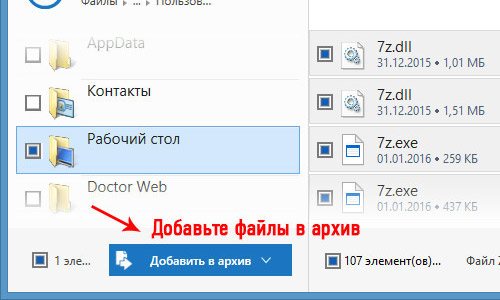
в) После этого сохраните его, так же, как и в первом способе.
Методы взлома
Чего только в глобальной сети не найдешь, даже описания мошеннических действий по добыче бесплатного Wi-Fi. Если знания в области интернет-технологий не значительны, то лучше попросить помочь знакомого хакера. Кому под силу справиться самостоятельно, вот несколько популярных способов:
- угадать пароль;
- использовать специальную программу, чтобы она подбирала «ключ»;
- раздобыть PIN устройства;
- «фишинг»;
- перехватить пароль.
Как самостоятельно угадать пароль
В каждом методе первоначально стоит выбрать Wi-Fi с наилучшим уровнем сигнала. Выбрав первый метод, придется немного поразмыслить. Вряд ли соседский Вай-Фай серьезно зашифрован. Если он далек от информационных технологий, обычный неопытный пользователь, то вряд ли он долго раздумывал над сложностью комбинации. Скорее всего, он использовал свою дату рождения, супруги или ребенка, а может, и вовсе фамилию.
Когда самые простые варианты с личной информацией не прошли, стоит обратить внимание на другие популярные «пассворды». Наиболее часто пользователи используют следующие комбинации цифр – «1234», «1111», «123123» и схожие с ними, также пароли из букв – «qwerty», «password» и прочие
Часто встречаемых сочетаний для защиты Wi-Fi существует немало, в сети на эту тему полно информации, а также представлены конкретные сочетания.
Плюс у метода значительный – простота, но минусы также присутствуют – длительность процесса. Особенно много времени потратит ограничение на попытки ввода. Если на чужом Wi-Fi стоит такая штука, то после трех неудачных попыток пароль придется вводить только через день вновь.
ПО для разгадывания пароля
Как же взломать сложный пароль от Wi-Fi? Принцип таких программ прост, они действуют по аналогии с человеком. Только компьютер в разы быстрее и смышленее. Программы имеют целые словари с популярными комбинациями. Иногда машина подбирает пароли за минуты, бывает, процесс затягивается на несколько суток. Сначала в ход идут простые версии, далее сложные. Время распознавания зависит от степени сложности пароля. Данную технологию еще называют «брутфорс», что и значит, поиск пароля.
К ознакомлению примеры программ – Aircrack-ng, Wi-Fi Sidejacking, Wi-Fi Unlocker AirSlax и другие. В интернете их множество, это лишь малая часть. Скачивая подобное программное обеспечение, мошенник сам рискует быть обманутым. Трояны и прочие неприятности мигом завладеют компьютером.
Мысль подключить технику для поиска пароля гениальна. Правда, в этом методе также есть свои минусы. Главный из них – отрицательный исход. Подбор может пройти безрезультатно. Это значит, что задумано слишком сложное сочетание символов, букв и цифр, которое еще не знакомо подобной программе.
Часть 1: Top 5 Лучшее программное обеспечение для удаления паролей WinRAR для Windows 10 и Mac в 2020
Топ 1: Типард Windows, Сброс пароля Платинум
Бесплатно скачать WinRAR для удаления паролей: https://www.tipard.com/windows-password-reset/
Типард Windows, сброс пароля, платина может помочь вам удалить и восстановить забытый пароль WinRAR на любом ноутбуке или рабочем столе Windows с простыми операциями. Вы можете создать загрузочный CD / DVD или USB-накопитель для восстановления пароля WinRAR. Кстати, вы можете загрузить заблокированный компьютер и сбросить пароль Windows.
Средство удаления паролей WinRAR работает со всеми станциями, такими как Dell, HP, Sony, Acer, Lenovo, ASUS и т. Д. Таким образом, вы можете удалить пароль из файлов RAR на любом компьютере Windows.
1. Удалить администратор Windows, WinRAR, Microsoft и другие пароли пользователей.
2. Создайте новую учетную запись администратора, чтобы восстановить заблокированную систему.
3. Получите наибольшее количество записываемых загрузочных CD / DVD или USB флешек.
4. Поддержка всех систем Windows, включая Windows 10 / 8 / 7 / Vista / XP.
5. Средство удаления паролей WinRAR для Windows предлагает чистый, безопасный и интуитивно понятный интерфейс.
2: разблокировка паролей RAR
Бесплатно скачать программу удаления паролей WinRAR: https://www.malavida.com/en/soft/rar-password-unlocker/
RAR Password Unlocker может восстановить забытый пароль, чтобы распаковать файлы и папки RAR. Это не бесплатная программа для разблокировки пароля WinRAR. Бесплатная пробная версия может показать вам первые три буквы. Позже вам нужно получить полную версию WinRAR для удаления паролей, чтобы завершить восстановление пароля RAR.
Топ 3: Crark
Бесплатно скачать WinRAR пароль для удаления: http://www.crark.net/
Crark — это бесплатная программа для удаления паролей WinRAR для Mac, ПК и Linux. Вы можете восстановить ограниченную длину пароля, не превышающую символы 6 или 7. В противном случае Crark не сможет успешно удалить забытый пароль в архивах RAR. Более того, Crark не совместим с многоядерными процессорами.
Top 4: PassFab для RAR
Бесплатно скачать WinRAR для удаления пароля: https://www.passfab.com/products/rar-password-recovery.html
Вы можете запустить PassFab для RAR, чтобы расшифровать RAR-файлы из словарной атаки, грубой силы с помощью маски и атаки грубой силы. PassFab for RAR имеет встроенное ускорение GPU. Таким образом, вы можете получить более высокую скорость восстановления и более высокий уровень успеха. Однако ключ активации для удаления пароля WinRAR работает только для ПК 1.
Top 5: взломщик паролей RAR
RAR Password Cracker способен восстановить утерянный пароль для архивов RAR / WinRAR версий 2.90-5.xx под Windows. Средство удаления паролей Windows WinRAR можно использовать бесплатно. Это требует высокой производительности процессора и графического процессора. Если вам не удается получить бесплатный пароль WinRAR, вам необходимо заплатить за техническую поддержку.
Как поставить пароль на архив
Наряду с компрессией данных приложение WinRAR позволяет защитить заархивированную информацию от нежелательного доступа.
Утилита предлагает установить пароль. В результате производится шифрование содержимого пакетов на базе алгоритма AES-256.
Для формата RAR4 применяется 128-битный ключ (AES-128).
Обеспечиваем конфиденциальность
Запаролить архив можно через командную строку. Достаточно прописать ключ –p
в консоли.
Наглядный пример иллюстрирует скриншот, где при сжатии устанавливается пароль 280Rjktcybwf.
Существенно больше возможностей зашифровать архивы пользователь приобретает, когда запускает WinRAR.
В графическом интерфейсе присутствует три способа защитить сжатые пакеты:
- через значок ключа в нижнем левом углу окна программы;
- посредством кнопки «Установить пароль» на вкладке«Общие» фрейма с параметрами архивации;
- в процессе сжатия файлом при помощи мастера.
Последний вариант наиболее тривиален. Пользователь следует инструкциям мастера и лишь на последнем шаге вводит код через соответствующую кнопку, см. скриншот.
Нажатие активирует всплывающее окно с параметрами шифрования, где и требуется указать код доступа.
К идентичному фрейму приводит формирование запароленного архива через кнопку меню «Добавить»
Тут необходимо предварительно выбрать объекты для компрессии и уже после кликнуть по элементу управления «Установить пароль»
Шифрование по шаблону
Более комфортный способ кодирования архивных пакетов доступен по щелчку ключа, как показано на рисунке.
Результат – отображается уже знакомый фрейм ввода пароля с незначительными модификациями.
На окне сразу присутствует опция «Традиционное шифрование ZIP»
, актуальная исключительно для этого формата.
Рекомендуется не отмечать ее. Современный алгоритм создания ZIP-архивов AES-256 более надежен.
Также во фрейме появляется опция «Использовать для всех»
, суть которой понятна из названия.
Оставшиеся боксы позволяют зашифровать имена файлов внутри пакета и ввести отображение пароля. В первом случае блокируется даже просмотр содержимого архива, второй вариант облегчает ввод кода (не требуется повторная процедура для верификации).
Установленный через значок ключа пароль будет актуален до завершения сессии работы с утилитой. Убрать шифрование несложно: достаточно оставить пустыми поля ввода и нажать «OK»
. При активном кодировании ключ имеет желтый тон. После снятия шифрования значок становится бесцветным.
Аналогичным образом производится смена пароля. Следует понимать, что каждому архиву может соответствовать только единственный код доступа.
Чтобы изменить его, потребуется распаковать пакет и произвести компрессию заново.