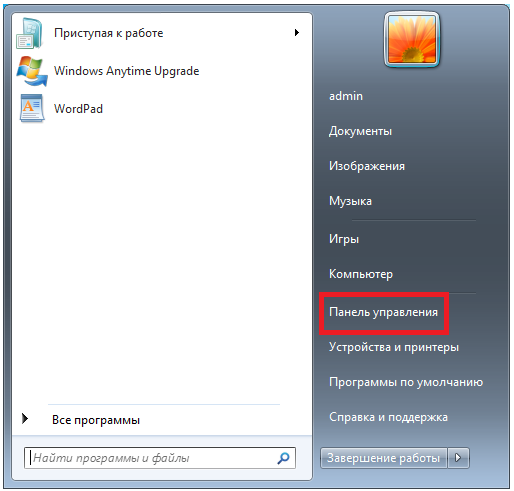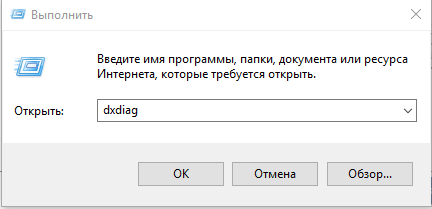Как удалить dr. web с компьютера полностью
Содержание:
- Порядок отключения
- Как полностью удалить Доктор Веб
- Dr Web блокирует интернет
- Как на время отключить dr.Web
- Варианты удаления антивируса Dr.Web
- Отключаем антивирус Dr.Web на время в Windows 7 и выше
- Как удалить антивирус Dr.Web с компьютера
- Для чего это нужно
- Настройка Антивируса Dr Web
- Как полностью отключить Dr.Web через msconfig
- Как удалить антивирус Dr.Web с компьютера?
- Полное отключение автозагрузки
Порядок отключения
Программа Dr.Веб имеет в своем инструментарии огромный набор функций, которые поддаются настройке. А это значит, что вы можете отключить защиту антивируса и продолжить работу на компьютере, если утилита ограничивает вас в каких-то действиях.
Отключение компонентов
Наиболее безопасный и простой способ – это отключить все или отдельные компоненты защиты антивируса Dr.Web. Используйте следующую инструкцию:
- Запустите антивирус.
- В главном меню программы слева внизу сначала нажмите на значок замочка и откройте его. Данное действие позволяет включить режим администратора и управлять настройками.
- Когда замочек будет открыт, справа переходите в «Настройки», значок шестеренки.
- Выбираете раздел «Защитные компоненты».
- Напротив каждого компонента есть ползунок и для деактивации функции достаточно перевести его в неактивное положение – влево, после чего защита отключена.
- Выходите из раздела и закрываете замочек, нажав на него, чтобы настройки Dr.Web вступили в силу.
Вы можете выключить как сразу все компоненты защиты, так и по отдельности. Для работы в интернете достаточно отключить только компонент брандмауэра.
Полное отключение программы
Если первый способ не дает нужного результата, вы можете полностью отключить Доктор Web без ограничения по времени и компонентам. Здесь набор действий будет сложнее, поэтому соблюдайте последовательность шагов:
- Вызываете командную строку, для этого можно воспользоваться комбинацией клавиш «Win+R».
- В открывшемся окне в строку напишите следующую команду – «msconfig» и нажимаете кнопку Enter.
- На экране появляется окно под названием «Конфигурация системы». Переходите во вкладку «Автозагрузка» и находите службы, относящиеся к антивирусу Web.
- Напротив всех пунктов убираете галочки и сохраняете изменения.
- Перезагружаете систему и антивирус отключен.
Если у вас не получилось таким образом произвести отключение Доктора Веба, то предварительно в настройках программы деактивируйте функцию «Самозащита». Потратив несколько минут, вы сможете полностью отключить Доктор Web или только отдельные его компоненты, если этих действий будет достаточно. Такой вариант очень удобен и не требует удаления программы. Однако после того как вы получите необходимый доступ к сайту или к установке новой утилиты, обязательно обратно включите антивирус и все необходимые защитные компоненты.
Как полностью удалить Доктор Веб
Какой бы не была антивирусная система, в некоторых случаях её просто нужно удалить. Например, она устарела, или хочется испытать другой продукт. В этом случае необходимо удаление всех программных компонентов.
Есть несколько способ
справиться с этой задачей:
- Простой и стандартный путь — через панель управления . Входим в опцию удаления программ,находим утилиту по удалению и нажимаем. После этого все компоненты продукта Dr.Webавтоматически удаляются с компьютера.
- Скачать специальную программу для удаления антивируса на сайте. Закрываем все вкладки, запускаем скачанное приложение. В процессе, система можетзапросить ввести код – вводим его (фото). И нажимаем на клавишуудаления .
Система может потребовать перезагрузить
компьютер. Для этого мы перед процедурой закрыли все окна и вкладки.
Делаем перезагрузку
и вуаля – антивирус исчезает с компьютера вместе со всеми дополнениями, иконками и значками.
Если вы является обладателем антивирусной программы Dr . Web , тогда у вас не редко появлялась надобность временно отключить его, для того, чтобы просмотреть или скачать какой-либо сайт или файл.
Для чего нужно отключать антивирусные программы? Это необходимо делать, так как она часто блокируют работу многих сайтов, препятствуют работе многих программ, или не дают устанавливать какое-либо программное обеспечение.
Для того что бы отключить на время антивирус Dr .Web , необходимо произвести настройки непосредственно в меню антивирусной программы.
Dr Web блокирует интернет
Одним из свойств антивирусной программы Dr Web является надежная защита компьютера в сети интернет. При этом Dr Web блокирует интернет
. Осуществляется это с помощью встроенного брандмауэра.
Брандмауэр блокирует интернет
Как правило, при включенной опции Брандмауэра, доступ к интернету блокируется. Отключение данного параметра, соответственно, открывает доступ к сети. Данный факт затрудняется тем, что нет необходимости каждый раз отключать брандмауэр. Однако, при каждой новой загрузке системы, брандмауэр блокирует интернет
снова. И вновь приходится его отключать.
Для того, чтобы раз и навсегда разрешить доступ к сети брандмауэру Dr Web, необходимо во-первых отключить брандмауэр, а во-вторых Разрешить и активировать изменения, посмле чего все это Применить. Простыми словами, в настройках выберите Allow all
, что означает все пакеты пропускаются. Находится это все в настройках брандмауэра Dr Web.
Для начала работы с Брандмауэром необходимо:
выбрать режим работы программы;
настроить список авторизованных приложений;
настроить параметры для известных сетей.
По умолчанию Брандмауэр автоматически создает правила для известных приложений. Вне зависимости от режима работы производится регистрация событий.
Настройки программы по умолчанию являются оптимальными для большинства применений, их не следует изменять без необходимости.
Настройка Разрешать локальные соединения позволяет всем приложениям беспрепятственно устанавливать соединения на вашем компьютере. К таким подключениям правила применяться не будут. Снимите этот флажок, чтобы применять правила фильтрации вне зависимости от того, происходит ли соединение по сети или в рамках вашего компьютера.
Выбор режима работы
Выберите один из следующих режимов работы:
Разрешать неизвестные соединения – режим, при котором всем неизвестным приложениям предоставляется доступ к сетевым ресурсам;
Создавать правила для известных приложений автоматически – режим обучения , при котором правила для известных приложений добавляются автоматически (используется по умолчанию);
Интерактивный режим – режим обучения , при котором пользователю предоставляется полный контроль над реакцией Брандмауэра ;
Блокировать неизвестные соединения – режим, при котором все неизвестные подключения автоматически блокируются. Известные соединения обрабатываются Брандмауэром согласно заданным правилам фильтрации.
В этом режиме правила для известных приложений добавляются автоматически. Для других приложений Брандмауэр предоставляет вам возможность вручную запрещать или разрешать неизвестное соединение, а также создавать для него правило.
Этот режим используется по умолчанию.
В этом режиме вам предоставляется полный контроль над реакцией Брандмауэра на обнаружение неизвестного подключения, и таким образом производится обучение программы в процессе вашей работы за компьютером.
При обнаружении попытки со стороны операционной системы или пользовательского приложения получить доступ к сетевым ресурсам Брандмауэр проверяет, заданы ли для этих программ правила фильтрации. Если правила отсутствуют, то выводится соответствующее предупреждение, где вам предлагается выбрать либо временное решение, либо создать правило, по которому в дальнейшем подобные подключения будут обрабатываться.
Режим блокировки неизвестных подключений
В этом режиме все неизвестные подключения к сетевым ресурсам, включая Интернет, автоматически блокируются.
При обнаружении попытки со стороны операционной системы или пользовательского приложения получить доступ к сетевым ресурсам Брандмауэр проверяет, заданы ли для этих программ правила фильтрации. Если правила фильтрации отсутствуют, то Брандмауэр автоматически блокирует доступ к сети и не выводит никаких сообщений. Если правила фильтрации для данного подключения заданы, то выполняются указанные в них действия.
Как на время отключить dr.Web
Временная приостановка работы
отличный способ избавиться от мешающей защиты брандмауэра dr.Web, но при этом не прекращать работу системы полностью. При необходимости достаточно возобновить работу программы, вместо того чтобы заново дожидаться запуска и проверки системы.
Для отключения защиты на время требуется:
С этого момента антивирус работать не будет, хотя и продолжит оставаться запущенным. Для возобновления работы нужно переключить ползунки в обратное положение.
Какие компоненты защиты можно отключить?
Dr.Web позволяет включать и выключать отдельные компоненты защиты:
- Почтовый антивирус;
- Брандмауэр;
- Родительский контроль;
- Защиту почты, файлов, превентивную защиту ПК и другое.
К примеру, нет никакой необходимости включать родительский контроль, если компьютером или ноутбуком пользуется один взрослый человек. Справедливости ради: большинство компонентов защиты действительно неплохо выполняют свою функцию, и отключение антивируса на длительное время ставит под угрозу безопасность компьютера.
Отключение системы самозащиты антивируса
В Dr.Web всех последних версий (10, 11 и более поздних) присутствует возможность отключения системы самозащиты. Необходимость в этом может возникнуть при конфликтах с другими антивирусами и иным софтом.
Для отключения системы требуется:
- Открыть Доктор Веб, перейти в раздел настроек (кликнуть по значку в виде шестеренки).
- В открывшемся новом окне выбрать в левом меню пункт «Основное».
- В появившемся списка надо найти пункт «Самозащита» и переместить ползунок в положение «Отключено».
С этого момента все компоненты самозащиты перестанут работать до тех пор, пока ползунок не вернется в исходное положение. Исключением является перезагрузка компьютера: в этом случае программа применит настройки безопасности по умолчанию. И частичное, и полное отключение защиты придется производить заново.
Варианты удаления антивируса Dr.Web
В том случае, если антивирус не удаляется с компьютера, можно попробовать следующие варианты:
1. Удаление при помощи Безопасного режима.
Войти в него нетрудно – отправьте компьютер на перезагрузку. Когда он будет загружаться, удерживайте клавишу F8 с интервалом в несколько секунд, причем делать это нужно ДО загрузки операционной системы, т.е. до того момента, как появится логотип Windows.
В том случае, если алгоритм был соблюден, появится выбор режима загрузки, в котором следует выбрать пункт «Безопасный режим». После этого необходимо произвести уже известный алгоритм удаления через меню «Панель управления» – «Удаление программ»
.
Утилита не требует установки, поэтому сразу после окончания загрузки запустите ее. Следуя инструкциям, через несколько мгновений антивирус будет полностью удален с компьютера. Вам остается лишь перезагрузить компьютер и сразу установить другой антивирус, чтобы не оставлять компьютер без защиты.
Приветствую, дорогой читатель! Прежде чем приступить к основному вопросу, как удалить Dr.Web с компьютера, давайте для начала разберемся, почему с его удалением могут возникать сложности.
Антивирус, чтобы обеспечить защиту вашего компьютера должен иметь в системе привилегированное положение — запускаться одним из первых, иметь самые высокие права в сравнении с другими программами, заодно всех их контролировать и проверять. Но время от времени возникает необходимость этот антивирус, к примеру Dr.Web, удалить. Причины для удаления различные — установка новой версии, переустановка после сбоев в системе, возможно вирусы нарушили работу вашего антивируса и требуется его переустановка.
В большинстве случаев для удаления программ, нам достаточно, штатных средств Windows: «Пуск» — «Настройка» — «Панель управления» — «Установка и удаление программ» если у вас Windows XP, или через «Пуск» — «Панель управления» — «Программы и компоненты» если у вас Windows 7. Но иногда стандартные средства не справляются со своими функциями, поэтому приходиться решать этот вопрос, другими способам.
Отключаем антивирус Dr.Web на время в Windows 7 и выше
Чтобы на время отключить защитника Dr.Web стоит выполнить следующие действия:
На панели задач нажимаем на стрелочку и выбираем значок антивируса.
После появится небольшое окошко. Нажимаем на значок замка, чтобы получить возможность выполнять какие-либо действия с антивирусом. Разрешаем вносить изменения.
Выбираем «Компоненты защиты».
Далее перетаскиваем ползунок в положение «Отключено» для всех компонентов защиты.
Антивирус отключен. Чтобы включить его обратно стоит для всех компонентов выставить значение «Включено».
Если же нужно отключить только брандмауэр, то в компонентах защиты перетягиваем ползунок в положение «Отключено» только для этого элемента.
Отключаем самозащиту Dr.Web
Чтобы отключить самозащиту антивируса Dr.Web стоит выполнить ряд несложных действий:
Открываем настройки антивируса Доктор Веб.
Откроется новое окно. В левом меню выбираем раздел «Основное».
Далее из списка выбираем «Самозащита» и перетаскиваем ползунок в положение «Отключено».
Самозащита отключена.
Полностью отключаем антивирус Dr.Web
Если вам необходимо навсегда отключить антивирус Доктор Веб стоит проделать все те же действия, что и в первом способе (временное отключение), а также отключить службу защитника. Для этого выполняем следующие действия:
Жмём «Win+R» и вводим «msconfig».
Откроется новое окно. Переходим во вкладку «Автозагрузка» и снимаем отметку с антивируса.
После переходим во вкладку «Службы» и снимаем все отметки, которые касаются Dr.Web.
Только после отключения служб и всех компонентов антивирус будет неактивным.
О том, как отключить на время антивирусную программу смотрите в видео:
Бывают случаи, когда необходимо отключить самозащиту антивируса Dr.Web. Для того чтобы отключить на время антивирус Dr.Web, необходимо произвести настройки в меню программы. Для чего вообще необходимо отключать антивирусы? Как отключить антивирус Dr web? Для этого не надо полностью отключать антивирусник, достаточно остановить сканер процессов.
Установить игру или программу с кейгеном, у вас тоже врятли получится, с включенным антивирусом. 2. В открывшемся окне, кликните по значку замка, тем самым мы разблокируем антивирус, для совершения каких либо действий. Как видите, отключить Dr.Web, оказалось проще простого. 3. После того, как мы открыли замок, в окне программы должна появится шестерёнка, нажав на которую, мы попадём в настройки антивируса Dr.Web.
После введения кода и нажатия кнопки Отключить Spider Guard антивирусная программа прекратит сканирование файлов компьютера в режиме реального времени. Отключать веб-антивирус SpIDer Gate не следует, так как в настоящий момент большое количество вредоносного ПО распространяется именно через инфицированные веб-сайты.
Доктор Веб» — российский производитель антивирусных средств защиты информации под маркой Dr.Web. Иногда во время работы антивирусного комплекса возникает необходимость его отключить. Чтобы правильно это сделать (т.е., без какого-либо вреда для безопасности операционной системы и самого антивируса), попробуйте проделать следующие несложные операции.
Как удалить антивирус Dr.Web с компьютера
Удаление антивируса Dr.Web через панель управления
Откройте панель управления Windows и выберите меню «Удаление программ», Установка и удаление программ» или «Программы и компоненты». Найдите в списке продукты Dr.Web (Доктор Веб) и по очереди удалите их.
Во время удаления, снимите отметки с пунктов, которые не нужно сохранять и нажмите «Далее»:
В окне «Отключение самозащиты», введите символы с изображения и нажмите «Удалить программу»:
Подождите, пока не будут удалены все компоненты антивируса:
Для завершения удаления, потребуется перезагрузка. Подтвердите перезагрузку:
Удаление антивируса Dr.Web с помощью утилиты удаления Dr.Web Remover
Если вы не можете удалить антивирус Доктор Веб стандартным способом, через «Панель управления» — «Удаление программ», используйте специальную утилиту деинсталляции — Dr.Web Remover. Эта утилита полностью удаляет с компьютера все антивирусные программы Dr.Web, включая их настройки, файлы карантина и драйвера.
Примечание: В некоторых случаях, для версий антивируса до 7-й включительно, при невозможности удаления, используйте старую версию утилиты, с поддержкой старой самозащиты:
Перед запуском утилиты, закройте все программы и открытые окна. Запустите утилиту и введите цифры, указанные в окне, в специальное поле. Затем, нажмите кнопку «Удалить» и дождитесь завершения работы утилиты:
После завершения удаления, появится запрос на перезагрузку компьютера. Нажмите «Да» для выполнения перезагрузки Windows:
После перезагрузки, все продукты Доктор Веб будут полностью удалены с вашего компьютера.
Для чего это нужно
Зачем отключать антивирус? Ввиду большого количества защитных функций и встроенных компонентов, антивирусная программа Dr.Веб обеспечивает жесткий контроль над правильной работой устройства и как результат может ограничивать пользователя в некоторых действиях. Когда это бывает актуально:
- блокировка на установление новых утилит;
- запрет перехода по подозрительным ссылкам, скачиванию файлов с интернета и посещение сайтов;
- удаление файлов без подтверждения пользователя (зараженных);
- не запускает содержимое со съемного носителя;
- блокировка функций приложений для генераторов ключей и кейгенов.
Антивирус не разрешает пользователю провести одно из перечисленных действий, хоть и на первый взгляд абсолютно обычных, по причине подозрений в их угрозе для системы устройства.
Настройка Антивируса Dr Web
Нажмите мышью на значок программы в трее (находится на виндовсовской панели задач в системном лотке, слева от часов и даты). Вам откроется основное функциональное меню антивируса. Отключить любую из мешающих на данный момент служб вы сможете, наведя на нее мышь и в новой открывшейся вкладке, выбрав опцию «Отключить». Подскажи, пожалуйста, как можно без программ удалить истекшие ключи/лицензии антивируса др.веб именно 10-й версии.
Также насколько помню есть бесплатная утилита, для полного удаления антивируса и паролей. Лицензия не поддерживает использование firewall — в настоящее время использование брандмауэра доступно только в продуктах Dr.Web Security Space, Антивирус Dr.Web и Dr.Web Бастион.
В открывшемся меню наведите курсор на строку Брандмауэр и в выпадающем списке выберите пункт Настройка. Запрещать все — доступ приложения в сеть будет заблокирован.
Всё просто, они блокируют работу многих сайтов, запрещают работу программ, таких как MediaGet. 3. В меню программы Dr.Web, выберите пункт «Компоненты защиты». 4. Здесь необходимо выключить все компоненты защиты, после нажать на значок замка, чтобы закрыть настройки. При появлении окна контроля учетных записей пользователей нажмите на кнопку «Да» и при необходимости введите пароль администратора.
Антивирусная защита Dr.Web позволяет информационным системам клиентов эффективно противостоять любым, даже неизвестным угрозам. Государственные сертификаты и награды, а также география пользователей Dr.Web свидетельствуют о высоком качестве продуктов, созданных талантливыми российскими программистами. Чтобы запустить защиту в реальном времени для файлов и процессов, снова щелкните правой кнопкой мыши на меню, но теперь вам нужен другой пункт «SpiderGuard» — включить.
После этого, вам придется безошибочно ввести капчу (используется в целях дополнительной безопасности!) и еще раз подтвердить отключение. Таким же образом, собственно говоря, эти модули и включаются. Чтобы до них добраться и выполнить эту задачу, необходимо последовательно осуществить следующие действия. В открывшейся вкладке перейдите в «свойства» (в самом низу). Выберите вкладку «ярлык» и нажмите «дополнительно».
Ранее в 9-й всё было просто и была инструкция, а теперь в инете ничего не нахожу. Кликаем по иконке и попадаем в первоначальное меню, где отражены все уровни защиты системы. Меню ведет к настройкам главных функций – подключению/отключению уровней защиты. Функция родительского контроля позволяет ограничивать доступ в Сеть, к отдельным файлам и папкам, а также время работы компьютера. Имеется возможность тонкой настройки и всех других компонентов защиты, при этом для антиспама и контролера трафика несложно задать исключения.
В настройках легко исключить проверку локальных файлов и папок, а также установленных программ и процессов системы. Годичная лицензия на один ПК и одно мобильное устройство обойдется в 1290 рублей. В этом режиме вам предоставляется возможность обучить брандмауэр реакции на попытки той или иной программы проявить сетевую активность. Откроется окно настроек правил для приложений. Если приложение присутствует в списке, то щелкните по нему правой клавишей мыши и в открывшемся контекстном меню выберите вариант «Изменить».
Способ отключения зависит конкретно от антивируса. Нажмите правой клавишей на на ярлык антивируса. Антивирус Касперского отключается аналогичным образом
Для предотвращения ошибочного или случайного отключения важного модуля защиты, появляется окно, в котором нужно ввести цифровой код для подтверждения намерения отключить антивирус. Доктор Веб» — один из немногих антивирусных вендоров в мире, владеющих собственными уникальными технологиями детектирования и лечения вредоносных программ
Современные антивирусы работают сложным образом, блокируя не только заведомо вредоносный код, но и потенциально опасные файлы. Это значит, что Доктор Веб будет блокировать даже те программы, поведение которых лишь похоже на опасное
.
Как полностью отключить Dr.Web через msconfig
Если временные меры не помогают и антивирус продолжает блокировать доступ на сайты и другими способами мешает жить, его можно отключить полностью.Для полного отключения защиты Dr.Web
потребуется сделать несколько действий:
Описанная последовательность действий позволяет полностью отключить антивирус без удаления, в том числе запретить его запуск при перезагрузке компьютера. Но следует понимать, что любое вмешательство в работу системы задач msconfig может быть чревато нарушением работоспособности антивируса и операционной системы, если что-либо будет сделано не так. Если антивирус блокирует какой-либо сайт, лучше пользоваться предусмотренным функционалом отключения защиты на время.
Несмотря на то, что антивирусы — это важные компоненты защиты, иногда пользователю необходимо их отключать, ведь защитник может блокировать доступ к нужному сайту, удалять, по его мнению, зловредные файлы, препятствовать установке программы. Причины необходимости отключения антивируса могут быть разными, как и способы. Например, в известном антивирусе Dr.Web, который способен максимально обезопасить систему, есть несколько вариантов временного отключения.
Доктор Веб не зря пользуется такой популярностью, ведь эта мощная программа отлично справляется с любыми угрозами и сохраняет пользовательские файлы от зловредного ПО. Также, Dr. Web обезопасит ваши данные банковских карт и электронных кошельков. Но несмотря на все достоинства, юзеру может понадобиться временно выключить антивирус или лишь некоторые его компоненты.
Чтобы отключить, например, «Родительский контроль»
или «Превентивную защиту»
, вам нужно проделать такие шаги:
Способ 2: Полное отключение Dr.Web
Чтобы выключить Доктор Веб совсем, вам нужно будет отключить его автозагрузку и службы. Для этого.
Порой возникает ситуация, требующая отключения антивирусной программы, причём на определённый отрезок времени. Такие моменты возникают либо в процессе установки новой программы, либо в случае запрета на запуск некоторых программ «антивирусником», зачастую от невозможности вхождения на определённые сайты. Чтобы понять, как отключить антивирус dr.web на время,
нужно выполнить определённый алгоритм действий, состоящий из следующих действий:
Защита компьютера в данной ситуации становится ослабленной, система будет находиться под угрозой вирусного заражения.
При необходимости возобновления работы программы Dr.Web достаточно произвести описанные выше действия с той разницей, что требуется нажать кнопку включения программы. При этом активируется защита компьютера.
Время от времени, при установке игр возникает вопрос «Как отключить антивирус Dr.Web на время установки игры?» Но стоит ли делать это? Рассмотрим всё по порядку.
При отключении защиты компьютера во время скачивания игры многократно возрастает риск заражения системы вирусом. Поэтому, в целях безопасности системы, скачивание игр рекомендовано выполнять без отключения «антивирусника», при помощи которого можно иметь активную защиту и отразить всевозможные вирусные атаки.
Что же касается отключения антивируса во время установки игр, то в некоторых случаях это является целесообразным, поскольку «антивирусник» может воспринимать некоторые установочные файлы как вирусы.
Такими несложными действиями можно обеспечить безопасную и надёжную работу компьютера.
Как удалить антивирус Dr.Web с компьютера?
Независимо от причин, иногда возникает необходимость удаления антивируса с компьютера, причем с этим процессом могут возникать некоторые трудности, поскольку антивирус в ОС имеет, как правило, привилегированное положение. Связано это с тем, что его действия направлены непосредственно на глобальную систему компьютера.
Антивирус, как известно, является программой, которая запускается одной из первых при включении компьютера. Кроме того, права этой программы намного выше остальных, ведь под ее контролем находится все программное обеспечение. Соответственно, удалить, к примеру, Доктор Веб, чтобы поставить антивирус от другого производителя, обычными средствами Windows не получится.
Если удалять антивирус как и любую другую программу через стандартную функцию «Удаление программ», то он может оставить за собой некоторые следы, которые будут препятствовать использованию другой антивирусной программы.
Варианты удаления антивируса Dr.Web
В том случае, если антивирус не удаляется с компьютера, можно попробовать следующие варианты:
1. Удаление при помощи Безопасного режима. Войти в него нетрудно – отправьте компьютер на перезагрузку. Когда он будет загружаться, удерживайте клавишу F8 с интервалом в несколько секунд, причем делать это нужно ДО загрузки операционной системы, т.е. до того момента, как появится логотип Windows.
В том случае, если алгоритм был соблюден, появится выбор режима загрузки, в котором следует выбрать пункт «Безопасный режим». После этого необходимо произвести уже известный алгоритм удаления через меню «Панель управления» – «Удаление программ».
Утилита не требует установки, поэтому сразу после окончания загрузки запустите ее. Следуя инструкциям, через несколько мгновений антивирус будет полностью удален с компьютера. Вам остается лишь перезагрузить компьютер и сразу установить другой антивирус, чтобы не оставлять компьютер без защиты.
Антивирусное программное обеспечение от российского производителя «Доктор Веб» хорошо себя зарекомендовало за многие годы. Но если у вас есть причина для удаления антивируса Dr.Web и у вас не получается удалить его самостоятельно, то в этой статье вы найдете решение. Перейду сразу к сути, чтобы не тратить ваше время лишними строками.
Как удалить Dr.Web с помощью средств Windows
Антивирус Dr.Web можно удалить специальной программой, но такой способ удаления рекомендуется разработчиком только в том случае, если у вас не получилось удалить антивирус с помощью стандартных средств операционной системы. Поэтому будем следовать рекомендациям. Откройте «Панель управления» , сделать это можно через меню «Пуск» .
В панели управления нажмите на строку «Удаление программы» (если такой нет, тогда «Программы и компоненты» или «Установка и удаление программ» , в зависимости от версии Windows).
Выберите в списке программ Dr.Web и нажмите сверху «Удалить» (в Windows XP справа) .
Запустится мастер удаления Dr.Web. Для полного удаления антивируса уберите все галочки в окне «Параметры» и нажмите «Далее» . В следующем окне введите в строку цифры с картинки и нажмите кнопку «Удалить программу» . После удаления Dr.Web перезагрузите компьютер.
Как удалить Dr.Web с помощью специальной утилиты
Если удалить Dr.Web с помощью средств Windows не получилось, тогда скачайте официальную утилиту DrWebRemover по этой ссылке: http://download.geo.drweb.com/pub/drweb/tools/drw_remover.exe . Запустите только что скачанный файл drw_remover.exe и введите цифровой код с картинки. Если не можете разобрать цифры, тогда нажмите кнопку для озвучивания или смены кода правее картинки. После ввода кода жмите «Удалить» .
Программа попросит перезагрузить компьютер, щелкните «Да» . На этом удаление антивируса Dr.Web успешно окончено.
Полное отключение автозагрузки
Теперь рассмотрим вопрос, как отключить антивирус «Доктор Веб» полностью. В настройках самой программы сделать это невозможно. Придется воспользоваться универсальным и проверенным способом – командой msconfig, которая вводится в поле меню «Выполнить» (кнопки Win + R).
В главном окне общих настроек выбирается параметр «Обычная загрузка». После этого на вкладках «Автозагрузка» и «Службы» нужно найти строки процессов, относящихся к работе антивируса, и просто поснимать галочки со всех полей. После применения новых настроек может быть предложено перезагрузить систему (к примеру, в Windows 7 при доступе с правами Администратора это не требуется).
Иногда стоит заглянуть на вкладку «Процессы». Там тоже нужно найти все процессы антивируса и отключить их. Но не стоит быть наивными и думать, что нашлось самое эффективное решение вопроса, как отключить «Доктор Веб». Ничего подобного. Некоторые фоновые службы антивируса все равно будут работать. Просто в настройках, даже с использование вышеуказанной команды, пользователь их просто не увидит.