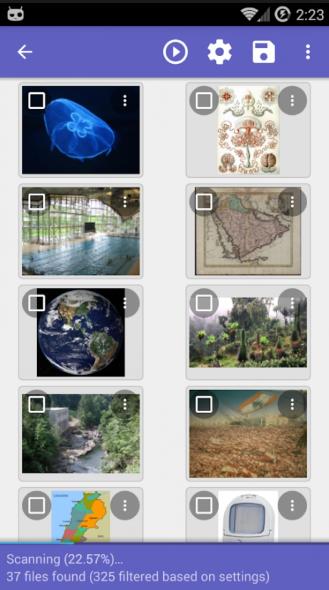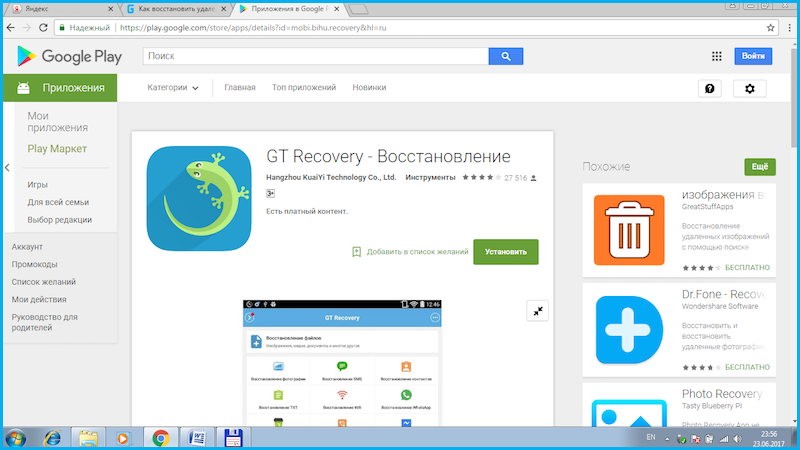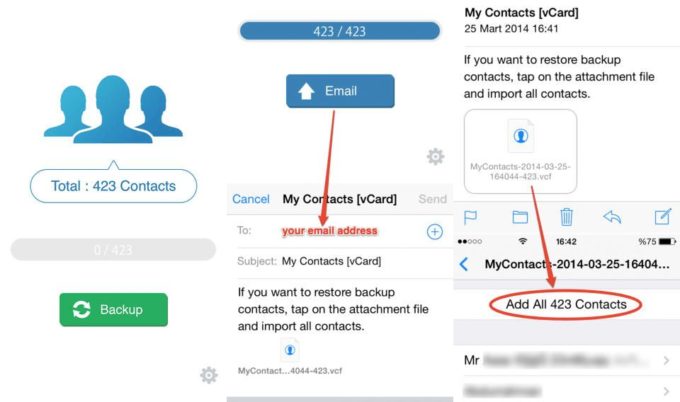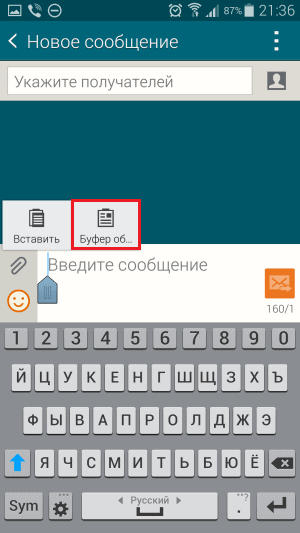Где находится корзина на android
Содержание:
- Как восстановить удаленные файлы
- Приложения для установки корзины
- Как очистить корзину в телефоне “Самсунг”
- Как пользоваться копированием
- Где расположена корзина
- Part 1. Recover deleted files with dr.fone toolkit — Android Data Recovery
- Программы для восстановления удаленных файлов
- Дополнительные приложения
- Где найти корзину в Самсунг А51
- Dumpster
- 3 простых способа узнать, какой у вас Samsung Galaxy
- Где скачать Dumpster для Андроид
- Существует ли корзина на Андроиде и где она находится
- Как почистить корзину в телефоне
- Установка корзины с помощью ES Проводника
- Корзина в облачных сервисах
- Как очистить корзину на Андроиде
- На телефоне Самсунг нет корзины
- Где расположена корзина
- Как найти удаленные фото на телефоне Самсунг
Как восстановить удаленные файлы
Для возвращения данных нужно:
- Войти в приложение, заменяющее стандартную функцию.
- Выбрать нужные файлы.
- В возникшем на дисплее окне нажать на клавишу «Восстановить».
- Документация автоматически вернется в первоначальное месторасположение.
Утилиты, предназначенные для временного хранения данных, относятся к полезным разработкам. Гаджеты, работающие с операционной системой Андроид, поддерживают возможность их установки, а в отдельных такие функции присутствует в программной базе. При помощи корзины с удаленными файлами можно не только защитить сведения от случайного удаления, но и предотвратить их потерю навсегда, вернуть данные, важные для владельца устройства.
Приложения для установки корзины
Dumpster
Приложение мусорный контейнер создано именно для сбора удаленных файлов с устройства android.
Что может данная версия приложения Dumpster:
- восстановление файлов различных форматов
- предпросмотр файлов перед восстановлением
- автоматическая очистка по через заданное время
- root не нужен
- глубокое восстановление файлов
- защита паролем
Приложение предлагает для ознакомления тестовый бесплатный период на несколько дней.
Установить Dumpster с Play Market
ES Проводник
Файловый менеджер с богатым функционалом и встроенным браузером для просмотра изображений.
Установив данную программу, решаете проблему отсутствия корзины на телефоне Андроид. Случайно удаленные данные не пропадут, а остануться в ней.
Рассмотрим, где искать корзину на устройстве:
- Запустить проводник
- Открыть главное меню
- Перейти в настройки
- Активировать работу корзину
После удаления файлов они попадают во временное хранилище корзины.
Для просмотра содержимого необходимо:
- перейти в главное меню
- тапнуть по ней
Далее, эти файлы можно восстановить или удалить окончательно.
Скачать ES Проводник
Recycle Bin
Данное приложение реализует функцию корзина на вашем android устройстве.
Возможность контролировать отдельные папки и файлы создана и для бесплатной версии. Работает совместно с другими активными программами для просмотра и перемещения данных.
Удаленный файл возможно:
- восстановить
- просмотреть содержимое
- удалить окончательно
- ознакомиться со свойствами
Настройки мусорного контейнера Recycle Bin.
С главного окна программы нужно перейти в “Настройки”.
Выбрать необходимые функции для отслеживания и контроля файлов, аудио, видео, изображения, документы, архивы.
Важным этапом является добавление папки, которую приложение будет отслеживать. В пункте “Добавить папку”, выбрать нужную и сохранить ее.
Добавляйте только папки, которые содержат важные данные.
Соответственно в разделе “Контролируемые папки” будут отмечены все указанные конечные файлы для контроля приложением.
Просмотр удаленных данных открывается тапом по корзинке.
В приложении Recycle Bin имеется функция автоочистки содержимого корзины.
В настройках находится раздел с одноименным названием, где можно отключить и установить определенный период времени.
Диапазон времени устанавливается от 1 до 30 дней.
Установить Recycle Bin.
Все приложения тестировались на устройствах Самсунг и Xiaomi.
Как очистить корзину в телефоне “Самсунг”
Как вы уже догадались, описанный выше способ применения корзины отличается от всего, к чему привыкли пользователи Windows. Дампстер – это сторонний софт. Поэтому для очищения папки функция “Удалить” не работает. Вместо этого пользователи вынуждены жать клавишу “Поделиться”. Действовать придется из галереи либо файлового менеджера.
Появится меню с несколькими вариантами действий. Ваш путь – “Отправить в Корзину”.
Дальше – привычное удаление. Справившись с задачей, перемещайтесь в Дампстер. Корзина будет заполнена, а рядом обнаружится серая либо зеленая полоска. Зеленый цвет символизирует полное удаление оригинального файла (копия в Дампстере – последняя).
Если вас интересует сортировка хранящихся в корзине элементов, кликайте по названию приложения и занимайтесь сортировкой по собственному усмотрению. Для этих действий разработчики встроили в интерфейс верхнюю правую кнопку.
Всё еще не догадываетесь, как почистить корзину на “Самсунге” через стороннюю утилиту? Это делается из главного меню программы. Кликайте по “Пустому Дампстеру” и завершайте процесс.
Выскочит традиционное предупреждение. Кликайте “Опустошить” и наслаждайтесь результатом. Порядок наведен, цифровой мусор не мешает вам жить. Память готова к приему свежих файлов.
Как пользоваться копированием
Для того чтобы выполнить копирование конкретного участка текста, зажмите пальцем на нужном элементе до появления подсвеченной области. Чтобы сохранить данные в хранилище, сделайте следующее:
- левый ограничитель поставьте в начало копируемого куска текста, а правый – в конец;
- появится окно, нажмите в нем «Скопировать». Далее на экране высветится уведомление о том, что данные скопированы в буфер обмена;
- откройте программу или сайт, в который необходимо поместить элемент;
- зажмите палец в нужной области и дождитесь, пока высветится вкладка;
- в ней нажмите «Вставить».
Некоторые программы не имеют всплывающего окна с действиями. В них копирование и вставка проводятся с помощью появляющихся пиктограмм.
Где расположена корзина
Дело в том, что Windows и Android это принципиально разные системы, и наличие одной опции не означает ее присутствие по умолчанию в другой. Производители смартфонов в собственных надстройках, да и сами разработчики мульти мобильной ОС не устанавливают такую опцию, как корзина на Андроид.
Но, где есть спрос, появляется и предложение в виде сторонних приложений, разрешающих появится этой самой корзине на устройстве. Также, не обошел стороной эту потребность и гигант передовых технологий, поместив раздел «Корзина» в телефоне Самсунг. Теперь, в случае удаления фотографии из галереи, она не удаляется полностью, а сперва помещается в корзину.
Part 1. Recover deleted files with dr.fone toolkit — Android Data Recovery
God knows all of us have gotten our hearts broken and deleted a contact we shouldn’t have. We’ve even mass-deleted our texts and found that important Account Information went missing along with those texts. And who knows why Photos we want the most magically disappear as if some ancient curse were at play. dr.fone toolkit — Android Data Recovery is the real-life knight that we lost-souls have all desired to embark on the quest to reclaim our prized possessions (material or not). dr.fone toolkit — Android Data Recovery is a unique PC Application, that offers a reliable and efficient way to recover lost or deleted contacts, text messages, photos, WhatsApp messages, audio files, videos, documents and more. It also offers the Android App version to recover deleted files on Android devices.
dr.fone toolkit — Android Data Recovery has the highest recovery rate in the Android date-retrieval business. It can recover data from a lot of other scenarios as well:
- Data that has been lost from a factory restore.
- Data lost from OS update.
- Rooting Error.
- Error in Backup synchronizing and a few others.
dr.fone toolkit — Android Data Recovery
World’s 1st Android smartphone and tablet recovery software.
- Recover deleted data by scanning your Android phone & tablet directly.
- Preview and selectively recover what you want from your Android phone & tablet.
- Supports various file types, including WhatsApp,Messages & Contacts & Photos & Videos & Audio & Document.
- Supports 6000+ Android Device Models & Various Android OS.
7 Day Money Back Guarantee
How to recover Android deleted files with dr.fone toolkit?
Follow the below steps to recover data from your Android Device:
- Start dr. fone toolkit and select data recovery. The below screen should pop-up. Now, connect your Android device to the computer with a USB cable.
The USB debugging is then to be activated, just allow USB debugging on your phone according to the instructions in the below window. In case you have Android OS version 4.2.2 or above, you will get a pop-up message. Tap OK. This will allow USB debugging.
Select the types of file you want to scan for and click ‘Next’ for the subsequent step in the data-recovery process.
Select scan mode. dr.fone toolkit offers two mode: Standard and Advanced. Standard Mode is faster and we recommend you to select it. However, if Standard doesn’t locate your deleted file go for Advanced.
Preview and recover deleted files. Just before the below result, you may get a Superuser authorization window appearing on your device. If you do, click ‘Allow’.
Final step is to just select the files you wish to undelete and click ‘Recover’.
Apart from retrieving files from memory card and internal memory, you can also preview files before recovery. Also, recovery is guaranteed without overwriting any existing data. You can always make us of its free 30-day trial to explore all of its android data-recovery features.
Программы для восстановления удаленных файлов
Чтобы восстановить файлы файлы с карты памяти необходимо, подключить её через кардридер к компьютеру или ноутбуку и воспользоваться одной из программ. В современных ноутбуков наличие кардридера — это уже как основа…
А для восстановления удаленных файлов на USB флешке, — подключите её через порт USB. Вот обычный 1 Гб USB Flash накопитель, из потертостей можно сказать, что довольно часто применяется…
После автоматической установки драйверов в Windows (если подключаете в первый раз), можно применять одну из следующих утилит для поиска удаленных файлов с флешки!
Список программ по восстановлению файлов и данных
- ФотоДоктор — проверенный способ вернуть удаленные фотки.
- Active File Recovery — бесплатная программа для возвращения стёртых файлов на любых накопителях.
- CardRecovery — программа для восстановления удаленных файлов, изображений, стертых видео и удаленной музыки на карте памяти/флешке.
- Data Recovery Professional с ключом — подойдет для восстановления удаленных данных на жестком диске.
- Data Recovery Wizard — бесплатная программа поможет восстановить стертые данные с любых накопителей.
- DiskDigger ver. 1.5.5 — программа для работы по восстановлению удаленной информации на любом накопителе.
- Diskinternals Uneraser – данный инструмент вернет информацию с флешки, жесткого диска и других накопителей.
- DiskRecovery — программа по восстановлению файлов на русском языке.
- EaseUS Data Recovery Wizard — бесплатная утилита восстановления любых файлов.
- Easy Photo Recovery — утилита для восстановления фото и изображений.
- Easy Drive Data Recovery — программа на русском языке для восстановления удалённых файлов.
- FinalData для ПК — быстро восстанавливаем данные на любом накопителе.
- FreeUndelete — исцеление удаленной информации на компьютере.
- GetDataBack — мощная бесплатная программа по возвращению файлов на любом накопителе.
- GetData Recover My Files — мощная утилита для исцеления файлов.
- Glary Undelete — хорошая программа на русском языке вернет файлы и данные.
- Handy Recovery — известная и надежная утилита вернет данные с большинства накопителей.
- Hetman Partition Recovery — мощный инструмент восстановления данных.
- Hetman Photo Recovery — программа восстановит удаленные фотографии на жёстком диске, флешке…
- Magic Photo Recovery — легендарная утилита восстановит удаленные фотографии с любых носителей.
- Magic Uneraser + Magic Photo Recovery — мощный пакет программ по восстановлению фотографий.
- Ontrack Easy Recovery — русифицированное, полноценное решение с уникальным алгоритмом в сканировании и восстановлении файлов.
- Orion File Recovery — программа для ПК по восстановлению стертых данных.
- Power Data Recovery 6.5 Rus + 6.8 — программа восстановит данные на карте памяти, жестком диске…
- PC Inspector File Recovery 4 — бесплатная утилита для исцеления информации на русском языке.
- Recuva v. 1.44 rus — русская версия популярной программы Recuva. Работает с любыми накопителями и поддерживает огромное количество файлов.
- Restorer 2000 pro — утилита с ключом восстановит удаленные данные с жесткого диска ПК, usb-флешки, карты памяти.
- R-Studio ver.5.4 rus + 6.3rus версия — мощный инструмент чтобы восстановить фото, видео на ПК, флешке… Полная, русская версия.
- R.saver 2.4 — программа по восстановлению файлов после форматирования.
- Undelete Plus — восстановление информации на любых носителях.
- Unformat — «вернет к жизни» стертые файлы (фото, видео, аудио…) после форматирования карты памяти, жесткого диска.
- Wise Data Recovery — утилита с русским языком по восстановлению удаленных данных с разных накопителей.
- Zero Assumption Recovery — восстановит файлы даже при удалении мимо корзины или после её очистки, вернет данные при атаке вирусов, экстренном выключении питания ПК с жесткого диска, карт памяти, usb флешек.
Данные утилиты способны восстановить файлы на жестких дисках, как внешних, так и внутренних, которые по сути не отличаются от карты памяти, а имеют только больший объем памяти.
Дополнительные приложения
Вопрос, где в телефоне Самсунг Галакси находится корзина, нельзя назвать безнадежным. При желании можно скачать и установить одну из многочисленных утилит, способных заменить столь полезную папку. Выделим несколько вариантов:
Recycle Bin — еще один аналог «мусорного ведра» ПК для телефона Самсунг. Благодаря этой программе, «мусорник» всегда под рукой. В него можно выбросить лишнее и сразу восстановить, если это требуется. Плюсы программы — сохранение конфиденциальности, удаление и восстановление одним нажатием, работа в фоне.
Recycle Master: Корзина. Еще одна утилита, позволяющая восстанавливать удаленные данные. После установки софта «мусорник» на телефоне Самсунг находится на расстоянии одного клика. Особенности — блокировка с помощью пароля, автоматическая чистка, резервное копирование и мгновенное восстановление. Программа удобна в пользовании и считается одной из лучших для телефонов Самсунг.
Перед тем как посмотреть корзину в телефоне Самсунг, войдите в любое из указанных выше приложений (в зависимости от выбора пользователя). Вся удаленная информация находится там, пока владелец смартфона не решит ее вернуть или окончательно уничтожить. Возможно, в будущем разработчики Андроид добавят встроенную функцию Корзины, но пока приходится ограничиваться сторонними приложениями.
Где найти корзину в Самсунг А51
Этот модельный ряд не отличается расположением функций. Но интерфейс уже имеет некоторые различия. Чтобы пользователь не запутался, нужно продемонстрировать расположение корзины в Samsung A51.
- Находим и выбираем на главном экране иконку Галерея;
ПоискМеню
Корзина
Из двух пунктов выберите Изменить;
Выбираем флажком все файлы, которые хотели бы восстановить;
Выберите файлы для восстановления в телефоне Samsung
И нажимаем внизу соответствующую кнопку.
В этой модели удалённые графические файлы будут храниться 30 дней. После чего автоматически удалятся с памяти без возможности их вернуть. Теперь в будущем вам легко удастся найти корзину в мобильном телефоне Samsung и восстановить файлы. Этот же способ поиска удалённых файлов подойдёт для моделей Самсунг А10 и А30.
Dumpster
Согласно заявлению разработчиков, Dumpster может восстанавливать удаленные фото и видео в считанные секунды. В ходе нашего тестирования было обнаружено, что Dumpster удалось восстановить только некоторые изображения
Это серьезная проблема, ведь есть вероятность, что оно не сможет восстановить что-то действительно важное. Хотя в нём есть функция «Глубокое сканирование», в ходе тестирования она также не смогла справиться с восстановлением некоторых файлов. Несмотря на это, стоит дать Dumpster шанс, но перед проверкой желательно сделать резервные копии
Помимо функции корзины, есть «Автоматическая очистка», которая полностью удаляет файлы без возможности восстановления. Dumpster поддерживает 14 языков и синхронизируется с облачным хранилищем, что позволяет безопасно хранить важные документы в интернете. Хранение данных в «облаке» освобождает встроенную память, чтобы вы могли использовать её для других целей. Но такая функцию предусмотрена лишь в платной версии
Несмотря на это, стоит дать Dumpster шанс, но перед проверкой желательно сделать резервные копии. Помимо функции корзины, есть «Автоматическая очистка», которая полностью удаляет файлы без возможности восстановления. Dumpster поддерживает 14 языков и синхронизируется с облачным хранилищем, что позволяет безопасно хранить важные документы в интернете. Хранение данных в «облаке» освобождает встроенную память, чтобы вы могли использовать её для других целей. Но такая функцию предусмотрена лишь в платной версии.
3 простых способа узнать, какой у вас Samsung Galaxy
Нужно выяснить, какая у вас модель Samsung Galaxy? Вот три простых способа узнать.
1. Сколько стоит мой телефон? Приложение
Flipsy’s бесплатно Сколько стоит мой телефон? приложение мгновенно распознает вашу модель телефона. Просто установите легкое приложение без рекламы на свой Samsung Galaxy, и оно просканирует ваше устройство и сообщит:
- Какая у него модель
- Сколько стоит на частном рынке
- Сколько стоит выкуп и обмен компании заплатят за это
Загрузите приложение здесь.
2. Проверьте заднюю крышку или под аккумулятором
На последних моделях телефонов со встроенными батареями Samsung печатает номера моделей Galaxy на задней крышке. На более старых моделях со съемными батареями вы можете найти идентификационные таблички, размещенные в батарейном отсеке. Чтобы найти свой, выключите телефон и снимите заднюю крышку. Выньте аккумулятор, и вы увидите наклейку с номером модели вашего телефона.
3. Меню настроек
На устройствах Android вы можете открыть НАСТРОЙКИ> О ТЕЛЕФОНЕ, чтобы узнать, какая у вас модель Galaxy.
> Какой у вас планшет Samsung? > Какой у тебя iPad? > Какие у вас Apple Watch? > Какой у тебя iPhone? > Как снять заднюю крышку Samsung Galaxy
Где скачать Dumpster для Андроид
Приложение Dumpster доступно для бесплатного скачивания через Гугл Плей Маркет. Ссылка ведет на Google Play, где доступна полная бесплатная версия приложения Dumpster.
Последняя версия приложения Dumpster вышла 14 декабря 2017 г., количество скачиваний достигло 10 000 000, что явно свидетельствует о востребованности Корзины на Андроиде.
Dumpster устанавливается на смартфон как обычное приложение и может работать без root. В то же время, активированный Root-доступ позволит более эффективно использовать Корзину на телефоне.
Можете отметить флажком опцию Enable root access (Включить root-доступ), предоставив права суперпользователя на следующем экране. Если же рут прав у вас нет, самое время их получить.
8 месяцев назад
Как можно очистить корзину на Samsung Galaxy S10?
В галерее Samsung есть корзина. Откройте меню (три точки друг над другом справа) и выберите, картинка в аттаче. Фото там хранятся 30 дней.
Для удаления кликните «Очистить».
Важный момент — если на смартфоне включена синхронизация с облаком Samsung, есть еще одна корзина. Тогда фото при удалении в штатной галерее будут попадать в корзину не только на телефоне, но и в этом самом облаке.
Как в нее попасть? Перейдите в настройки, «Учетные записи и архивация», «Samsung Cloud», «Галерея», «Корзина». Фото там хранятся 15 дней, к сведению.
Некоторые пользователи, которые удалили со своего смартфона тот или иной файл, нередко задаются вопросом, где в устройстве находится корзина, с помощью которой можно было бы восстановить удаленный файл (по аналогии с операционной системой Windows). В Android нет корзины как таковой, поэтому если вы удалили, скажем, фотографию, то она удалена безвозвратно. Конечно, ее можно попробовать восстановить, но для этого как минимум нужны рут-права.
Существуют специальные приложения, которая позволяют отправлять файл в корзину перед удалением. Вы можете установить такое приложение и в случае чего — восстановить случайно удаленные файлы. Пример покажем на Samsung Galaxy.
Откройте Play Market.
После запуска приложения ему понадобится предоставить права. Предоставьте, иначе приложение не будет правильно работать.
Теперь протестируйте приложение. Для этого откройте галерею и удалите ненужное нам изображение, которое вы точно не собираетесь восстанавливать.
Откройте приложение «Корзина Dumster» и если увидели удаленное изображение, значит, приложение работает.
Для его восстановления нажмите на файл, а затем — на кнопку «Восстановить». В этом случае файл должен быть восстановлен в той же директории, откуда и был удален. В нашем примере это «Галерея».
Обращаем ваше внимание на то, что если вы используете файловый менеджер, в нем обычно файлы удаляются сначала в корзину. Пример — «Файловый менеджер +»
Открываем, выбираем файл, жмем «Удалить».
Видим сообщение, что файл будет перемещен в корзину. Нажимаем ОК.
В основном меню выбираем «Корзина».
Видим наш файл, выделяем и решаем, что с ним делать — восстановить или удалить навсегда.
Правда, такой функционал поддерживают не все файловые менеджеры.
Существует ли корзина на Андроиде и где она находится
Довольно часто мы удаляем файлы и приложения с внутреннего накопителя телефона или mircoSD карты. При этом они исчезают из памяти мобильника навсегда, без возможности последующего восстановления. Но что делать, если вместе с ненужной информацией, случайно удалился и важный для вас документ, фотография или видеозапись? В таких случаях весьма кстати было бы наличие специальной папки — корзины, в которой хранились бы помещенные на удаление файлы. Предлагаем рассмотреть, где находится корзина на Андроиде и как ее добавить на ваш мобильник.
Где находится корзина
В отличии от стационарных ПК и ноутбуков, на смартфонах и планшетах под управлением ОС Андроид отсутствует папка с корзиной. Скорее всего, разработчики исключили ее из-за ограниченного количества внутренней памяти, которой и так довольно часто не хватает. С другой стороны, свободное место для хранения помещенных на удаление файлов можно было бы найти с установкой карт памяти. Можно конечно самому создать папку, в которую перемещать все ненужные документы, фотки и видеозаписи, однако это не так удобно, как с помощью корзины. Но не стоит расстраиваться, ведь ее аналог создали и для операционной системы вашего мобильника, о чем расскажем далее.
Как добавить корзину на Андроид
Чтобы добавить на свой смартфон или планшет Андроид корзину, в которой будут хранится помещенные на удаление файлы, нужно скачать специальное приложение. Одно из лучших в своем роде абсолютно бесплатное и называется Dumpster Image & Video Restore.
Страница корзины в Плеймаркете
Найти его можно на специализированных форумах и мобильных ресурсах, однако проще всего скачать в фирменном магазине Гугл — Плеймаркете. Для использования, Dumpster Image & Video Restore не требует рутирование мобильника или наличия в телефоне топового «железа». А поэтому его можно смело ставить на любую модель телефона Андроид, для этого потребуется:
- Заходим в Плеймаркет, выполняем поиск утилиты Dumpster Image & Video Restore и скачиваем ее на мобильник.
- После установки и запуска корзины, система предложит выбрать какие виды файлов после удаления будут переноситься на временное хранилище.
- Далее требуется выбрать с какой периодичностью (день, неделя, месяц и более) они будут автоматически удаляться, очищая память. В дальнейшем вид файлов и периодичность очистки можно будет выбрать в меню настроек программы.
- Система проведет анализ внутренней памяти и приложение будет готово к работе.
Главная страница приложения Помещенные на удаление фильмы
После выполнения приведенных этапов создание и предварительная настройка корзины для Андроид окончены. Рекомендуем посмотреть обучающий видеоролик для наглядности.
Как пользоваться корзиной на Андроид
Установив корзину на Андроид, можно удалять как отдельные документы через проводник, так и целиком приложения с рабочего стола. При этом, все помещенные на удаление файлы будут временно оставаться в специальном хранилище.
Посмотреть этот можно на главной странице бесплатного приложения Dumpster Image & Video Restore. При желании, их также можно восстановить обратно в память вашего телефона. Альтернативными вариантами является перенос в другое место (к примеру на облачное хранилище) либо полное удаление.
Для большинства типов файлов доступен предварительный просмотр прямо из меню приложения. Музыкальные дорожки можно прослушать, а исполнительные файлы запустить. Присутствует также сортировка данных по имени, дате создания или занесения во временное хранилище, типу и размеру. Можно выбрать тип отображаемых файлов, чтобы быстрее найти необходимые вам документы. После чего для их восстановления потребуется всего пару кликов.
Полный перечень функций утилиты Dumpster Image & Video Restore выглядит следующим образом:
- Простое и удобное сохранение помещенных на удаление файлов в памяти.
- Моментальное восстановление необходимых файлов: музыки, документов, изображений и т.д. из меню приложения.
- Настройка опции автоматической очистки с возможностью выбора периодичности (день, неделя, месяц и три месяца).
- Облачное хранилище данных (доступно при покупке премиальной версии утилиты).
- Функция блокировки рабочего экрана для защиты изображений.
- Возможность выбрать один из 14 языков интерфейса.
- Удобный виджет в выдвигающемся меню.
Купив платную версию утилиты, помимо облачного хранилища данных, в ней также отсутствует встроенная реклама. Загрузка …
Как почистить корзину в телефоне
В первом случае для очистки понадобится открыть корзину, выделить нужные файлы и нажать кнопку «Удалить». Если вы хотите избавиться от всей информации, нужно перейти в опции интерфейса и кликнуть на «Очистить корзину». Файлы будут удалены, а их восстановление станет возможным только при помощи стороннего ПО.
В случае с загруженным приложением корзины операция выполняется аналогичным образом. К примеру, вы установили Dumpster. Просто откройте программу и нажмите кнопку «Очистить Dumpster». Но помните, что само приложение тоже занимает свободное место. Если в использовании корзины нет необходимости, утилиту следует удалить.
Установка корзины с помощью ES Проводника
ES Проводник считается одним из наиболее универсальных файловых менеджеров для Android, который, в том числе, умеет работать с системным разделом операционки. Помимо стандартных инструментов, характерных для подобного софта, данная утилита также может выполнять функции своеобразной корзины. Давайте разберемся, как вернуть на телефон какой-либо документ через ES проводник после его случайного удаления:
- Открываем данное приложение и в главном окне кликаем «Корзина».
- Отмечаем галочкой нужный файл или одновременно несколько файлов.
- Жмем «Восстановить». Как и в первом случае, реанимированная информация появится в папке, из которой она ранее была стерта.
ES Проводник также нуждается в расширенных правах. Поэтому перед его установкой вам потребуется открыть на девайсе root-доступ.
Пожаловаться на контент
Корзина в облачных сервисах
Имея аккаунт в Google, вы не могли пропустить облачные сервисы, предлагаемые им для более комфортного использования телефона и данных находящихся в памяти устройства.
Гугл Фото
Облако фотографий от Гугл при синхронизации сохраняет все снимки и видео сделанные вами. Другими словами, вы получаете копии всех фото хранящихся на устройстве Андроид.
Удаляя их с устройства, вы расстаетесь с ним навсегда, но копии находятся в Гугл фото. При удалении снимков из облака они попадают в корзину, находящуюся там же, где продолжают храниться 60 дней. В течение этого периода возможно восстановить фотографию в основную галерею.
- заходите в Google Фото
- переходите в аккаунт (три полосы в левой части экрана)
- корзина
Google Диск
Использование Гугл диска на устройстве позволяет копировать и хранить не только снимки, но и документы. Принцип работы аналогичен сервису, представленному выше. Скачиваете или создаете документ, а его копия сохраняется в облачном хранилище, которое также имеет корзину.
В отличии от предыдущего облака копии файлов хранятся до момента пока пользователь сам не удалит их.
Для перехода к корзине нужно:
- запустить приложение Гугл Диск
- открыть главное меню программы
- выбрать нужный пункт
В корзине возможно восстановить любой файл или очистить ее одним кликом.
Яндекс Диск
Сервис от Яндекса не менее удобен и составляет конкуренцию Гугл. Собирая все данные с устройства, бережно хранит по папкам до момента удаления файлов пользователем.
Удаленные документы, фото и видео прямиком попадают в корзинку, где продолжают ждать своей участи. В дальнейшем все файлы подлежат или восстановлению, или удалению из хранилища.
Для поиска корзины на Яндекс Диске необходимо:
- запустить приложение
- кликнуть на аватарку
- перейти в пункт “Корзина”
Как очистить корзину на Андроиде
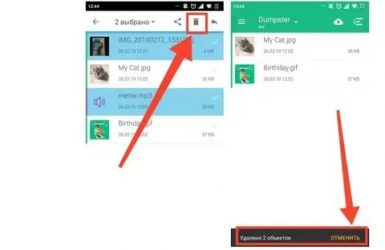
У большинства настольных операционных систем присутствует компонент под названием «Корзина» или его аналогами, который исполняет функцию хранилища ненужных файлов – их можно либо восстановить оттуда, либо окончательно удалить. Есть ли этот элемент в мобильной ОС от Google? Ответ на этот вопрос мы даём ниже.
— Как очистить корзину на Андроиде:
- Корзина в Android
- Запуск и настройка Dumpster
- Как пользоваться Dumpster
Корзина в Android
Строго говоря, отдельного хранилища для удаляемых файлов в Андроид не предусмотрено: записи удаляются немедленно. Однако «Корзину» можно добавить с помощью стороннего приложения под названием Dumpster.
Скачать Dumpster
Запуск и настройка Dumpster
1. Установите приложение на телефон или планшет. Инсталлированную программу можно найти на домашнем экране или в меню приложений.
2. Во время первого запуска утилиты понадобится принять соглашение о защите пользовательских данных – для этого тапните по кнопке «Я принимаю».
3. У приложения существует платный вариант с расширенной функциональностью и без рекламы, однако возможностей базовой версии достаточно для манипуляций с «Корзиной», поэтому выберите «Начать с базовой версии».
4. Как и множество других Android-приложений, при первом использовании Dumpster запускает небольшой туториал. Если обучение вам не требуется, его можно пропустить – соответствующая кнопка находится вверху справа.
5. В отличие от системного хранилища ненужных файлов, Дампстер можно тонко настроить под себя – для этого кликните по кнопке с горизонтальными полосками вверху слева.
В главном меню выберите пункт «Настройки».
6. Первый параметр, который нужно настроить – «Настройки корзины»: он отвечает за типы файлов, которые будут отправляться в приложение. Тапните по этому пункту.
Здесь обозначены все категории информации, которые распознаются и перехватываются Dumpster. Для активации и деактивации того или иного пункта просто коснитесь опции «Включить».
Как пользоваться Dumpster
1. Использование такого варианта «Корзины» отличается от задействования этого компонента в Windows из-за его природы. Дампстер представляет собой стороннее приложение, поэтому для перемещения файлов в него нужно использовать опцию «», а не «Удалить», из файлового менеджера или галереи.
2. Затем во всплывающем меню выберите вариант «Отправить в Корзину».
3. Теперь файл можно удалить обычным способом.
4. После этого открывайте Дампстер. В главном окне будет отображено содержимое «Корзины». Серая полоса рядом с файлом означает, что оригинал всё ещё присутствует в памяти, зелёная – оригинал удалён, и осталась только копия в Dumpster.
Доступна сортировка элементов по типу документов – для этого кликните по выпадающему меню «Dumpster»вверху слева.
Крайняя правая кнопка сверху позволяет отсортировать содержимое также по критериям даты, размера или названия.
5. Одиночное нажатие на файл откроет его свойства (тип, оригинальное местоположение, размер и дату удаления), а также кнопки управления: окончательное удаление, передачу в другую программу или восстановление.
6. Для полной очистки «Корзины» перейдите в главное меню.
Затем кликните по пункту «Пустой Dumpster» (издержки некачественной локализации).
В предупреждении воспользуйтесь кнопкой «Опустошить».
Хранилище будет очищено мгновенно.
7. Из-за особенностей системы некоторые файлы могут не удаляться окончательно, поэтому рекомендуем также воспользоваться руководствами по полному удалению файлов в Андроид, а также очистке системы от мусорных данных.
Подробнее:Удаление удаленных файлов на AndroidОчистка Android от мусорных файлов
В дальнейшем можете повторять данную процедуру всякий раз, как возникнет необходимость.
Заключение
Мы представили вам способ получения «Корзины» на Android и привели инструкцию по её очистке. Как видим, эта возможность из-за особенностей ОС доступна только посредством стороннего приложения. Увы, но полноценных альтернатив Dumpster нет, поэтому нужно только смириться с его недостатками в виде рекламы (отключаемой платно) и некачественной локализацией на русский язык.
На телефоне Самсунг нет корзины
Возможно ваша модель не поддерживает корзину. И все файлы сразу же попадают в небытие. Сможет помочь стороннее приложение Dumpster. Это универсальная программа, которая может очищать память телефона. И восстанавливать изображения и другие файлы. С ним теперь не страшно чистить свою галерею от ненужных фото и видео.
Мобильное приложение Dumpster в Google Play
В любой момент можно открыть Dumpster и вернуть файлы, которые вы случайно стёрли с памяти телефона Android. Нет ограничений на количество удаляемых или восстанавливаемых файлов. Приложение бесплатно, но со встроенной рекламой. Есть возможность её отключить за платную подписку. Позволяет делать Backup всех данных в телефоне, включая контакты и музыку.
Где расположена корзина
Дело в том, что Windows и Android это принципиально разные системы, и наличие одной опции не означает ее присутствие по умолчанию в другой. Производители смартфонов в собственных надстройках, да и сами разработчики мульти мобильной ОС не устанавливают такую опцию, как корзина на Андроид.
Но, где есть спрос, появляется и предложение в виде сторонних приложений, разрешающих появится этой самой корзине на устройстве. Также, не обошел стороной эту потребность и гигант передовых технологий, поместив раздел «Корзина» в телефоне Самсунг. Теперь, в случае удаления фотографии из галереи, она не удаляется полностью, а сперва помещается в корзину.
Как найти удаленные фото на телефоне Самсунг
Владельцы персональных компьютеров знают о существовании отдельной папки «Корзина». В нее попадают недавно удаленные файлы, которые можно восстановить в любой удобный момент. Аналогичная папка присутствует на смартфонах компании Самсунг, поэтому даже когда не помогает облачное хранилище Samsung Cloud, фотографии удается восстановить без дополнительного ПО.
Чтобы открыть корзину, где располагаются удаленные фото, следует действовать по инструкции:
- Открыть галерею на смартфоне.
- Нажать кнопку с тремя точками для перехода в меню.
- Выбрать пункт «Корзина».
- Кликнуть на «Изменить».
- Указать фото для восстановления.
- Нажать кнопку «Восстановить».
За несколько секунд все ранее удаленные фотографии восстановятся в первозданном виде. Как и в случае с Samsung Cloud, после выполнения операции они высветятся в галерее смартфона.