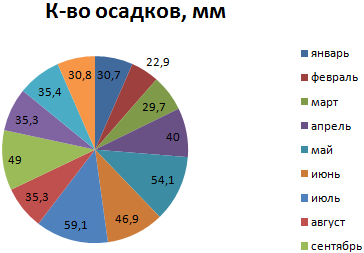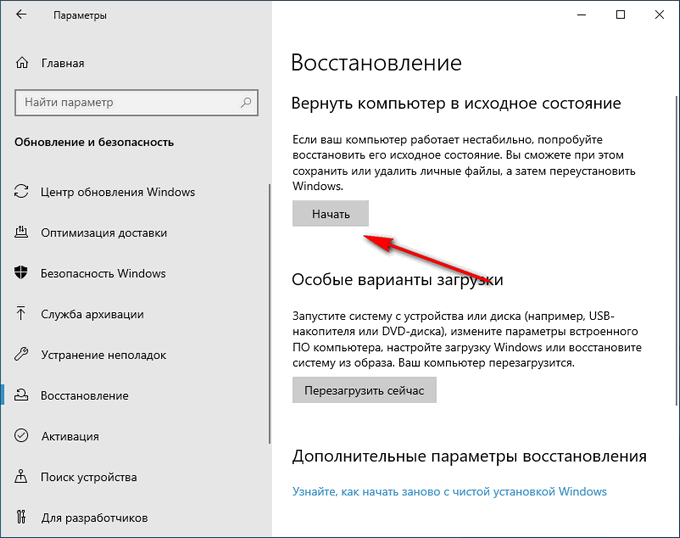Как объединить два столбца в excel без потери данных
Содержание:
- Соединение текста и даты
- Основные элементы таблицы Excel
- Объединить ячейки с текстом с помощью знака амперсанда
- Объединить текст в Excel – Таблица с данными
- Объединить текст в Excel – Объединить текст с помощью амперсанда
- Объединить текст в Excel – Объединенный текст для всех сотрудников
- Объединить текст в Excel – Объединить 2 ячейки с текстом
- Объединить текст в Excel – Объединенный текст фамилии и инициалов с помощью амперсанда
- Вставка и настройка функции
- Способ третий (макрос)
- Способ 2: Кнопка на панели быстрого доступа
- С помощью макроса
- Объединение ячеек с помощью панели управления
- Процедура объединения ячеек в табличном редакторе
- Объединение с сохранением данных
- Как разъединить ячейки в Excel? (используя 3 метода)
- Функция СЦЕПИТЬ в Excel
- Объединить два столбца с помощью формул.
- Как объединить ячейки в HTML-таблице по вертикали: rowspan
- Какие проблемы возникают при использовании объединенных ячеек
- Объединение ячеек через панель инструментов
- Как соединить столбцы при помощи Блокнота.
- Как объединить столбцы без потери данных?
Соединение текста и даты
И еще один трюк с формулой СЦЕПИТЬ. Довольно часто приходится соединять текст с датой. Дата, как известно, это простое порядковое число (отсчет начинается с 1 января 1900 года), которому придается нужный формат даты. Если же соединить напрямую текст и дату, то на выходе получится указанный текст и простое число. Возьмем, например, слово «Сегодня » (не забываем добавить пробел в конце) и функцию СЕГОДНЯ (всегда возвращающую текущую дату).
Как видно, ничего не получилось.
Для правильной склейки нужно «обернуть» дату в формулу ТЕКСТ, которая придает указанный формат числу.
Формат ДД.ММ.ГГ указывает, в каком виде должна отражаться дата. Если, например, указать формат ДД.ММ.ГГГГ, то дата будет выглядеть так: 03.09.2015 (год состоит из 4-х цифр).
Кстати, добавлять текст к числу или дате можно не только с помощью функции СЦЕПИТЬ. Можно использовать пользовательский числовой формат. У меня когда-то в рабочем файле красовалась автоматически обновляемая надпись.
Поэтому я всегда был прекрасно осведомлен о текущей дате и дне недели. При этом содержимое ячейки состояло только из одной функции СЕГОДНЯ.
Реализовать подобную идею довольно просто. Но это уже чистое форматирование. Расскажу при случае подробней.
P.S. Все проблемы выше решены в новых функциях Excel СЦЕП и ОБЪЕДИНИТЬ.
Основные элементы таблицы Excel
Так выглядит чистый лист Эксель:
Он состоит из столбцов и строк, а они в свою очередь — из ячеек. Столбцы обозначаются буквами, а строки — цифрами. Ячейка может быть неактивной и активной, если курсор установлен в ней. У ячейки есть адрес, который включает номер строки и номер столбца. Этот адрес высвечивается в поле в верхнем левом углу под панелью управления.
Чтобы создать таблицу, нужно обвести нужное количество столбцов и строчек мышкой и очертить таблицу с помощью функции «Границы».
В шапке проставляются нужные значения, нумеруются строки. Так выглядит самая простая таблица:
Она подойдет для учета простейших значений, подсчета итоговой суммы и других элементарных действий. Гораздо чаще приходится составлять очень сложные структуры, в которых большое количество элементов и значений. При этом возникает необходимость объединения разных областей. Сделать это можно несколькими способами.
Объединить ячейки с текстом с помощью знака амперсанда
Итак, первый способ. Самый простой способ объединить текст в нескольких ячейках в Excel – это использовать знак амперсанда (&).
Например, у нас есть таблица с тремя столбцами в которых содержится фамилия, имя и отчество сотрудников компании или учащихся, студентов.
Объединить текст в Excel – Таблица с данными
Нам необходимо создать столбец, который будет содержать в одной ячейке фамилию, имя и отчество. То есть объединить текст в нескольких ячейках Excel.
1. Переходим ячейку D2 . В данной ячейке мы будем объединять текст из нескольких ячеек.
2. Вводим знак =, и кликаем по ячейке с фамилией ( A2 ), затем вводим знак амперсанда & при помощи сочетания клавиш SHIFT+7 .
3. Далее нам необходимо поставить разделитель, чтобы наша фамилия «не слиплась» с именем и отчеством. В данном случае мы будем использовать пробел. Для этого после амперсанда ставим пробел, заключенный в кавычки ( ” ” ).
4. Далее снова вводим знак амперсанда & , и кликаем по ячейке с именем ( B2 ).
5. Опять таки не забываем по разделитель – пробел в кавычках ( ” ” ).
6. Осталось только присоединить отчество. Вводим знак & и кликаем на ячейку С2 .
7. Нажимаем клавишу Enter и любуемся полученным результатом.
Получившаяся формула выглядит так:
И в нашей ячейке D2 появился объединенный текст из трех ячеек.
Объединить текст в Excel – Объединить текст с помощью амперсанда
Чтобы заполнить все оставшиеся ячейки достаточно выделить ячейку, и перетащить маркер заполнения вниз. Теперь все ячейки заполнены объединенным текстом, и столбец « ФИО » выглядит следующим образом:
Объединить текст в Excel – Объединенный текст для всех сотрудников
Если необходимо объединить текст в двух ячейках, например, объединить фамилию и имя, то формула для первого человека будет выглядеть так:
Объединить текст в Excel – Объединить 2 ячейки с текстом
Давайте рассмотрим еще один случай, когда необходимо объединить текст в нескольких ячейках, но не полностью. Например, получить в ячейке фамилию и инициалы человека.
Для того чтобы объединить ячейки с текстом, и в тоже время ограничить количество символов в имени и отчестве, нам понадобится функция ЛЕВСИМВ . Данная функция возвращает первый символ, или указанное число первых символов тестовой строки.
Для получения желаемого результата введите следующую формулу:
Таким образом мы получим следующую таблицу:
Объединить текст в Excel – Объединенный текст фамилии и инициалов с помощью амперсанда
Обратите внимание, что в данном случае мы в качестве разделителя используем точку и пробел ( “. ” )
Перейдем с следующему способу, как объединить текст в ячейках в Excel.
Вставка и настройка функции
Как мы знаем, при объединении нескольких ячеек в одну, содержимое всех элементов за исключением самой верхней левой стирается. Чтобы этого не происходило, нужно использовать функцию СЦЕПИТЬ (СЦЕП).
- Для начала определяемся с ячейкой, в которой планируем объединить данные из других. Переходим в нее (выделяем) и щелкаем по значку “Вставить функцию” (fx).
- В открывшемся окне вставки функции выбираем категорию “Текстовые” (или “Полный алфавитный перечень”), отмечаем строку “СЦЕП” (или “СЦЕПИТЬ”) и кликаем OK.
- На экране появится окно, в котором нужно заполнить аргументы функции, в качестве которых могут быть указаны как конкретные значения, так и ссылки на ячейки. Причем последние можно указать как вручную, так и просто кликнув по нужным ячейкам в самой таблице (при это курсор должен быть установлен в поле для ввода значения напротив соответствующего аргумента). В нашем случае делаем следующее:
- находясь в поле “Текст1” щелкаем по ячейке (A2), значение которой будет стоять на первом месте в объединенной ячейке;
- кликаем по полю “Текст2”, где ставим запятую и пробел (“, “), которые будут служит разделителем между содержимыми ячеек, указанных в аргументах “Текст1” и “Текст3” (появится сразу же после того, как мы приступим к заполнению аргумента “Текст2”). Можно на свое усмотрение указывать любые символы: пробел, знаки препинания, текстовые или числовые значения и т.д.
- переходим в поле “Текст3” и кликаем по следующей ячейке, содержимое которой нужно добавить в общую ячейку (в нашем случае – это B2).
- аналогичным образом заполняем все оставшиеся аргументы, после чего жмем кнопку OK. При этом увидеть предварительный результат можно в нижней левой части окна аргументов.
- Все готово, нам удалось объединить содержимое всех выбранных ячеек в одну общую.
- Выполнять действия выше для остальных ячеек столбца не нужно. Просто наводим указатель мыши на правый нижний угол ячейки с результатом, и, после того как он сменит вид на небольшой черный плюсик, зажав левую кнопку мыши тянем его вниз до нижней строки столбца (или до строки, для которой требуется выполнить аналогичные действия).
- Таким образом, получаем заполненный столбец с новыми наименованиями, включающими данные по размеру и полу.
Аргументы функции без разделителей
Если разделители между содержимыми ячеек не нужны, в этом случае в значении каждого аргумента сразу указываем адреса требуемых элементов.

Правда, таким способом пользуются редко, так как сцепленные значения сразу будут идти друг за другом, что усложнит дальнейшую работу с ними.
Указание разделителя в отдельной ячейке
Вместо того, чтобы вручную указывать разделитель (пробел, запятая, любой другой символ, текст, число) в аргументах функции, его можно добавить в отдельную ячейку, и затем в аргументах просто ссылаться на нее.
Например, мы добавляем запятую и пробел (“, “) в ячейку B16.

В этом случае, аргументы функции нужно заполнить следующим образом.

Но здесь есть один нюанс. Чтобы при копировании формулы функции на другие ячейки не произошло нежелательного сдвига адреса ячейки с разделителем, ссылку на нее нужно сделать абсолютной. Для этого выделив адрес в поле соответствующего аргумента нажимаем кнопку F4. Напротив обозначений столбца и строки появятся символы “$”. После этого можно нажимать кнопку OK.

Визуально в ячейке результат никак не будет отличаться от полученного ранее.

Однако формула будет выглядет иначе. И если мы решим изменить разделитель (например, на точку), нам не нужно будет корректировать аргументы функции, достаточно будет просто изменить содержимое ячейки с разделителем.

Как ранее было отмечено, добавить в качестве разделителя можно любую текстовую, числовую и иную информацию, которой изначально не было в таблице.

Таким образом, функция СЦЕП (СЦЕПИТЬ) предлагает большую вариативность действий, что позволяет наилучшим образом представить объединенные данные.

Способ третий (макрос)
Еще один вариант объединения ячеек в Экселе без потери данных. Он чуть более сложный — для тех, кто знает, что такое Visual Basic.
1. Открываем вкладку «Вид» и нажимаем на кнопку «Макросы».
2. Печатаем название для макроса, нажимаем «Создать».
3. Откроется редактор Visual Basic. Вставляем туда следующий код:
Sub MergeToOneCell()
Const sDELIM As String = » » ‘разделитель в данном случае пробел.
Dim rCell As Range
Dim sMergeStr As String
If TypeName(Selection) <> «Range» Then Exit Sub ‘если выделяются не ячейки, тогда программа выходит
With Selection
For Each rCell In .Cells
sMergeStr =sMergeStr & sDELIM & rCell.Text ‘процесс сбора текста из ячеек
Next rCell
Application.DisplayAlerts = False ‘выключаем обычное предупреждение о потере текста
.Merge Across:=False ‘объединение ячеек
Application.DisplayAlerts = True
.Item(1).Value = Mid(sMergeStr, 1 + Len(sDELIM)) ‘ добавляем к объединенным ячейкам суммированный текст
End With
End Sub
4. Закрываем редактор Visual Basic.
Теперь, чтобы объединить ячейки с данными, нужно их выделить, после чего на вкладке «Вид» нажать кнопку «Макросы» и в новом окошке на «Выполнить».
Правда, такой файл нужно будет сохранить в специальном формате с поддержкой макросов: Файл – Сохранить как – в поле «Тип файла» выбрать «Книга Excel с поддержкой макросов».
Способ 2: Кнопка на панели быстрого доступа
Использование горячих клавиш тоже требует времени, поэтому если объединять ячейки в Excel приходится часто, почему бы не заменить их одной кнопкой на панели быстрого доступа. Для этого понадобится произвести небольшую настройку.
- Разверните выпадающее меню панели быстрого доступа, нажав кнопку со стрелкой вниз, где выберите пункт «Другие команды».
В списке доступных команд отыщите «Объединить и поместить в центре», после чего дважды кликните ЛКМ по этой строке или используйте центральную кнопку «Добавить».
Соответствующая кнопка появится в списке справа, а это значит, что она была успешно добавлена на панель быстрого доступа и вы можете смело закрывать это меню.
Как видно, кнопка располагается слева вверху, всегда находится на виду и на ее активацию тратится максимум одна секунда.
Выделите ячейки и нажмите кнопку, чтобы сразу получить требуемые изменения.
С помощью макроса
Макрос в Excel – это сервис для автоматизации повторяющихся действий, он представляет собой записанную последовательность примененных функций и щелчков мышью для последующего воспроизводства. Используется, если нужно регулярно выполнять типовые задачи, в которых меняются данные, но не структура. Например, макросы используются при составлении ежемесячных отчетов о заработной плате, в которых меняются только цифры, но не метод расчета. Тогда макрос избавит пользователя от необходимости регулярно вручную настраивать и использовать формулы.
Чтобы записать макрос:
- В разделе «Разработчик» в графе «Код» нажмите на клавишу «Записать макрос».
- В появившемся окне выберите имя макроса, чтобы потом было удобнее его искать, присвойте ему сочетание клавиш и место хранения, добавьте описание.
- Нажмите «Ок», затем точно и без ошибок (потому что макрос записывает и ошибки тоже) проделайте алгоритм.
- Вернитесь во вкладку «Разработчик» и «Код» и нажмите «Остановить запись».
Макрос записывается в виде кода Visual Basic для приложений на одноименном языке программирования, который доступен для редактирования при нажатии комбинации ALT + F11. При ручном редактировании становится доступным правка записанного макроса, однако это требует дополнительных знаний и недоступно для рядового пользователя. Также макросы способны работать в нескольких продуктах Microsoft Office одновременно. Выполняется макрос нажатием присвоенной комбинации либо через окно «Макрос», которое вызывается комбинацией ALT + F8.
Объединение ячеек с помощью панели управления
Чтобы объединить клетки таблицы, используя основное меню программы, нужно найти во вкладке «Главная» значок с буквой «а», нажать на него.
Появится подменю, в нем нужно выбрать пункт «Объединить и поместить в центре».
Снова появится предупреждение о том, что информация останется только в крайней левой клетке. Данный способ гораздо проще первого, но им пользуются обычно реже. Скорее всего, потому, что назначение незнакомой кнопки не столь очевидно для простого юзера.
Если в таблице уже есть объединенная область подходящего формата, то можно эту область скопировать в новое место. Описанные способы доступны пользователям с любым уровнем знаний. Есть способы более сложные, они по силам уверенным пользователям ПК и специалистам.
Процедура объединения ячеек в табличном редакторе
Процесс очень прост в реализации и применяется в таких случаях, как:
- Объединение пустых ячеек;
- объединение ячеек в случаях, когда присутствует хотя бы одно поле, наполненное информацией.
Подробная инструкция выглядит так:
- Первоначально нужно произвести выделение тех ячеек, которые мы собираемся соединить между собой. Выделение реализуется при помощи левой клавиши мышки. На следующем этапе передвигаемся в раздел «Главная». В этом разделе находим элемент, имеющий наименование «Объединить и поместить в центр».
1
- Этот вариант позволяет соединить выбранные ячейки в одну, а находящуюся внутри них информацию расположить по центру поля.
2
- Если пользователь желает, чтобы данные помещались не в центре, а другим образом, то необходимо кликнуть на маленькую темную стрелочку, которая располагается около иконки объединения ячеек. В раскрывшемся списке нужно щелкнуть на элемент под названием «Объединить ячейки».
3
- Этот вариант позволяет соединить выбранные ячейки в одну, а находящуюся внутри них информацию, расположить по правой стороне.
4
- Дополнительно в табличном редакторе существует возможность строкового соединения ячеек. Для реализации этой процедуры необходимо выделить желаемую область, в которую будет входить несколько строчек. Затем необходимо кликнуть на маленькую темную стрелочку, которая располагается около иконки соединения ячеек. В открывшемся списке нужно кликнуть на элемент под названием «Объединить по строкам».
5
- Этот вариант позволяет соединить выбранные ячейки в одну, а также сохранить разбивку по строчкам.
6
Объединение с сохранением данных
Мы рассмотрели простые способы соединения ячеек, при которых удаляет все содержимое в них, за исключением первого элемента. Чтобы сохранить сведения, содержащиеся в каждой ячейке, программа предусматривает функцию «Сцепить».
Над полем с ячейками у нас есть строка формул, где рядом расположена кнопка «Fx» для вставки функции. В поисковую строку вводим «Сцепить» и кликаем на кнопку «Найти».
После нажатия на кнопку «Ок» откроется меню настроек параметров. Здесь необходимо указать диапазон сцепления – это можно сделать вручную или выделить мышкой, когда открыто меню настроек
Важно, чтобы место объединения не совпадало с объединяемыми ячейками. Например, мы объединяем ячейки А1 и B1, но само объединение попадет на другие адреса
Как разъединить ячейки в Excel? (используя 3 метода)
Есть 3 метода разделения ячеек в Excel:
- Разъединение ячеек с помощью ленты Excel
- Разъединение ячеек с помощью ярлыка Excel
- Разъединить ячейки и скопировать исходное значение в каждую несоединенную ячейку
Обсудим подробно каждый из них —
Метод №1 — разделение ячеек с помощью ленты Excel
Ниже мы приводим детали заказа по продукту. Обсудим это на примерах.
Для отключения ячеек выполните следующие действия:
Выделите ячейки, которые вы хотите отключить. См. Снимок экрана ниже.
Перейдите на вкладку HOME, затем нажмите на опцию Merge & Center в разделе Alignment, затем нажмите на раскрывающееся меню, отобразится список элементов, как показано на снимке экрана ниже. Нажмите на опцию Unmerge Cells.
Эта опция отключит все объединенные ячейки в выделенной области.
Окончательный результат показан ниже:
Объяснение
Содержимое каждой объединенной ячейки будет помещено в верхнюю левую ячейку, а другие объединенные ячейки будут пустыми.
Метод № 2 — Разъединение ячеек с помощью горячих клавиш
Выделите ячейки, которые вы хотите объединить, и нажмите клавиши ALT + H + M + U, и все не объединенные ячейки будут объединены.
Также обратите внимание на эти популярные сочетания клавиш в Excel
Метод № 3 — Разъединить ячейки и скопировать исходное значение в каждую не объединенную ячейку
В приведенном выше примере, как мы видим, результат не в структурированном формате. В некоторых случаях вам нужно сделать и то, и другое одновременно: разъединить ячейки, а также заполнить каждую несоединенную ячейку значением из исходной ячейки.
Мы узнаем это на примере ниже.
Давайте снова возьмем данные о заказе с точки зрения продукта.
Чтобы разъединить ячейки и заполнить ячейки исходными значениями. Выполните следующие шаги:
Выберите ячейки, которые были объединены, затем перейдите на вкладку HOME и щелкните параметр «Объединить и центрировать» в разделе «Выравнивание», затем щелкните раскрывающееся меню, в нем отобразится список элементов, в котором щелкните параметр «Разъединить ячейки».
Это разъединит все ячейки, как показано на скриншоте ниже.
Снова выберите всю таблицу и перейдите на вкладку ГЛАВНАЯ, затем нажмите кнопку «Найти и выбрать» в разделе «Редакция». Откроется раскрывающийся список, как показано ниже. Нажмите на опцию «Перейти к специальному».
Откроется диалоговое окно «Перейти к специальному», как показано на снимке экрана ниже.
Щелкните переключатель «Пробелы», как показано ниже, затем нажмите «ОК».
Он выберет все пустые ячейки. Смотрите скриншот ниже.
Введите = (знак равенства) и нажмите клавишу со стрелкой вверх на клавиатуре. См. Снимок экрана ниже.
Это создаст простую формулу, которая заполняет пустую ячейку значением из указанной выше ячейки. Поскольку мы хотим заполнить все не объединенные ячейки, которые в настоящее время пусты, нажмите клавиши CTRL + ENTER, чтобы ввести формулу во все выбранные ячейки.
Окончательный результат показан ниже:
То, что нужно запомнить
- Перед отключением ячеек необходимо проверить, находятся ли объединенные ячейки в выбранной области или нет.
- Для этого выберите ячейки на листе.
- На вкладке ГЛАВНАЯ в разделе выравнивания проверьте:
- Если параметр «Объединить и центрировать» не выделен, это означает, что в выбранной области нет объединенных ячеек.
Функция СЦЕПИТЬ в Excel
Microsoft Excel Функция CONCAT объединяет тексты из нескольких столбцов, строк или диапазонов вместе.
аргументы
Текст 1 (Обязательно): текстовый элемент, который нужно объединить.
Текст 2 (Необязательно): дополнительный текстовый элемент, который нужно присоединить.
Текстовые аргументы могут быть:
- Текстовое значение
- Ссылка на ячейку
- Ряд ячеек
Функция Примечание
1. Эту функцию CONCAT можно применить к Office 2019 и Office 365 (убедитесь, что у вас установлена последняя версия Office) в Windows или Mac. 2. Если вы используете Office 2016 или более ранние версии, используйте функцию СЦЕПИТЬ. 3. Вы можете комбинировать до 255 текстовых аргументов одновременно.
Примеры
В этом разделе приведены примеры функции CONCAT, чтобы показать вам, как ее использовать в Excel.
Пример 1: объединить тексты из нескольких ячеек в одну
Как показано на скриншоте ниже, как объединить тексты в разных столбцах B, C, D и E вместе и поместить результат в столбец F? Пожалуйста, сделайте следующее, чтобы это сделать.
1. Выберите пустую ячейку (говорит F3) для вывода объединенного текста, скопируйте в нее формулу ниже и нажмите Enter ключ. Затем перетащите маркер заполнения вниз, чтобы получить все результаты. Смотрите скриншот: =CONCAT(B3:E3)
Пример 2: объединить тексты из нескольких ячеек в одну с определенным разделителем
Предположим, что есть два столбца, содержащие отдельно имя и фамилию, и вы хотите объединить имя и фамилию в одну ячейку с разделителем пробелом, попробуйте следующий метод.
1. Выберите пустую ячейку, скопируйте в нее приведенную ниже формулу и нажмите клавишу Enter. Затем перетащите маркер заполнения вниз, чтобы получить все результаты. =CONCAT(B3,» «,C3)
Базовые ноты:
1. B3 содержит первое имя, а C3 содержит второе имя. 2. «» означает, что вы объедините имя и фамилию с пробелом. Если вы хотите комбинировать с запятой, замените пробел запятой, например «,» или другим разделителем, который вам нужен. 3. Если вы хотите, чтобы все тексты были прописными или строчными после присоединения, примените формулу ниже. =UPPER(CONCAT(B3,» «,C3)) =LOWER(CONCAT(B3,» «,C3))3. Вы можете включить другое текстовое значение в функцию CONCAT напрямую, заключив текст в двойные кавычки. =CONCAT(B3,» «,C3,»,», «Class 1»)
Другие статьи CONCATENATE:
Полужирный текст части при объединении двух столбцов в Excel На листе Excel после объединения двух значений ячеек с формулами вы можете выделить часть текста в объединенной ячейке формулы жирным шрифтом. В этой статье есть метод, который поможет вам это сделать.Нажмите, чтобы узнать больше …
Объедините столбцы ячеек и сохраните цвет текста в Excel Как все мы знаем, при конкатенации или объединении столбцов ячеек в один столбец форматирование ячеек (например, цвет шрифта текста, форматирование чисел и т. Д.) Будет потеряно. В этой статье я расскажу о некоторых хитростях, позволяющих объединить столбцы ячеек в один и максимально упростить сохранение цвета текста в Excel. Нажмите, чтобы узнать больше …
Объединяйте значения ячеек до тех пор, пока не найдет пустую ячейку в столбце Предположим, у вас есть список значений, который включает некоторые пустые ячейки, и теперь вы хотите объединить каждый набор данных между пустыми ячейками в ячейку и перечислить объединенные значения в другом столбце. Попробуйте метод, описанный в этой статье. Нажмите, чтобы узнать больше …
Объединить ячейки из другого листа / разных листов в Excel В общем, мы применяем функцию СЦЕПИТЬ для объединения ячеек из одного листа. Но иногда вам может потребоваться объединить ячейки из разных листов в Excel. В этой статье показаны два метода, которые помогут вам сделать это легко. Нажмите, чтобы узнать больше …
Объединить диапазон / ячейки с запятой, пробелом, разрывом строки в Excel В этой статье говорится о объединении строки / столбца в одну ячейку с разделением запятой или пробелом, а также о объединении диапазона в одну строку / столбец / ячейку с разделением содержимого каждой ячейки любыми разделителями, такими как запятая, пробел, разрыв строки и т. д. в Excel. Нажмите, чтобы узнать больше …
Объединить два столбца с помощью формул.
Вернёмся к нашей таблице, в которой вы хотите соединить в одной колонке имя и фамилию.
Вставьте новый столбец в вашу таблицу. Поместите указатель мыши в его заголовок (в нашем случае это D), щелкните правой кнопкой мыши и выберите «Вставить» из контекстного меню. Назовем только что добавленный столбец «Полное имя».
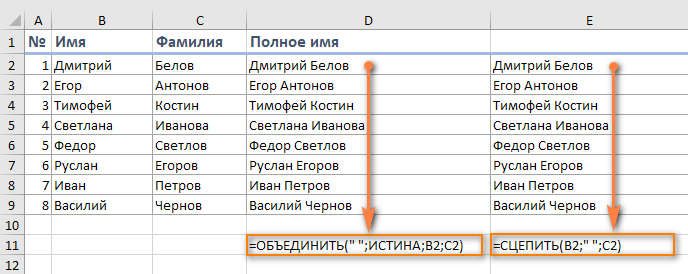
Можно использовать любую из двух основных функций:
или
B2 и C2 – это адреса имени и фамилии соответственно. Обратите внимание, что в формуле нужно не забыть добавить пробел между значениями, чтобы они не оказались «склеенными» друг с другом. Впрочем, вы можете использовать любой другой символ в качестве разделителя, например, запятую
Скопируйте формулу вниз по столбцу «Полное имя».
Аналогичным образом вы можете соединить данные, используя любые разделители по вашему выбору. Например, вы можете соединить имена и адреса из 5 колонок (имя, фамилия, улица, дом, город) в один.
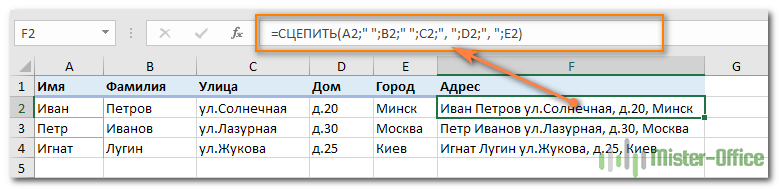
Используем формулу
Функция СЦЕПИТЬ нам в данном случае лучше подойдет, так как мы используем два разделителя – пробел и запятую с пробелом. В случае использования одного разделителя функция ОБЪЕДИНИТЬ будет предпочтительнее, поскольку более компактна:
Вернёмся к первой таблице. Мы сложили имя и фамилию из двух столбцов в один, но это все еще формула. Если мы удалим имя или фамилию, соответствующие данные в колонке «Полное имя» также исчезнут.Поэтому нам нужно преобразовать формулу в значение, чтобы мы могли без потерь удалить ненужные столбцы из нашей таблицы Excel.
Выделите все позиции с данными в объединенном столбце (выберите первую из них и нажмите (стрелка вниз).
Скопируйте содержимое колонки в буфер обмена ( или , в зависимости от того, что вы предпочитаете).
Затем кликните правой кнопкой мыши любую клетку в том же столбце («Полное имя») и выберите «Специальная вставка» из контекстного меню (или используйте комбинацию ).
Можно использовать и другой способ замены формулы на её значение. Для этого войдите в режим редактирования (нажмите либо кликните мышкой в строке редактирования). Затем нажмите . И закончите всё клавишей .
Установите переключатель вставки в позицию «Значения» и нажмите «ОК».
Теперь удалите столбцы «Имя» и «Фамилия», которые больше не нужны. Для этого кликните заголовок столбца B, нажмите и удерживайте Ctrl. Затем кликните заголовок C. Они оба окажутся выделены.
После этого нажмите правой кнопкой мыши любой из этих выбранных столбцов и выберите «Удалить» из контекстного меню.
Отлично, мы объединили содержимое двух столбцов в один, и при этом ничего не потеряли!
Хотя на это потребовалось довольно много сил и времени 🙁
Как объединить ячейки в HTML-таблице по вертикали: rowspan
Атрибут rowspan=» » позволяет объединять ячейки по вертикали
Если нужно, чтобы ячейка охватывала несколько строк, следует добавить атрибут rowspan=» « внутри тега <td> той ячейки, которую необходимо растянуть по вертикали. В каждой строке под строкой, где начинается растянутая ячейка, нужно удалить одну ячейку, чтобы таблица была выровнена. Например, когда вы растягиваете ячейку на три строки, необходимо удалить по одной ячейке в следующих двух строках.
Рассмотрим простой пример HTML-таблицы с четырьмя ячейками, разделенными на две строки и два столбца. HTML-код:
<table> <tr><td>содержимое</td><td>содержимое</td></tr> <tr><td>содержимое</td><td>содержимое</td></tr> </table>
Чтобы осуществить HTML table объединение ячеек по вертикали, добавьте для первой ячейки верхней строки атрибут rowspan=»2″, а затем удалите одну из ячеек в нижнем ряду. HTML-код теперь будет выглядеть следующим образом:
<table> <tr><td rowspan="2">stuff</td><td>содержимое</td></tr> <tr><td>содержимое</td></tr> </table>
Можно комбинировать горизонтальное и вертикальное объединение ячеек в одной таблице, как показано на рисунке слева. Одна ячейка даже может охватывать несколько строк и столбцов, как показано на рисунке справа. HTML-код для каждой таблицы приведен ниже:
Способы комбинирования rowspan и colspan для создания пользовательских HTML-таблиц с ячейками, которые охватывают несколько строк и столбцов
Код:
<table> <tr> <td rowspan="3">span 3 rows</td> <td colspan="3">span 3 columns</td> </tr> <tr> <td>H</td> <td>T</td> <td rowspan="2">span 2 rows</td> </tr> <tr> <td>M</td> <td>L</td> </tr> <tr> <td colspan="4">span 4 columns</td> </tr> </table> <table> <tr> <td rowspan="2" colspan="2">span 2 rows and 2 columns</td> <td>T</td> </tr> <tr> <td>A</td> </tr> <tr> <td>E</td> <td>L</td> <td>B</td> </tr> </table>
Какие проблемы возникают при использовании объединенных ячеек
Как уже говорили, пользоваться объединенными ячейками стоит аккуратно, так как они ограничивают функционал Excel и могут в дальнейшем принести неприятности. Если все-таки решили пользоваться объединенными ячейками, всегда помните о следующих моментах:
- Если диапазон содержит объединенные ячейки, то пользоваться сортировкой и фильтрацией в этом диапазоне будет невозможно.
- Также невозможно будет преобразовать такой диапазон в таблицу (форматировать как таблицу).
- Также можно забыть об автоматическом выравнивании ширины или высоты ячейки. Например если имеется объединенная ячейка A1:B1, то выравнять ширину столбца A уже не получится.
- Если Вы пользуетесь горячими клавишами для навигации, например переходите в начало и конец таблицы путем сочетания клавиш Ctrl + стрелка вверх и вниз, то переход не удастся, и курсор будет “упираться” в объединенные ячейки.
- Если вы выделяете столбцы (или строки) с помощью горячих клавиш Ctrl (Shift) +Пробел, то при наличии объединенных ячеек, вы не сможете выделить 1 столбец (или строку).
Объединение ячеек через панель инструментов
Разъединить и объединить ячейки в эксель можно используя панель инструментов эксель. Чтобы объединить ячейки в Excel нужно навести курсор на одну из объединяемых ячеек. Нажимаете левую кнопку мыши и не отпуская её выделяете все ячейки которые нужно объединить и только потом отпускаете левую кнопку мыши.
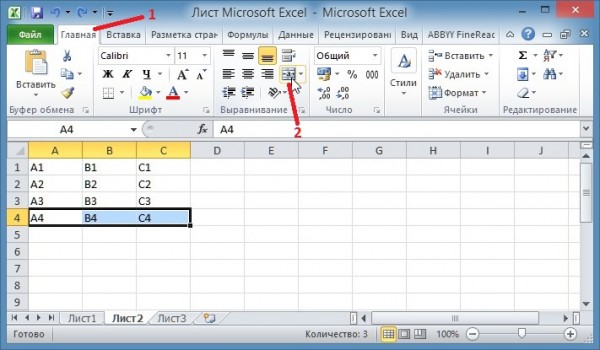 В эксель объединение ячеек производится через панель инструментов
В эксель объединение ячеек производится через панель инструментов
В панели Excel нажимаете на Объединить и поместить в центре. После этого все выделенные ячейки объединятся. Чтобы в экселе разделить ячейку нужно навести курсор на объединенную ячейку и нажать левую кнопку мыши.
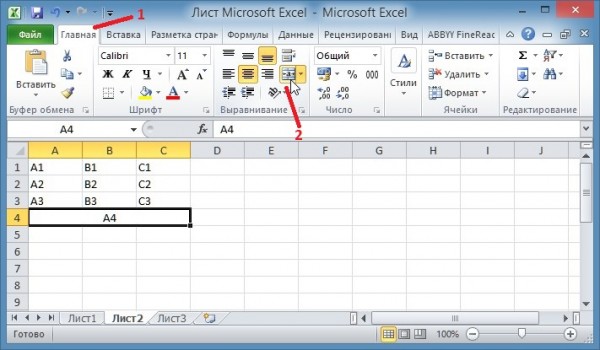 Одним нажатием можно в эксель разделить ячейку на две и больше
Одним нажатием можно в эксель разделить ячейку на две и больше
Затем нажимаете на Объединить и поместить в центре или на всплывающее меню у этого пункта и выбираете Отменить объединение ячеек. Таким образом вы сможете разделить ячейки в Excel.
Как соединить столбцы при помощи Блокнота.
Этот способ быстрее предыдущего, он не требует формул, но подходит только для соединения соседних столбцов и использования одного и того же разделителя для всех.
Вот пример: мы вновь хотим соединить 2 столбца в таблице Excel с именами и фамилиями в один.
- Выберите исходные данные: установите курсор в B1, затем примените комбинацию клавиш (стрелка вправо), чтобы выбрать ещё и C1 , далее (или (стрелка вниз) ), чтобы выделить обе колонки с данными.
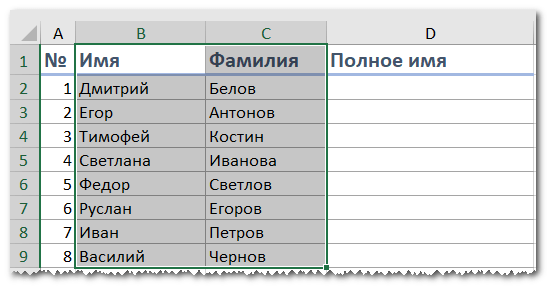
- Скопируйте всё в буфер обмена (нажмите или , в зависимости от того, что вы предпочитаете).
- Откройте Блокнот: Пуск -> Все программы -> Стандартные -> Блокнот.
- Вставьте данные из буфера обмена в Блокнот (при помощи или )
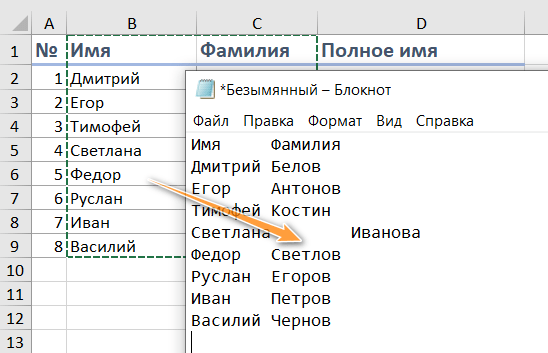
- Скопируйте символ табуляции в буфер обмена. Нажмите Tab вправо в Блокноте, затем , и наконец .
- Замените символы табуляции в Блокноте на нужный разделитель.
Для этого нажмите , чтобы открыть диалоговое окно «Заменить», вставьте символ табуляции из буфера обмена в поле «Найти», введите разделитель, например, пробел, запятая и т.п. В поле «Заменить на …» нажимаем кнопку «Заменить все»; затем – «Отмена», чтобы закрыть диалоговое окно.
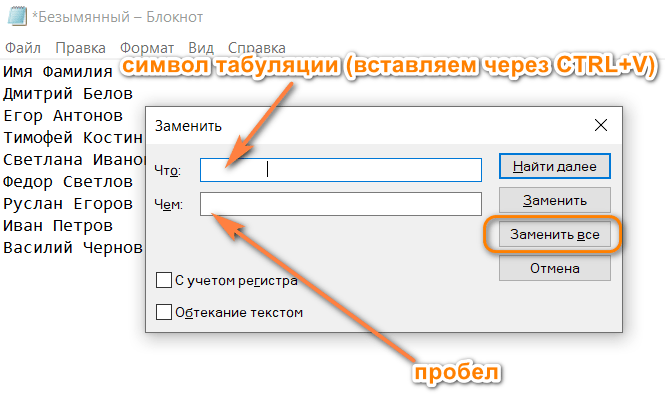
- Используйте чтобы выделить весь текст в Блокноте, затем , чтобы скопировать его в буфер обмена.
- Вернитесь к листу Excel (нажмите ), выберите только D1 и вставьте текст из буфера обмена в свою таблицу.
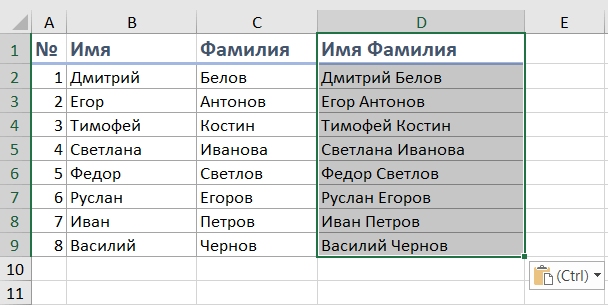
- Переименуйте столбец D в «Полное имя» и удалите колонки «Имя» и «Фамилия».
Здесь больше шагов, чем в предыдущем варианте, но поверьте или попробуйте сами – этот способ быстрее и без формул.
Описанные в этом руководстве методы слияния столбцов в таблице Эксель охватывают практически все возможные ситуации, в которых приходится решать подобные задачи. Выбор наиболее подходящего способа действий зависит от нескольких факторов – структуры исходной таблицы, требований к конечному результату, квалификации пользователя и прочих параметров поставленной задачи.
Если необходимо объединить какую-то часть двух столбцов таблицы, не содержащую важных данных в правой её части, то можно использовать форматирование при помощи контекстного меню, как простой и интуитивно понятный инструмент. Для ситуаций, когда данные всех соединяемых столбцов должны быть сохранены, используется функция СЦЕПИТЬ или ОБЪЕДИНИТЬ. Ну и при должной сноровке Блокнот – тоже отличный вариант. Второй метод сложнее, занимает больше времени, но часто только формулы могут помочь успешно справиться с поставленной задачей.
Об использовании дополнений к Excel как самом удобном и быстром способе объединения столбцов, строк и целых таблиц, мы поговорим отдельно чуть позже.
голоса
Рейтинг статьи
Как объединить столбцы без потери данных?
Предположим, у вас есть информация о клиентах, где в первом столбце записана фамилия, а во втором – имя. Вы хотите объединить их, чтобы фамилия и имя были записаны вместе.
Используем такой же подход с использованием формул, который мы только что рассмотрели выше.
- Вставьте новый столбец в вашу таблицу. Поместите указатель мыши в заголовок столбца (в нашем случае это D), затем щелкните правой кнопкой мыши и выберите «Вставить» из контекстного меню. Назовем только его «Полное имя».
- В D2 запишите следующее: =СЦЕПИТЬ(B2;” “;C2)
B2 и C2 – это фамилия и имя соответственно. Обратите внимание, что здесь добавлен еще пробел между кавычками. Это разделитель, который будет вставлен между объединенными именами. Вы можете использовать любой другой символ в качестве разделителя, например, запятую
Аналогичным образом вы можете слить вместе данные из нескольких ячеек в одну, используя любой разделитель по вашему выбору. Например, вы можете соединить адреса из трех столбиков (улица, город, почтовый индекс) в один.
- Скопируйте формулу во все остальные позиции колонки Полное имя.
- Мы объединили имена и фамилии, но это все еще формула. Если мы удалим Имя и/или Фамилию, соответствующие соединенные данные также исчезнут.
- Поэтому нужно преобразовать её в значение, чтобы мы могли удалить ненужное из нашего листа. Выделите все заполненные клетки в нашем новом столбце (выберите первую из них и примените комбинацию клавиш + + ).
- Скопируйте выделенный фрагмент в буфер обмена ( + или + , в зависимости от того, что вы предпочитаете), затем щелкните правой кнопкой мыши в любом месте этого же фрагмента («Полное имя») и выберите «Специальная вставка» из контекстного меню. Установите переключатель «Значения» и нажмите кнопку «ОК».
- Удалите колонки «Имя» и «Фамилия», которые уже больше не нужны. Щелкните заголовок B, нажмите и удерживайте и щелкните заголовок C (альтернативный способ — выбрать любую клетку на B, нажать + чтобы выделить его целиком, затем — + + для выбора C).
После этого кликните правой кнопкой мыши любой из отмеченных столбцов и выберите «Удалить» в контекстном меню.
Отлично, мы объединили имена из двух столбцов в один!Хотя на это потребовалось довольно много сил и времени 🙁