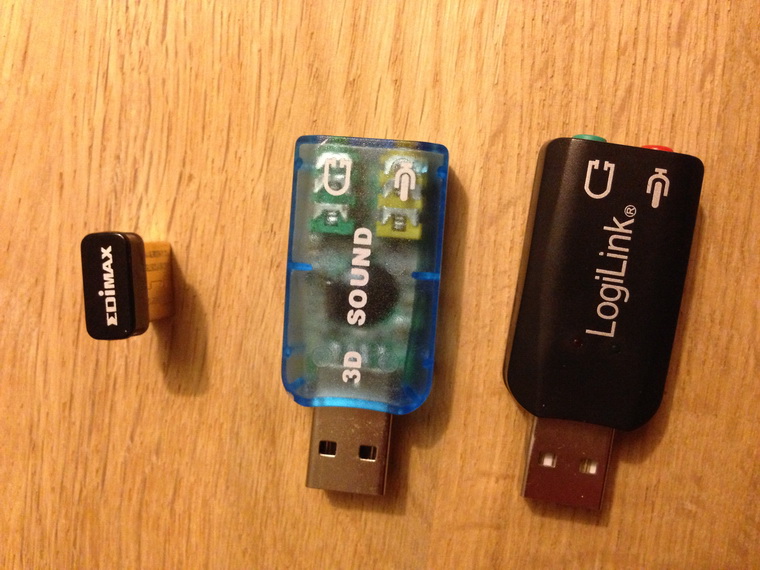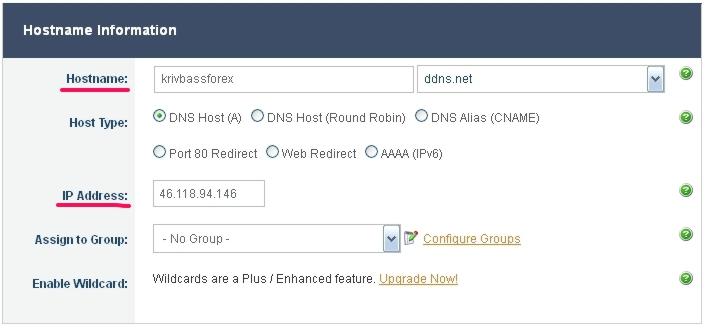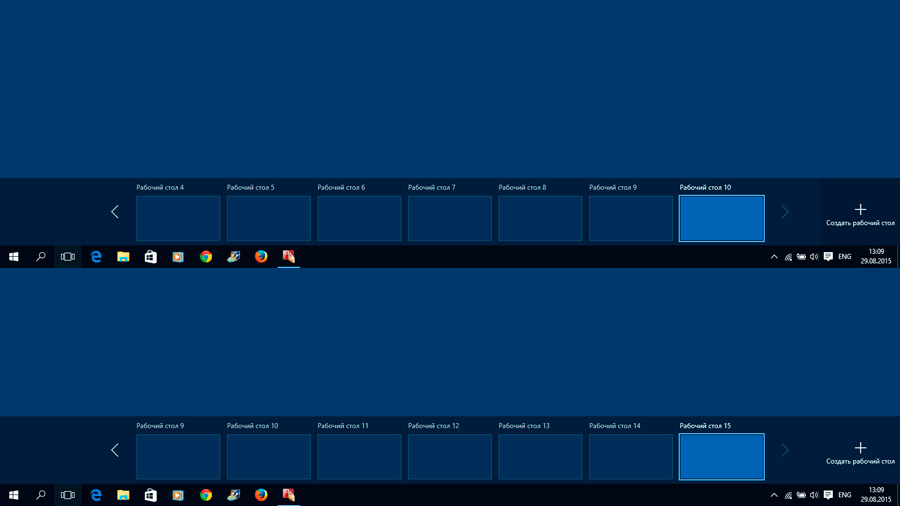Подключение и настройка видеорегистратора видеонаблюдения
Содержание:
- Три способа подключения видеорегистратора к интернету
- Какую программу установить для просмотра видео с регистратора
- Чем открыть файл с камеры видеонаблюдения
- Как подключить видеорегистратор к интернету
- Подключение видеорегистратора к интернету
- Как просмотреть запись на компьютере и телевизоре?
- Настройка регистратора
- Подключение видеорегистратора к интернету с использованием роутера и настройка доступа
Три способа подключения видеорегистратора к интернету
Посещая различные форумы, стал часто встречать вопрос по тому, как настроить видеорегистратор для просмотра видеоизображения через интернет. В данной статье как раз рассмотрим весь механизм настройки видеорегистратора для работы через интернет. В статье предполагается, что у вашего видеорегистратора имеется LAN порт для подключения сетевого кабеля.
Какой интернет выбрать?
Вопрос ставится не правильно. Интернет один для всех, а вот подключения к интернету у всех различные и не всякое подойдет. Рассмотрим основные варианты подключения к интернету:
Спутниковый интернет – имея самый широкий радиус покрытия, имеет большое количество недостатков, таких как дорогой трафик, дороговизна используемого оборудования, погодные условия и др. Для нас не подойдет, видеорегистратор не сможет самостоятельно произвести подключение к интернету.
Мобильный интернет – в последнее время набирает популярность. Из плюсов можно назвать только мобильность. Возможно, использовать такое подключение в любой точке, где имеется сотовая сеть.
К недостаткам такого интернета можно отнести низкую скорость в определенные часы времени, погодные условия, зависимость скорости интернета от уровня связи (бывает, работает даже там где нет ни одного деления антенны, в общем, не угадаешь).
И еще при движении в автомобиле при скорости 60 км/ч и выше соединение периодически теряется.
Использование мобильного интернета возможно, но необходимо обращать внимание на данную функцию в видеорегистраторе. Не каждый видео регистратор поддерживает данную функцию, всего единицы
Так же сюда относится радиоканальный модем.
Проводное подключение через модем (Dial-Up, ADSL) – необходимо наличие телефонной линии. Связь зависит от качества телефонной линии и удаленности от станции АТС.
Dial-Up не подойдет по причине отсутствия возможности в видеорегистраторе подключения и управления модемом. ADSL подойдет если настроить автоматическое подключение к интернету или, если видеорегистратор умеет самостоятельно производить подключение.
Как настроить автоматическое подключение к интернету в ADSL модеме, читайте в инструкции к модему.
Не важно, какое подключение вы выберете, главное чтобы ширины канала хватило для передачи информации. Из собственного опыта могу сказать, что 512 кбит/с вполне достаточно для четырех канального видеорегистратора
Статический IP адрес
Так же нам потребуется статический IP адрес для подключения к видеорегистратору. При заключении договора выдается динамический IP адрес, т.е. при каждом подключении у вас будет новый адрес.
Чтобы конкретно знать, где в интернете находится ваш видеорегистратор, при заключении договора с провайдером необходимо написать заявление на предоставление статического IP адреса. Услуга платная, но не дорогая. Мне это обходится в 30 руб./мес. Стоимость услуги зависит от провайдера.
Производим настройку интернет подключения
- При использовании мобильного интернета в соответствующую вкладку «Настройки сети» необходимо предоставленные ввести настройки провайдером.
Мобильное подключение в видеорегистраторе
- Перед тем как подключить видеорегистратор к ADSL-модему необходимо произвести его предварительную настройку. В частности необходимо настроить автоматическое подключение и Forwarding. Т.е. указать модему, куда внутри сети направлять соединение при авторизации на определенном порту.Процедура настройки форвардинга описывалась здесь, поэтому в данной статье рассматривать не будем.После настройки модема необходимо в видеорегистраторе настроить его собственный IP адрес внутри сети и указать адрес шлюза, через который будет происходить передача информации.
Настройка IP адреса видеорегистратора
- При использовании прямого подключения, необходимо переданные вам провайдером настройки внести в меню «СЕТЬ» видеорегистратора и перезагрузить его.
Какую программу установить для просмотра видео с регистратора
Существует несколько программ, которые позволяют нормально смотреть записи через комп:
- VLC media player;
- Windows Media Player;
- Registrator viewer;
- Media ClassicPlayer.
VLC media player. Эта программа для просмотра файлов отличается тем, что занимает довольно мало места на компьютере и работает очень быстро. Используя VLC media player, можно совершенно бесплатно получить быструю программу для просмотра видео с регистратора DVR, которая сможет воспроизводить практически все известные форматы файлов.
Программа на комп содержит в себе нужные кодеки, потому для работы не требует дополнительных установок специализированного программного обеспечения.
ПО полностью бесплатно.
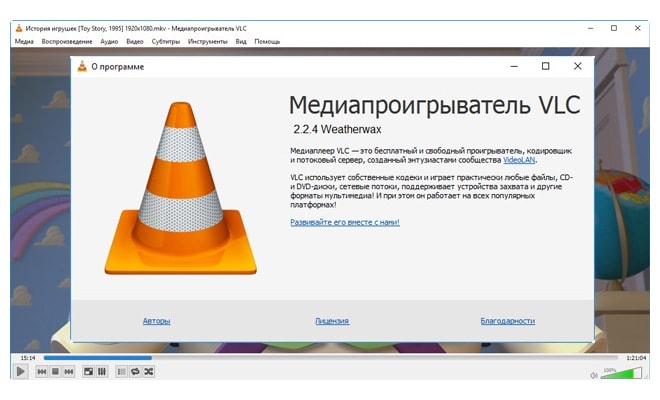
Windows Media Player. Пользователям персональных компьютеров на операционной системе Windows далеко ходить за ПО не придется — комп уже имеет стандартный плеер, который позволяет воспроизводить файлы практически всех форматов. К тому же при помощи данной программы для просмотра файлов можно и посмотреть все данные видеозаписи, например, время ее создания. Некоторые видеорегистраторы DVR оборудованы системой GPS, что позволяет считывать информацию о местонахождении оборудования еще в момент создания видео.
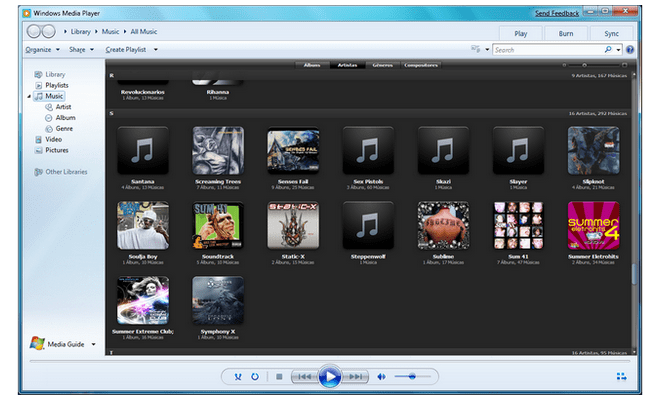
Registrator viewer. Эта программа для просмотра видео с видеорегистратора с GPS. Однако, установив такую программу, водитель сможет загрузить файлы и с обычного оборудования. Прогу даже не обязательно устанавливать на комп, а ее малые размеры дают возможность использовать ее на любых ПК. Программный интерфейс имеет несколько функций, которые выделяют его на фоне остальных подобных. Среди них:
- возможность покадрового просмотра видеозаписи;
- возможность сохранять выбранный кадр;
- возможность увеличивать или уменьшать картинку на экране;
- показ виртуального спидометра при воспроизведении видео регистратором.
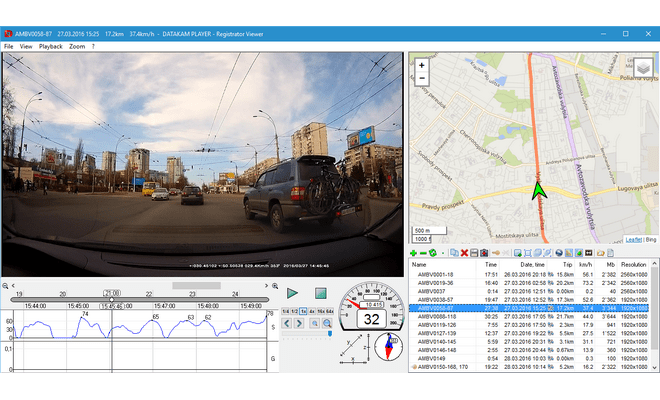
Media Player Classic. Еще один плеер, который можно скачать абсолютно бесплатно. У программного обеспечения довольно интересный и эстетичный интерфейс, а также множество расширенных возможностей. Программа на комп переведена на 2 десятка языков, а возможность считывания большого количества файлов разных форматов дает возможность пользоваться ею, не прибегая к другим средствам. К тому же она отличается высокой производительностью и подойдет даже к самому слабому компьютеру.
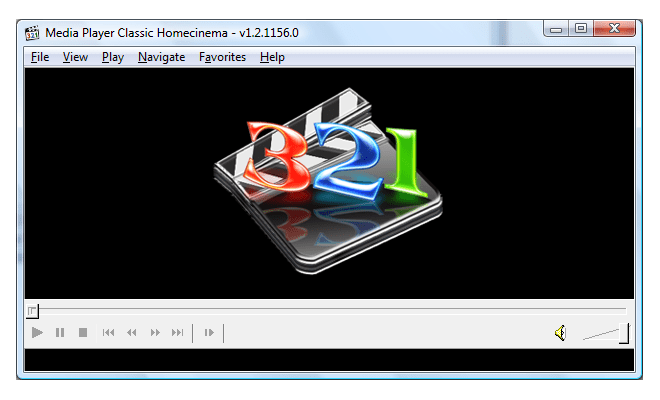
Чем открыть файл с камеры видеонаблюдения
 16.06.2019
16.06.2019
Вопрос о том, как открыть файл с камеры видеонаблюдения, довольно часто появляется у тех, кто пользуется разнообразными системами наблюдения – видеорегистраторами, аналоговыми или smart-камерами. Эта статья поможет вам разобраться, какие кодеки сжатия используются в видеонаблюдении и как просмотреть файл с камеры или с видеорегистратора на компьютере.
Форматы
Современные IP камеры или видеорегистраторы кодируют видео в форматы .264, H.264, H.264+, H.265, H.265+
- 264 относится к старым форматам, которые представляют собой необработанный поток данных и занимают много места на карте памяти. Воспроизвести такую запись напрямую невозможно. Для просмотра видео с расширением .264 вам придется конвертировать его в подходящий видео-формат. В новых камерах вы едва ли столкнетесь с ним, но в камерах десятилетней давности он еще встречается;
- Н.264 (или MJPEG) сжимает данные для экономии места на носителе, не снижая качества записываемого видео. Все камеры нового поколения делают записи в Н.264, и открыть его для просмотра можно в различных видеопроигрывателях;
- Н.265 или HEVC (англ. High Efficiency Video Coding — высокоэффективное кодирование видеоизображений) — формат видеосжатия с применением более эффективных алгоритмов по сравнению с H.264/MPEG-4 AVC. H.265 при вдвое меньшем битрейте обеспечивает такое же визуальное качество, что и H.264, которым сейчас сжата большая часть видео в Интернете;
- Компания Hikvision разработала свой собственный алгоритм сжатия на базе стандарта H.265 / High Efficiency Video Coding (HEVC). Новый формат сжатия носит название H.265+. До этого момента, Hikvision уже внесла улучшения в H.264, назвав усовершенствованный стандарт H.264 +.
Все улучшения в кодеках в основном направлены на оптимизацию объема и качество сжатия видео. При увеличивающемся разрешении видео на камерах, проблема передачи большого трафика по ip сетям становится критичной. На следующем рисунке показано, сколько камер могут использовать полосу пропускания при задействовании разных кодеков сжатия (на примере камер с разрешением 2Мп и 8Мп):
А на следующей картинке показана вместимость архивов для камер (2М и 8Мп) при использовании того или иного кодека:
Программы
Н.264 легко воспроизвести на любом популярном видеоплеере, который можно найти и бесплатно скачать в Интернете. Например:
- Light Allow;
- VLK Media Player;
- Media Player Classic;
- GOM Player;
- KMPlayer;
- Quick Time.
- Открываем проигрыватель, кликаем по файлу видео в формате Н.264 и просматриваем запись.
Файлы сжатые в форматах H.264+, H.265/ H.265+ можно открыть с помощью прогрмамм:
- Local playback – утилита для работы с накопителями, которые были извлечены из устройства;
- VS Player – плеер для работы с видео файлами.
Данные программы можно скачать с сайта Hikvision.ru
Конвертация .264 в контейнерный формат
Со старым расширением .264 все не так просто. Прежде, чем просмотреть видео, вам придется конвертировать его. Для этого существуют специальные программы, позволяющие произвести конвертацию даже онлайн. Но это потребует немало времени – процесс преобразования формата может занять больше часа. Все зависит от размера файла и производительности системы вашего компьютера.
- Total Video Converter – надежная программа, которая распознает более 40 форматов и отличается высокой скоростью обработки видео;
- Inettools.net – онлайн-конвертер, позволяющий без скачивания дополнительного софта произвести конвертацию и открытие выбранного файла;
- MKVmerge – не снижает качество обрабатываемой записи, позволяет изменять видеофайлы – вырезать кадры, объединять или разъединять видео.
После конвертации файл откроется в любом видеопроигрывателе, как и Н.264. Вот только зачем мучиться с конверторами и ждать по несколько часов до окончания процесса преобразования формата, если можно пользоваться усовершенствованными камерами, записывающими видео в более удобном формате и просматривать записи сразу?
Рекомендации Manggis:
Профессиональная IP-камера с поворотным механизмом и 25-кратным увеличением Hikvision DS-2DE4225IW-DE. Камера реагирует на движение в пределах видимости и подает сигнал, идеальна для установки на улице, защищена от молний и перенапряжения, поддерживает кодеки H.
264 и H.265. Кубическая IP-камера с Wi-Fi и высоким разрешением записи Hikvision DS-2CD2443G0-IW. Реагирует на пересечение линии и вторжение в область съемки.
Имеет встроенный динамик и микрофон, слот для карт памяти до 128 Гб и механический ИК-фильтр для переключения на дневной или ночной режим освещения, поддерживает кодеки H.264 и H.
265
Как подключить видеорегистратор к интернету
Этот способ является самым удобным для передачи записи с видеорегистратора на компьютер. Его удобство заключается в том, что необязательно размещать охранное видеонаблюдение и компьютер рядом. Другими словами, оба оборудования могут находиться друг от друга на любом расстоянии. Вам обязательно понадобится подключение к сети Интернет, которое будет работать.
- Сначала следует зайти в настройки сетевой карты и изменить там настройки протокола Интернета (TCP/IP). Требуется прописать все те же самые настройки, что указаны и в настройках видеорегистратора. Цифра, указанная самой последней в настройках IP-адреса, должна быть не такой же, что указана на видеорегистраторе.
- После этого вы можете установить программу, при помощи которой будете просматривать запись видеорегистратора прямо на самом компьютере. Даная программа тоже идет с оборудованием в одном комплекте.
- Таким образом, вы подключили видеорегистратор. Заметьте, что различные нюансы такой настройки могут быть различными, и связано это в первую очередь с разными моделями регистраторов, а также с тем, какая именно версия операционной системы установлена на ПК. А чтобы уточнить некоторые параметры вы можете подробнее изучить руководство пользователя.
Вот несколько возможных сетевых параметров. Тип IP – статистический порт сервера, имеющий значение 9000. В случае если такое значение является не свободным, тогда пропишите другое. Например, 8888 или 8080. HTTP-порт должен иметь значение 80, но оно также может отличаться.
Произвести подключение видеорегистратора довольно просто. Выбирая тип видеорегистратора, конечно, вы можете руководствоваться личными предпочтениями и его стоимостью. Но стоит отметить, что тип Stand-Alone DVR является более функциональным и более надежным в использовании. Помните, что от того насколько правильно вы настроите это оборудование зависит безопасность вашего имущества.
Существует множество причин, по которым прямой процесс копирования с видеорегистратора (DVR) на ПК невозможен. Во-первых, многие видеорегистраторы не имеют возможности подключения через USB или Firewire. Во-вторых, файловые системы и видеофайлы, используемые производителями цифровых видеорегистраторов, обычно имеют формат Linux и часто являются собственностью, что делает прямую копию чрезвычайно сложной и несовместимой со средами Windows и Mac. В-третьих, производители техники стремятся не допустить этого – они не хотят, чтобы копирование информации было простым. Советы к использованию видеорегистратора:
- Для большинства моделей видеорегистраторов требуется кабель. Настоятельно рекомендуется протестировать все детали и при необходимости настроить удалённый доступ к сети.
- Видеорегистратор следует размещать в прохладном, непыльном месте.
- Не устанавливайте и не извлекайте жёсткий диск, когда DVR включён.
- Выключение DVR во время воспроизведения или записи может повредить жёсткий диск.
- Для продления срока службы проводов водонепроницаемые защитные покрытия.
- Чтобы предотвратить электромагнитные помехи, старайтесь избегать высоковольтных линий поблизости.
- Чтобы обеспечить лучшее качество изображения, при установке камер остерегайтесь проблем с освещением.
Перед настройкой DVR убедитесь, что вы:
- Подключили камеры к видеорегистратору с помощью кабелей, входящих в комплект поставки.
- Подключили DVR к монитору (убедитесь, что он поддерживает разрешение 1280х1024).
Для подключения DVR к маршрутизатору и высокоскоростному доступу в Интернет используется кабель Ethernet.
Подключение видеорегистратора к интернету

Схема подключения видеорегистратора к ПК и интернету
Подключение видеорегистратора к интернету можно выполнить напрямую, поскольку устройство имеет «LAN» порт, но использовать выделенную линию для этой цели нецелесообразно, поэтому такое подключение лучше всего выполнить через роутер. Прежде всего, нужно получить статический адрес у провайдера. Эта услуга платная, но сумма незначительная. Бывает, что роутеру уже присвоен не динамический, а именно статический адрес, тогда процесс подключения упрощается.
Скорость передачи данных. При работе с сетью видеонаблюдения через интернет необходимо учитывать скорость передачи данных, поскольку при скорости менее 2 Мбит/сек, картинка может искажаться или зависать. Качество изображения напрямую зависит от скорости трафика.
Способ без статического IP адреса. Если интернет провайдер может предоставить только динамический адрес, следует воспользоваться технологией DDNS, которая позволяет связать динамический адрес с доменным именем. Иначе говоря, роутер регулярно сообщает внешнему серверу свой динамический (постоянно меняющийся) адрес, а устройству присваивается постоянное доменное имя. Когда пользователь загружает в браузер это доменное имя, сервис перенаправляет его на последний поступивший адрес роутера. Связь установлена, и пользователь может из любой точки войти в свою систему видеонаблюдения и получать необходимую информацию.
Чтобы подключить видеорегистратор к компьютеру можно использовать возможности USB порта, но это можно реализовать только с определённым типом устройств.
Как просмотреть запись на компьютере и телевизоре?
На рынке представлено много моделей видеорегистраторов, которые лишены экрана из-за своего чересчур компактного размера. Но, как правило, они оснащаются разъемами USB и HDMI. Первый можно использовать для подключения устройства к компьютеру. Обычно в комплекте к таким моделям идут специальные кабели для подключения к компьютеру. Правда, может потребоваться специальное программное обеспечение для просмотра файлов. Более удобными считаются те регистраторы, которые распознаются компьютером, как обычный накопитель. В таком случае, для просмотра потребуется просто подключить регистратор к компьютеру и запустить выбранный файл через установленный проигрыватель.
Ситуация может осложниться при отсутствии в регистраторе USB-разъема. В такой ситуации потребуется вытащить из слота карту памяти и вставить ее в компьютер или смартфон. При отсутствии в компьютере встроенного картридера придется воспользоваться съемным. Удобным вариантом просмотра видеозаписей с регистратора станет просмотр на телевизоре. Для этого необходимо, чтобы на корпусе регистратора присутствовал HDMI или AV-разъем. При использовании специальных кабелей (в комплект поставки они могут и не входить) вы легко подключите девайс к телевизору дома или в автомобиле.
Обычно у владельцев видеорегистраторов не возникает проблем с просмотром видеофайлов. Современные устройства позволяют воспроизводить видео любым из вышеперечисленных методов.
Настройка регистратора
Прежде чем подключить видеорегистратор к компьютеру, нужно определить, какие выходы есть на DVR. В качестве примера рассмотрим заднюю панель Motorola DCT6208. Из 4 портов, доступных на этом DVR для видео (DVI, Video/Audio Out, S-Video и Firewire), Firewire является единственным, который передаёт как видео, так и аудио. Поскольку нужно установить только одно соединение, это самый простой способ сделать это. Кроме того, многие компьютеры уже оснащены FireWire, поэтому покупать карту видеозахвата не придётся. Если такой вариант отсутствует, следует использовать DVI вместе с Audio Out.
Варианты подключения видеорегистратора
Если ваша модель DVR не поддерживает DVI, подключайте через Video/Audio. Последний вариант – S-Video. Здесь также придётся использовать Audio Out. Этот видеорегистратор не поддерживает новейший стандарт HDMI и подключение USB, передающий аудио и видео быстрее, чем любая другая альтернатива.
Настройка сети для подключения видеорегистратора
Шаг 1:
- Подключите сетевой порт DVR к порту RJ45 компьютера (сетевой кабель LAN).
- Включите DVR.
Шаг 2:
- В меню выберите Настройки сети. Как правило, здесь есть два варианта. Один называется «Получить IP-адрес автоматически», а другой – «Использовать следующий IP-адрес». Выберите второй.
- После выбора этой опции вы должны указать IP-адрес вашего DVR. Просто введите простой IP-адрес. Например, выберите «192.168.1.20» и маску подсети «255.255.255.000». Примените настройки.
Подключение видеорегистратора к интернету с использованием роутера и настройка доступа
Повсеместное распространение Интернета даёт нам всё более широкие возможности для его использования. Высокие скорости и качество передачи данных сделало возможным такие вещи, как видеонаблюдение в режиме онлайн. Приобретя специализированное устройство, мы можем всегда держать в поле зрения свою квартиру, дом или гараж.
Современные технологии дают возможность вести наблюдение из любой точки мира
При настройке видеонаблюдения почти всегда возникает необходимость в удалённом доступе к данным, передаваемым с камеры.
Как подключить регистратор к интернету
Для выхода в Интернет видеорегистратор подключается к роутеру, как любое другое конечное устройство, получая от него IP-адрес и другие параметры через внутренний DHCP-сервер. Особенность заключается в том, что видеорегистратор должен быть доступен по обращению извне этой локальной сети.
Настройка доступа к DVR с удалённого рабочего места
Прежде всего, необходимо выяснить, какого типа IP-адрес получает ваша сеть от провайдера. Если на роутер приходит статический (то есть постоянный) IP-адрес, который жёстко прописан в его интерфейсе, то настроить подключение видеорегистратора можно следующим образом:
- На сетевой карте компьютера прописать настройки локальной сети: IP-адрес из диапазона 192.168.0.Х, где Х может быть любым числом от 2 до 254, исключая адреса, присвоенные другим устройствам в этой сети. Маска подсети 255.255.255.0. Значения шлюза и DNS можно оставить пустыми.
- Подключить регистратор к роутеру, назначить и прописать в его настройках статический IP-адрес из диапазона внутренней сети — 192.168.0.Х. Маска подсети — 255.255.255.0. В качестве шлюза и DNS-сервера будет выступать IP-адрес самого маршрутизатора — 192.168.0.1. Номера портов можно оставить по умолчанию.
При присвоении провайдером динамического IP вам нужно будет связаться с техподдержкой провайдера и уточнить, есть ли возможность получить статический IP. Если ответ будет отрицательным, вам придётся воспользоваться сервисом Dynamic DNS, который присвоит вашему DVR-устройству постоянное доменное имя.
По этому имени к нему можно будет получить доступ извне, несмотря на меняющийся внешний IP вашей сети. Для этого нужно зарегистрироваться на любом сервисе, предоставляющем подобные услуги, затем прописать регистрационные данные — имя сервера, имя хоста (вашего устройства), имя и пароль пользователя DDNS — в соответствующем разделе настроек маршрутизатора.
На примере D-Link DIR-615 это делается через вкладку Tools — Dynamic DNS.
Трансляция портов
Какие порты понадобятся вам при использовании видеорегистратора, будет зависеть от того, каким образом вы собираетесь взаимодействовать с ним. Также нужно посмотреть в документации к устройству номера портов, которые оно использует для разных типов доступа: это может быть доступ через веб-браузер, с помощью специального ПО или просмотр камер с мобильных устройств.
На примере того же D-Link DIR-615 трансляция портов выполняется на вкладке Advanced — Virtual Server. Нужно активировать соответствующие строки галочкой Enabled, а затем указать:
- Адрес, куда транслировать: в этом случае это будет IP видеорегистратора или его имя, если вы используете DDNS.
- Номера внешнего и внутреннего портов: обычно они совпадают, но если у вас больше одного видеорегистратора, тогда значение внешнего остаётся без изменения, а внутренний прописывается в зависимости от того, какой номер ему присвоен на каждом конкретном устройстве.
- Тип протокола — TCP или UDP. Если не уверены, какой будет использоваться, оставьте значение Both.
Аналогичным образом выполняется настройка проброса других портов, через которые вы будете обращаться к камере.
Сделав вышеописанные настройки, вы сможете подключить свой DVR к интернету через роутер и удалённо связываться с ним по адресу вида http://195.98.139.
23:80 — то есть, указав внешний IP вашей сети и номер порта при получении статического IP. Если провайдер выделяет вам динамический IP, то, соответственно, доступ будет возможен по доменному имени вида mydvr.
dvrdns.com, которое предоставит сервис Dynamic DNS.
Заключение
Таким образом, зная IP-адрес своей сети и номера портов на своём устройстве видеонаблюдения, вы всегда сможете получить к нему доступ из любого места, используя роутер: просмотреть камеры в режиме онлайн или получить логин на почтовый ящик. Воспользуйтесь нашей инструкцией, настройте подключение видеорегистратора через роутер, и ваш объект наблюдения будет под постоянным контролем.