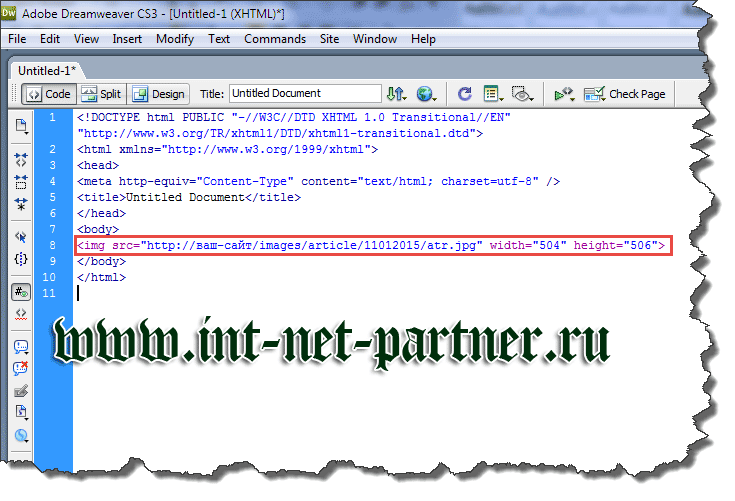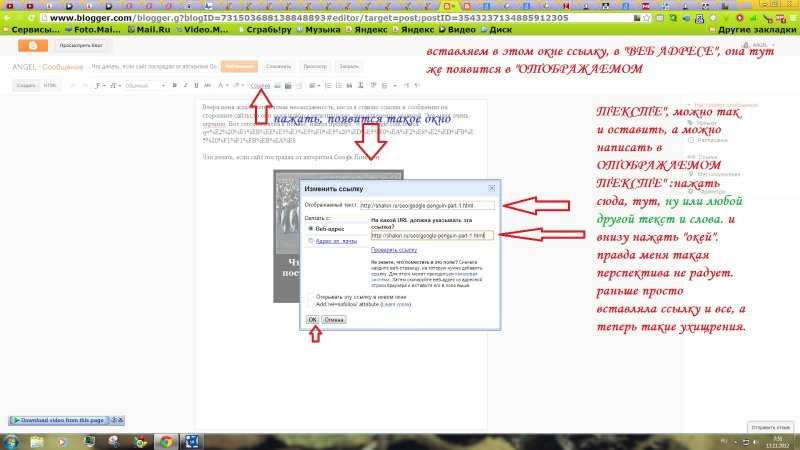Есть ли в html тег «size»?
Содержание:
- Как вставить изображение в HTML?
- Оптимальный размер изображения для сайта
- Основные форматы графических файлов
- Рисунок на поле
- Способ 2: background-image
- Изменение картинки в коде css на сайте
- Тег
- Формат PNG-24
- Добавление фонового изображения
- Способ 1. Как изменить размер изображения в Microsoft Paint
- Больше
- Как сделать картинки адаптивными?
- Список существующих атрибутов тега в HTML
- Масштабирование через стили
- Как включить отображение картинок в браузере Яндекс
- Формат GIF
- Изменение картинки в графическом редакторе
- Как узнать размер изображения, размещенного на любом сайте?
Как вставить изображение в HTML?
Для того чтобы вставить изображение на HTML-страницу, используется одиночный простой тег:
<img src=”xxx”>,
где xxx — адрес изображения. В том случае, если картинка находится в одной директории со страницей, тег будет выглядеть как:
<img src=”image.png”>
Однако скоростной и стабильный интернет добрался ещё не во все уголки земного шара, и бывает так, что изображение на веб-сайте попросту не загружается. Для таких случаев существует понятие альтернативного текста.
Он показывается на месте картинки в момент его недоступности, загрузки или в режиме работы браузера «без картинок». Добавляется он с помощью атрибута alt тега <img>.
Пример добавления альтернативного текста к графическому файлу:
<!DOCTYPE html> <html> <head> <meta charset="utf-8"> <title>Альтернативный текст</title> </head> <body> <p><img src="images/example.png" alt="Альтернативный текст"></p> </body> </html>
Назначение размеров картинки в HTML
Для того чтобы изменить размеры отображения графического файла, используют теги height и width, где height — высота, а width — ширина, измеряемые в пикселях.
При использовании данных атрибутов браузер сначала выделяет место для графического контента, подготавливает общий макет страницы, отображает текст, после чего загружает саму картинку.
Рисунок помещается в прямоугольник с заданными размерами, а в том случае, если параметры меньше или больше исходных, картинка растягивается или сжимается.
Если атрибуты height и width не используются, браузер загружает изображение сразу, задерживая отображение текста и прочих элементов страницы.
Данные параметры можно указать как в пикселях (размер картинки постоянен и не зависит от разрешения экрана пользователя), так и в процентах (размер картинки зависит от разрешения экрана).
Например:
<img src=”example.png” width=”60” height=”40”>
или
<img src=”example.png” width=”50%” height=”10%”>
Следует помнить, что в тот момент, когда вы изменяете исходный размер изображения, необходимо сохранять его пропорции.
Для этого достаточно указать значение только одного из параметров (ширины или высоты), а значение второго браузер вычислит в автоматическом режиме.
Расположение картинки в HTML
Как и ко многим тегам HTML, к применим атрибут align, который выполняет выравнивание изображения:
<img src=”example.png” align=”top”> — картинка располагается выше текста;
<img src=”example.png” align=”bottom”> — картинка располагается ниже текста;
<img src=”example.png” align=”left”> — картинка располагается слева от текста;
<img src=”example.png” align=”right”> — картинка располагается справа от текста.
Картинка-ссылка
В HTML для создания ссылки используется тег <a>:
<a href=”адрес вашей ссылки”>Имя ссылки</a>
Для того чтобы задать графическую ссылку, необходимо всего лишь объединить тег изображения с тегом ссылки.
Делается это следующим образом:
<a href=”адрес ссылки”><img src=”адрес картинки”></a>
Как видите, графическая вставка может быть ссылкой и при клике переадресовывать на любой адрес, записанный в полном или сокращённом варианте.
Как можно сделать картинку фоном в HTML?
Изображение можно не только вставлять на страницу в качестве видимого объекта, но и сделать фоновым. Для определения картинки как фона необходимо в теге прописать атрибут background=”xxx”, где xxx — адрес картинки, указанный таким же способом, как в примерах выше.
Для примера зададим такую текстурную картинку в роли фоновой:
<html> <head><title>Страница с фоновой картинкой</head></title> <body background=”image.jpg”> <h1> Фон с текстом. </h1> </body> </html>
На этом информация о тегах и атрибутах, необходимых для вставки изображения на HTML страницу сайта, исчерпана.
Желаем удачи!
Оптимальный размер изображения для сайта
В виду того, что все современные шаблоны и темы являются адаптивными под любые типы устройств, то и картинки в них смотрятся нормально, не вылезая за пределы страницы.
Что касается размеров, то на мой взгляд оптимальными размерами являются:
Ширина 1600 px;Высота 1067 px;
Но скачанные картинки с разных фотобанков почти всегда требуют редактирования. Их размер может достигать в несколько мегабайт.
Никто не будет ждать пока такая картинка загрузится на странице сайта.
Подробнее: Как оптимизация изображений влияет на посещаемость сайта
Самый лучший способ подготовить изображение – это воспользоваться программой photoshop.
Основные форматы графических файлов
Очень кратко опишу некоторые форматы графических файлов, используемых вебмастерами.
- JPEG – пожалуй, самый распространенный в настоящий момент формат. Формат отлично передает насыщенные цветами изображения. Используется в большинстве случаев, если только не требуются какие-то особые свойства у картинки, которые он не поддерживает;
- GIF – позволяет контейнер из нескольких изображений-кадров, с помощью которых создается анимация;
- PNG – позволяет добавлять в изображение участки с определенной степенью прозрачности;
- SVG – векторные рисунки, позволяет масштабировать без потери качества;
- BMP – растровое несжатое изображение, редко сейчас используется;
- WebP – формат, разработанный и продвигаемый компанией Google. На момент написания этой статьи не поддерживается ни одним известным графическим редактором.
- ICO – предназначен в первую очередь для значков, в том числе фавикона сайта. В настоящий момент устарел, но еще встречается на многих сайтах.
Рисунок на поле
При такой схеме изображение располагается справа или слева от текста, причем
его обтекание происходит только с одной стороны. Фактически это напоминает две
колонки, в одной из них находится рисунок, а в другой текст (рис. 3).
Рис. 3. Изображение размещается на поле слева от текста
Существует несколько методов достижения подобного результата. Рассмотрим два
из них — использование таблицы и применение стилевого свойства margin.
Применение таблиц
Таблицы удобны тем, что позволяют легко создать структуру колонок с помощью
ячеек. Потребуется таблица с тремя ячейками, в одной будет располагаться изображение,
во второй текст, а третья нужна, чтобы создать отступ между ними. Можно также
обойтись и двумя ячейками, а нужное расстояние задать через стили или с помощью
атрибута width тега <td>.
В примере 4 показано создание указанной таблицы.
Пример 4. Создание рисунка на поле с помощью таблиц
Результат примера показан на рис. 4.
Рис. 4. Изображение слева от текста
В данном примере ширина рисунка составляет 90 пикселов, а ширина колонки, где
он располагается — 110 пикселов. Разница между ними и обеспечивает нужное
расстояние от текста до картинки. Чтобы атрибуты таблицы cellspacing
и cellpadding не вмешивались в процесс, их значения
лучше обнулить
Обратите внимание, что в ячейках задается выравнивание по высоте
Использование стилей
В данном случае потребуется два слоя, параметры которых будем изменять через
CSS. Изображение поместим в слой с именем pic, а текст, сильно не мудрствуя,
в слой text. Теперь для слоя piс следует установить свойство float
со значением left, а для text — margin-left.
Значение этого параметра равно ширине рисунка плюс необходимый отступ до текста
(пример 5).
Пример 5. Использование margin
Свойство float в данном примере нужно, чтобы верхний
край текста совпадал с верхним краем рисунка. Без этого свойства слой text опускается вниз на высоту изображения.
Если рисунок следует расположить справа от текста, то значение float
меняем на right, а свойство margin-left
на margin-right.
Способ 2: background-image
Другой способ вставки изображений – установка их в качестве фонового изображения блока. Этот способ попал сюда за то, что у фонового изображения есть свойство background-size с двумя полезными значениями: contain и cover. Первое умещает изображение целиком с сохранением пропорций (и образованием полей), второе растягивает изображение таким образом, чтобы полей не осталось, также с сохранением пропорций и при необходимости обрезая лишнее.
<html>
<head>
<style>
.wrapper {
width: 300px;
height: 300px;
border: 5px solid #515151;
}
.exmp2 {
background-image: url(/images/braineater.png);
background-repeat: no-repeat;
background-position: -40px 0px;
background-size: cover;
}
</style>
</head>
<body>
<div class="wrapper exmp2"></div>
</body>
</html>
По сравнению с предыдущим способом, здесь браузер автоматически определит, по какой оси нужно масштабировать изображение, а потому правило будет одинаково работать как для вертикальных, так и для горизонтальных изображений.
Изменение картинки в коде css на сайте
Плюсы:
Быстрее и удобнее задать размер. Данный способ уменьшения изображения обычно применяется для удобства. Например, когда у одной картинки может
быть много различных размеров — часто удобнее менять значения у одной и той же программно, чем закачивать все варианты форматов одного изображения,
отредактированные в графическом редакторе.
Качественно сжимаются небольшие картинки, менее 200 пикселей по высоте или ширине в отличие от графических редакторов. Если вы хотите,
чтобы на сайте размер изображения был меньше 200 пикселей, то лучше, чтобы исходный размер был больше на 30-50%(260-300 пикселей), чтобы сохранить
хорошее качество при уменьшении.
При этом разница в скорости загрузки сайта чувствоваться не будет т. к. небольшие изображения занимают
очень мало места и при увеличении их размера на 30% вы не заметите изменений. Но разницу в качестве заметите.
Минусы:
Картинки, сжатые программно, дольше загружаются т. к. изменение размера происходит только после скачивания оригинальной версии.
Поэтому если размер картинки больше 200 пикселей по ширине или высоте, то лучше сжимать в графическом редакторе, чтобы сайт работал быстрее.
Как изменить размер картинки в html с помощью css
Чтобы изменить размера изображения в html средствами css используются свойства width(ширина) и height(высота)
внутри атрибута style. Вы можете
написать только width или height
, и оставшееся неуказанное значение автоматически изменится с сохранением пропорций картинки. Например, указав только ширину
изображения с помощью width, его высота(height) изменится автоматически, сохранив пропорции. И наоборот, при указании только высоты(height), его ширина
также автоматически поменяется, сохранив пропорции картинки.
Результат в браузере
Код страницы
Тестовая страница
Пример кода с изменением размеров изображения в.css
Результат в браузере
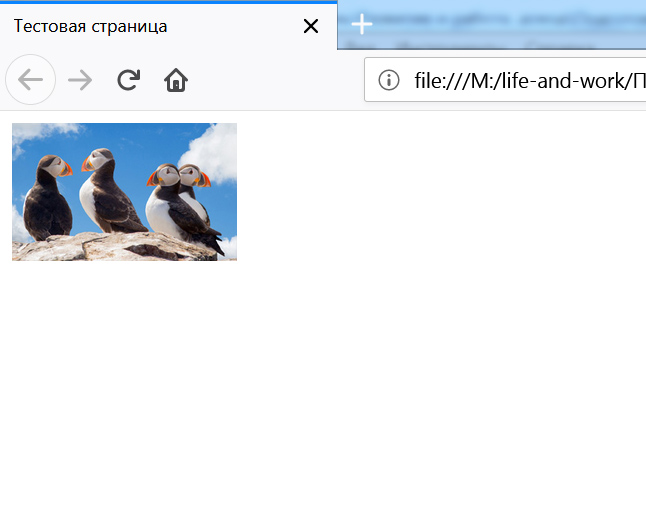
Код страницы
Тестовая страница
style=»width:150px; » >
В обоих примерах, показанных выше использована одна и та же картинка с размером 300x184px(ширина и высота).
В 1 примере картинка отобразилась в браузере без изменений с оригинальным размером 300x184px т. к. в css не указывались ширина и высота.
А во 2 примере картинка отобразилась в браузере уменьшенная в 2 раза т. к. была указана ширина 150px, высота соответственно
автоматически изменилась до 92 px. Как вы видите, свойство height, можно не указывать вообще т. к. оно автоматически изменяется пропорционально width.
Если вы укажете оба параметра: width(ширина), height(высота)
и они не будут соответствовать пропорциям, то
картинка будет иметь именно такой размер,
но в сжатом или растянутом виде, в зависимости от значений.
Тег
С точки зрения html добавить изображение на страницу можно с помощью тега <img>, который имеет 2 обязательных атрибута:
- src — для указания пути к файлу изображения. Если путь указан неверно или изображение было удалено с сервера, то картинку вы не увидите.
- alt — для указания альтернативного текста, который поясняет, что изображено на картинке. Этот атрибут нужен для индексации поисковиками (поиск по картинке) и для программ-скринридеров. Увидеть текст этого атрибута можно, когда путь к изображению в атрибуте src написан неверно.
Тег img
<img src=»images/nature.jpg» alt=»Природа»>
| 1 | <img src=»images/nature.jpg»alt=»Природа»> |
Форматы файлов для WEB:
JPEG (.jpg) — позволяет сохранять файлы фотографического качества с миллионами цветов, градиентными переходами в хорошем качестве при небольшом весе файла.
GIF (.gif) — индексированное изображение, в котором можно сохранить не более 256 цветов. GIF поддерживает прозрачность и анимацию. Плохо сохраняет градиенты, зато области сплошного цвета сохраняет хорошо.
PNG (.png) — делится на 2 формата: png-8 и png-24, где цифра указывает на количество бит, с помощью которого можно сохранить изображение. PNG-8 — этот тот же GIF по настройкам, но без возможности сохранять анимацию. А PNG-24, как и JPG позволяет описать изображение с миллионами цветов, но также сохраняет прозрачность. Соответственно, и размеры файлов в PNG-8 и PNG-24 будут отличаться: последний всегда будет больше весить. Но и качество у него будет лучше.
SVG (.svg) — от англ. Scalable Vector Graphics — масштабируемая векторная графика — позволяет сохранять файлы, созданные в Adobe Illustrator (векторной графической программе) в текстовом виде, похожем на XML. Файлы с таким форматом не изменяются при увеличении или уменьшении их размера, т.к. по сути своей являются масштабируемыми.
Формат PNG-24
PNG-24 — формат, аналогичный PNG-8, но использующий 24-битную палитру цвета
Подобно формату JPEG, сохраняет яркость и оттенки цветов в фотографиях. Подобно
GIF и формату PNG-8, сохраняет детали изображения, как, например, в линейных
рисунках, логотипах, или иллюстрациях
Особенности
- Использует примерно 16,7 млн. цветов в файле, из-за чего этот формат применяется
для полноцветных изображений. - Поддерживает многоуровневую прозрачность, это позволяет создавать плавный
переход от прозрачной области изображения к цветной, так называемый градиент. - Из-за того, что используемый алгоритм сжатия сохраняет все цвета и пикселы
в изображении неизменными, если сравнивать с другими форматами, то у PNG-24
конечный объем графического файла получается наибольшим.
Область применения
Фотографии, рисунки, содержащие прозрачные и полупрозрачные участки, рисунки с большим количеством
цветов и четкими краями изображений.
Добавление фонового изображения
Следующие правила добавляют цвет фона и фоновое изображение к элементу <body>. Затем мы задаем для элемента <div> (с классом wrapper) белый цвет фона:
body {
background-color: #333;
background-image: url('image.png');
}
.wrapper {
width: 80%;
margin: 20px auto 40px auto;
background-color: #fff;
color: #333;
}
Попробовать »
Свойство background-color просто добавляет цвет фона на страницу или к определенному элементу. Мы использовали в примере background-color, чтобы установить фоновый цвет для элемента <body> и внутри элемента <div>. Если бы цвет фона для элемента <div> не был бы установлен, то в качестве фона был бы показан фон, который установлен для <body>, так как по умолчанию все элементы имеют прозрачный фон.
Свойство background-image позволяет указать картинку, которая будет отображаться в качестве фонового изображения для всей страницы или для отдельного элемента. В примере мы использовали фоновое изображение в качестве фона для всей страницы.
Если возникает вопрос зачем устанавливать цвет фона, когда используется фоновое изображение, то на него можно легко ответить: если по каким-либо причинам фоновое изображение не может быть загружено на страницу, в этом случае будет отображаться цвет фона.
Способ 1. Как изменить размер изображения в Microsoft Paint
- Найдите и запустите MS Paint
. Он предустановлен на всех версиях операционной системы Windows. Пуск> Все программы> Стандартные> Paint
:
- Перетяните изображение в окно Paint
или используйте Меню> Открыть (Ctrl + O)
. - В главном меню программы найдите пункт «Изменить размер
» и выберите его:
- Откроется панель изменения размеров и пропорций изображения. Значение вы можете указать в пикселях. Не забудьте установить флажок «Сохранять пропорции
». Иначе изображение будет деформировано:
- Чтобы увеличить размер картинки, нажмите кнопку «ОК
» и сохраните фотографию.
Советы:
- Если не получается задать нужные размеры фотографии, не растягивая ее, вы можете использовать инструмент «Обрезка
», чтобы удалить ненужные края. Как это сделать, описано в пункте 3
; - Чтобы быстрее открыть фотографию, кликните по ней правой кнопкой мыши и выберите из контекстного меню пункт «Открыть с помощью Paint
»; - Лучше всего сохранять изображение в том же формате, что и оригинал.
Способ 2. Как изменить размер изображения в MS Photo Gallery
- Если Microsoft Photo Gallery
не установлена на вашем компьютере (Пуск> Фотогалерея
), вам необходимо скачать и установить его как часть Windows Essentials 2012
; - Запустите MS Photo Gallery
и найдите свой графический файл; - Кликните по нему правой кнопкой мыши и выберите пункт «Изменить размер
…»:
- Выберите готовый пресет: «Малый 640 пикселей
», «Средний 1024
», «Большой 1280
» и т.д.
- Нажмите «Изменить размер и сохранить
». После того, как увеличите размер картинки, изображение будет размещено в той же папке, в ней также останется оригинал.
Советы:
- Если нужно задать точный размер изображения, в выпадающем меню выберите пункт «Пользовательский
» и установите размер для большей стороны фотографии; - Чтобы изменить размер нескольких фотографий одновременно, выберите их, удерживая нажатой клавишу Ctrl
.
Способ 3. Как изменить размер изображения в Photoscape
Можно увеличить размер картинки в Фотошопе. Или использовать для этого Photoscape
.
- Загрузите
Photoscape и установите его. Запустите программу; - Перейдите на вкладку «Редактор
» и найдите фотографию, которую хотите изменить:
- В нижней части изображения находится кнопка «Изменить размер
», нажмите на нее. - Задайте новый размер фотографий. Убедитесь, что опция «Сохранять соотношение сторон
» включена и нажмите кнопку «OK
»:
- Сохраните отредактированное изображение.
Советы:
- Если необходимо изменить размер нескольких изображений, используйте вкладку «Пакетный редактор
». Добавьте папку и измените размер всех фотографий в ней; - Если вы не знаете точный размер, можно задать «Процент
» от исходного размера.
Способ 4. Как изменить размер изображения в IrfanView
- Установите IrfanView
— отличный инструмент для просмотра и увеличения размера картинки; - Добавьте фотографию, перетянув ее в окно программы, или нажав первую кнопку в панели инструментов:
-
Перейдите на вкладку «Изображение
», выберите «Изменить размер /пропорции
» (Ctrl + R);
- Установите новый размер в пикселях, сантиметрах, дюймах, или в процентах от исходного изображения:
- Сохраните изображение.
Советы:
- Вы можете использовать стандартные размеры: 640 на 480 пикселей, 800 на 600 пикселей, 1024 на 768 пикселей и т.д.;
- Чтобы сохранить высокое качество фотографий, убедитесь, что для параметра DPI
задано значение не менее 300.
Способ 5. Как изменить размер изображения онлайн
- Чтобы увеличить размер картинки онлайн, перейдите на сайт PicResize
. -
Нажмите кнопку «Browse
», чтобы выбрать фотографию. Нажмите «Continue
»:
-
Выберите процент от исходного изображения, например на 50% меньше. Инструмент отобразит размер изображения на выходе. В качестве альтернативы можно ввести точный размер, выбрав в выпадающем меню пункт «Custom Size
»:
Прежде, чем ответить на вопрос «как вставить картинку в HTML?
», следует отметить, что перегружать веб-страницы огромным количеством графического материала не стоит, поскольку это не только улучшит визуальное восприятие ресурса пользователем, но и увеличит время загрузки страницы.
При создании веб-сайтов чаще всего используют графические форматы PNG
, GIF
и JPEG
, а для дизайнерских работ с изображениями — графический редактор Adobe Photoshop
, обладающий богатыми возможностями для сжатия и изменения размера изображений без потери качества, что является невероятно важным для веб-разработки.
Больше
Fullscreen VideoМодальные коробкиШкалаИндикатор прокруткиСтроки хода выполненияПанель уменийПолзунки диапазонаПодсказкиPopupsСкладнойКалендарьHTML вставкаСписокПогрузчикиЗвездвРейтинг пользователейЭффект наложенияКонтактные фишкиКартыКарточка профиляОповещенияЗаметкиМеткиКругиКупонОтзывчивый текстФиксированный нижний колонтитулЛипкий элементОдинаковая высотаClearfixСнэк-барПрокрутка рисункаЛипкий заголовокТаблица ценПараллаксПропорцииПереключение типа/не нравитсяВключить скрытие/отображениеПереключение текстаПереключение классаДобавить классУдалить классАктивный классУвеличить HoverПереход при наведенииСтрелкиФормыОкно браузераНастраиваемая полоса прокруткиЦвет заполнителяВертикальная линияАнимация значковТаймер обратного отсчетаМашинкуСкоро страницаСообщения чатаРазделить экранОтзывыЦитаты слайд-шоуЗакрываемые элементы спискаТипичные точки останова устройстваПеретаскивание HTML-элементаКнопка спуска на входеJS медиа запросыJS анимацииПолучить элементы IFRAME
Как сделать картинки адаптивными?
Для того чтобы ваши изображения подстраивались под ширину экрана мобильного устройства достаточно задать их ширину в процентах.
Это можно сделать двумя способами:
-
1.При помощи html с использованием атрибута width
Например:PHP
<img src=»images/example.jpg» alt=»Вставка изображения» width=»100%»>
1 <img src=»images/example.jpg»alt=»Вставка изображения»width=»100%»> -
2.При помощи CSS. Например:
PHP
img {
width: 100%;
height: auto;
}1
2
3
4img{
width100%;
heightauto;
}
Так же не стоит забывать о свойстве max-width, которое позволяет сделать так чтобы на больших экранах ваша картинка занимала не более 300 пикселей, к примеру. А на маленьких оно было на всю ширину.
Делается это следующим образом:
PHP
img {
width: 100%;
max-width: 300px;
height: auto;
}
|
1 |
img{ width100%; max-width300px; heightauto; } |
Так же перед тем как загружать картинку на сайт не забывайте его оптимизировать.
О том как это можно сделать я писала в отдельной статье:«Оптимизация изображений для сайта»
Успехов вам и процветания!
С уважением Юлия Гусарь
Список существующих атрибутов тега в HTML
Все атрибуты у изображений прописываются через пробел. А вот собственно и сам их перечень.
src – содержит ссылку до изображения, может быть как абсолютной (ссылка до файла, который находится на другом сайте), так и относительной (ссылка до файла, который находится на вашем сайте). Допустимые форматы: JPEG (JPG), PNG, GIF, BMP, ICO, APNG, SVG и Base64. Пример использования с абсолютным адресом изображения:
Пример использования с относительным адресом изображения:
alt – содержит текст – подсказку у не появившегося/отсутствующего изображения. Пример использования:
align – задает выравнивание изображения относительно рядом находящегося текста (создание обтекания изображения текстом). Допустимые значения: top, bottom, middle, left и right. Пример использования:
Атрибут не поддерживается в HTML5.
border – задает ширину границы (рамки) вокруг изображения. Допустимые значения: px, % и другие величины. Пример использования:
Атрибут не поддерживается в HTML5.
height – задает высоту изображения. Допустимые значения: px, % и другие величины. Пример использования:
width – задает ширину изображения. Допустимые значения: px, % и другие величины. Пример использования:
hspace – задает горизонтальный (слева и справа) отступ у изображения. Допустимые значения: px, % и другие величины. Пример использования:
Атрибут не поддерживается в HTML5.
vspace – задает вертикальный (сверху и снизу) отступ у изображения. Допустимые значения: px, % и другие величины. Пример использования:
Атрибут не поддерживается в HTML5.
longdesc – содержит адрес до расширенного описания изображения. Допустимые значения: TXT-файл. Адрес, как и у атрибута src, может быть абсолютным или относительным. Пример использования:
crossorigin – атрибут, позволяющий осуществить вставку изображения с другого сайта через кросс-доменный запроса (CORS). Допустимые значения: anonymous (анонимный запрос без передачи учетных данных) и use-credentials (запрос с передачей учетных данных). Пример использования:
Атрибут поддерживается только в HTML5.
srcset – задает список файлов, которые будут отображаться в зависимости от ширины или плотности экрана. Допустимые значения: Nw (где N – любое целое положительное число) и Kx (где K – положительное десятичное число). Пример использования:
Атрибут не поддерживается в браузерах Android и Internet Explorer.
sizes – задает размер для изображений, указанных в атрибуте srcset. Допустимые значения: Nex, Nrem, Nem, Nvmin, Nch, Nvh, Nvw, Nvmax, Nin, Nq, Nmm, Npc, Ncm, Npt и Npx, где N – положительное число. Пример использования:
Принцип действия примера такой: если разрешение экрана меньше 600 px, то задаем ширину изображений, равную 300 px, и наоборот, если больше 600 px – фиксируем ширину изображений на 600 px.
Атрибут, как и srcset, не поддерживается в браузерах Android и Internet Explorer.
usemap – связывает изображение с картой, которая задается с помощью тега <map>. Допустимые значения: #name (где name – значение атрибута name карты) и #id (где id – значение атрибута id карты). Пример использования:
Нельзя создавать связь, если карта (<map>) обернута в ссылку (<a>) или кнопку (<button>).
ismap – связывает изображение с некоторой областью серверной карты. При нажатии на такую картинку, считываются координаты нажатия от левого верхнего угла и посылаются запросом на указанный в ссылке адрес. Для работы атрибута, изображение должно быть обернуто в ссылку (<a>). Пример использования:
в HTML, и так:
в XHTML.
Помимо этого, <map> поддерживает глобальные атрибуты class и id, а также напрямую встраивание стилей:
По желанию, большая часть персональных атрибутов <map> может быть заменена соответствующими стилями.
Масштабирование через стили
Стили удобно задействовать, когда нужно массово задать одинаковые размеры для множества изображений, тогда не придётся указывать индивидуальные размеры для каждой картинки через width и height. Но если у вас большое количество иллюстраций разного размера, то стили здесь никак не помогут. Они пригодятся, например, для иконок одинаковой ширины и высоты или когда размеры задаются в процентах, как это показано выше. В примере 3 приведён стиль для изменения размеров всех изображений внутри элемента <figure>.
Пример 3. Размеры через стили
Когда для одного элемента одновременно указывается атрибут width и стилевое свойство width, то стили имеют приоритет выше.
Как включить отображение картинок в браузере Яндекс
Нужно выполнить несколько простых шагов:
1. Нажимаем на кнопочку и выбираем настройки
2. В поиске по настройкам вбиваем картинки
3. В разделе «Личные данные» нажимаем «Настройки содержимого»
4. Ставим галочку на «Картинки: Показывать все», а следовательно, для того, чтобы отключить изображения в Яндекс браузере, галочку на «Картинки: Не показывать» и кнопку «Готово».
Теперь вы знаете почему не загружаются картинки в браузере Яндекс (не отображает на странице), а главное как включить и отключить загрузку картинок в Яндекс браузере.
· Published Февраль 18, 2017 · Updated Июль 28, 2017
<index>
Найти что-то в интернете не всегда просто
В обилии информации теряется важное, если же вы неправильно сформируете запрос для поисковика, то получить нужные сведения станет еще труднее. А как быть в том случае, если надо найти картинку? Стандартный поиск по фото в Яндексе и Google ищет снимки по текстовому описанию, прописанному рядом с ним или в коде страницы
Разберемся, с помощью каких сервисов нужно искать фотографию только по графическому изображению.
Пригодится поиск по картинке в разных ситуациях, чтобы обнаружить:
- своя или чужая фотография установлена у пользователя в социальной сети;
- кто изображен на фото – если вы никак не можете вспомнить фамилию известного актера или спортсмена;
- профиль человека в соцсети;
- уникальное перед вами изображение или дубликат;
- такой же фотоснимок, но в другом качестве (более высоком разрешении, цветной вместо черно-белого).
Причины искать изображение могут быть разные, но алгоритм действий при этом почти не отличается. Подробно расскажем, как найти похожую картинку в интернете быстро и бесплатно.
Формат GIF
GIF (Graphics Interchange Format) — формат графических файлов, широко применяемый
при создании сайтов. GIF использует 8-битовый цвет и эффективно сжимает сплошные
цветные области, при этом сохраняя детали изображения.
Особенности
- Количество цветов в изображении может быть от 2 до 256, но это могут быть
любые цвета из 24-битной палитры. - Файл в формате GIF может содержать прозрачные участки. Если используется
отличный от белого цвета фон, он будет проглядывать сквозь
«дыры»
в изображении. - Поддерживает покадровую смену изображений, что делает формат популярным
для создания баннеров и простой анимации. - Использует свободный от потерь метод сжатия
Область применения
Текст, логотипы, иллюстрации с четкими краями, анимированные рисунки, изображения
с прозрачными участками, баннеры.
Изменение картинки в графическом редакторе
Изменять размер изображения вы можете в любом графическом редакторе(photoshop, gimp, xnview) и оно автоматически будет меняться на сайте в
соответствии с оригинальными размерами.
Плюсы метода:
Картинка грузится быстрее поскольку не нужно скачивать лишние данные(пиксели), которые будут потом сжаты программно.
Минусы:
Графические редакторы некачественно сжимают картинки менее 200 пикселей по ширине и высоте.
Всегда, когда это возможно и целесообразно старайтесь изменять размер именно в графическом редакторе, чтобы картинки быстрее загружались,
чем при программном изменении. Разница в скорости может составлять десятки раз.
Как узнать размер изображения, размещенного на любом сайте?
Чтобы узнать размер фотографии, размещенной на сайте, воспользуйтесь следующей инструкцией:
- Если вы используете браузер Mozilla Firefox — кликните правой кнопкой мыши по картинке, затем выберите в контекстном меню пункт «Информация об изображении». Это действие выведет информационное окно, в котором будет показан оригинальный размер изображения и его измененный вариант, который используется на сайте.
- Если вы используете браузер Google Chrome — щелкните правой кнопкой мыши по изображению, после чего выберите в контекстном меню пункт «Просмотр кода элемента». В появившемся после этого окне будет виден размер картинки (с правой стороны в цветной рамке). Либо навести мышкой на выделение в правом окне, тогда над выделенной картинкой появится размер картинки.
- В современных версиях браузера Opera узнать размер изображения с помощью встроенных инструментов не получится. Но выход есть! Установите дополнение «Classic Images», с помощью которого можно узнавать тип, размер, разрешение и адрес картинки. Алгоритм действий такой же, как и в браузере Firefox — клик правой кнопкой мыши, затем пункт «Просмотр свойств изображения».