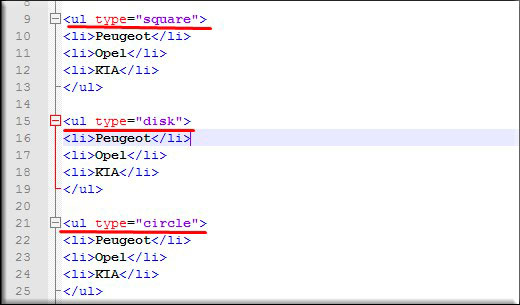Как сделать выпадающее меню на html и css
Содержание:
- Выпадающее меню
- Подсказка для текстовой области
- Использование
- Адаптация выпадающего html меню под мобильные устройства
- Настройка
- Шаг 3 — Как создать выпадающее меню CSS
- Установка и настройка плагина выпадающего меню WordPress
- Добавляем меню второго уровня
- HTML структура
- Текстовая область
- Простая анимация
- Примеры
Выпадающее меню
Меню, которое мы будем создавать, будет иметь основные навигационные ссылки, расположенные в горизонтальной панели навигации, и подпункты, которые будут отображаться только после наведения курсора мыши на тот пункт меню, к которому эти подпункты относятся.
Сначала нам нужно создать HTML-структуру нашего меню. Основные навигационные ссылки мы поместим в маркированный список:
<ul id="navbar"> <li><a href="#">Главная</a></li> <li><a href="#">Новости</a></li> <li><a href="#">Контакты</a></li> <li><a href="#">О нас</a></li> </ul>
Подпункты мы разместим в отдельном списке, вложив его в элемент <li>, который содержит родительскую ссылку относительно подпунктов. Теперь мы имеем четкую структуру нашей будущей панели навигации:
<ul id="navbar">
<li><a href="#">Главная</a></li>
<li><a href="#">Новости</a></li>
<li><a href="#">Контакты</a>
<ul>
<li><a href="#">Адрес</a></li>
<li><a href="#">Телефон</a></li>
<li><a href="#">Email</a></li>
</ul>
</li>
<li><a href="#">О нас</a></li>
</ul>
Попробовать »
Теперь приступим к написанию CSS кода. Для начала необходимо скрыть список с подпунктами с помощью объявления display: none;, чтобы они не отображались на веб-странице все время. Для отображения подпунктов нам нужно чтобы при наведении на элемент <li> список снова был преобразован в блочный элемент:
#navbar ul { display: none; }
#navbar li:hover ul { display: block; }
Убираем у обоих списков отступы и маркеры, установленные по умолчанию. Элементы списка с навигационными ссылками делаем плавающими, формируя горизонтальное меню, но для элементов списка, содержащих подпункты задаем float: none;, чтобы они отображались друг под другом.
#navbar, #navbar ul {
margin: 0;
padding: 0;
list-style-type: none;
}
#navbar li { float: left; }
#navbar ul li { float: none; }
Затем нам нужно сделать так, чтобы наше выпадающее подменю не смещало контент, расположенный под панелью навигации, вниз. Для этого мы зададим пунктам списка position: relative;, а списку, содержащему подпункты position: absolute; и добавим свойство top со значением 100%, чтобы абсолютно позиционированное подменю отображалось точно под ссылкой.
#navbar ul {
display: none;
position: absolute;
top: 100%;
}
#navbar li {
float: left;
position: relative;
}
#navbar { height: 30px; }
Попробовать »
Высота для родительского списка была добавлена специально, так как браузеры не учитывают в качестве содержимого элемента плавающий контент, то без добавления высоты наш список будет проигнорирован браузером и контент, следующий за списком, будет обтекать наше меню.
Теперь нам осталось стилизовать оба наших списка и выпадающее меню будет готово:
#navbar ul {
display: none;
background-color: #f90;
position: absolute;
top: 100%;
}
#navbar li:hover ul { display: block; }
#navbar, #navbar ul {
margin: 0;
padding: 0;
list-style-type: none;
}
#navbar {
height: 30px;
background-color: #666;
padding-left: 25px;
min-width: 470px;
}
#navbar li {
float: left;
position: relative;
height: 100%;
}
#navbar li a {
display: block;
padding: 6px;
width: 100px;
color: #fff;
text-decoration: none;
text-align: center;
}
#navbar ul li { float: none; }
#navbar li:hover { background-color: #f90; }
#navbar ul li:hover { background-color: #666; }
Попробовать »
Подсказка для текстовой области
И так мы с Вами рассмотрим заключительный пример и перейдем к практическому заданию статьи этого учебника.
Благодаря атрибуту placeholder (HTML тега <textarea>) допускается указывать текст подсказки, которая описывает ожидаемое значение для ввода пользователем в элемент.
Текст подсказки скрывается, когда пользователь вводит значение (любой символ) в текстовое поле, если его убрать, то подсказка будет отображена снова.
Рассмотрим пример использования:
<!DOCTYPE html> <html> <head> <title>Атрибуты placeholder и readonly тега <textarea></title> </head> <body> <form> <textarea placeholder = "Введите информацию в текстовое поле"></textarea> <textarea placeholder = "Поле доступно только для чтения" readonly></textarea><br> <input type = "submit" name = "submitInfo" value = "отправить"> </form> </body> </html>
В этом примере мы создали две текстовые области (элемент <textarea>), для первой и второй области атрибутом placeholder мы задали подсказку для пользователя, которая отображается бледным цветом текста внутри элемента. Для второй текстовой области атрибутом readonly мы указали, что оно будет доступно только для чтения (содержимое не может быть изменено).
Обратите внимание на то, что если текстовое поле доступно только для чтения, то при этом содержимое не может быть изменено, но пользователь при этом может перейти к содержимому, выделить и скопировать его. Кроме того, мы разместили внутри формы кнопку, которая служит для отправки формы (элемент с типом кнопки «отправка формы»: type = «submit»)
Кроме того, мы разместили внутри формы кнопку, которая служит для отправки формы (элемент <input> с типом кнопки «отправка формы»: type = «submit»).
Результат нашего примера:
Пример использования атрибутов placeholder и readonly тега <textarea>.
Использование
Через атрибуты или JavaScript, плагин выпадающих элементов изменяет (показывает скрытоесодержимое) состояние содержимого (выпадающие меню) изменением класса элемента родительского списка. Атрибут отвечает за закрытие выпадающих меню на уровне приложения, так что будет неплохой идеей всегда использовать данный атрибут.
На устройствах, активируемых касанием, открытие выпадающего элемента добавляет пустые обработчики () к непосредственным «детям» элемента . Этот, по общему мнению, некрасивый хак (без которого любое касание в iOS вне выпадающего элемента не закроет выпадающий элемент) необходим для обработки проблемы с делегированием событий в iOS. Как только выпадающий элемент закрыт, эти дополнительные пустые обработчики удаляются.
Через JS
Управляйте выпадающими элементами с помощью JavaScript:
still required
Независимо от того, управляете вы выпадающим элементом через JavaScript или атрибутами, атрибут всегда необходим в элементе, запускающем выпадающий элемент.
Параметры
Передавайте параметры через JavaScript или атрибуты. Если используются атрибуты, добавляйте название параметра к как в .
| Название | Тип | По умолч. | Описание |
|---|---|---|---|
| offset | number | string | function | Смещение выпадающего элемента относительно его триггера. См. Popper.js | |
| flip | boolean | true | Позволяет выпадающему элементу «перевернуться», если произошло перекрытие другого элемента. Больше информации: . |
| boundary | string | element | ‘scrollParent’ | Граница ограничения переполнения выпадающего меню. Принимает значения , , или ссылку HTMLElement (только для JavaScript). Для получения дополнительной информации обратитесь к от Popper.js. |
| reference | string | element | ‘toggle’ | Reference element of the dropdown menu. Accepts the values of , , or an HTMLElement reference. For more information refer to Popper.js’s . |
| display | string | dynamic | static | By default, we use Popper.js for dynamic positioning. Disable this with `static`. |
Обратите внимание, что если для установлено значение, отличное от , позиция применяется к контейнеру
Методы
| Метод | Описание |
|---|---|
| Задействует поведение toggle в выпадающем меню данного навбара или при навигации «TAB»ом. | |
| Обновляет позицию «выпадения» элемента. | |
| Уничтожает выпадающий элемент. |
События
Все события выпадающих элементов наступают в родительском элементе класса и несут свойство , значение которого равно элементу «якоря» (ссылка, т.е. ), запускающего функциональность toggle.
| Событие | Описание |
|---|---|
| Это событие наступает немедленно по вызову экземпляра метода show. | |
| Это событие наступает, когда выпадающий элемент стал видимым юзеру (будет ждать завершения CSS-переходов). | |
| Это событие наступает немедленно по вызову экземпляра метода hide. | |
| Это событие наступает, когда выпадающий элемент стал невидимым юзеру (будет ждать завершения CSS-переходов). |
Адаптация выпадающего html меню под мобильные устройства
Для того чтобы данное меню стало адаптироваться под мобильные устройства нам нужно:
-
1.Добавить дополнительный блок с кнопкой, которая будет вызывать выпадающее меню на мобильных устройствах. Для этого перед кодом вывода меню вставляем код:
PHP
<div class=»mobile-menu-button»> Меню </div>
1 <div class=»mobile-menu-button»>Меню<div> -
2.Далее нам нужно убедиться что к сайту подключена библиотека jQuery.
Более подробно о её подключении вы можете узнать в этой статье «Как подключить jQuery к сайту»
-
3.Добавить небольшой скрипт, который отвечает за вызов выпадающего меню при нажатии на соответствующую кнопку на маленьких экранах. Данный скрипт вставляем перед закрытием тега </body>
PHP
<script>
jQuery(document).ready(function($) {
$(‘.mobile-menu-button’).click(function(e) {
var $message = $(‘.new-mobile-menu’);
if ($message.css(‘left’) != ‘0px’) {
$message.css(‘left’,’0px’);
var firstClick = true;
$(document).bind(‘click.myEvent’, function(e) {
if (!firstClick && $(e.target).closest(‘.new-mobile-menu’).length == 0) {
$message.css(‘left’,’-1000px’);
$(document).unbind(‘click.myEvent’);
}
firstClick = false;
});
}
e.preventDefault();
});
});
</script>1
2
3
4
5
6
7
8
9
10
11
12
13
14
15
16
17
18
19
20
21<script>
jQuery(document).ready(function($){
$(‘.mobile-menu-button’).click(function(e){
var$message=$(‘.new-mobile-menu’);
if($message.css(‘left’)!=’0px’){
$message.css(‘left’,’0px’);
varfirstClick=true;
$(document).bind(‘click.myEvent’,function(e){
if(!firstClick&&$(e.target).closest(‘.new-mobile-menu’).length==){
$message.css(‘left’,’-1000px’);
$(document).unbind(‘click.myEvent’);
}
firstClick=false;
});
}
e.preventDefault();
});
});
</script>
Вот, собственно говоря, и всё! Теперь осталось всё сохранить, проверить работоспособность и при необходимости внести свои правки в html и css код.
На первый взгляд кода много, но он не сложный и вы без труда сможете скорректировать его под свой сайт.
Надеюсь, что помогла вам с сознанием адаптивного выпадающего меню в html! Если статья была для вас полезной, то нажмите на кнопку одной из социальных сетей ниже чтобы поделиться ссылкой на неё. Так вы поможете мне в развитии моего проекта.
Так же заходите на мой канал YouTube, уверена, что вы найдёте там что то интересное для себя!
Успехов вам и вашим проектам! До скорых встреч в других моих статьях и видео!
С уважением Юлия Гусарь
Настройка
Создайте пустой HTML-документ и назовите его index.html. Добавьте в него базовый HTML-код.
<!DOCTYPE html> <html lang="en"> <head> <meta charset="utf-8"> <meta name="viewport" content="width=device-width, initial-scale=1.0"> <title>Document</title> </head> <body> </body> </html>
Я использовала шрифт Font Awesome для иконки меню. Поэтому добавьте приведенную далее строку кода ниже тега <title>.
<link href="https://cdnjs.cloudflare.com/ajax/libs/font-awesome/5.12.0-2/css/all.min.css" rel="stylesheet">
Создайте файл styles.css и подключите его в HTML-документе:
<link rel="stylesheet" href="styles.css">
Я использовал в качестве логотипа приведенное ниже изображение. Вы можете добавить свое собственное изображение.
Шаг 3 — Как создать выпадающее меню CSS
Мы стилизуем наш HTML код используя следующие CSS правила:
.mainmenubtn {
background-color: red;
color: white;
border: none;
cursor: pointer;
padding:20px;
margin-top:20px;
}
.mainmenubtn:hover {
background-color: red;
}
.dropdown {
position: relative;
display: inline-block;
}
.dropdown-child {
display: none;
background-color: black;
min-width: 200px;
}
.dropdown-child a {
color: white;
padding: 20px;
text-decoration: none;
display: block;
}
.dropdown:hover .dropdown-child {
display: block;
}
Как вы видите, класс .dropdown-child имеет CSS правило display: none. Однако, как только пользователь проведет курсором (.dropdown:hover) по родительскому элементу, это правило изменит его отображение на display: block. Это и создаст эффект выпадающего меню.
Ниже представлен финальный результат нашего файла menu.html:
<html>
<head>
<style>
.mainmenubtn {
background-color: red;
color: white;
border: none;
cursor: pointer;
padding:20px;
margin-top:20px;
}
.dropdown {
position: relative;
display: inline-block;
}
.dropdown-child {
display: none;
background-color: black;
min-width: 200px;
}
.dropdown-child a {
color: white;
padding: 20px;
text-decoration: none;
display: block;
}
.dropdown:hover .dropdown-child {
display: block;
}
</style>
</head>
<body>
<div class="dropdown">
<button class="mainmenubtn">Главное меню</button>
<div class="dropdown-child">
<a href="http://www.вашдомен.ru/page1.html">Подраздел 1</a>
<a href="http://www.вашдомен.ru/page2.html">Подраздел 2</a>
<a href="http://www.вашдомен.ru/page3.html">Подраздел 3</a>
<a href="http://www.вашдомен.ru/page4.html">Подраздел 4</a>
<a href="http://www.вашдомен.ru/page5.html">Подраздел 5</a>
</div>
</div>
</body>
</html>
В этом примере мы используем внутренние таблицы стилей, что означает CSS стили находятся в самом файле HTML. Однако существует множество способов для подключения CSS стилей к HTML документу.
Как только вы закончите, финальный результат должен быть похож на это:
Не бойтесь экспериментировать c CSS стилем, изменяя цвета и размер. Адаптируйте меню под ваши нужды.
Установка и настройка плагина выпадающего меню WordPress
Итак, для создания выпадающего меню WordPress нам для начала нужно установить плагин Mega Main Menu из репозитория.
- 1.Заходим в админку WordPress и переходим в раздел «Плагины» => «Добавить новый».
-
2.В строку поиска вставляем название, ждем, пока пройдет поиск, в результатах поиска выбираем нужный нам плагин и жмем на кнопку «Установить», а затем «Активировать».
-
3.Далее, нам нужно перейти в раздел «Внешний вид» => «Меню» и здесь создать новое, или выбрать уже существующее меню, которое мы хотим сделать выпадающим. Для наглядности и экономии времени я заранее сделала заготовку, которое имеет в разделе «Каталог» два уровня вложенности.
-
4.Для начала работы с плагином нам нужно включить его в левой панели управления, в разделе «Настройка Max Mega Menu»
-
5.Здесь же мы можем в графе «Событие» выбрать, при каких действиях пользователя будет открываться пункты меню.
Доступно для выбора три варианта:
Hover intent – тоже самое, что и «Наведение мышки»
Наведение мышки — открывается при наведении указателя мышки на пункте
Клик мышки – открывается при клике указателем мышки по пункту
-
6.В графе «Эффект» мы можем выбрать эффект при открытии выпадающего меню WordPress
И скорость, с которой оно будет открываться:
-
7.Далее, при наведении указателя мышки на пункт меню, возле его названия появляется синяя кнопка «Мега Меню», нажав на которую мы откроем окно настроек для данного пункта.
-
8.Во вкладке открывшегося окна «Мега Меню» мы можем:
-
В разделе «Режим отображения» выбрать способ расположения элементов. Если мы выберем пункт «Выпадающее меню», то в результате мы получим стандартное выпадающее меню WordPress, где пункты будут открываться при наведении на них указателя мышки, либо клике по ним.
Если же мы выберем пункт «Мега Меню» то в раскрывающейся области подпункты будут располагаться в столбик:
-
В раскрывающемся списке, который расположен рядом с настройкой режима отображения мы можем выбрать и добавить в открывающуюся область любой из доступных виджетов
-
В следующем раскрывающемся списке мы можем изменить количество столбцов, в которых будут располагаться наши пункты и добавленные виджеты.
-
-
9.На вкладке «Settings» вы можете скрыть надпись или стрелку, отключить ссылку, отключить отображение элемента на мобильных устройствах или компьютерах, задать настройки выравнивания для самого элемента, иконки и подменю, а так же можно отключить отображение подменю на мобильных устройствах.
-
10. На следующей вкладке мы можем задать иконку для пункта меню.
В бесплатной версии плагина доступны для использования только стандартные иконки. Иконки Font Awesome, Genericons и возможность добавления своих иконок доступна только для Pro-версии.
-
11.Далее нам нужно перейти в раздел «Мега Меню» на главной странице WordPress. Здесь нам нужны две вкладки: «Темы меню» и «Локации меню»
-
12. На вкладке «Темы меню» нам нужно задать тему цветового оформления для нашего выпадающего меню WordPress, так как в этом плагине нет стандартных заготовок.
Переключаясь по вкладкам раздела вам нужно задать настройки цвета, отступы, высоту, шрифты, рамки, тени и другие визуальные настройки в соответствии с цветовым оформлением вашего сайта. После того, как вы зададите все настройки, не забудьте нажать на кнопку «Сохранить изменения».
Добавляем меню второго уровня
Чтобы сделать многоуровневое меню, нам нужно добавить второй ненумерованный список внутрь первого. Думаю, это вы проходили где-то на начальных уроках. А также то, что его вставить нужно не просто внутри нашего списка, а именно внутри элемента списка, то есть тега «li», сразу после закрывающего тега «a».
Позиционируем вложенные списки абсолютно по отношению к «li», в которые они вложены. А все «li» верхнего уровня позиционируем относительно (relative). Чтобы выпадающее меню находилось СРАЗУ же после нашего меню верхнего уровня, ему (выпадающему – “inner_menu”) нужно задать
position: absolute; top: 100%;
То есть отступ от верхней границы родителя будет равен высоте родителя. Очень логично, по-моему.
Помимо позиционирования нужно придать выпадающему меню стиль как у меню верхнего уровня. Яблочко от яблоньки, как говорится…
Как видите, наше выпадающее меню пока выглядит не выпадающим, а выпавшим и висящим. Но ничего, это мы скоро исправим.
Как сделать выпадающее меню действительно выпадающим
Нет ничего проще! Чтобы наш вложенный список сделать выпадающим меню, его нужно просто скрыть! А потом открывать только тогда, когда курсор мыши будет проноситься над пунктом меню верхнего уровня, который содержит в себе выпадающее меню. Звучит, может быть, немного сложно, но на самом деле это решается буквально несколькими строчками кода.
Выпадающему меню добавляем:
display: none;
А чтобы его отобразить, нужно прописать:
#top_menu > li:hover > ul {
display: block;
}
Что нам говорит это целое скопище селекторов? Читаем с конца. Мы задаем стили (видмости) для списка второго уровня, который лежит внутри элемента списка первого уровня, но стили эти сработают только в том случае, если мы наведем мышкой (ховер) на элемент «li» в который вложен наш список второго уровня.
Надеюсь, я выразился понятно. Если нет, попробуйте прочитать несколько раз. А еще лучше просто понимать это, глядя на код. Смотрим, что у нас получилось:
Да, мы вроде бы добились того, чего хотели – мы сделали выпадающее меню, самое настоящее выпадающее меню, мать его! Но ему чего-то не хватает. А знаете чего? Плавности! Ведь все выглядит так, как будто меню не выпадает, а просто появляется. Причем очень резко, моментально даже, я бы сказал.
Ну что же, давайте еще немного поколдуем над ним.
HTML структура
<ul class=’menu’>
<li><a href=»#»>Section 1</a></li>
<li><a href=»#»>Section 2</a>
<ul> <!—выпадающий блок—>
<li><a href=»#»>Some page</a></li>
<li><a href=»#»>Some page</a></li>
<li><a href=»#»>Some page</a></li>
</ul>
</li>
<li><a href=»#»>Section 3</a>
<ul> <!—выпадающий блок—>
<li><a href=»#»>Some page</a></li>
<li><a href=»#»>Sub-section</a>
<ul> <!—выпадающий блок второго уровня—>
<li><a href=»#»>Some page</a></li>
<li><a href=»#»>Some page</a></li>
<li><a href=»#»>Some page</a></li>
</ul>
</li>
</ul>
</li>
</ul>
на основе других HTML-тегов
Текстовая область
Тег <textarea> представляет собой поле формы для создания области многострочного ввода (текстовая область). Основное отличие от тега <input> (пользовательское поле для ввода информации) заключается в том, что допускаются переносы строк (они сохраняются при отправке данных на сервер).
Текстовая область может содержать неограниченное количество символов, как правило, текст внутри нее отображается браузерами моноширинным шрифтом Courier (курьер).
Давайте рассмотрим пример использования:
<!DOCTYPE html> <html> <head> <title>Пример использования тега <textarea></title> </head> <body> <form> <textarea name = "auth_msg" rows = "10" cols = "45">Здесь Вы можете написать информацию для автора…</textarea><br> <input type = "submit" name = "submitInfo" value = "отправить"> </form> </body> </html>
В данном примере мы создали текстовую область (HTML тег <textarea>), атрибутом name присвоили ей имя (name = «auth_msg»), атрибутом rows задали высоту строк равной десяти символам (rows = «10»), и атрибутом cols указали ширину поля равной 45 символов (cols = «45»).
Кроме того, мы разместили внутри формы кнопку, которая служит для отправки формы (элемент <input> с типом кнопки «отправка формы»: type = «submit»).
Результат нашего примера:
Рис. 40 Текстовая область в HTML.
Простая анимация
Что мы будем анимировать. В данном случае, эффекты довольно простые:
- Плавное изменение цвета и фона пунктов при наведении
- Плавное появление выпадающего меню
Я не стал добавлять специальный класс для эффектов анимации, потому что, как вы ниже сами увидите, все делается очень просто путем добавление нескольких строчек кода css к уже существующим классам.
Для задержки изменения состояния при hover-эффекте (эффект перехода) используется свойство CSS3 — .
Использован упрощенный синтаксис. Также добавлены нестандартные свойства для различных типов браузеров.
Переопределение существующих стилей:
/* Оформление пункта */
.menu_color > ul > li > a {
color #999;
background rgba(, , , );
/* добавляем код */
-webkit-transition all .3s;
-moz-transition all .3s;
-o-transition all .3s;
transition all .3s;
}
/* Офррмление подпунктов */
.menu_color .sub-menu li a{
color #555;
background rgba(, , , );
/* добавляем код */
-webkit-transition all .3s;
-moz-transition all .3s;
-o-transition all .3s;
transition all .3s;
}
А вот с плавным появленем подменю проблема …
Дело в том, что использовать для того чтобы скрыть подменю нельзя — анимация работать не будет. Поэтому рассмотрим другой способ.
Скрытие подменю. Вариант 2
Альтернативным способом является смещение меню в исходном состоянии за пределы экрана + полная прозрачность.
/* Переопределение sub-menu*/
.my_menu .sub-menu {
display block; /* переопределено */
position absolute;
top ;
width 200px;
z-index 9999;
/* Добавить */
opacity ;
-webkit-transition opacity .5s, top .7s;
-moz-transition opacity .5s, top .7s;
-o-transition opacity .5s, top .7s;
transition opacity .5s, top .7s;
}
/* Смещение за экран */
.my_menu .sub-menu {
left -3000px;
}
/* Переопределяем эффект отображения при наведении*/
.my_menu .parent:hover > .sub-menu {
display block;
top 4px;
/* Добавить */
opacity 1;
}
Примеры
Переключение обернуть выпадающем (ваша кнопка или ссылка) и в выпадающем меню в , или другой элемент, который заявляет, . Раскрывающиеся списки могут быть вызваны из или элементы, чтобы лучше соответствовать вашим потенциальным потребностям.
Одиночная кнопка выпадающего меню
Ни один можно превратить в выпадающем тумблер с некоторыми изменениями разметки. Вот как вы можете положить их на работу с элементы:
Dropdown button
И с элементами:
Dropdown link
Самое приятное, что вы можете сделать это с любым вариантом кнопки:
Default
Primary
Success
Info
Warning
Danger
Split кнопка с выпадающим меню
Аналогичным образом создайте сплит кнопки раскрывающиеся списки с практически такой же разметки, как одной кнопки раскрывающиеся списки, но с добавлением для правильного шрифта выпадающего каре.
Мы используем эту экстра-класса, чтобы уменьшить горизонтальную по обе стороны от каретки на 25% и удалите , который добавляется для обычной кнопки выпадающих меню. Эти изменения держать курсор по центру кнопку разделить и обеспечить более точного размера нажмите рядом с основной кнопкой.
Default
Toggle Dropdown
Primary
Toggle Dropdown
Success
Toggle Dropdown
Info
Toggle Dropdown
Warning
Toggle Dropdown
Danger
Toggle Dropdown